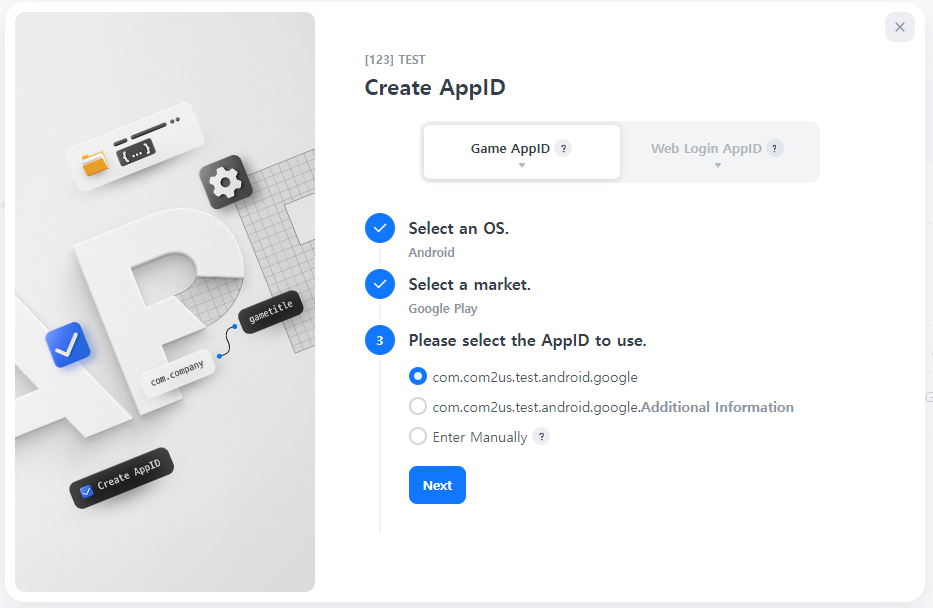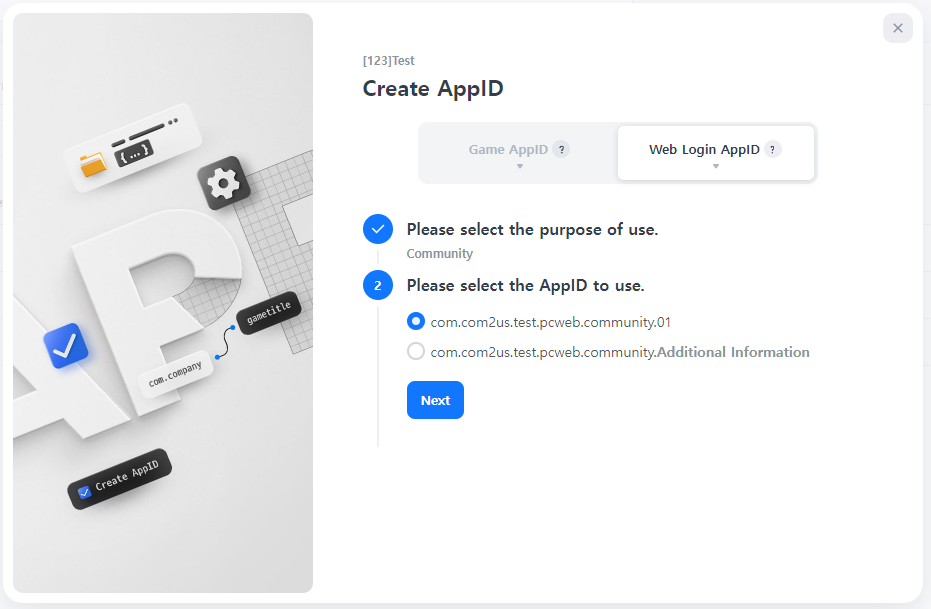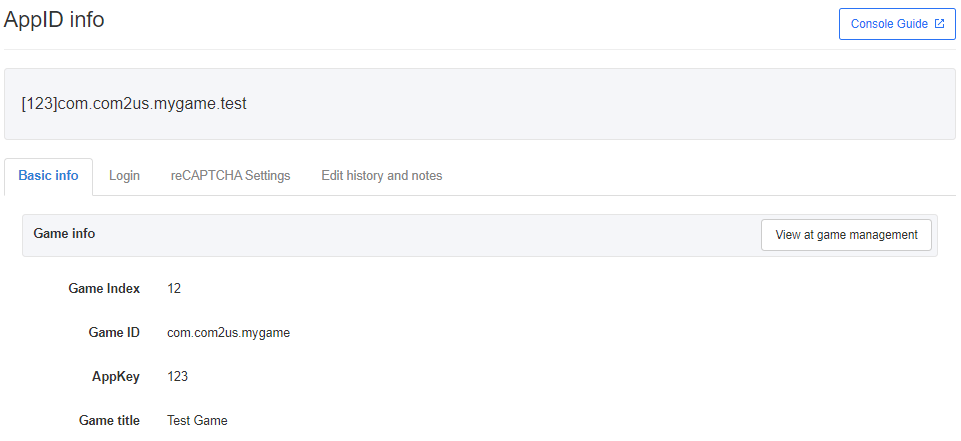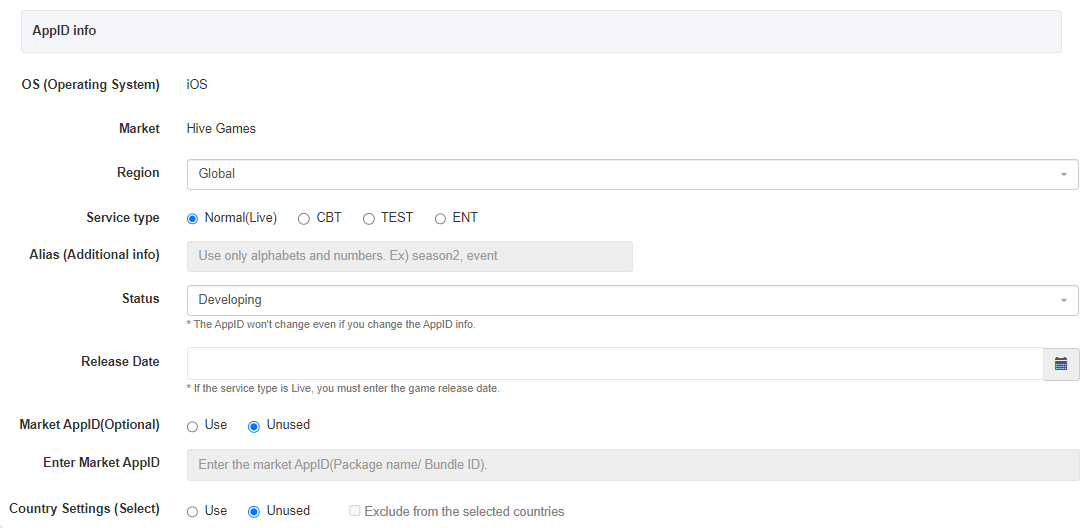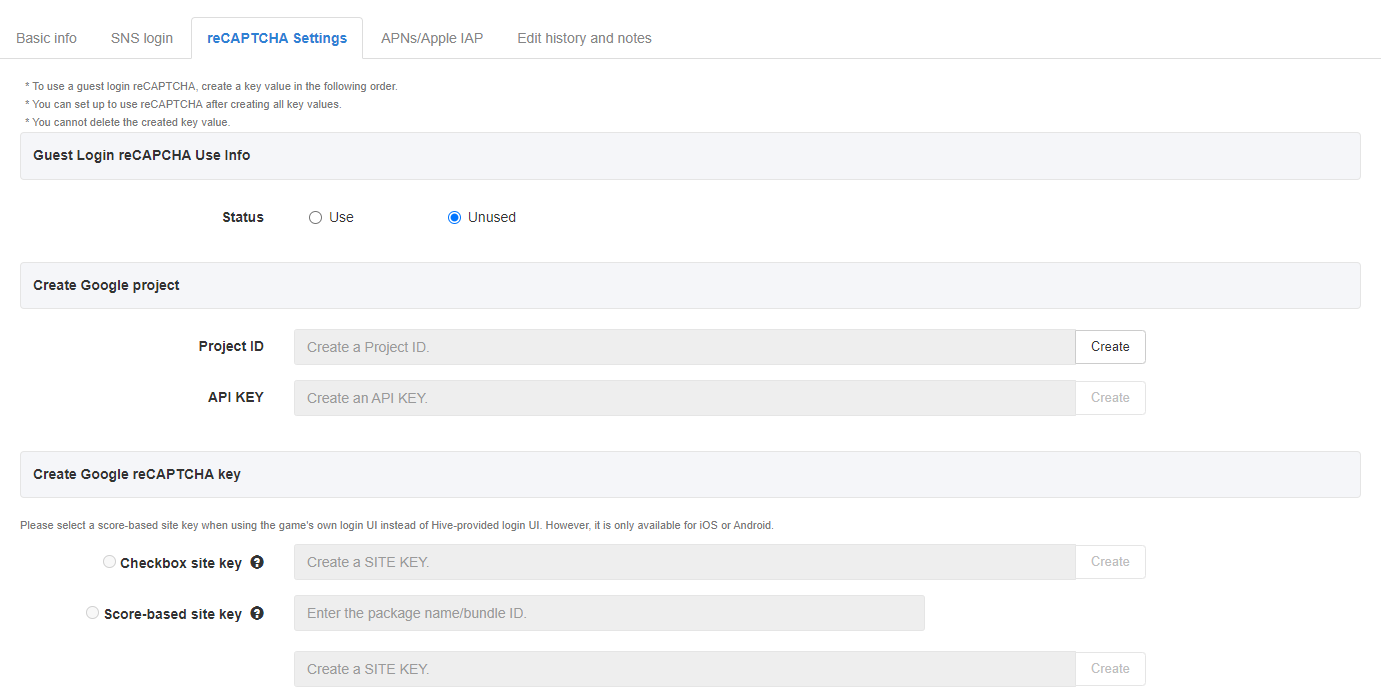Manage AppID
The game needs to be registered first to register a new AppID. Click here to check game registration and management.
Registering an AppID¶
AppID registration can be done in two places: under the Game Management or AppID Management sections. You can register a new AppID by clicking the [Register a new AppID] button in the AppID tab under Game Details or from the AppID list.
Game AppID Registration¶
To register a Game AppID, follow these steps:
-
Select the OS of the app.
-
Choose the market where the app will be registered.
- Be careful in your selection as the OS and market cannot be changed after the AppID is created.
-
Select the AppID you wish to use.
- While an AppID name is automatically suggested based on the selected options, additional identifiers can be added after the auto-generated AppID if further distinction is needed.
- If the market does not accept the recommended AppID format, you can enter the desired AppID name manually.
- Only letters and numbers are allowed in manual entries, and dots (.) can be used for separation.
- There are no restrictions on input format, and case sensitivity does not apply.
Note
- If there is no specific market, choose Direct Distribution.
Web Login AppID Registration¶
To register a Web Login AppID, proceed with the following steps:
-
Select a purpose for Web Login.
-
Select the AppID you wish to use.
- If the same AppID already exists, a number is automatically added to the AppID.
Note
- Web Login AppID Usage Selection
- You must choose the appropriate option for the Web Login AppID based on its intended use.
- Blockchain: For cases where blockchain APIs are utilized.
- Website: For use on independent websites such as proprietary communities, web shops, or brand sites.
- Community: For use with Hive Community or the Hive Web Shop.
- For more details, please refer to the Web Login API Guide
- You must choose the appropriate option for the Web Login AppID based on its intended use.
Managing registered AppIDs¶
Click on AppIDs on the list to view details per category.
Basic information¶
The basic information of the connected game information and registered AppID.
Game Information¶
- View at game management: You’ll be directed to the details page of the game.
AppID Information¶
You can change the information and status of a registered AppID. Modifications to the information do not change the AppID itself. Initially, the status is set to in development, which can later be adjusted according to the service status.
AppID Status¶
- You can set the status for each AppID.
- Live: The AppID is currently in service. If one or more AppIDs are live, the game status is also set to live.
- In development: The AppID is under development. If all AppIDs are in development, service terminated, or unused, the game status is set to the highest priority status, which is in development. However, if there is any live AppID, the game status will be live.
- Service terminated: The AppID service has ended. If all AppIDs are in service terminated status, the game status is also set to service terminated.
- Unused: The AppID is not in use. If all AppIDs are unused, the game status is also set to unused.
market launch date¶
- When the market launch date is confirmed, change the status to live before registration.
Market AppID (Optional)¶
- The Hive AppID is used as the package name or bundle ID when the app is released on the market. Therefore, the Hive AppID and the app identifier on the market are usually the same. However, if the app has already been released, the existing package name or bundle ID may cause the Hive AppID to differ from the market’s app identifier. Since Hive references the market’s package name or bundle ID during authentication and payment processes, you must enter the corresponding value in the "Market AppID (Optional)" field if the Hive AppID and the market’s app identifier are different.
AppID Country Settings (Optional)¶
-
The AppID Country Setting allows you to designate the target countries for each AppID within a single market. This supports displaying different information by country in features like promotions, UE (coupon deep links), and Hive Games. The default setting is 'Not Used (All Countries)'. If you enable this setting, the AppID will be available only in the specified countries.
- AppID countries can be selected multiple times.
- Activating the 'Exclude Selected Countries' option applies the AppID in all countries except those designated.
-
Example: When setting up 3 Android Market AppIDs in a game
- Android AppID1 Applicable Country: South Korea
- Android AppID2 Applicable Country: Japan
- Android AppID3 Country Setting: Exclude South Korea and Japan
Warning
- The AppID country setting is a feature that allows you to specify the countries where each AppID can be used within a single market, which is different from the country blocking (restriction) feature in the notice popup within provisioning. For more details about notice popups, please refer to here.
Guest login reCAPTCHA¶
Guest Login reCAPTCHA is a feature that uses Google reCAPTCHA to block abuse by preventing the creation of random guest accounts on mobile. The default is unused.
To use guest login reCAPTCHA, proceed with the following steps.
Guest login reCAPTCHA use info¶
- When logging in as a guest, Google reCAPTCHA is used to determine whether a user is a robot and to prevent the creation of guest accounts. The default value is marked as unused, and you must generate a Google key in order before enabling the function.
Create Google project¶
- You need to create one Project ID and one API KEY per game before creating a site key. If the key was issued by another AppID for the game, the created key will look the same. The key is not deleted once created.*
Create Google reCAPTCHA key¶
- Checkbox site key: By exposing Google's reCAPTCHA checkbox UI in the guest account information pop-up, the user's interaction is used to determine whether it's a robot.
- Score-based site key: Determines whether it's a robot based on the score provided by Google without user interaction.
- For more information about the types of reCAPTCHA provided by Google Enterprise, please visit here
Note
Guest login reCAPTCHA feature
- The checkbox site key function is available only in SDKv4.15.4.1, SDKv4.15.8.3, and SDKv4.16.0 or later versions.
- The score-based site key function is only available in SDKv4.16.0 or later versions. If you are using the game’s own login UI rather than the login UI provided by the platform, you must use a score-based site key.
- Guest login does not function properly if you use it other than this version.
Edit history and notes¶
A history will be automatically recorded when you change the AppID information. You can also add a note to enter the details manually. You can’t delete edit history or notes.