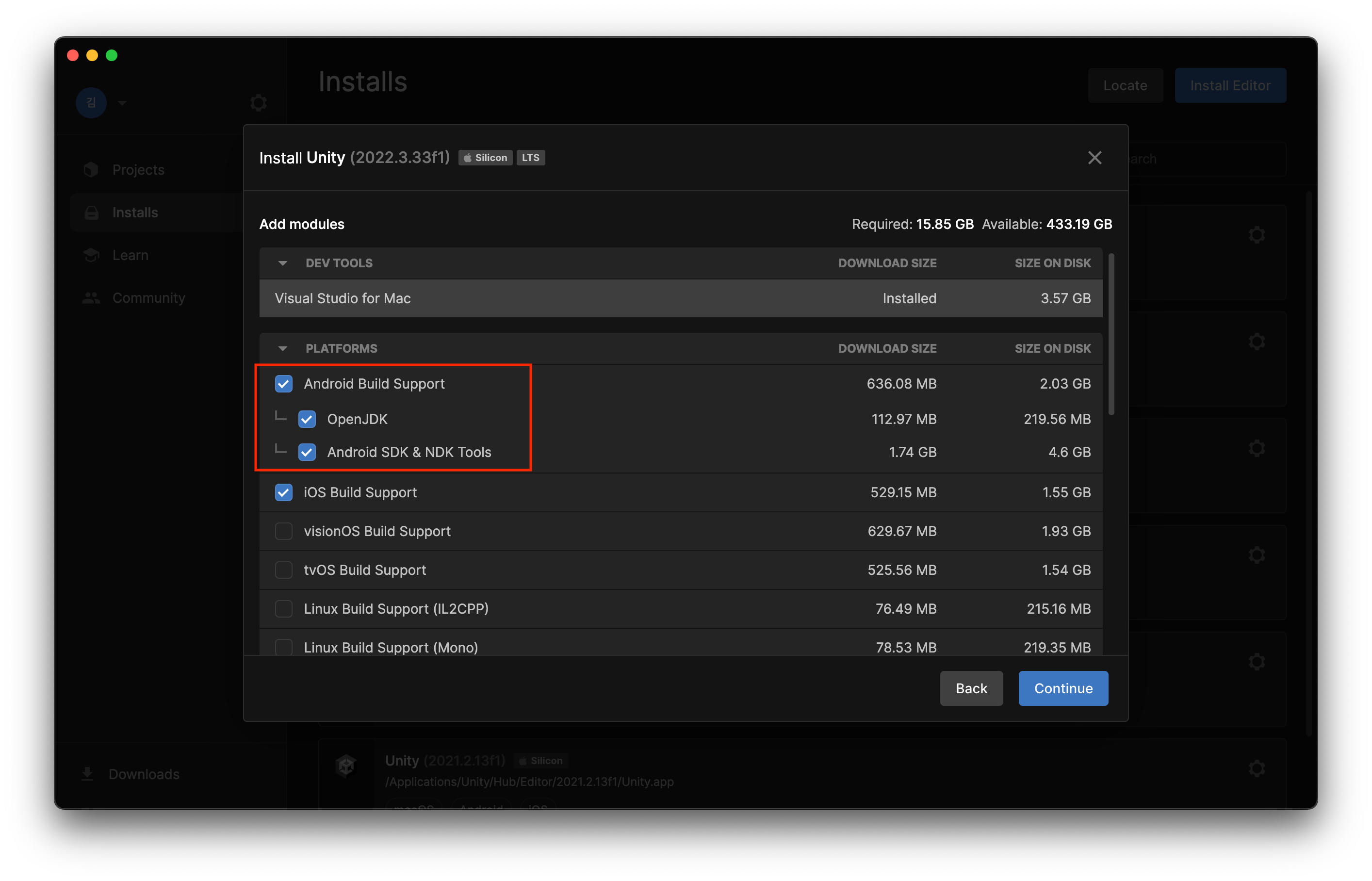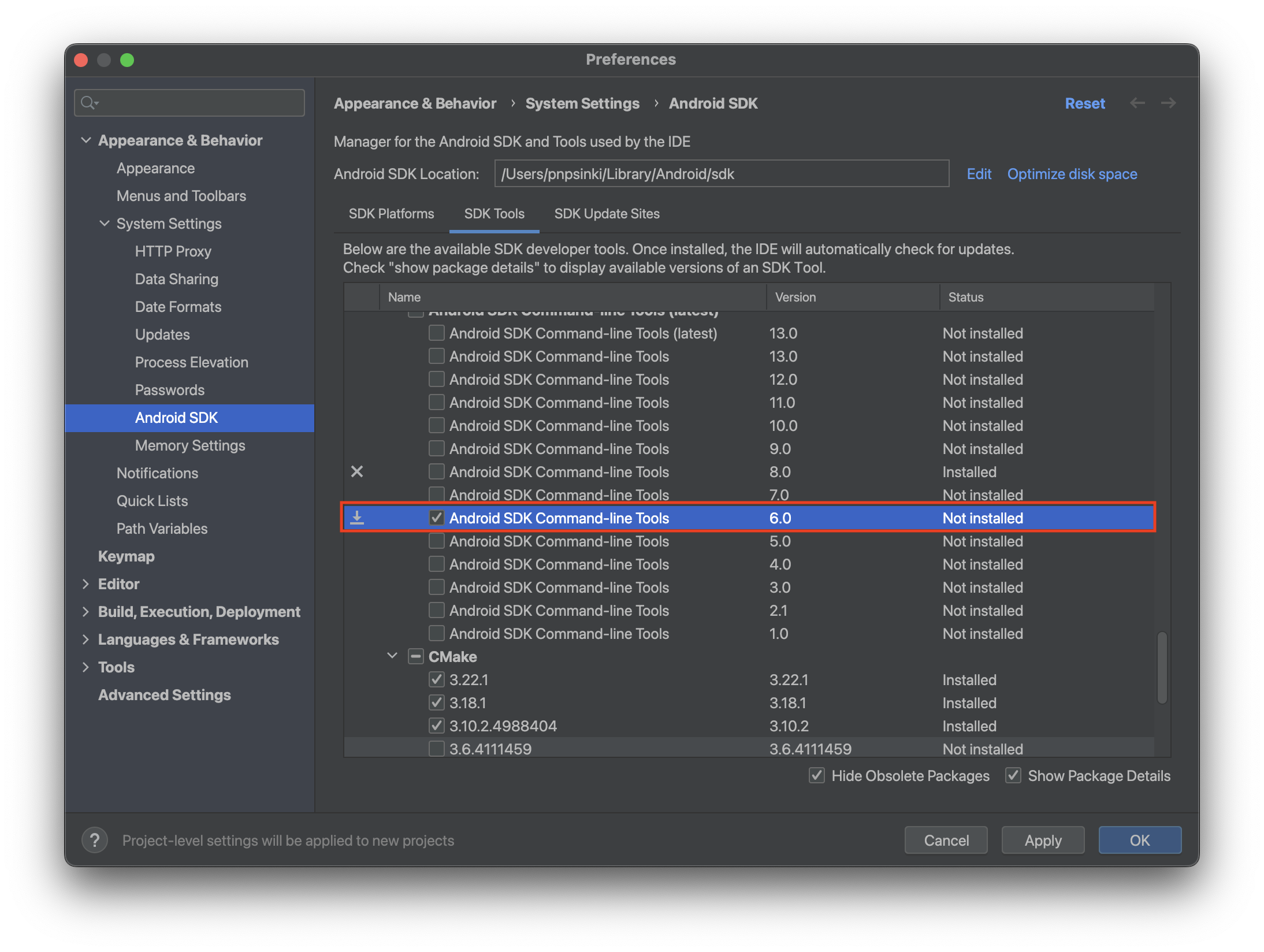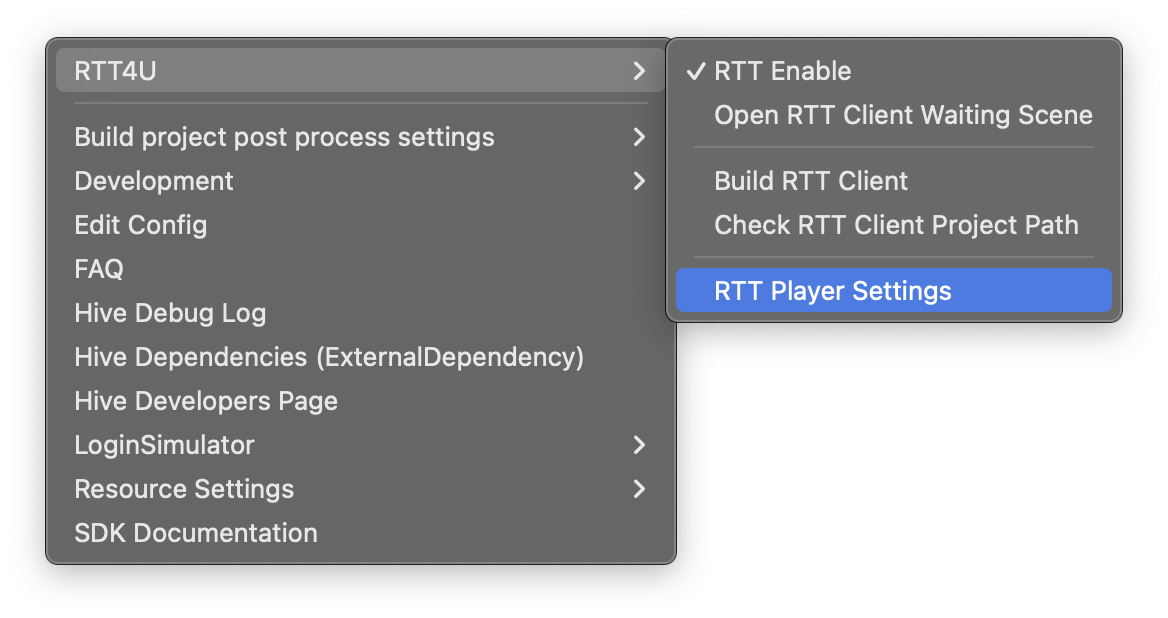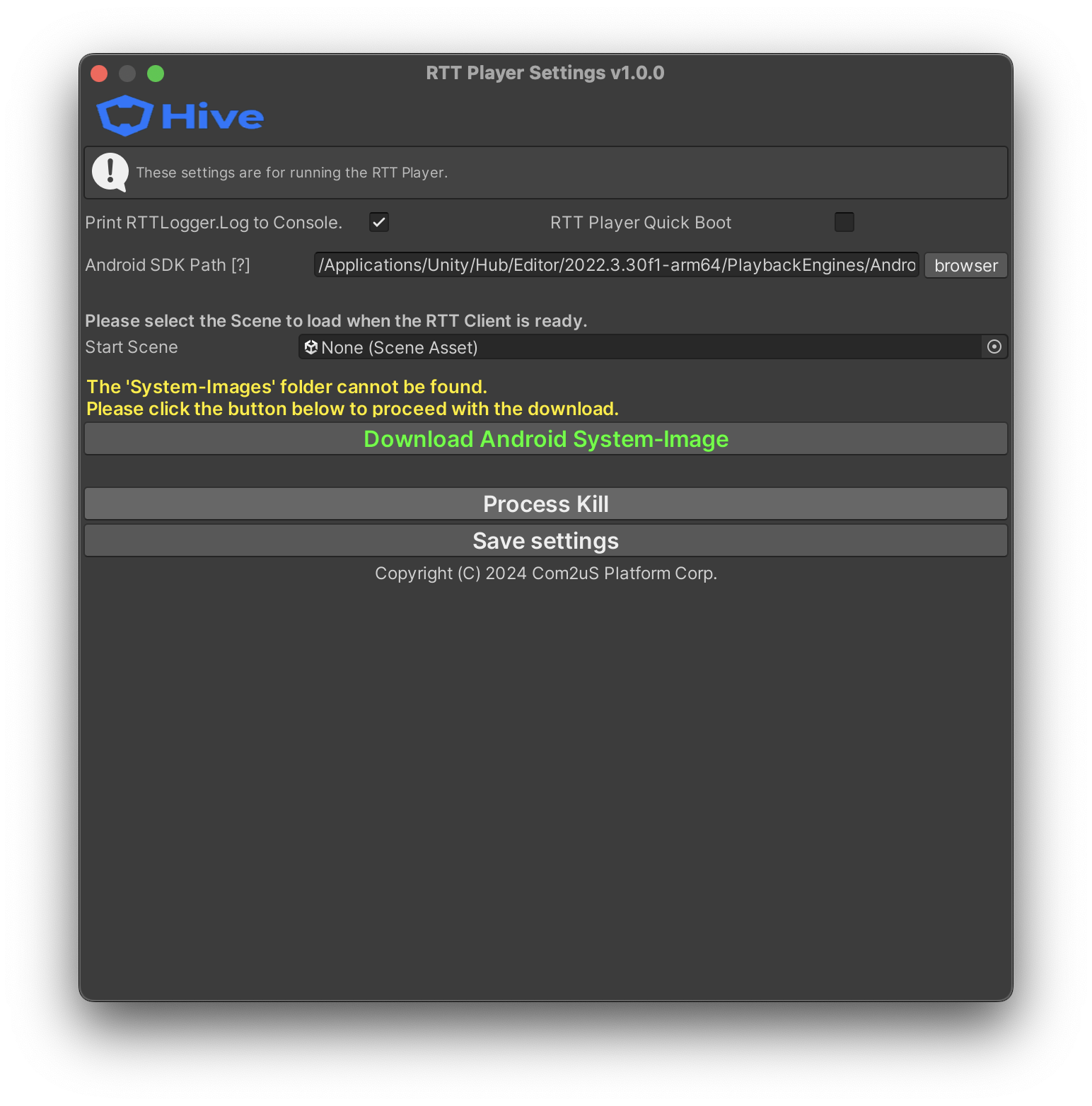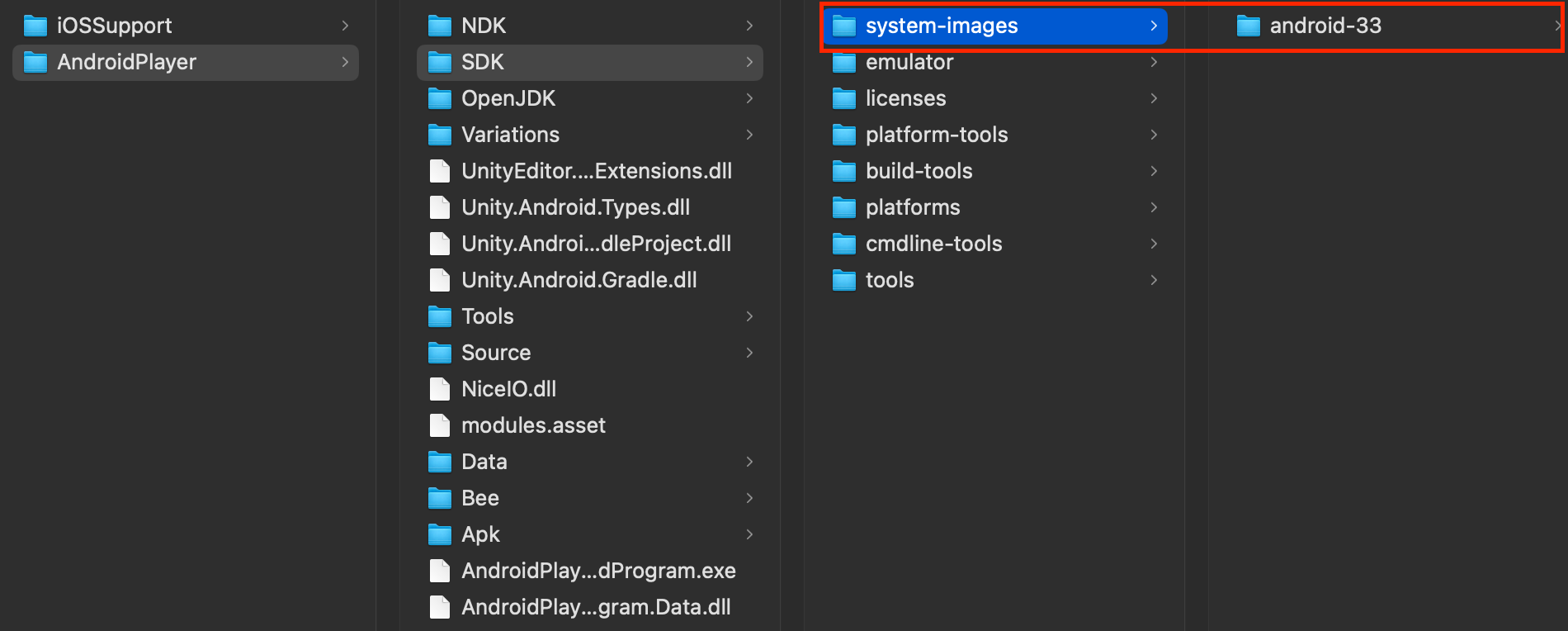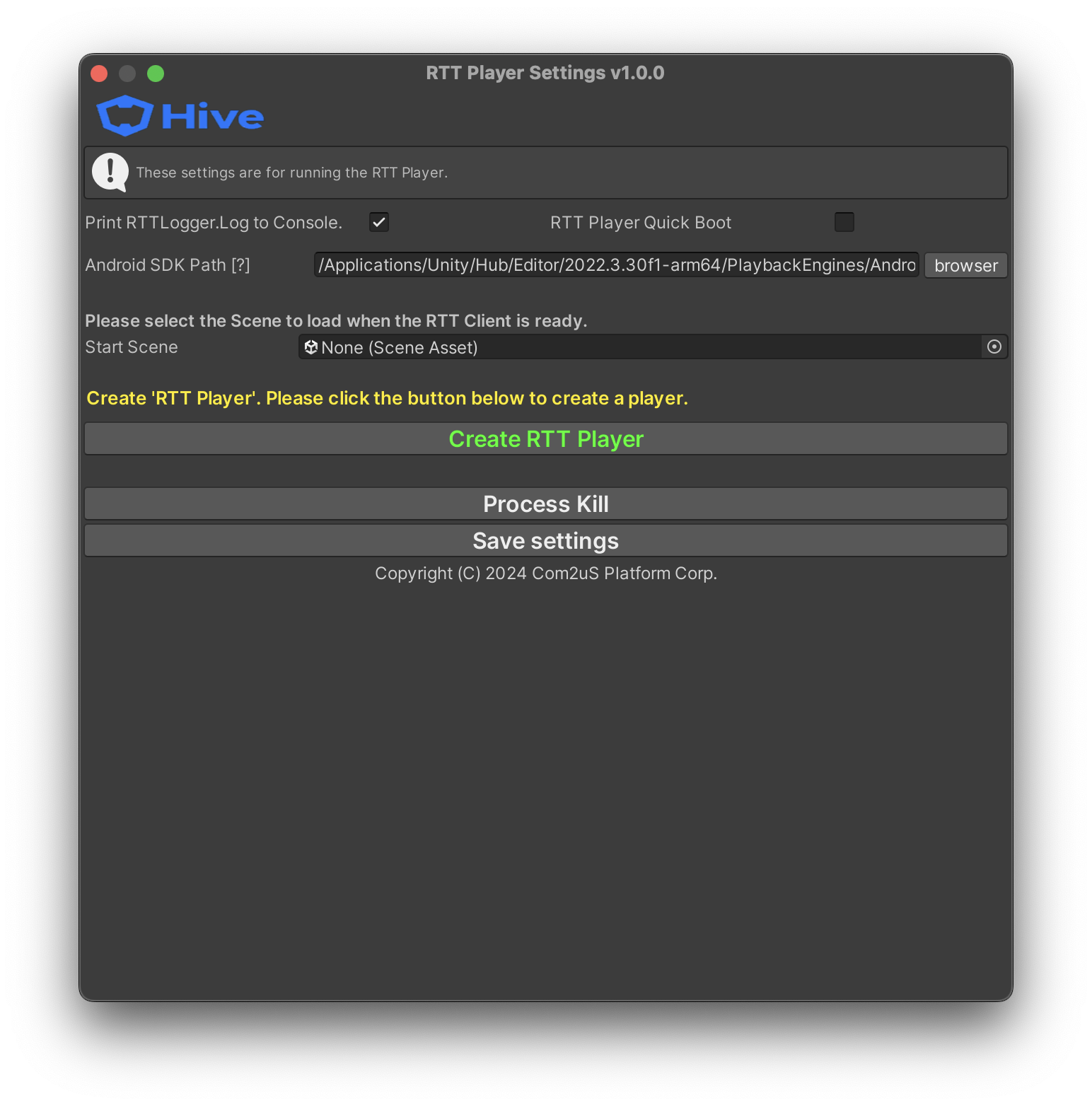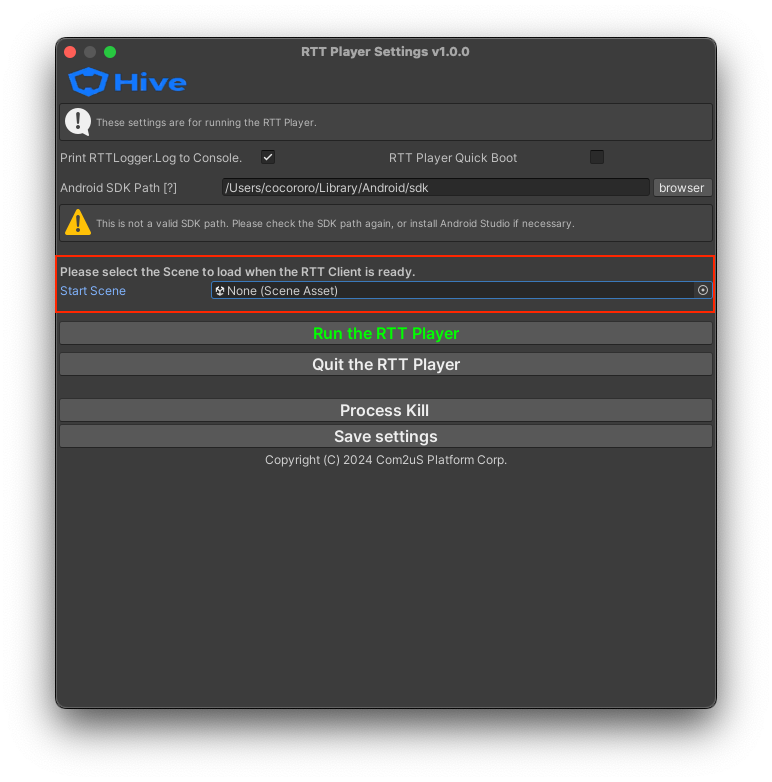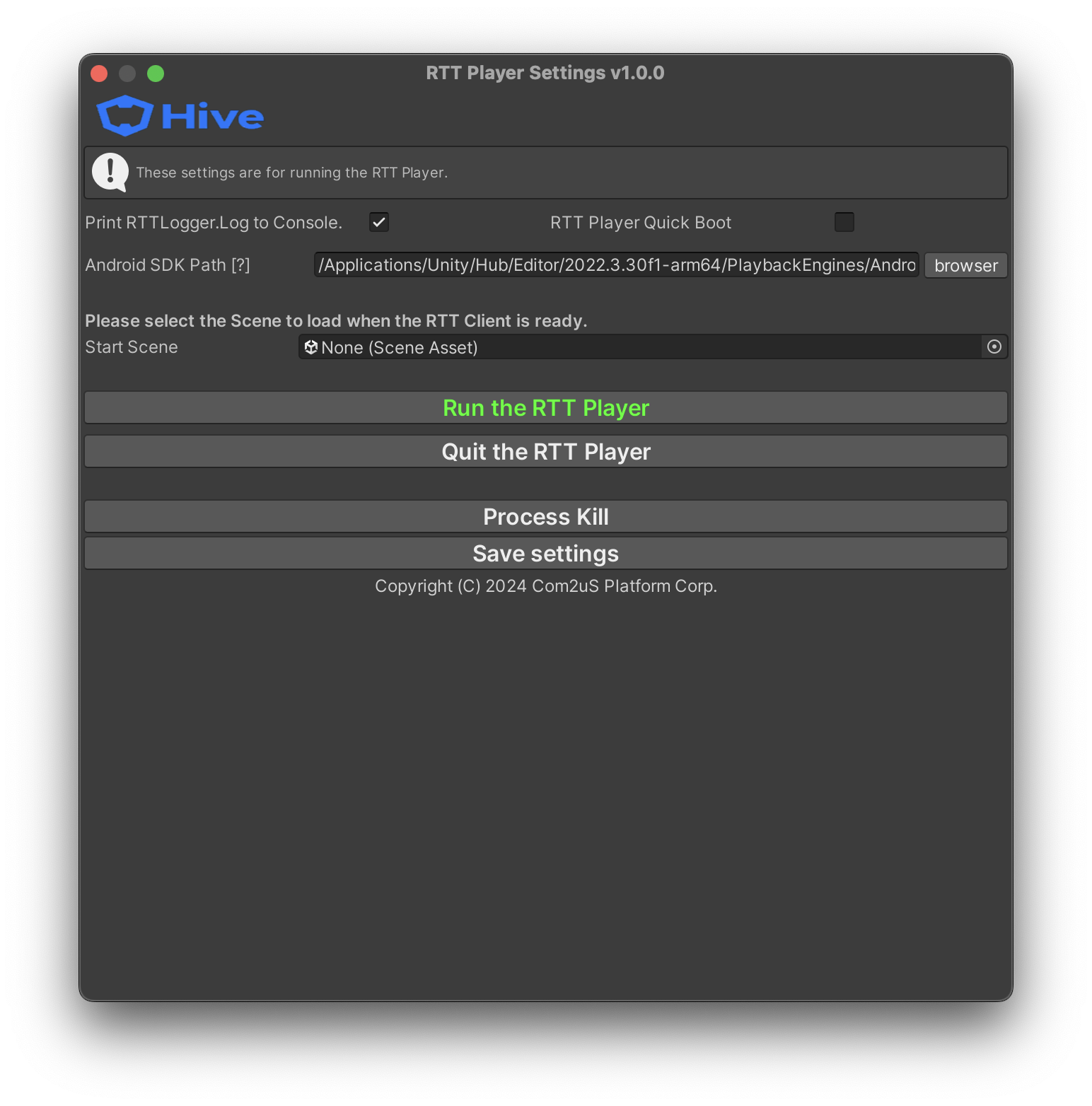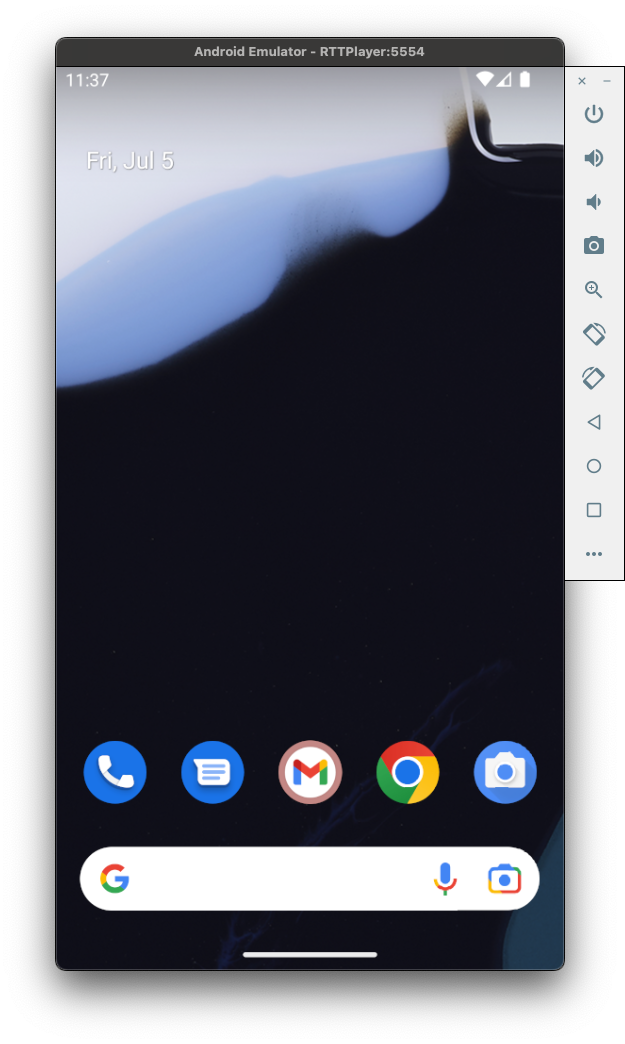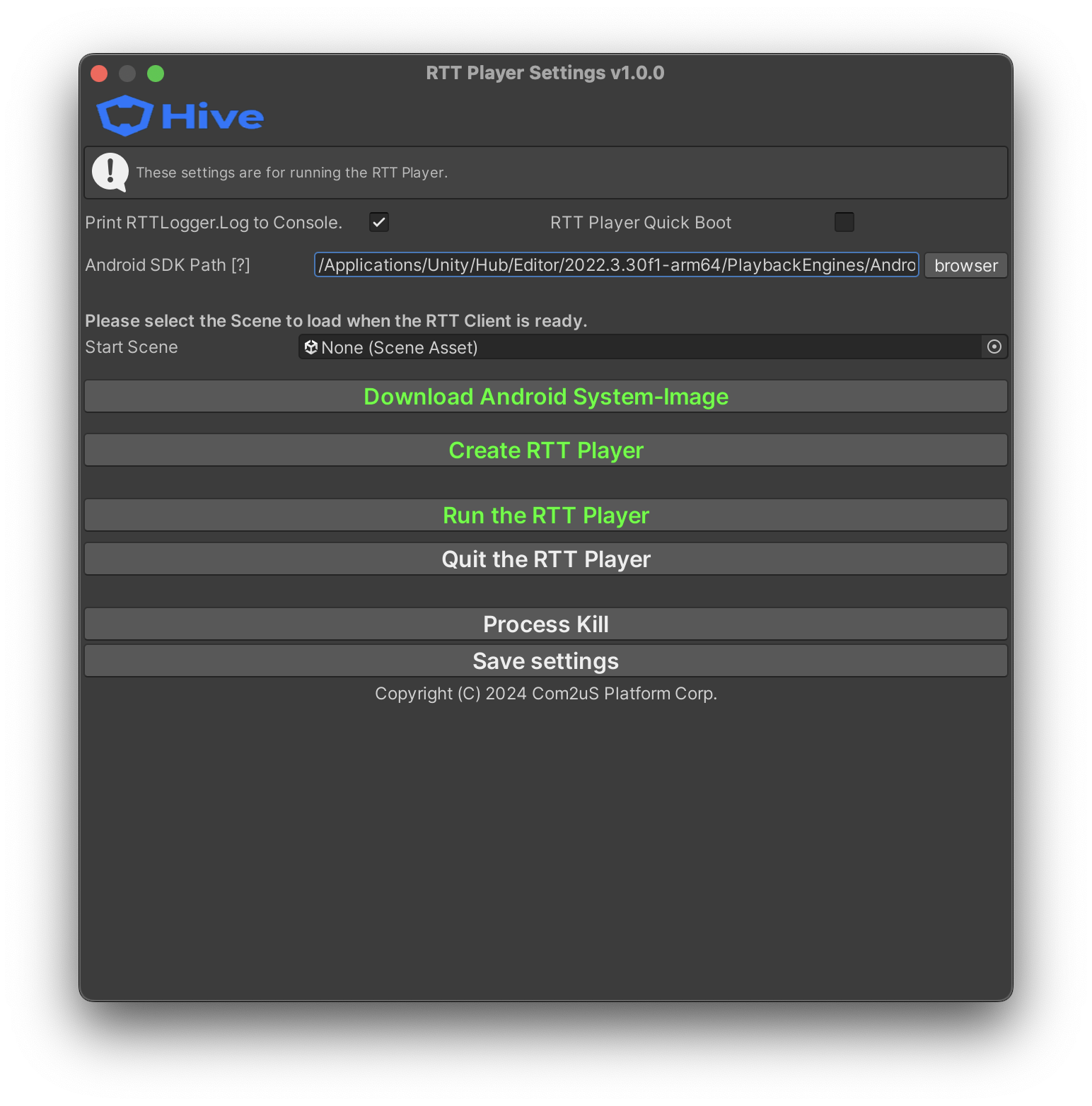インストール
RTT4Uのインストール方法¶
Unityのリアルタイムテスト(以下RTT4Uといいます)を使用するには、以下の準備が必要です。
1. 開発環境を設定する¶
RTT4Uを使用するには、次の開発環境を構成する必要があります。
- Windows 10 または macOS 14.3 以上
- Unity Editor 2021 以上 (macOS: Apple Silicon Unity Editors)
- Android SDK Command-line Tools 6.0
- Android Target SDK 33
- OpenJDK 11.0.18
- Hive SDK v4 Unity 24.3.0 以上
RTT4Uは現在Androidのみで利用可能です。したがって、使用する前にファイル > ビルド設定でプラットフォームをAndroidターゲットに変更してください。
2. RTT4Uをダウンロードしてインポートする¶
ここからRTT4Uをダウンロードし、Unityプロジェクトにインポートしてください。
3. Unity Android ビルドサポートのインストール¶
Unityのインストール中にAndroid Build Supportのすべてのコンポーネントを確認し、インストールしてください。
4. Android Studioとコマンドラインツールをインストールする(Windows)¶
Windowsの開発環境では、Unityのインストール中に作成されたAndroid SDKフォルダー内にシステムイメージを作成することは、管理者権限の問題によりできません。したがって、以下の手順に従ってAndroid Studioとコマンドラインツールをインストールしてください。
Note
macOSの開発環境ではこのステップをスキップし、環境変数を確認するに進んでください。
4.1. Android Studioのインストール¶
Android Studioをこちらからダウンロードしてください。Android SDKのインストールパスは\Users\your_account\AppData\Local\Android\sdkです。
4.2. Androidコマンドラインツールのインストール¶
Android Studioをインストールした後、空のプロジェクトを作成します。Android Studioのプロジェクト画面で、SDK Managerをクリックし、次にSDK Tools > Android SDK Command-line Tools (latest)からAndroid SDK Command-line Tools 6.0をインストールします。
5. 環境変数を確認する¶
Java環境変数が設定されているか確認してください。ターミナルにjava -versionと入力します。Javaのバージョンが表示されれば、正しく設定されています。
6. Android SDK パスを入力してください¶
Android SDK PathにAndroid SDKがインストールされているパスを入力してください。
7. Androidシステムイメージをインストールする¶
Unityを実行した後、上部メニューから Hive > RTT4U > RTT プレイヤー設定 をクリックしてください。
RTTプレイヤー設定ポップアップで、Androidシステムイメージをダウンロードをクリックして、エミュレーターシステムイメージをインストールします。
システムイメージは、開発環境に応じて以下のパスにインストールされます。RTT4Uは正確なパスにインストールされている場合のみ正しく動作するため、インストール結果を確認する必要があります。
- Windows: Android SDK パス/system-images/android-XX/google_apis_playstore/x86_64
- MacOS: Android SDK パス/system-images/android-XX/google_apis_playstore/arm64-v8a
8. RTTプレイヤーを作成する¶
エミュレーターシステムイメージをインストールしている場合は、RTTプレーヤーを作成をクリックしてRTTプレーヤーを作成します。RTTプレーヤーは、Hive SDK機能をテストするためのエミュレーターです。
9. スタートシーンを入力¶
アプリを開始するシーンをスタートシーンに入力します。アプリを開始するシーンは、Hive SDK Unityプラグインの初期化 (HIVEUnityPlugin.InitPlugin) が実行されるシーンです。入力後、設定を保存をクリックして構成を保存します。
10. RTTプレイヤー実行のテスト¶
RTTプレーヤーを作成した後、RTTプレーヤーを実行をクリックして、エミュレーターが正常に機能しているか確認してください。
RTTプレイヤーガイド¶
このセクションでは、RTTプレーヤーの設定とボタンアクションに関するガイダンスを提供します。
設定¶
設定を構成した後は、設定を保存をクリックして設定を保存する必要があります。
- RTTLogger.Logをコンソールに出力: RTTプレイヤーログをUnityコンソールに出力します
- RTTプレイヤークイックブート: RTTプレイヤーを可能な限り迅速に起動します(RTTプレイヤーを終了する際に状態は保存されないことに注意してください)
- Android SDKパス: Android SDKがインストールされているパスを入力します
- スタートシーン: Hive SDK Unityプラグインの初期化(
HIVEUnityPlugin.InitPlugin)が実行されるシーンを入力します
ボタン¶
- Androidシステムイメージのダウンロード: RTTプレーヤーを作成するために必要なAndroidシステムイメージをダウンロードします
- RTTプレーヤーの作成: RTTプレーヤーを作成します
- RTTプレーヤーの実行: RTTプレーヤーを実行します
- RTTプレーヤーの終了: RTTプレーヤーを終了します
- プロセスの強制終了: RTTプレーヤーが正常に終了しない場合、プロセスを強制的に終了します
- 設定の保存: 現在設定されている情報をファイルに保存します