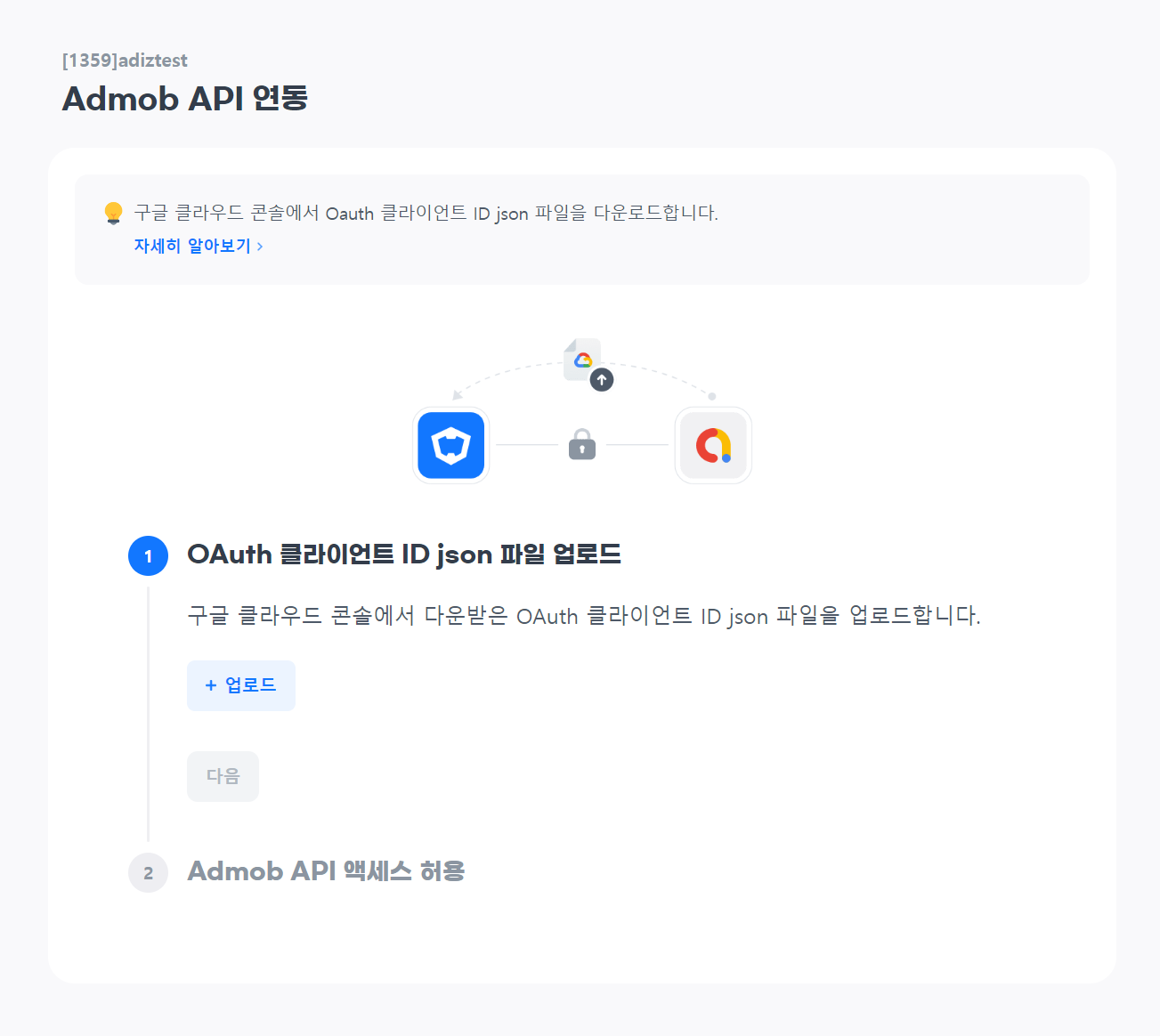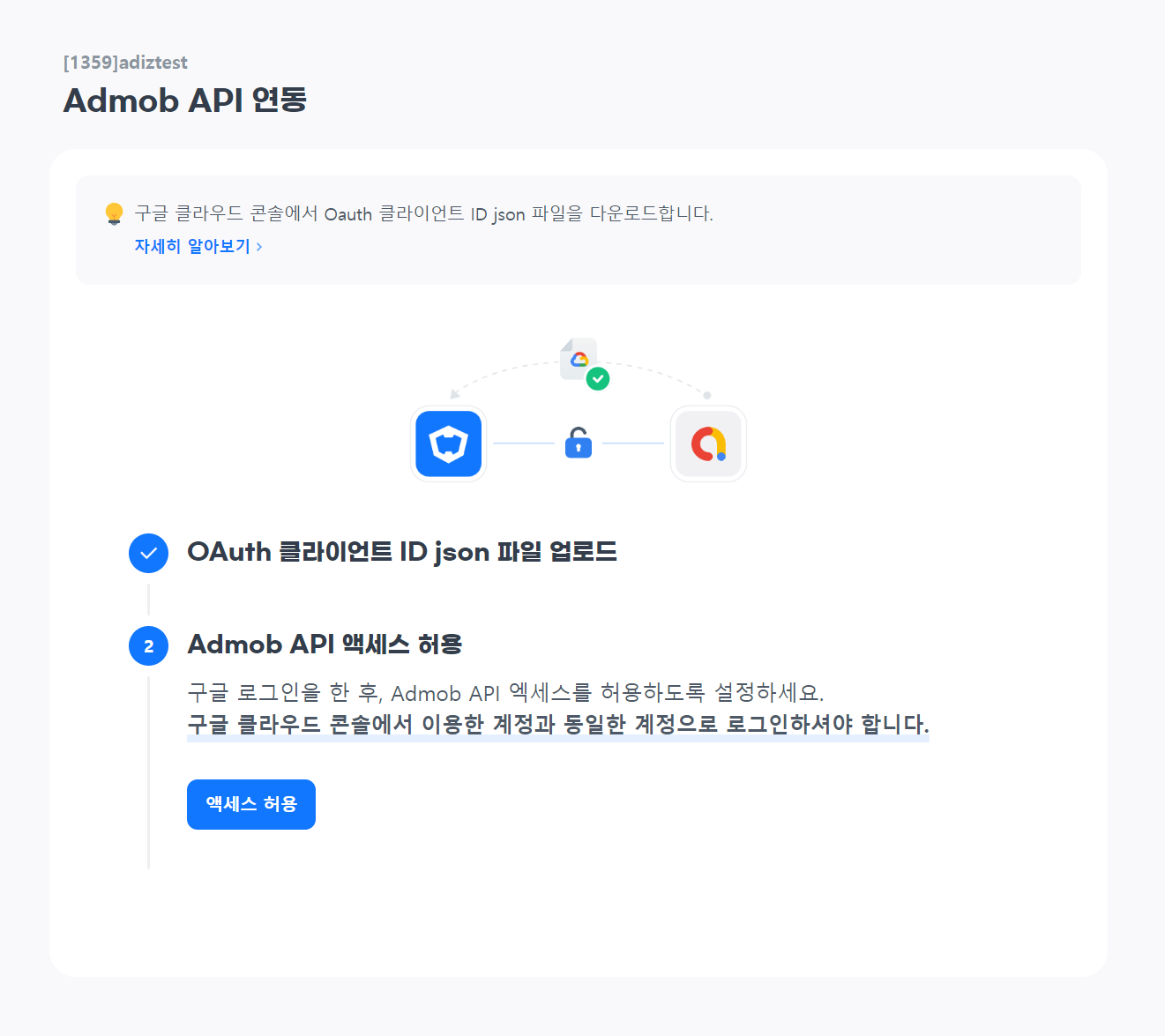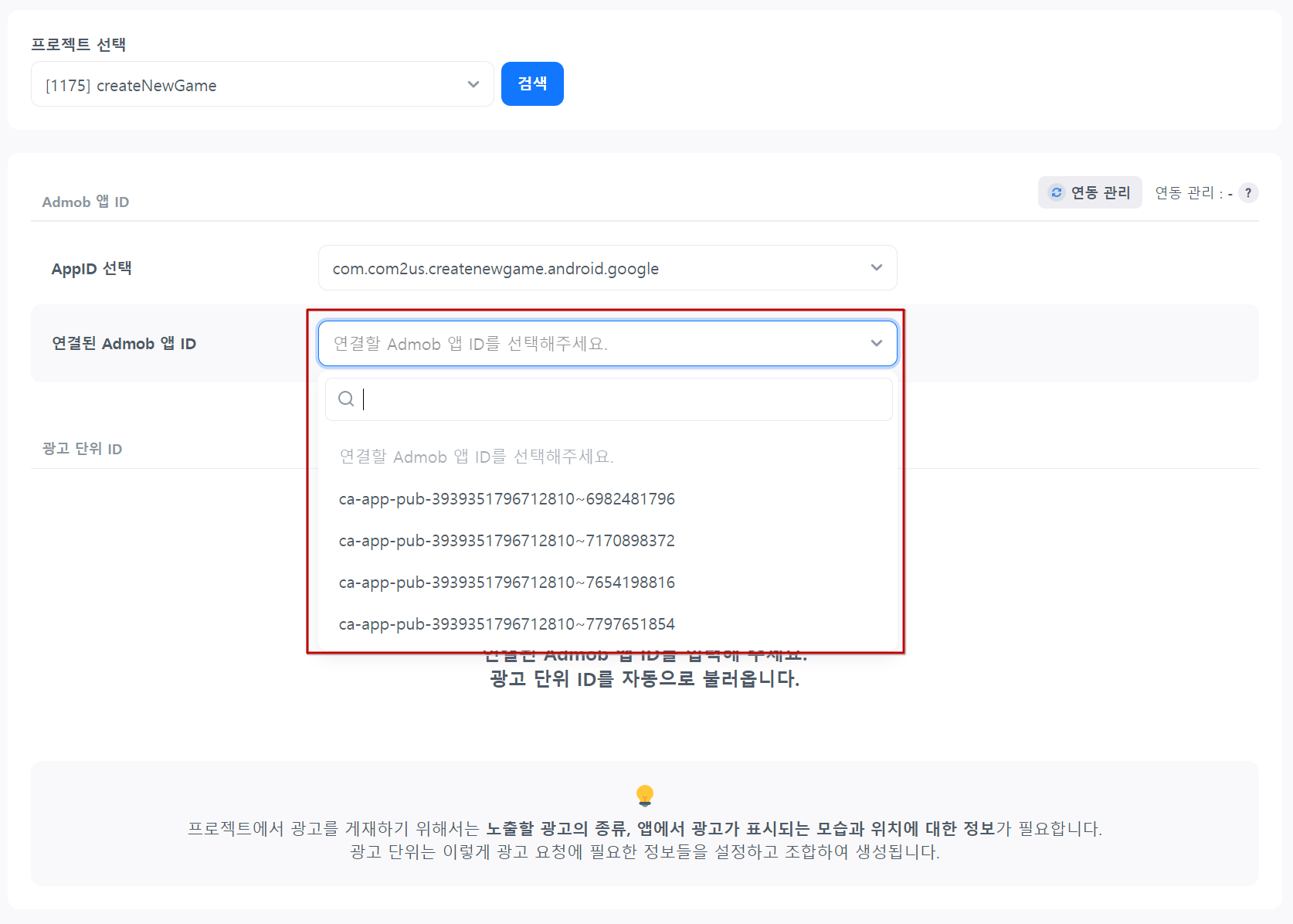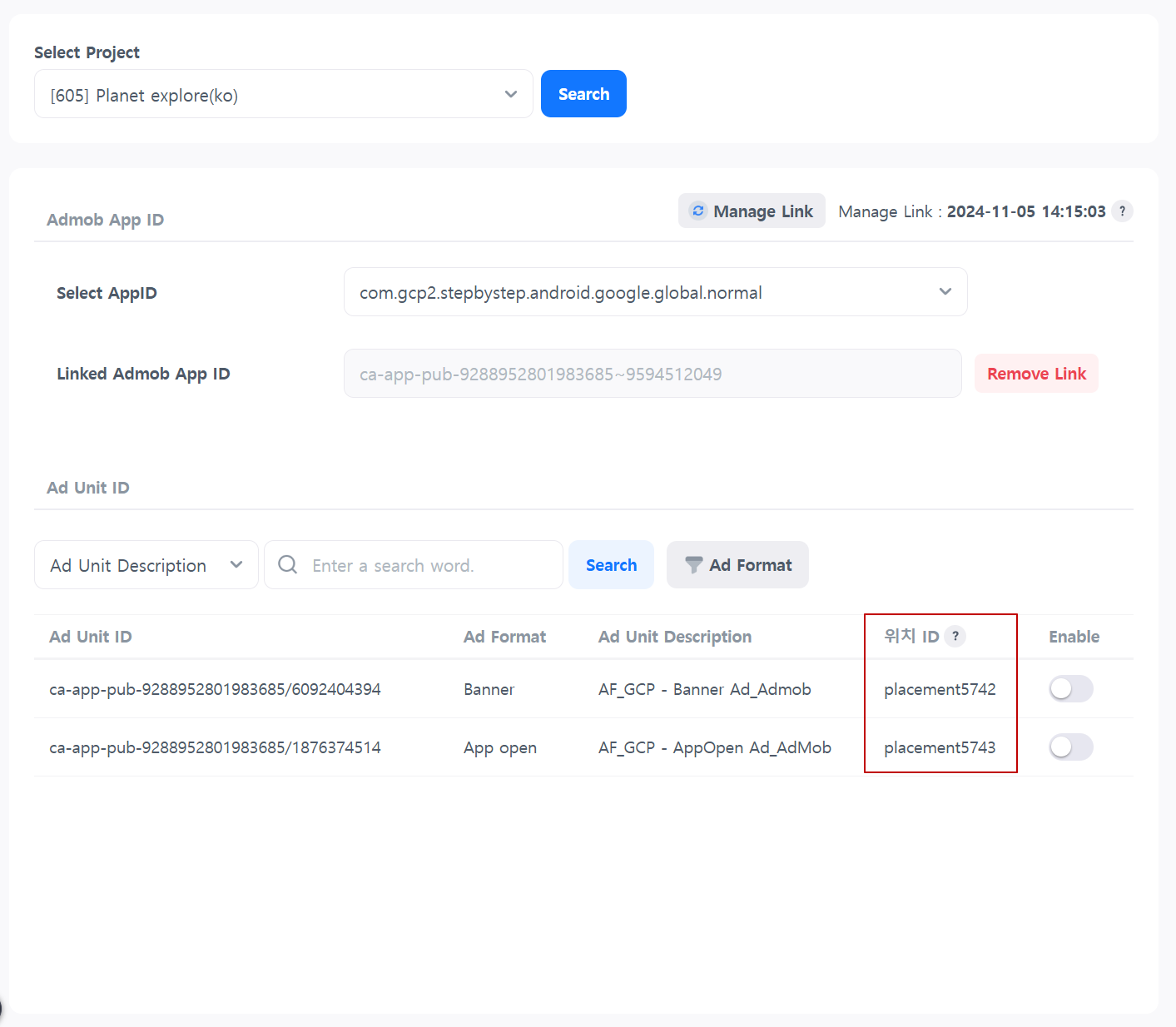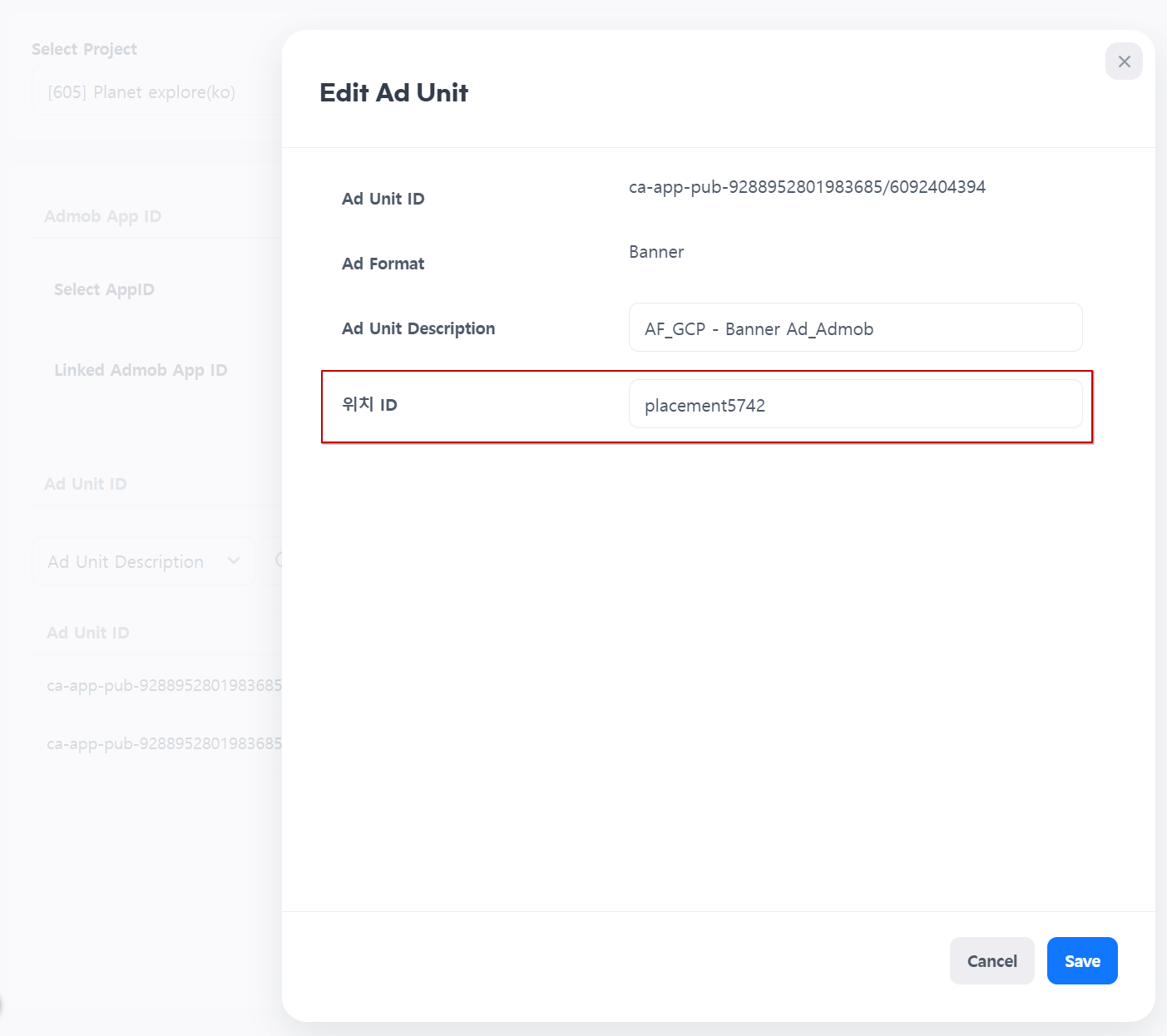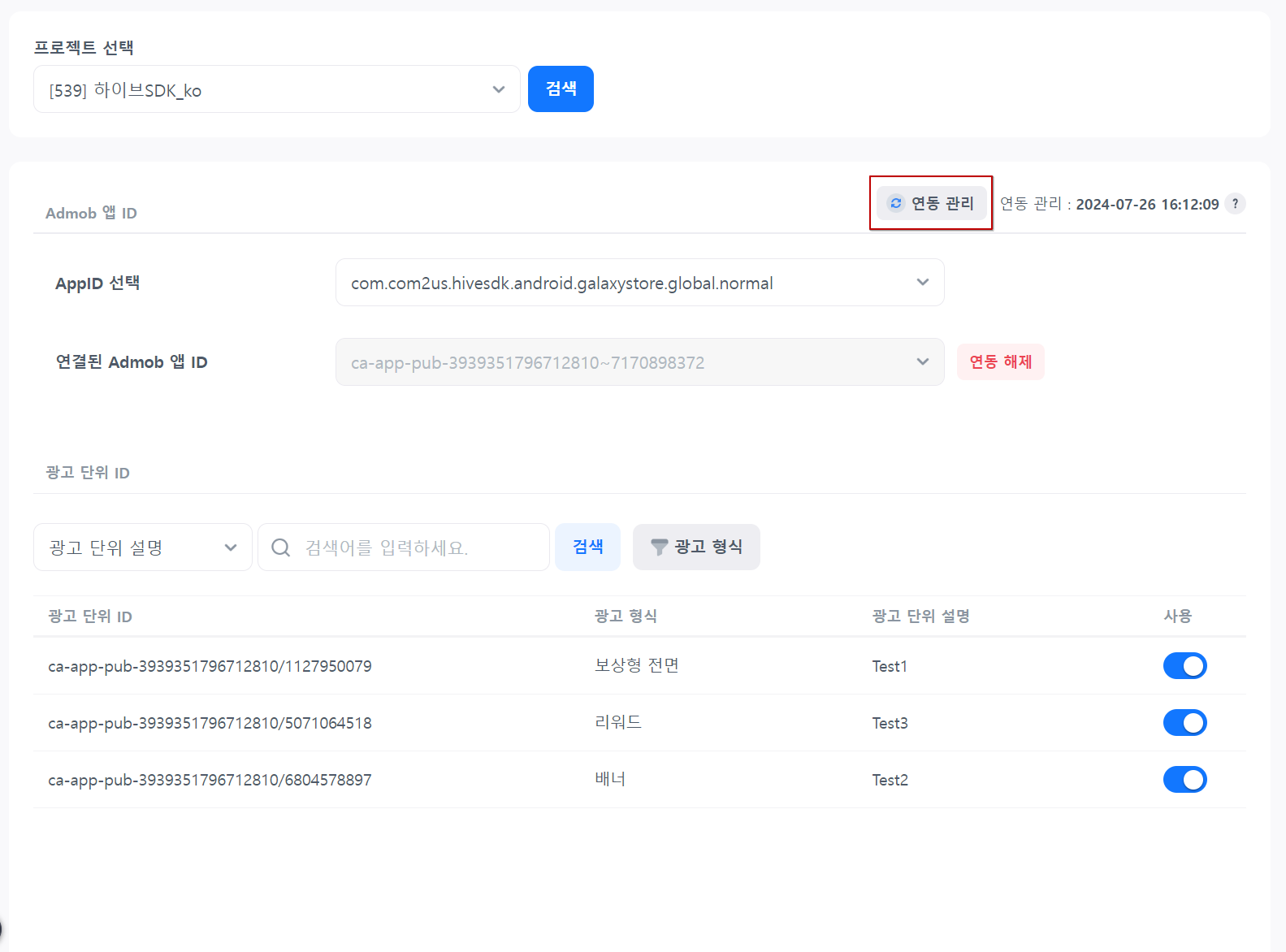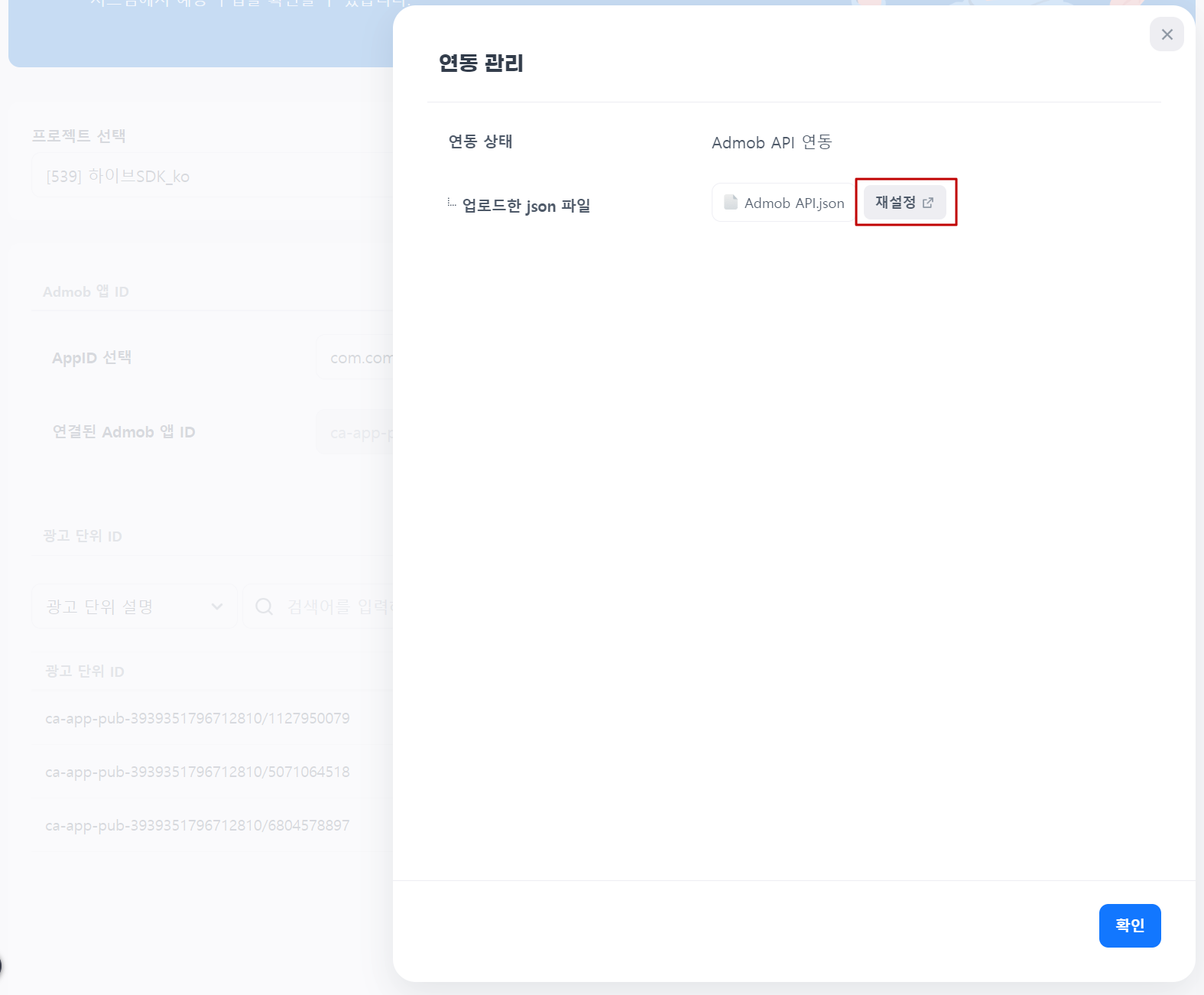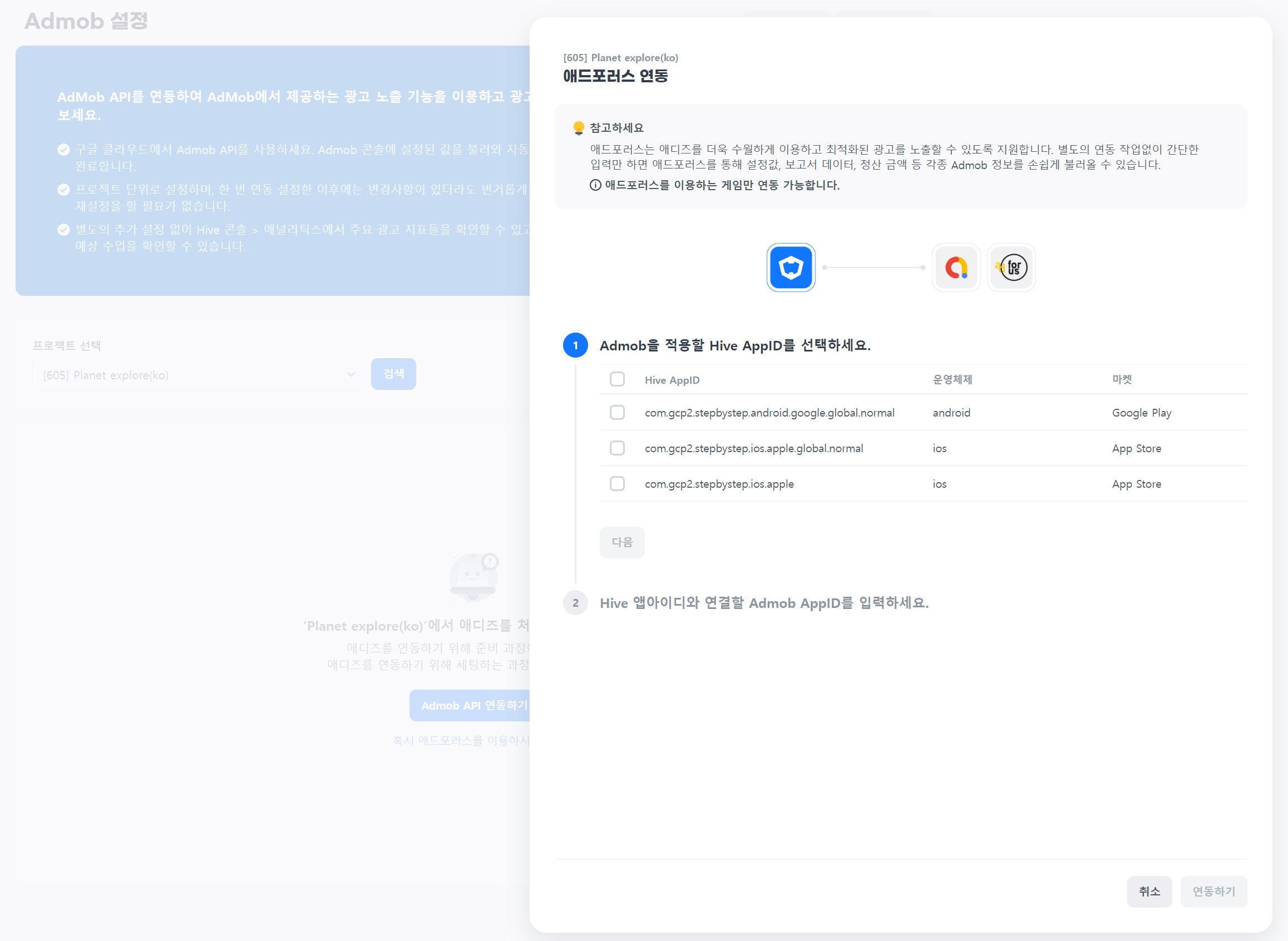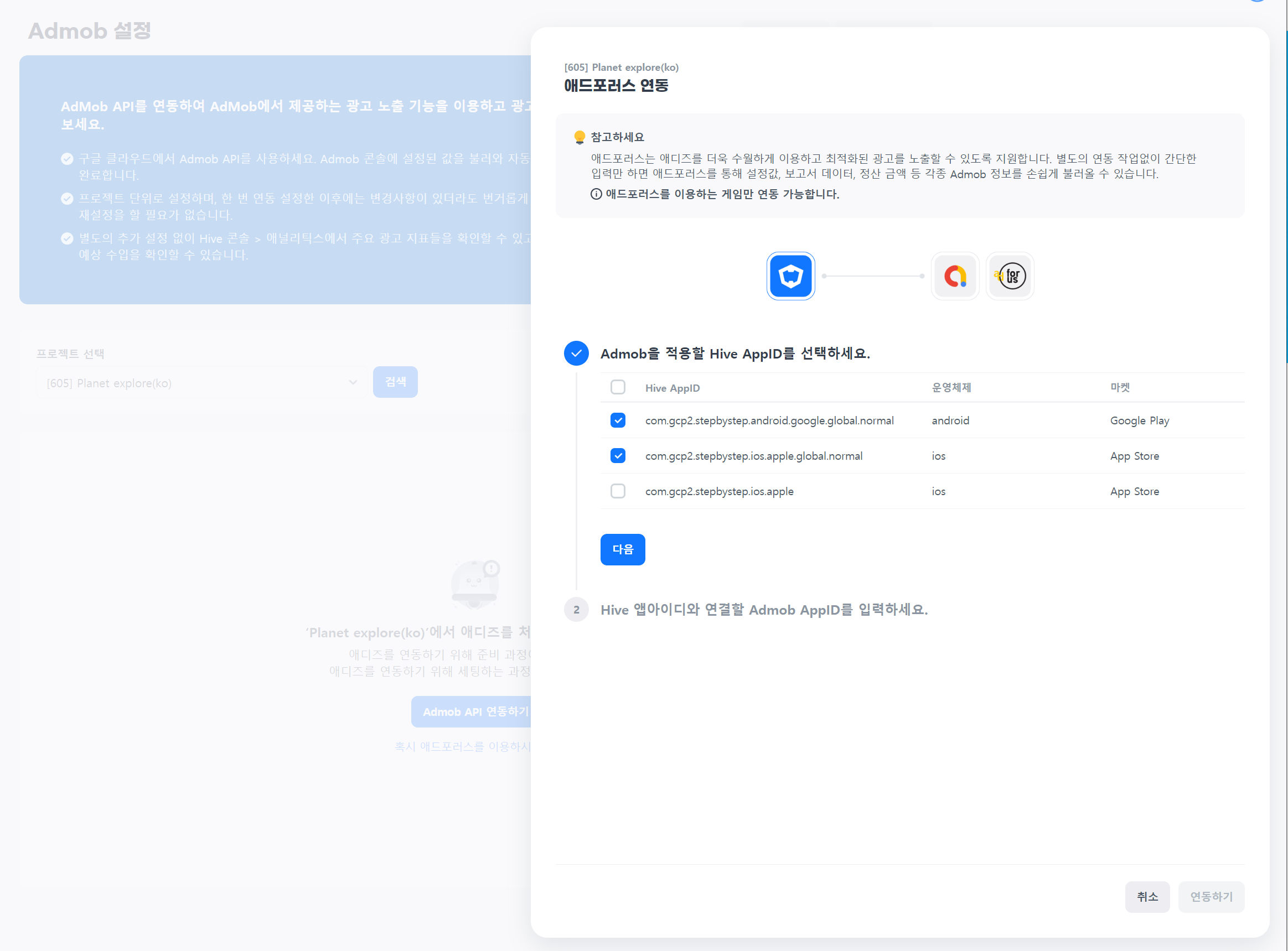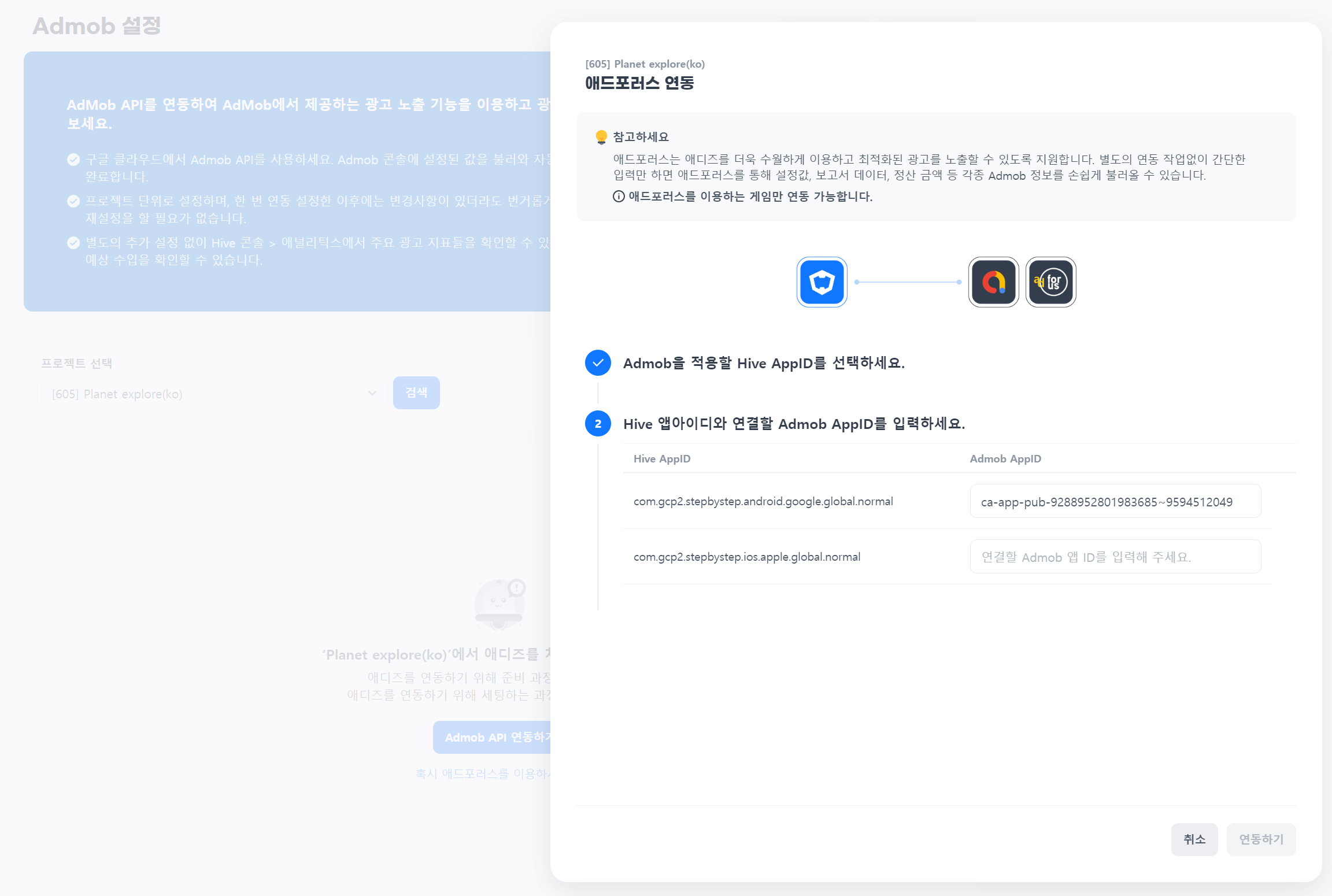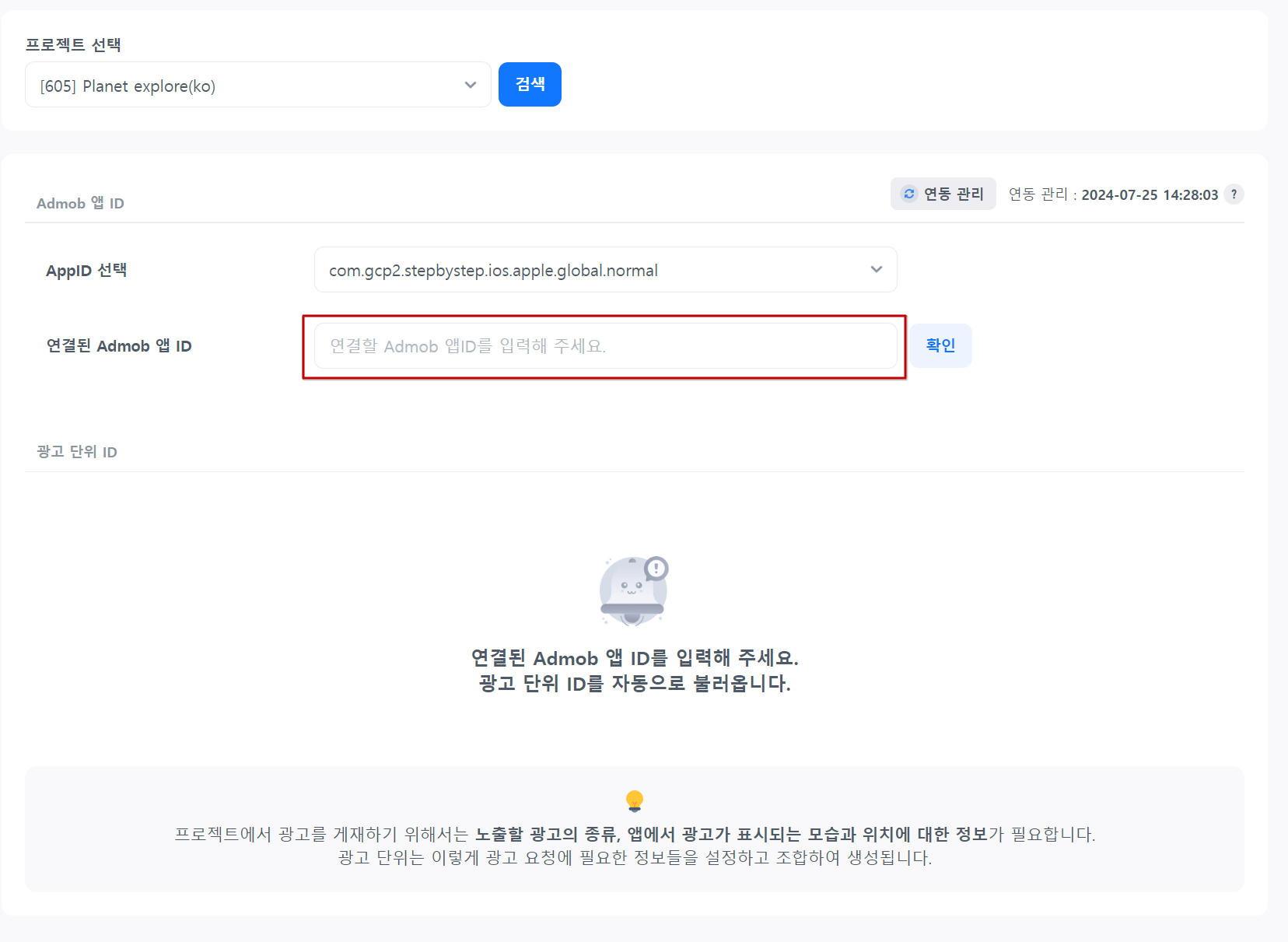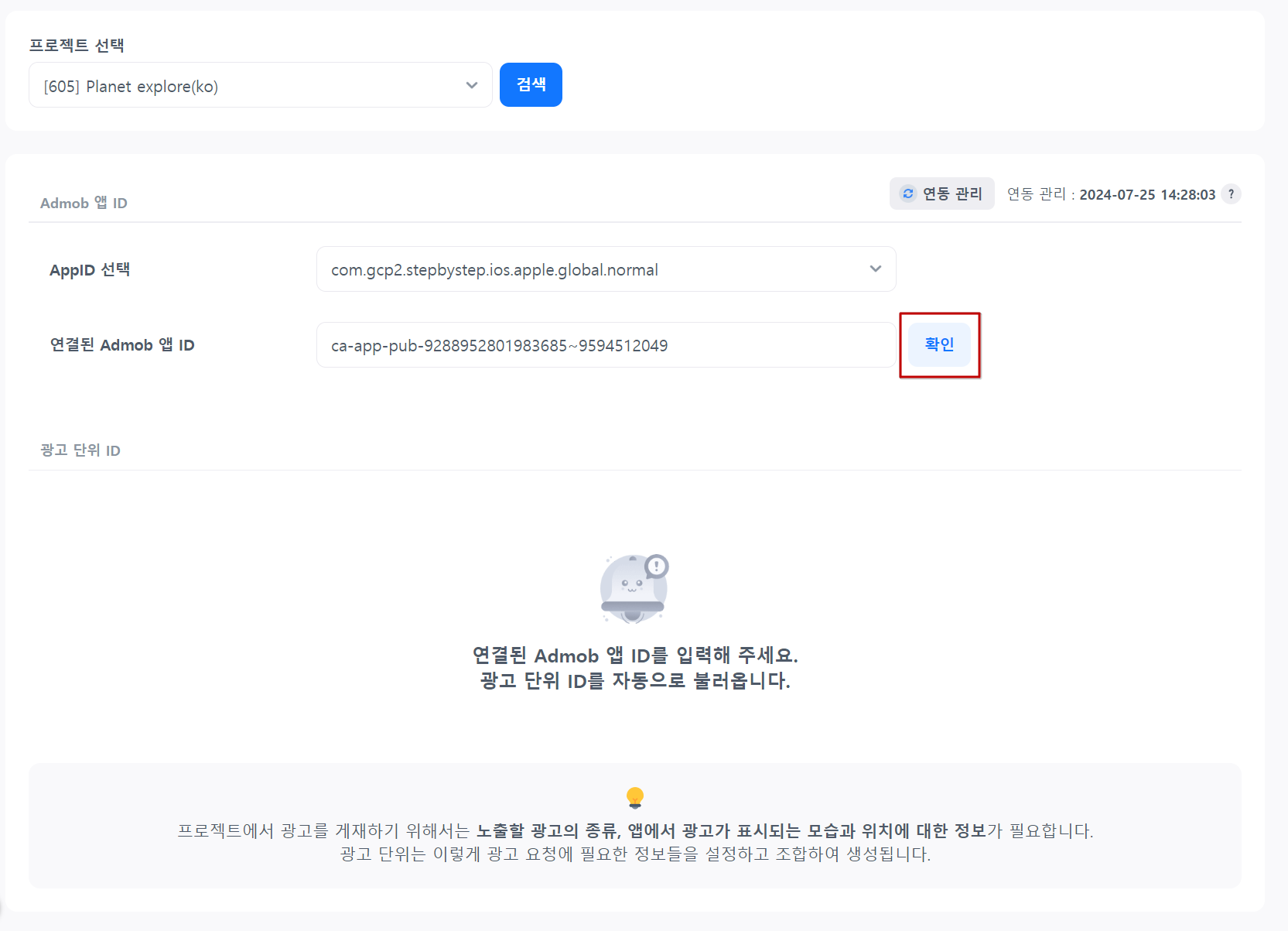AdMob設定
AdMobデータの入力準備¶
- https://apps.admob.com にログインしてください。
- 使用したいアプリは登録されていますか? まだ登録されていない場合は、アプリを追加してください。
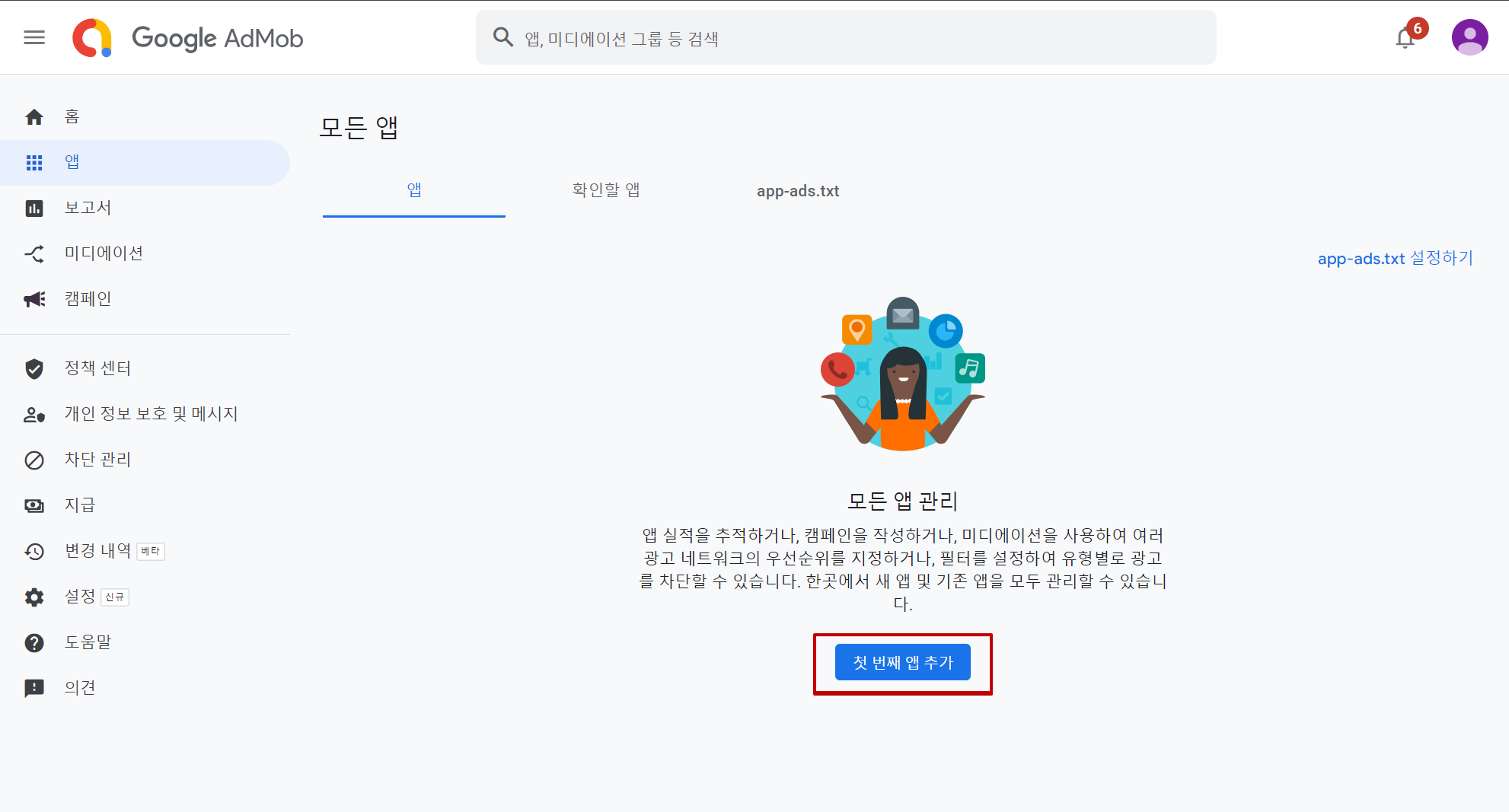
- アプリを登録した後、広告ユニットIDを生成する必要があります。アプリに表示される広告フォーマットを選択して、広告ユニットIDを生成してください。
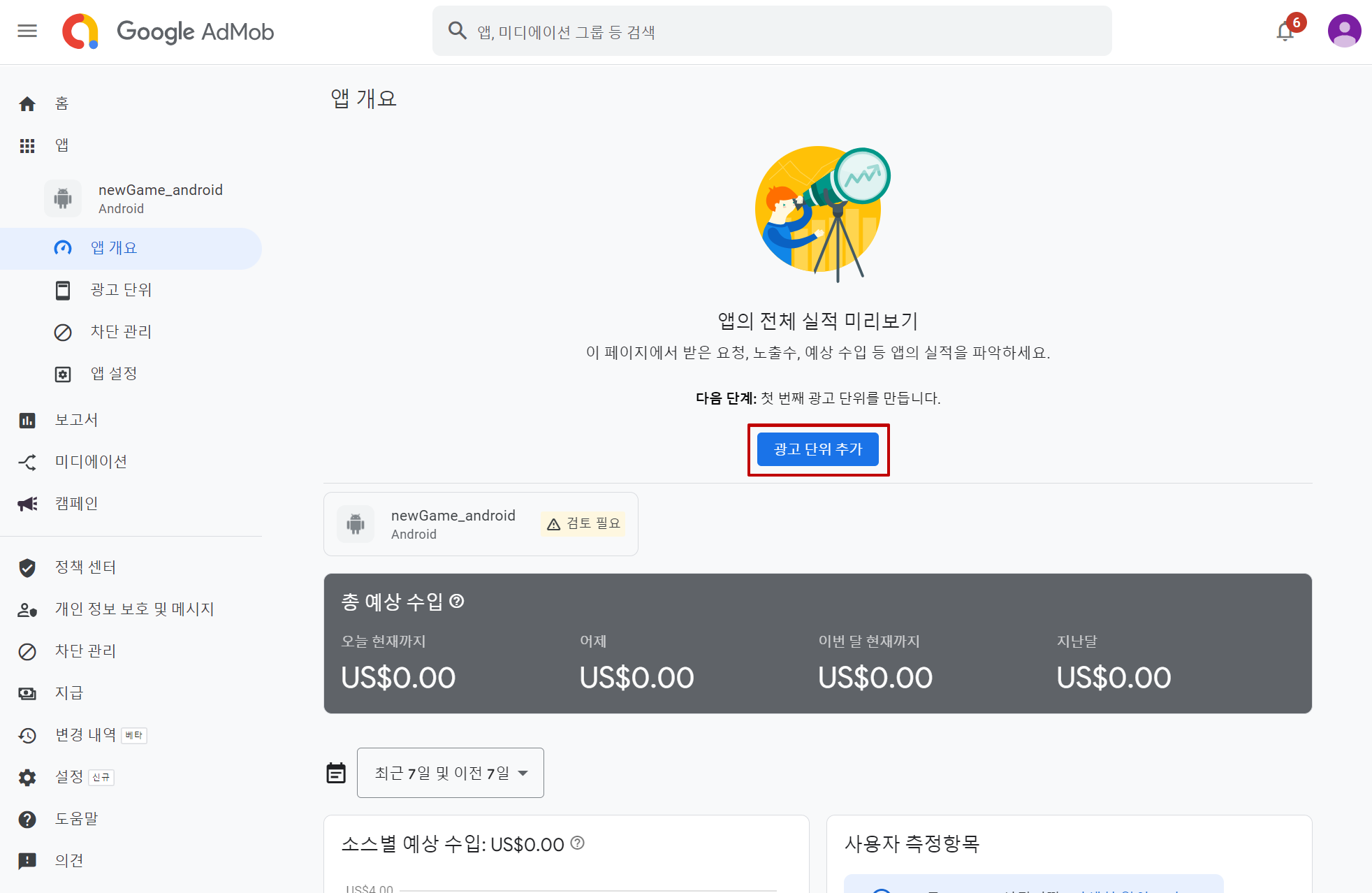 (例えば、「newGame_android」というゲームがあります。「newGame_android」ゲームに表示されるバナー広告ユニットを作成しましょう。)
(例えば、「newGame_android」というゲームがあります。「newGame_android」ゲームに表示されるバナー広告ユニットを作成しましょう。) 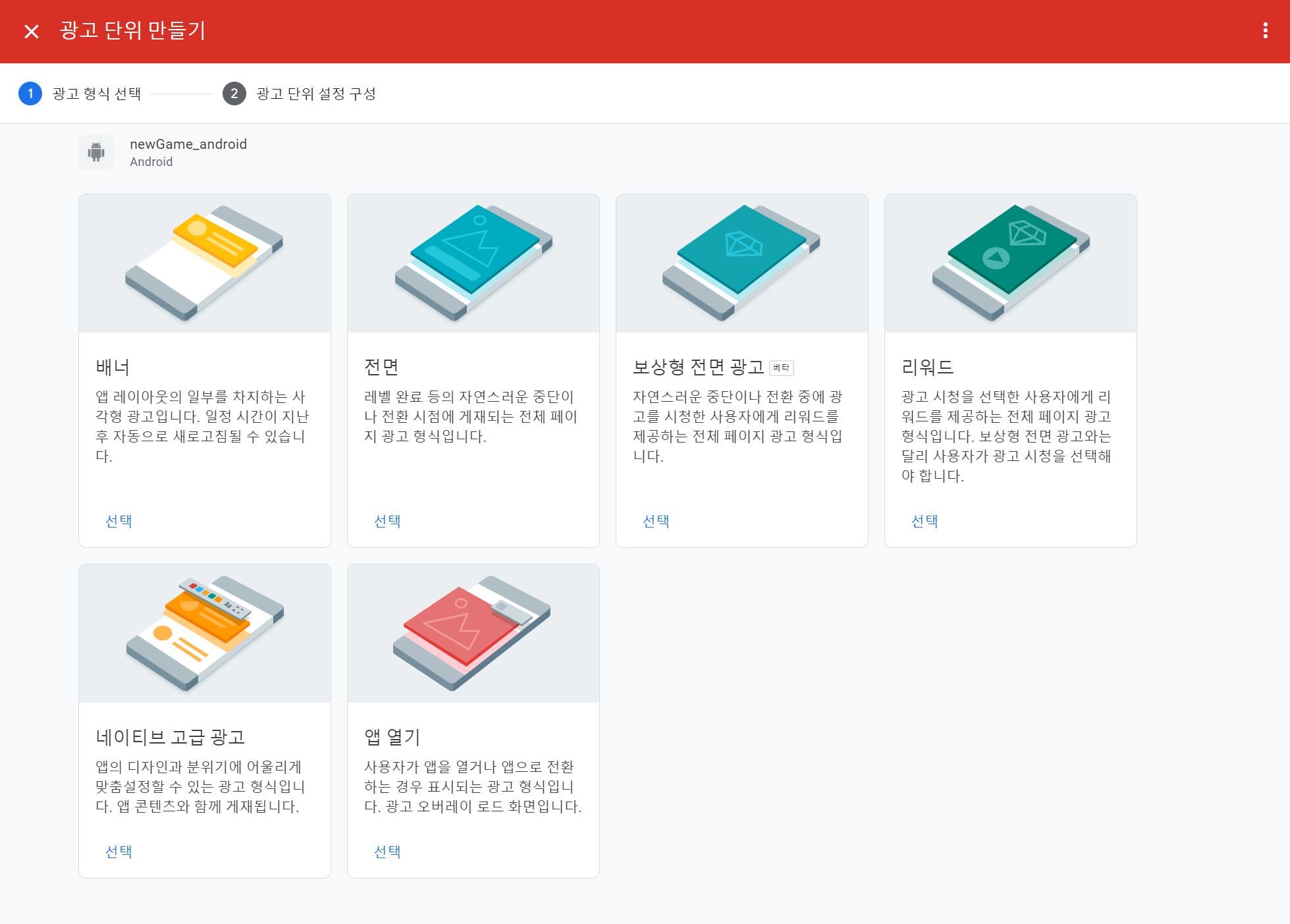
- 広告ユニットIDを作成した後に入力するためのすべてのAdMob情報があります。Hive コンソールに移動してください。

Warning
AdMobアプリは各アプリIDごとに作成されます。あるゲームに対してAndroid/iOSアプリIDがすでに存在する場合、AdMobは2つのアプリの作成を要求します。
リンク AdMob API¶
スタート¶
- Hive コンソール > Adiz > AdMob 設定に移動します。同期したいゲームを選択し、「Link AdMob API」ボタンをクリックします。
- Google Cloud ConsoleからダウンロードしたOAuthクライアントIDのjsonファイルをアップロードします。 OAuthクライアントIDのjsonファイルを持っていない場合は、ガイドに従って準備してください。(OAuthクライアントIDの作成に移動)
- jsonファイルをアップロードした場合は、次へクリックしてください。
- 最後に、「アクセスを許可」ボタンをクリックします。Googleにログインした後、AdMob APIアクセスを許可するように設定します。
???+ warning Google Cloud Consoleで使用したのと同じアカウントでログインする必要があります。
- アクセスを許可すると、リンクが完了します。AdMobを使用する準備ができていません。管理ページに移動してAdMobの使用を開始してください。
AdMob管理情報¶
リンクが完了すると、AdMobコンソールからインポートされたAdMobアプリIDと広告ユニットIDを確認できます。
Hive アプリ ID と AdMob アプリ ID を接続する
AdMob API のリンクが完了したら、アカウントの Hive コンソールで AdMob アプリ ID を確認できます。
まず、Hive アプリ ID を選択し、「接続された AdMob アプリ ID」をクリックします。インポートされた AdMob アプリ ID が表示されます。 Hive アプリ ID にリンクする AdMob アプリ ID を選択します。
選択したAdMobアプリIDにリンクされた広告ユニットIDが自動的に表示されます。 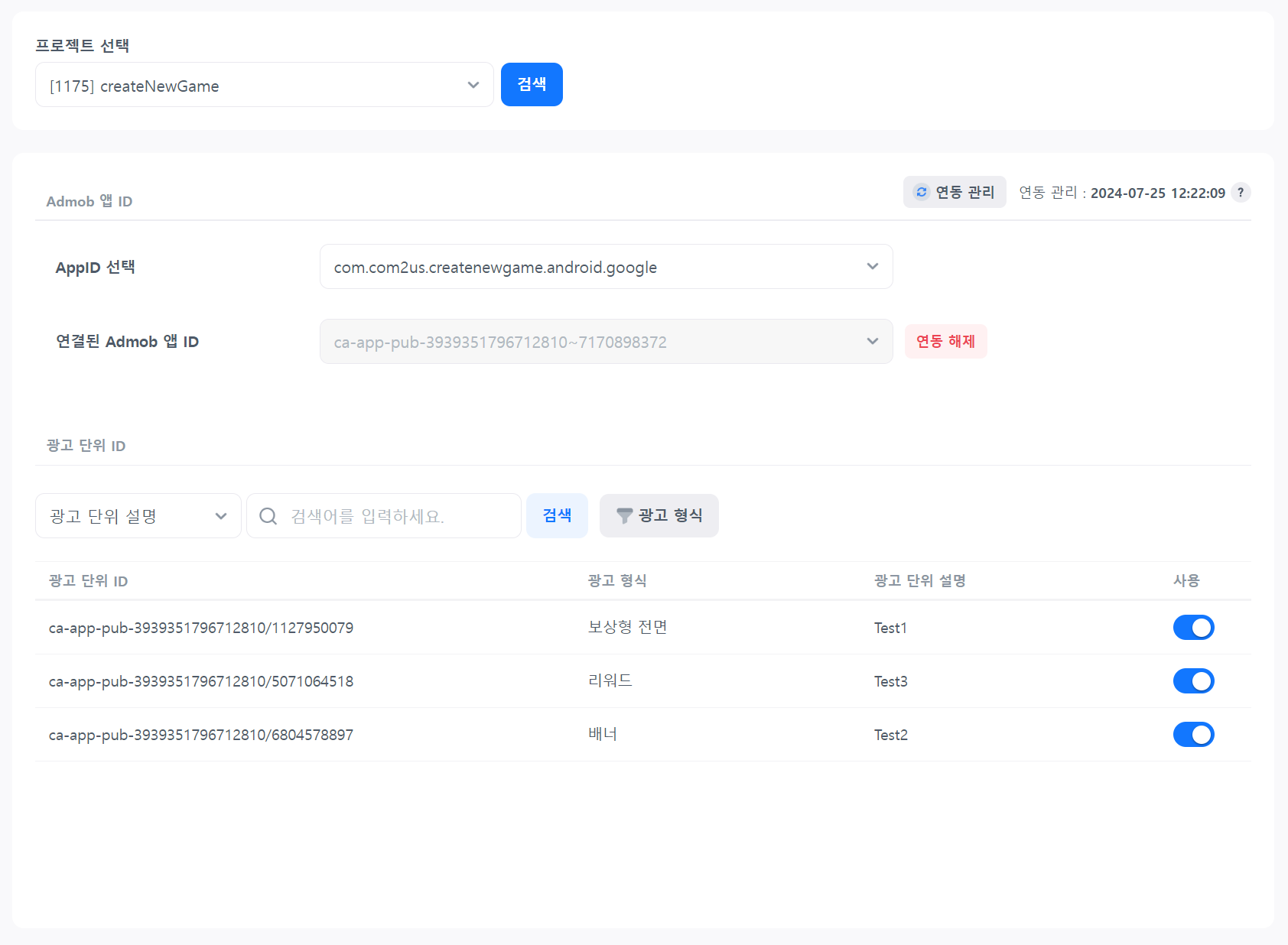
Note
AdMobアプリIDがリンク後に表示されない場合は、約1分待ってください。
リンクを削除
Hive アプリ ID と AdMob アプリ ID の接続を解除できます。 別のアプリ ID とリンクしたい場合は、まず既存のリンクを削除してください。
リンクを削除するには、「リンクを削除」ボタンをクリックしてください。AdMobアプリIDのリンクが削除されると、広告ユニットIDのリンクも削除されます。 
削除された Hive アプリ ID は、別の AdMob アプリ ID にリンクできます。 
広告ユニットIDの使用設定
広告ユニットIDを削除するには、「使用」トグルをオフにします。無効な広告ユニットIDで広告をリクエストすることはできません。 再アクティブ化するには、「使用」ステータスに変更します。
プレースメントID
ロケーションIDは、広告ユニットIDを簡単に置き換えることができる値です。認識しやすいロケーションIDを設定してください。 SDK開発チームは、このロケーションIDを使用して広告を呼び出すことができます。
Google Cloud ConsoleでOAuthクライアントIDを作成する¶
- プロジェクトの作成 https://console.cloud.google.com/ にアクセスしてログインします。 Google サービス、ユーザー資格情報、支払い、API などを管理するために、最初にプロジェクトを作成する必要があります。
- AdMob APIの使用設定 プロジェクトを作成した場合、AdMob APIとのリンクを設定する時が来ました。 検索バーでAdMobを検索します。「AdMob API」が表示されたら、それをクリックします。
- ユーザー認証情報の作成(同意画面の設定) 初めてユーザー認証情報を作成する場合は、まず「Oauth同意画面」を設定する必要があります。 「同意画面の設定」ボタンをクリックしてください。 「ユーザー認証情報を作成」ボタンをクリックすると、自動的にOauth同意画面の設定ページに移動します。
- ユーザー認証情報を作成する(OauthクライアントID) APIとサービス > ユーザー認証情報 > ユーザー認証情報を作成 > OauthクライアントIDに移動します。
「プロジェクトを作成または選択」をクリックします。すでにプロジェクトを作成している場合は、「次へ」をクリックします。
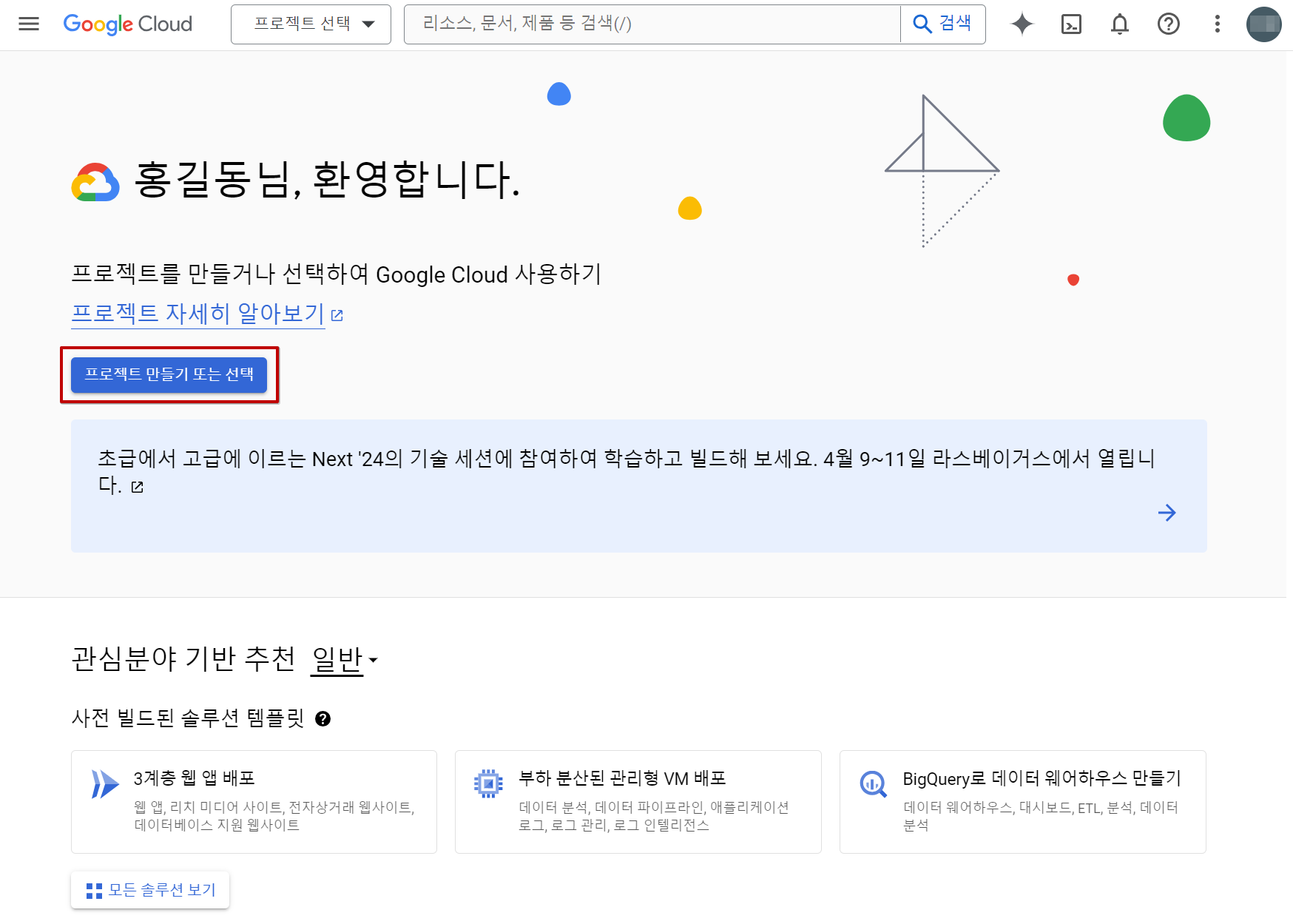
「新しいプロジェクト」をクリックします。
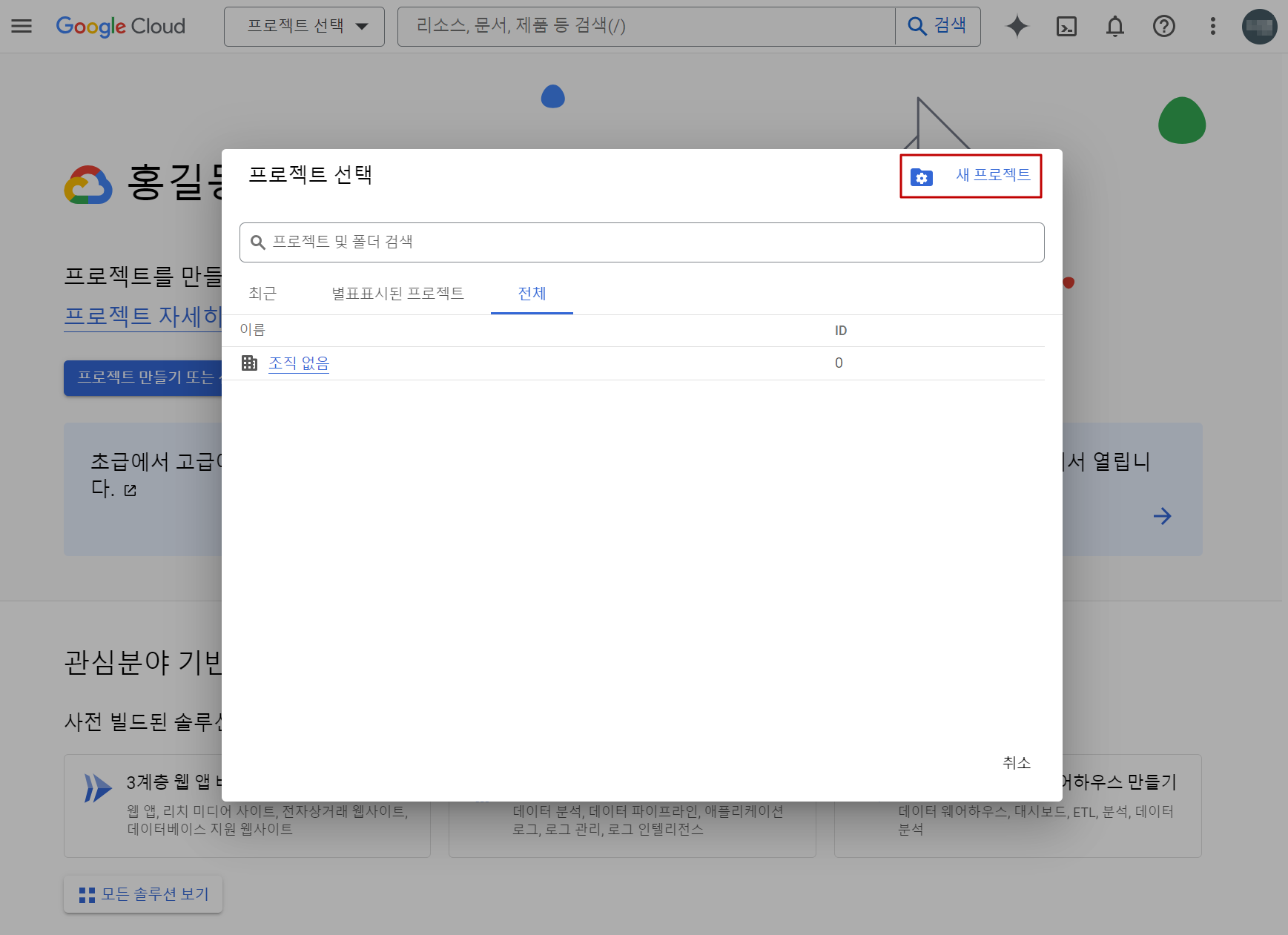 プロジェクト名を入力し、プロジェクトの場所を設定します。自動的に設定された名前と場所を使用することもできます。
プロジェクト名を入力し、プロジェクトの場所を設定します。自動的に設定された名前と場所を使用することもできます。 「作成」をクリックして新しいプロジェクトを作成します。
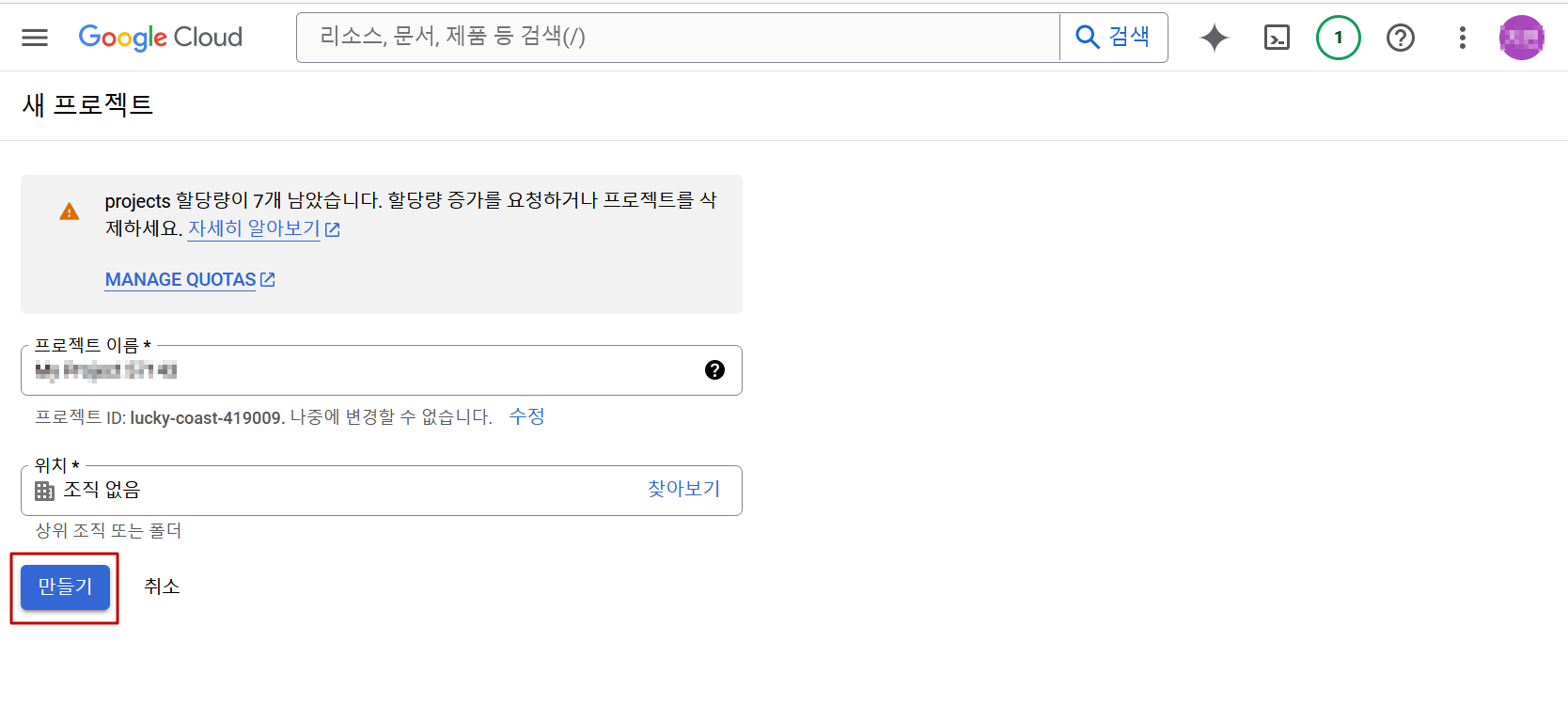 新しいプロジェクトが作成されました。「AdMob API」を有効にしてください。
新しいプロジェクトが作成されました。「AdMob API」を有効にしてください。 

AdMob APIリンク設定ページに移動します。「使用」をクリックしてください。
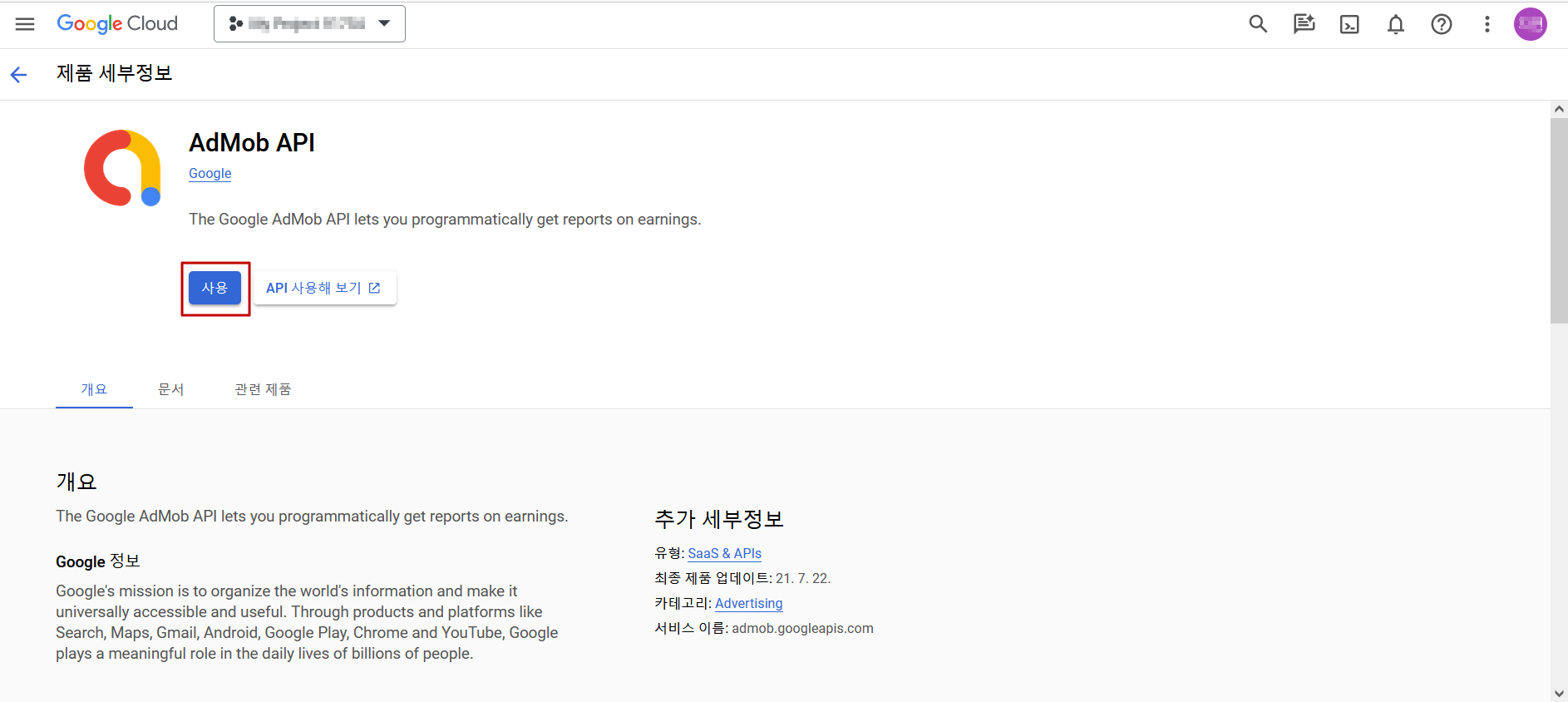
使用するように設定されると、自動的にAdMob API管理ページに移動します。 次に、AdMob APIを使用するためのユーザー認証情報が必要です。 指示に従って設定してください。
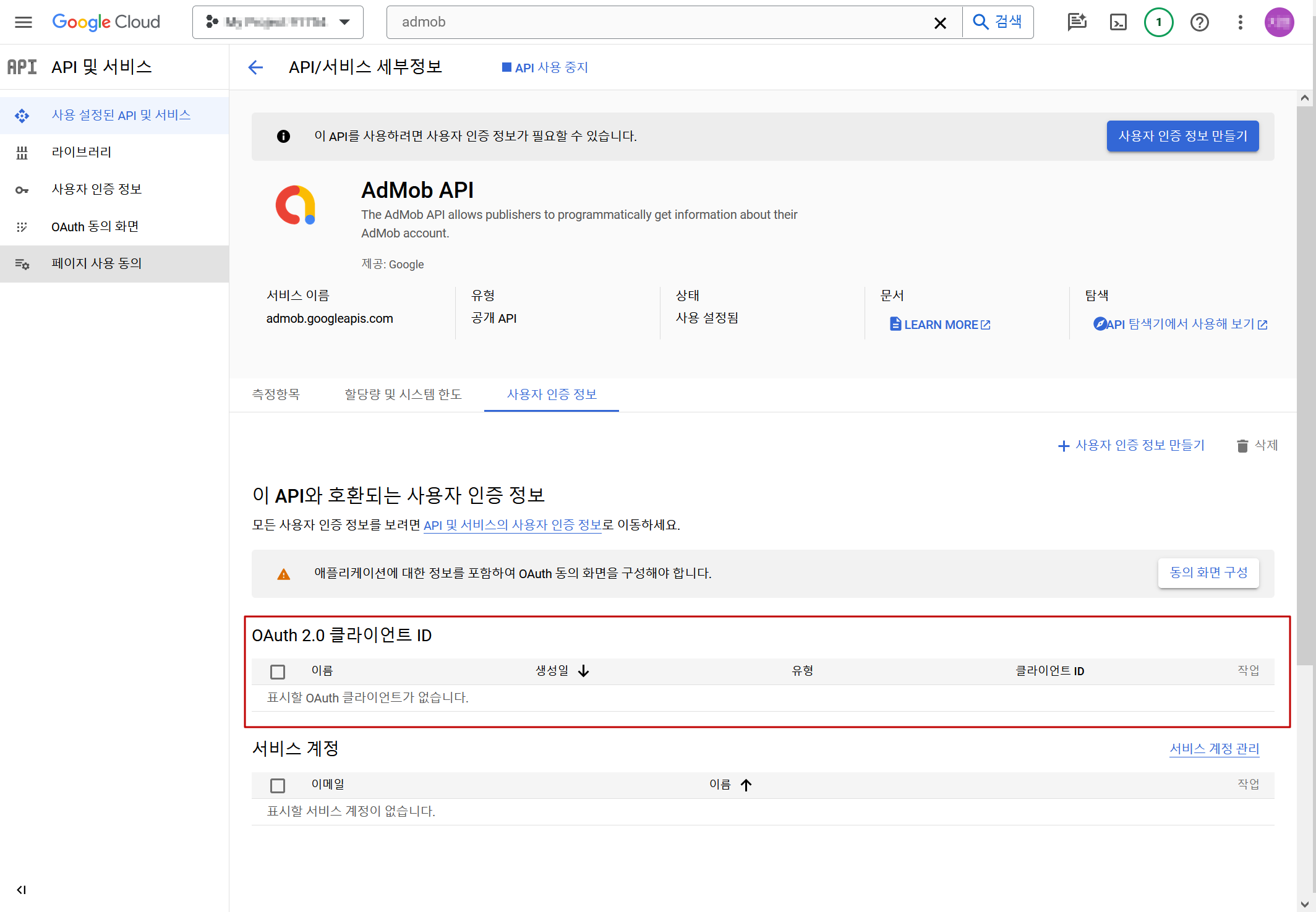
Oauth 2.0 クライアント ID をお持ちの場合は、ダウンロードボタンをクリックしてファイルを保存してください。
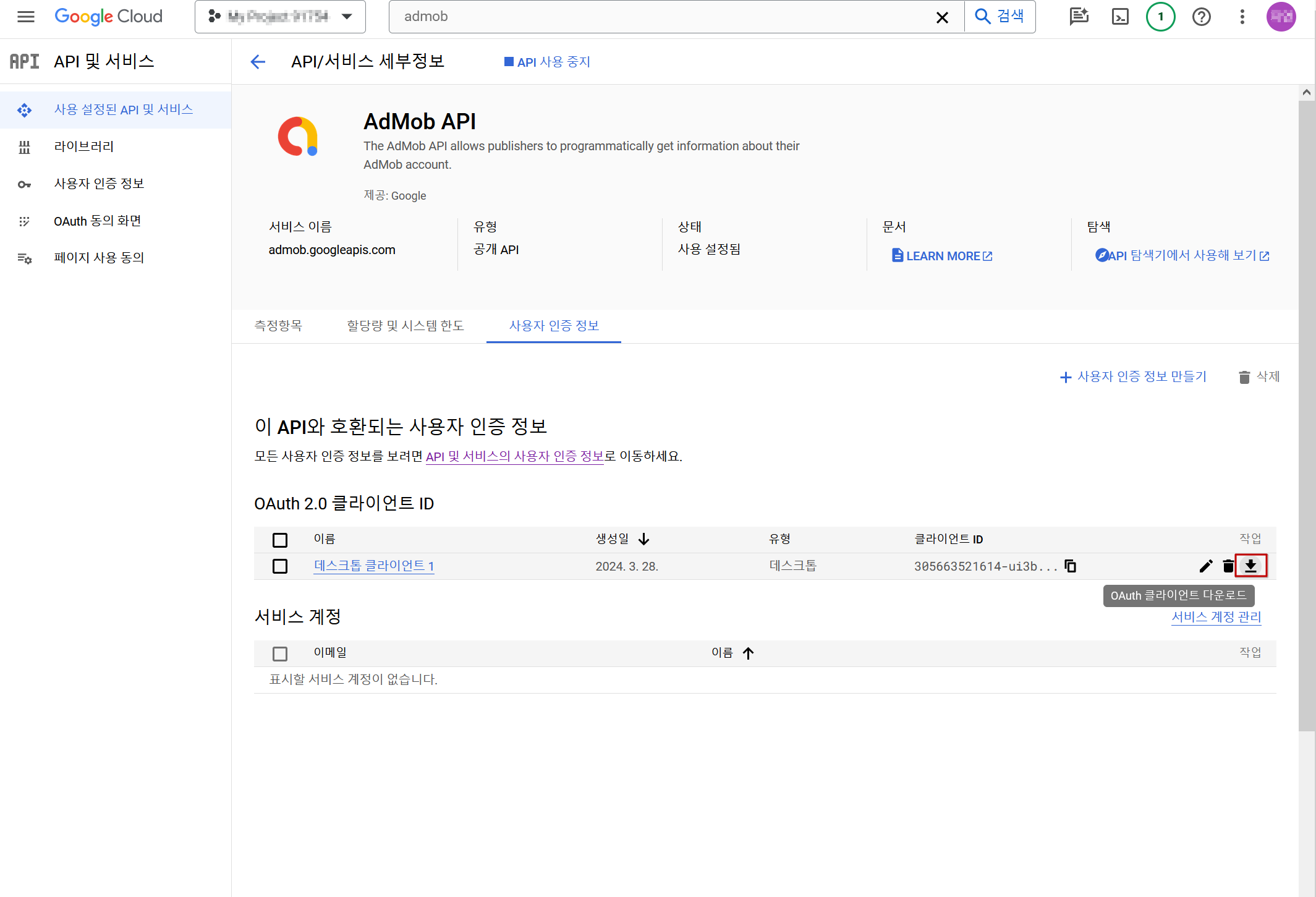
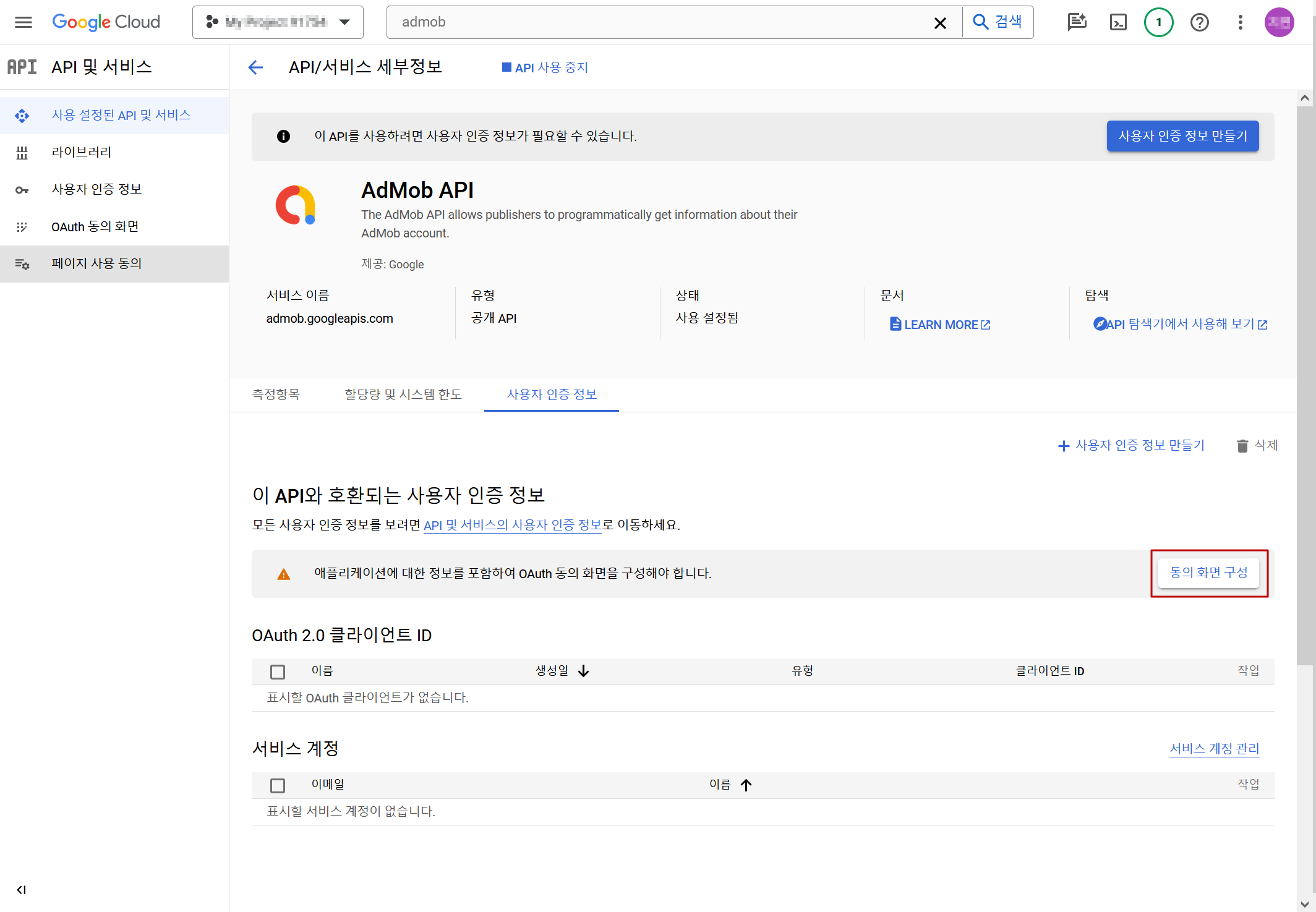 ユーザータイプに「外部」を選択し、「作成」をクリックします。
ユーザータイプに「外部」を選択し、「作成」をクリックします。 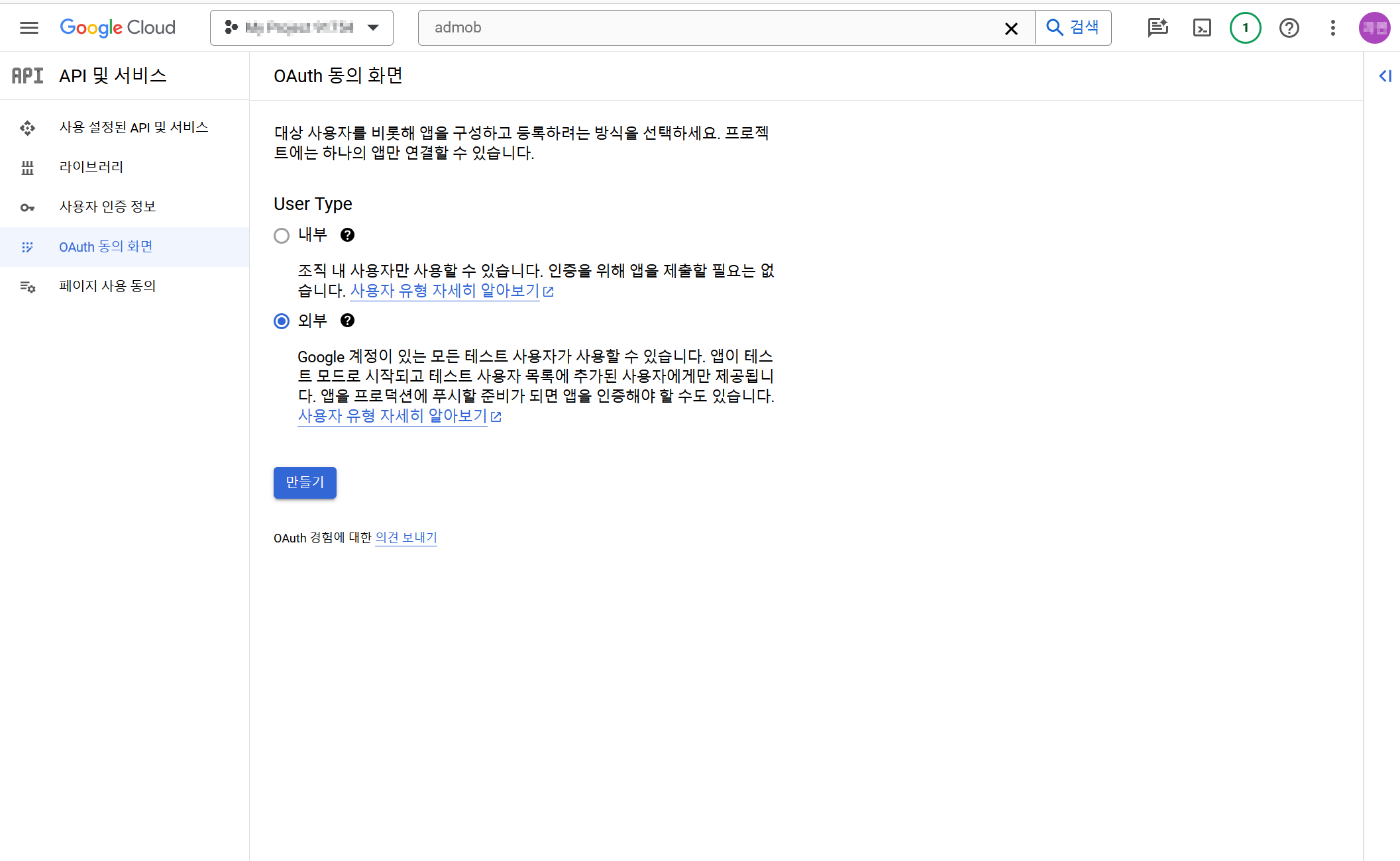 同意画面を設定するには4つのステップがあります。 ステップ1では、アプリ名/ユーザーサポートメール/開発者連絡先情報などの必要な情報を入力します。 入力後、「保存して続行」をクリックします。
同意画面を設定するには4つのステップがあります。 ステップ1では、アプリ名/ユーザーサポートメール/開発者連絡先情報などの必要な情報を入力します。 入力後、「保存して続行」をクリックします。 <
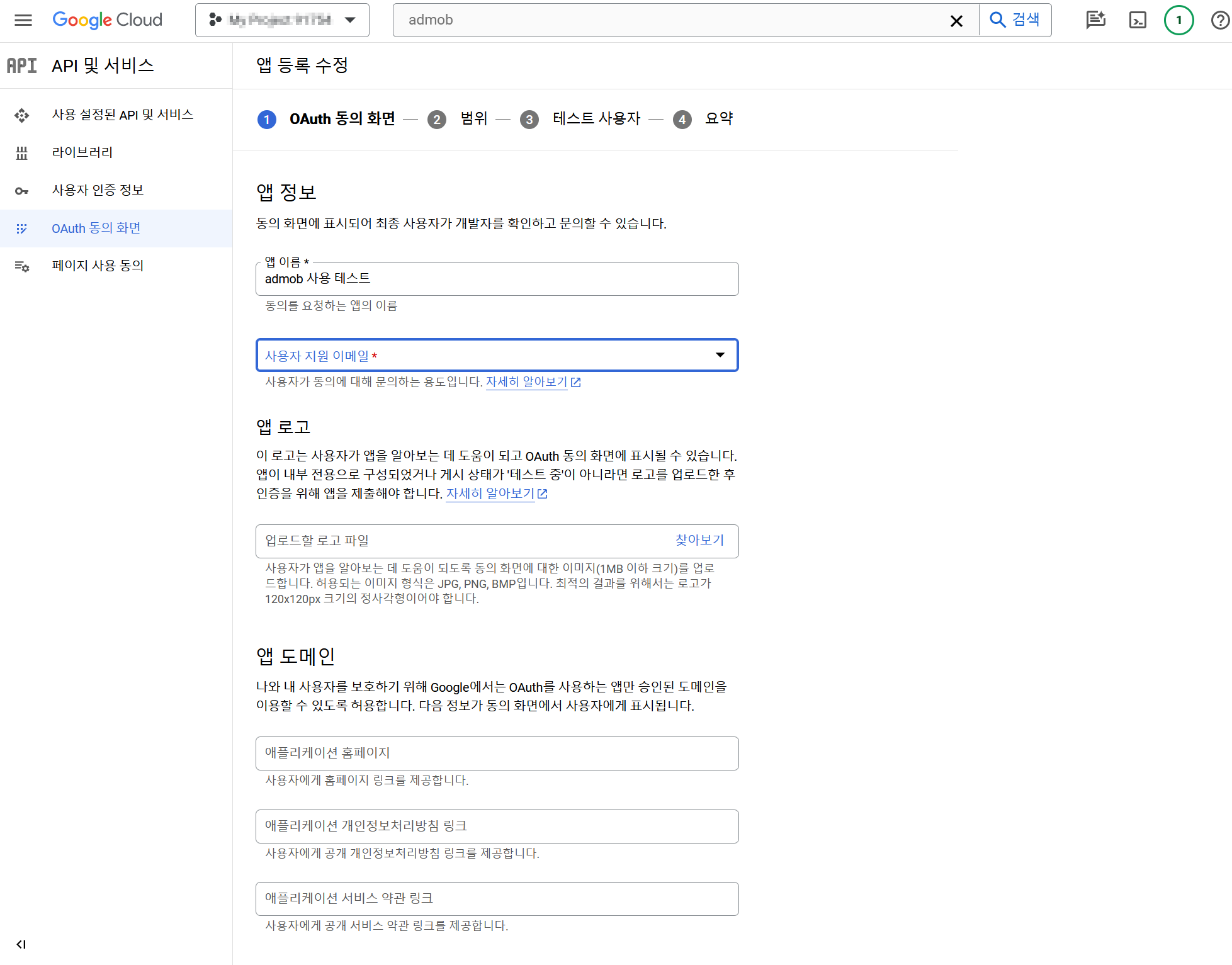 範囲とテストユーザーを設定する必要はありません。「保存して続行」をクリックしてください。 ???+ note アプリがリリースされている場合、テストユーザーを登録する必要はありません。アプリがリリース前にまだテスト中の場合は、テストユーザーとして登録する必要があります。テストユーザーとして登録されたアカウントのみが、AdMob APIを通じてデータを取得することが許可されます。
範囲とテストユーザーを設定する必要はありません。「保存して続行」をクリックしてください。 ???+ note アプリがリリースされている場合、テストユーザーを登録する必要はありません。アプリがリリース前にまだテスト中の場合は、テストユーザーとして登録する必要があります。テストユーザーとして登録されたアカウントのみが、AdMob APIを通じてデータを取得することが許可されます。 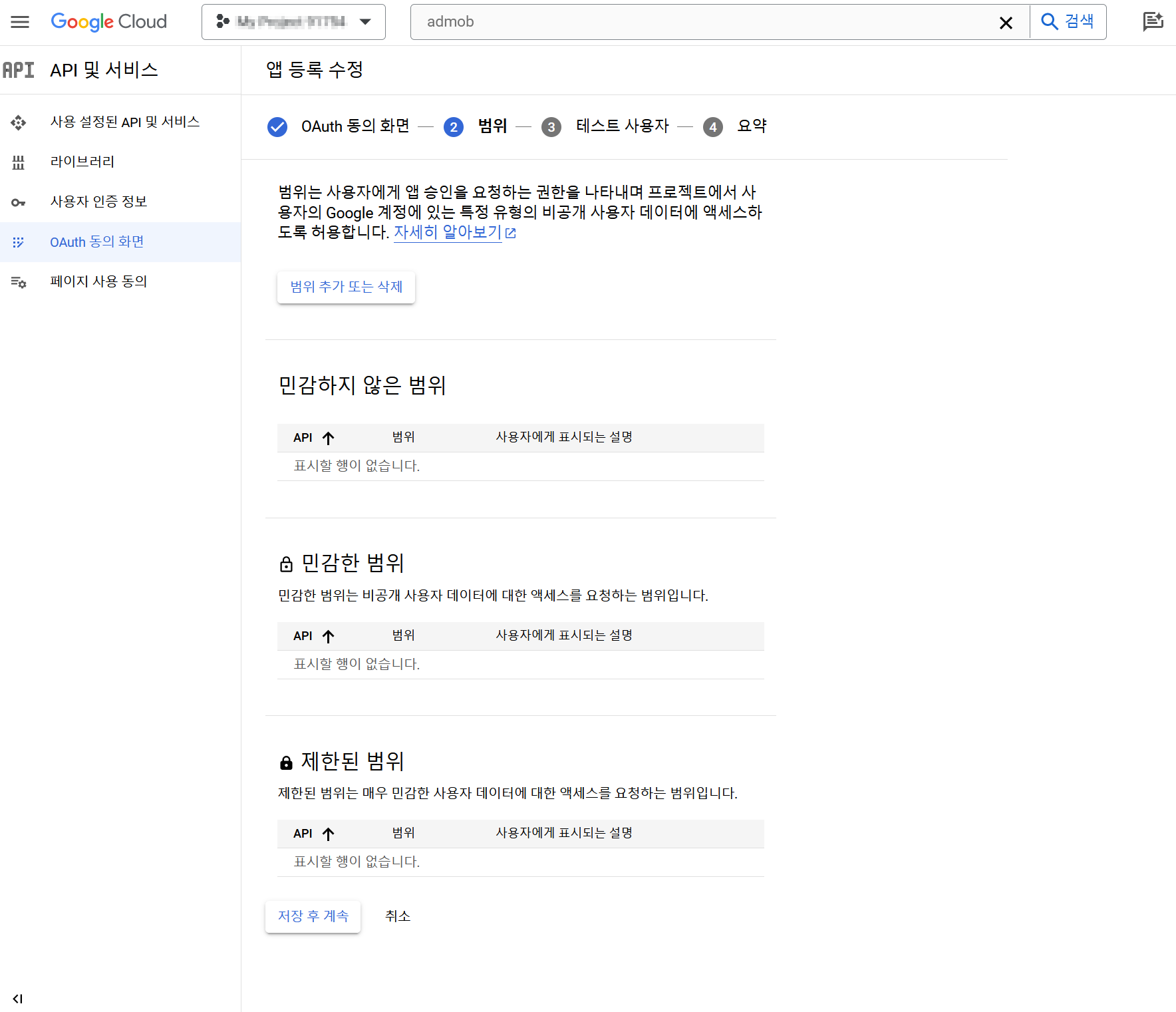
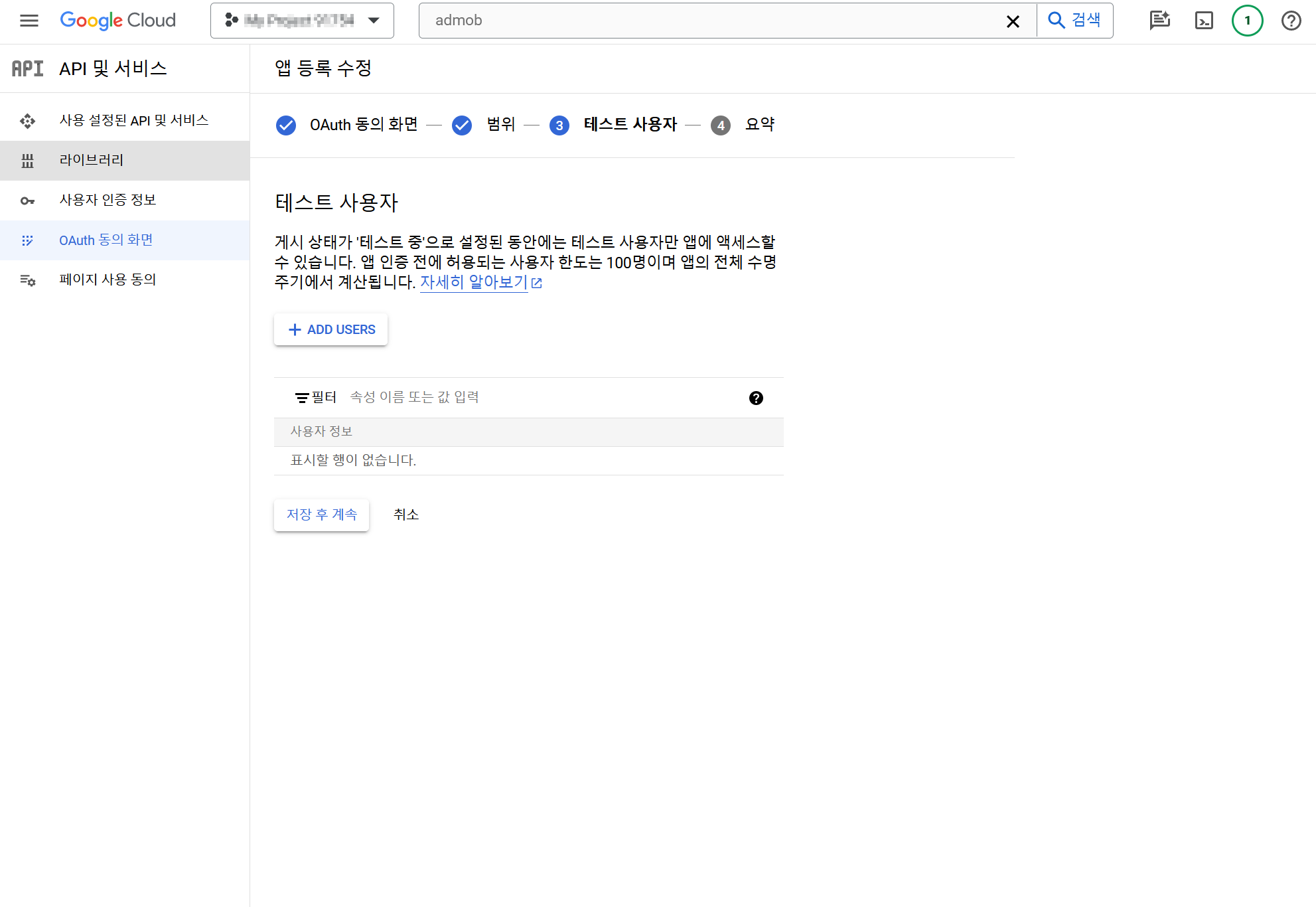 同意画面の設定が完了しました。さあ、Oauthクライアントを作成しましょう。
同意画面の設定が完了しました。さあ、Oauthクライアントを作成しましょう。 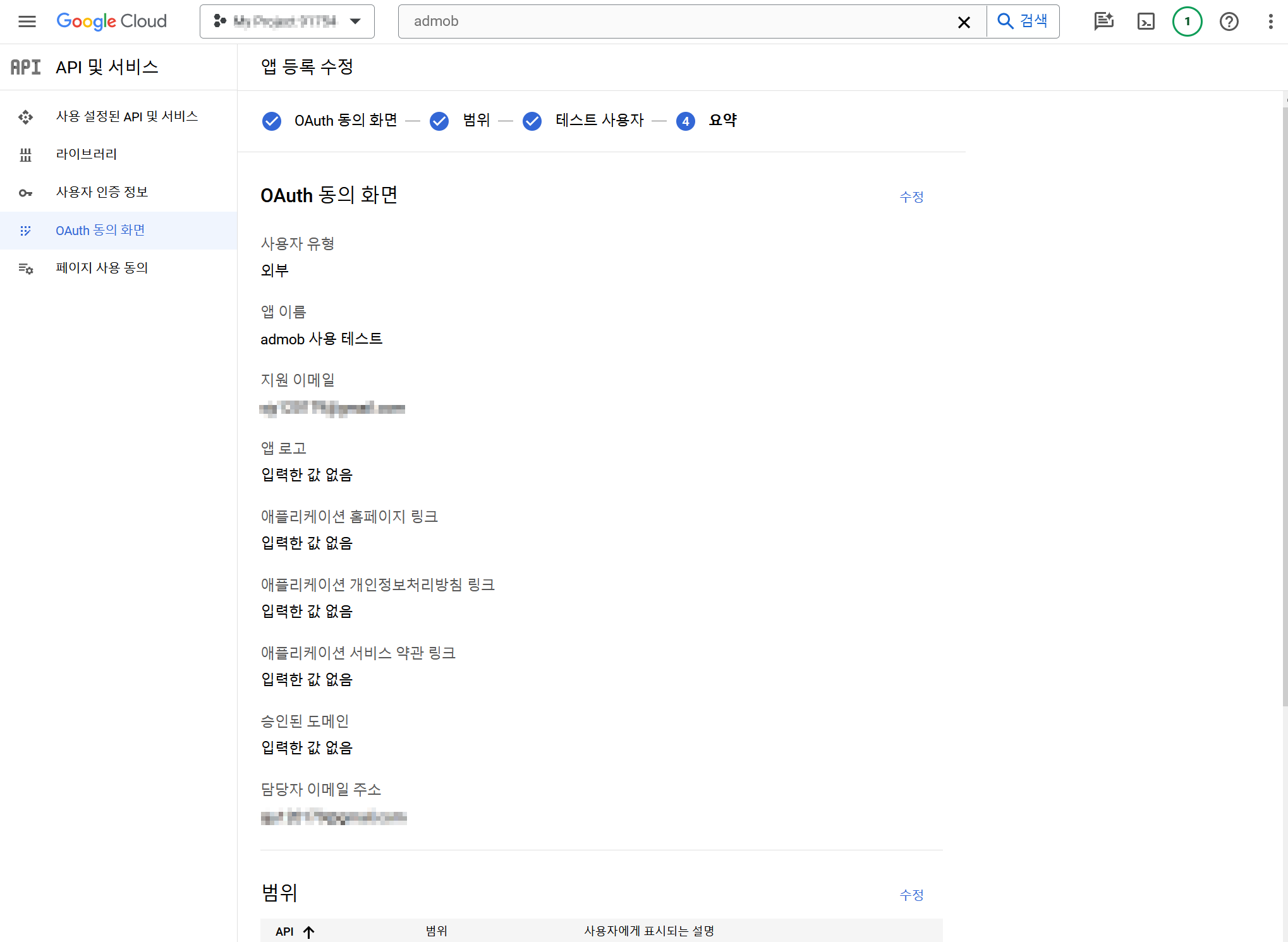
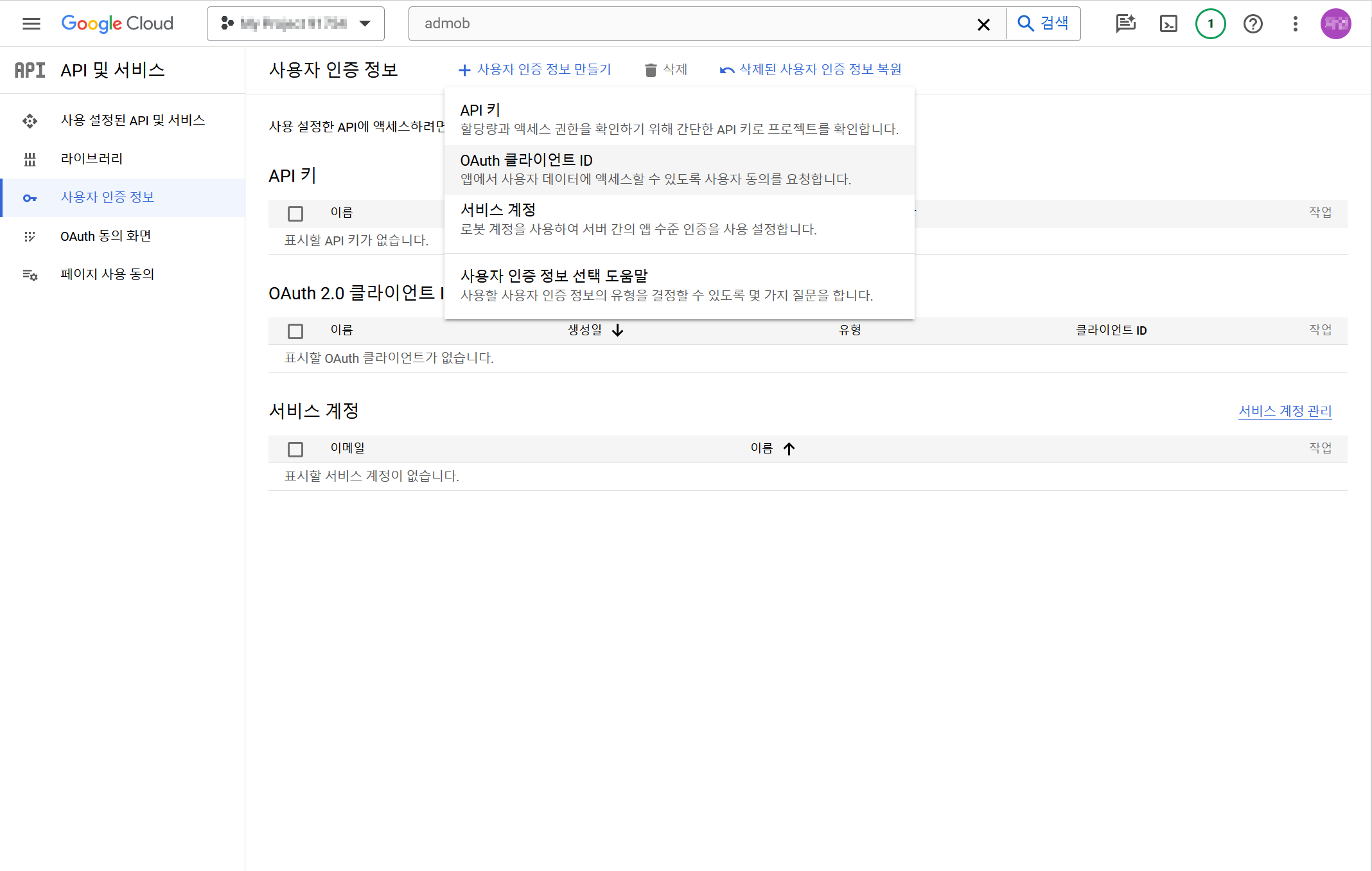 アプリケーションタイプとして「Webアプリケーション」を選択してください。
アプリケーションタイプとして「Webアプリケーション」を選択してください。 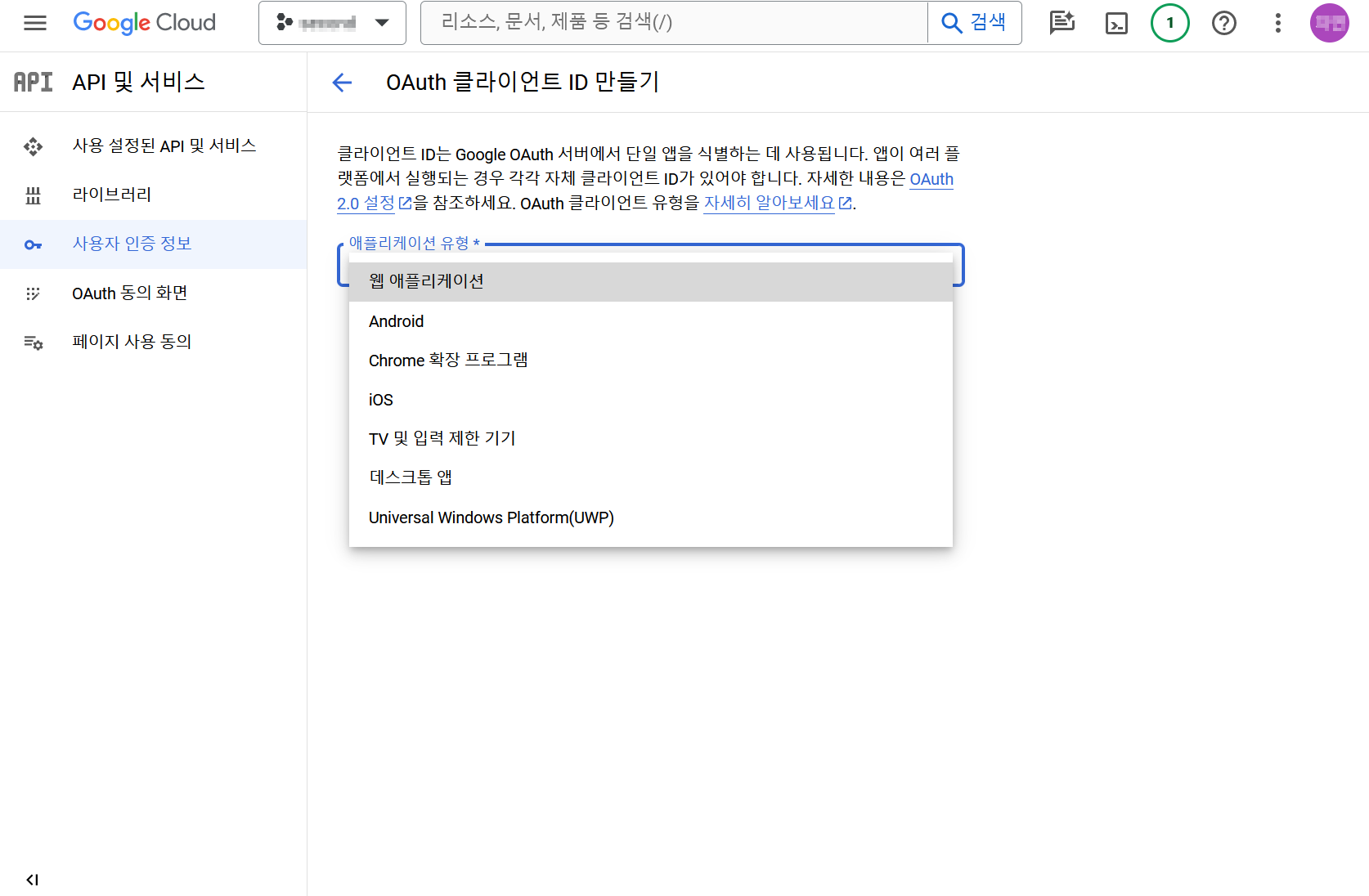 承認されたリダイレクトURIに「https://test-console-promotion.withhive.com/am/mediation/connect」を入力し、「作成」をクリックします。
承認されたリダイレクトURIに「https://test-console-promotion.withhive.com/am/mediation/connect」を入力し、「作成」をクリックします。 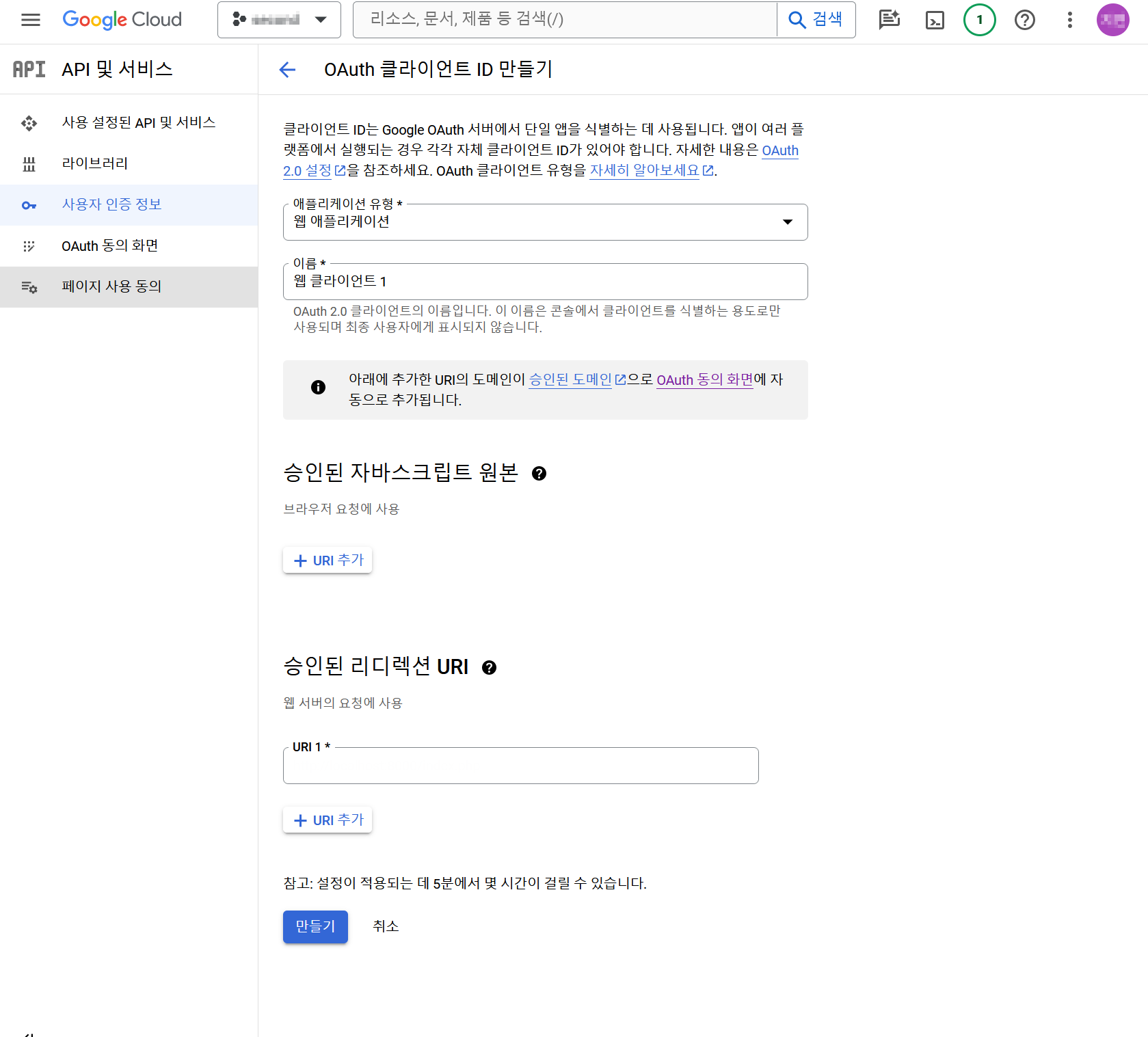 OauthクライアントIDが作成されました。
OauthクライアントIDが作成されました。 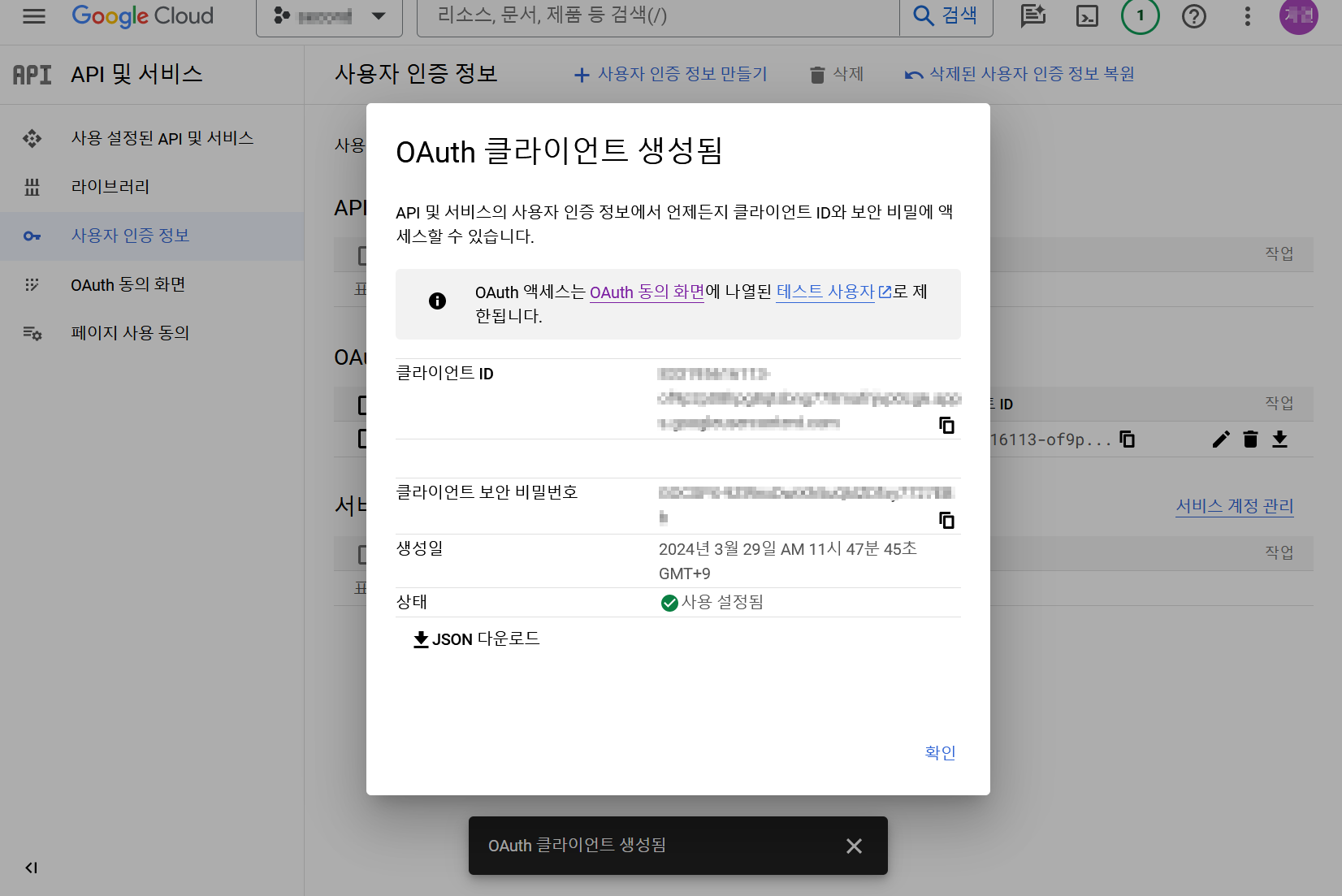 ユーザー認証情報 > Oauth 2.0 クライアント ID で作成されたウェブクライアント JSON ファイルをダウンロードしてください。
ユーザー認証情報 > Oauth 2.0 クライアント ID で作成されたウェブクライアント JSON ファイルをダウンロードしてください。 
リンクが期限切れになったときの再接続方法¶
アクセスを許可すると、AdMob APIに接続した後にデータを取得できるトークンが発行されます。 このトークンには有効期限があり、有効期限が切れるとAdMob APIを通じてデータを取得できなくなります。(この有効期限の基準は不明なので、期限切れになった後にわかります。)
したがって、データを取得するためにアクセス権限の設定を再度行う必要があります。アクセス権限の設定を行うための指示に従ってください。
-
ポップアップウィンドウが表示され、jsonファイルをアップロードしてアクセスを許可できます。 以前にアップロードしたjsonファイルをポップアップウィンドウで確認できます。「次へ」をクリックしてください。
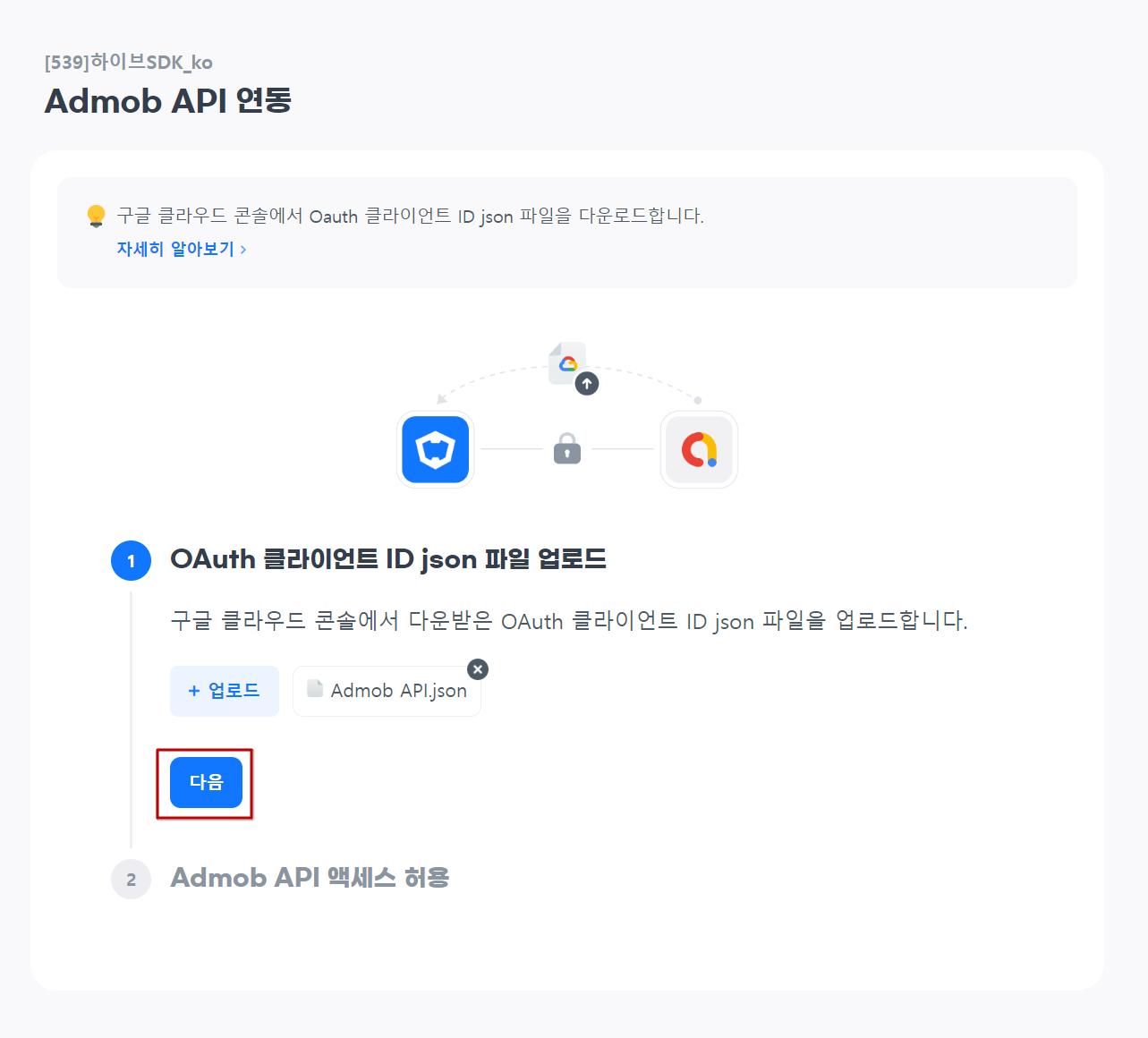
-
「アクセスを許可」ボタンをクリックして、アクセス許可設定を進めます。 アクセス許可設定が完了すると、再度リンクしてデータを取得できます。
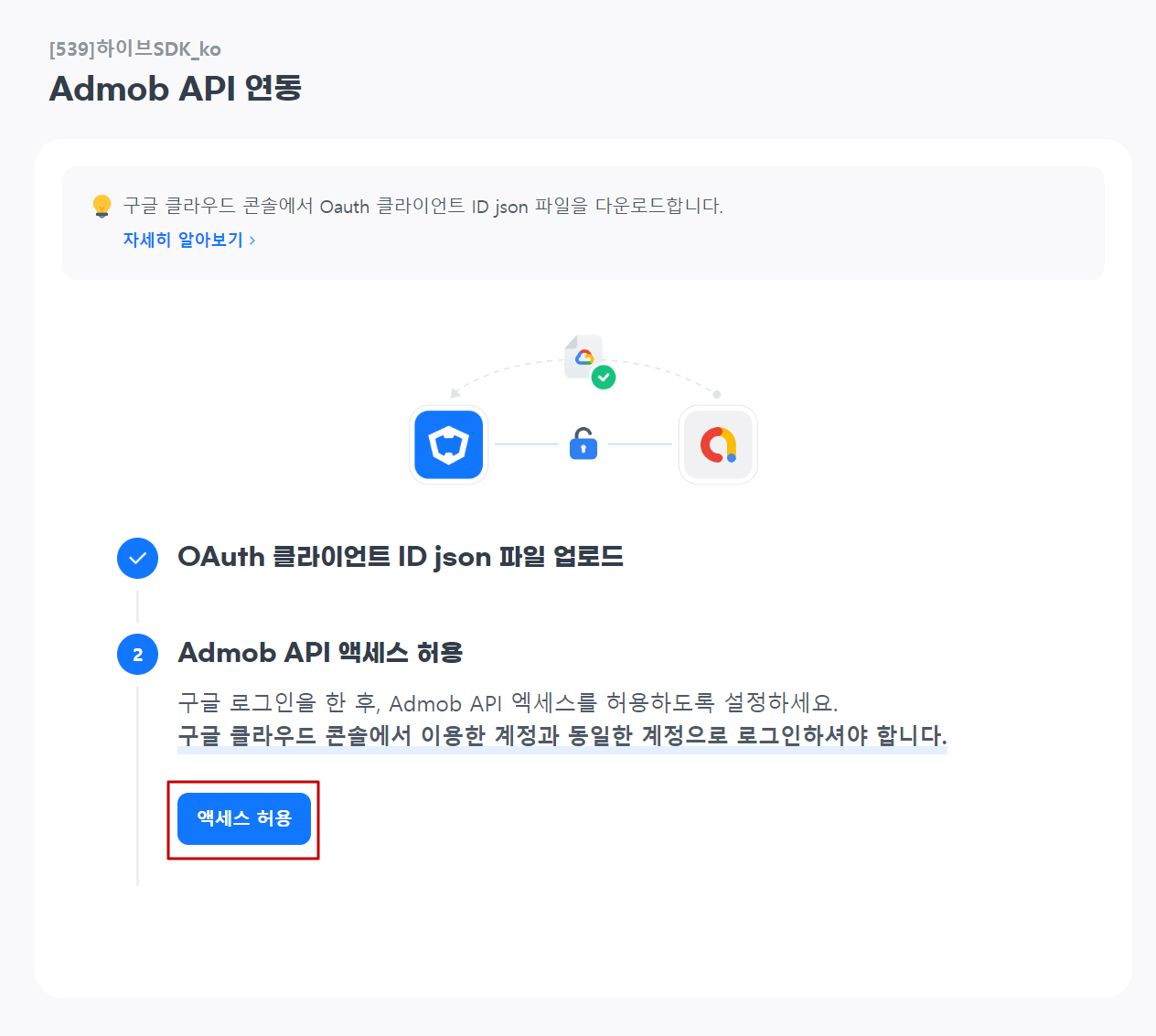
Note
データはリンクが削除されるとAnalyticsに送信されません。リンクが再アクティブ化されると、すべての未送信データがAnalyticsに送信されるため、再度リンクを結びつけた後にAnalyticsメニューで確認できます。
AdMob API統合失敗ケース¶
OAuthクライアントIDが正しくても、特定の設定が欠けている場合、統合失敗通知が表示されることがあります。以下の失敗ケースを確認し、必要な設定を完了してください。
1. Google Cloud Consoleで承認されたリダイレクトURIを登録しないこと - Google Cloud Console > APIとサービス > 認証情報 > OAuth 2.0クライアントIDを編集し、承認されたリダイレクトURIの下に https://console-promotion.withhive.com/am/mediation/connect を追加します。 (詳細ガイドを見る) 
2. まだ市場に公開されていないアプリとGoogle Cloud Consoleに登録されていないテストユーザー - Google Cloud Console > API & Services > OAuth同意画面 > テストユーザーにアカウント情報を入力します。 (詳細ガイドを見る) 
3. Google Cloud Consoleで使用されるアカウントとアクセス認証に使用されるアカウントの不一致
- Google Cloud ConsoleでOAuthクライアントIDを発行したアカウントが、Hive Consoleでアクセス認証に使用されるアカウントと一致していることを確認してください。
4. Google Cloud ConsoleでAdMob APIが有効になっていません
- Google Cloud Console > APIとサービス > AdMob API > 製品の詳細に移動し、「有効にする」に設定します。 (詳細ガイドを見る) 
5. AdMobコンソールの設定が正しいGoogle Cloud Consoleの設定にもかかわらず構成されていない - AdMobコンソールにアプリIDまたは広告ユニットIDが作成されていない場合、統合失敗の通知が表示されます。AdMobコンソールでアプリIDと広告ユニットIDを作成してください。(詳細ガイドを見る)
レポートデータの確認¶
AdMob APIリンクを通じて公開されたデータは、コンソール > アナリティクス > 総合指標 > すべての指標 > 広告指標 > 日次広告サマリーに移動することで確認できます。
リンク ADforus¶
スタート¶
-
コンソール > Adiz > AdMob 設定に移動してゲームを選択します。画面の下部にある「ADforusを使用していますか?」という文をクリックして、ADforusに接続するためのシートを表示します。
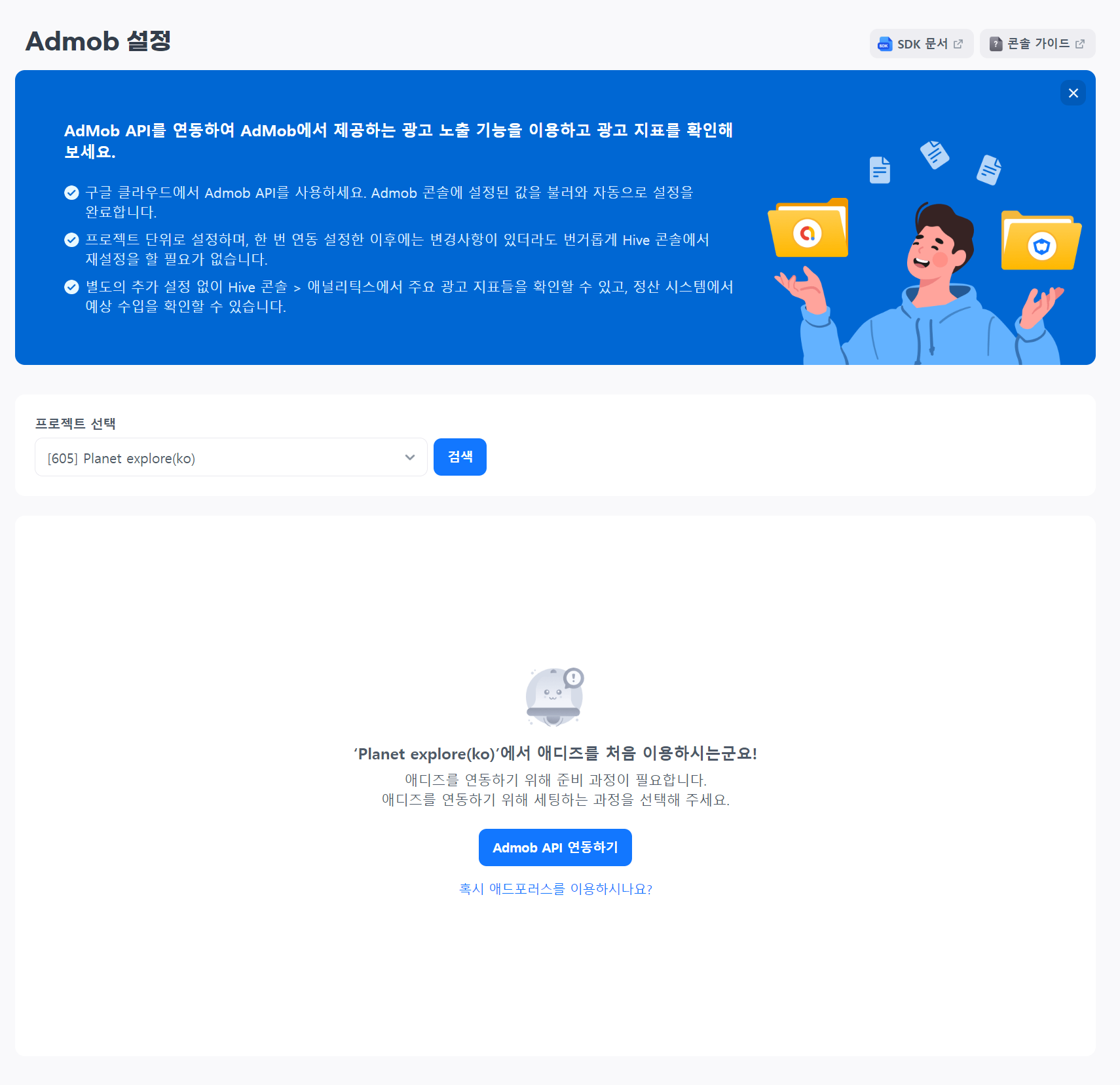
-
ADforusのリンクが完了しました。自動的に管理ページに移動し、接続された広告ユニットIDを確認できます。
AdMob情報の管理¶
リンクが完了したら、AdMobコンソールから取得したAdMobアプリIDと広告ユニットIDを確認できます。
追加リンク
ADforusのリンクが完了すると、アカウントのコンソールで広告ユニットIDを確認できます。
最初に、Hive アプリ ID を選択し、「リンクされた AdMob アプリ ID」入力フィールドに AdMob アプリ ID 値を入力します。入力後、「OK」ボタンをクリックします。
入力されたAdMobアプリIDにリンクされた広告ユニットIDが自動的に表示されます。 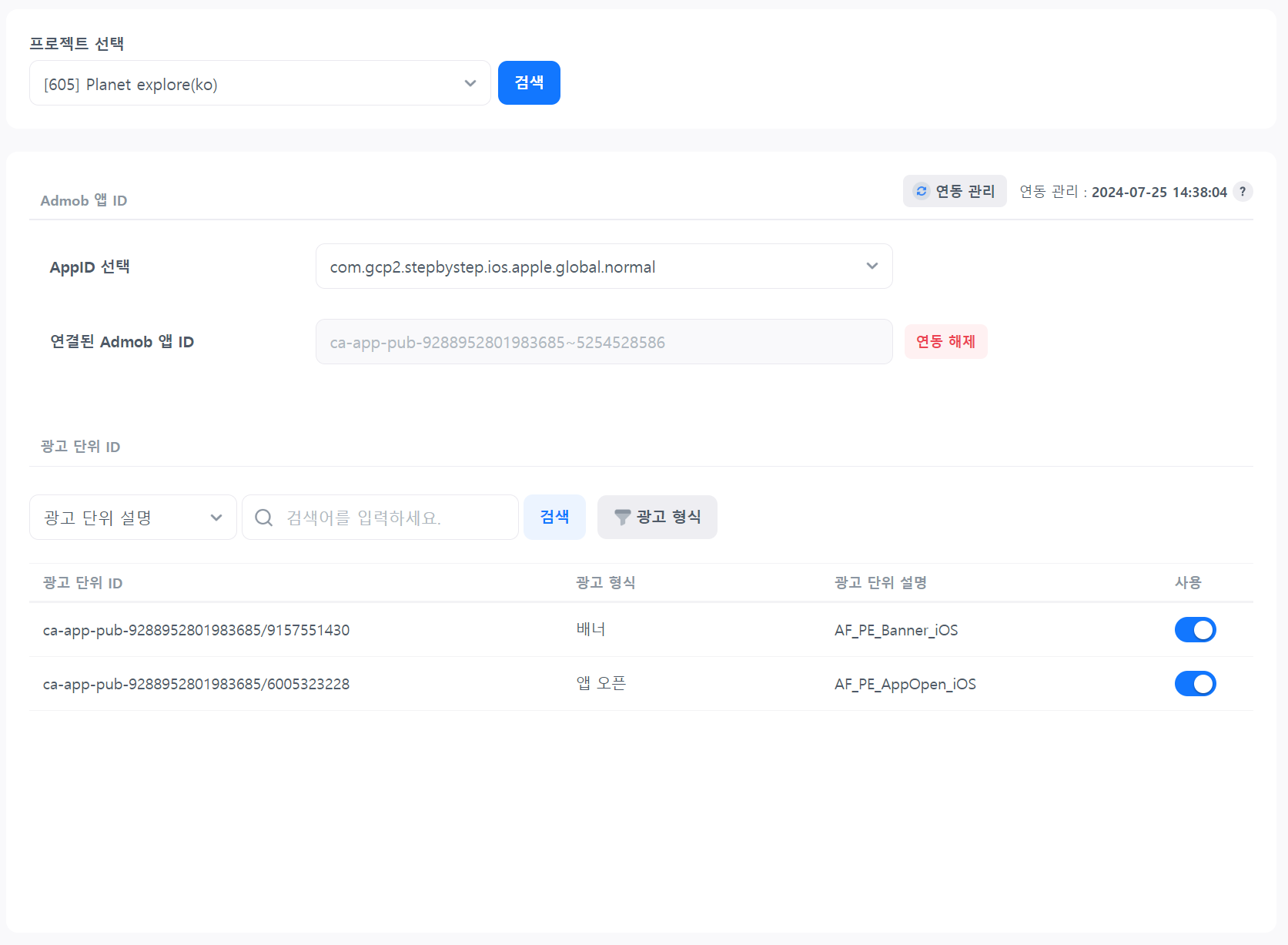
リンクを削除する
Hive アプリ ID と AdMob アプリ ID の間のリンクを削除できます。 別のアプリ ID とリンクするには、既存のリンクを削除してください。
リンクを削除するには、「リンクを削除」ボタンをクリックします。AdMobアプリIDリンクが削除されると、広告ユニットIDのリンクも削除されます。 
リンクされていない Hive アプリIDは、別のAdMobアプリIDとリンクできます。
広告ユニットIDの使用設定
広告ユニットIDを削除するには、「使用」のトグルをオフにします。無効な広告ユニットIDで広告をリクエストすることはできません。 再アクティブ化するには、「使用」状態に変更します。 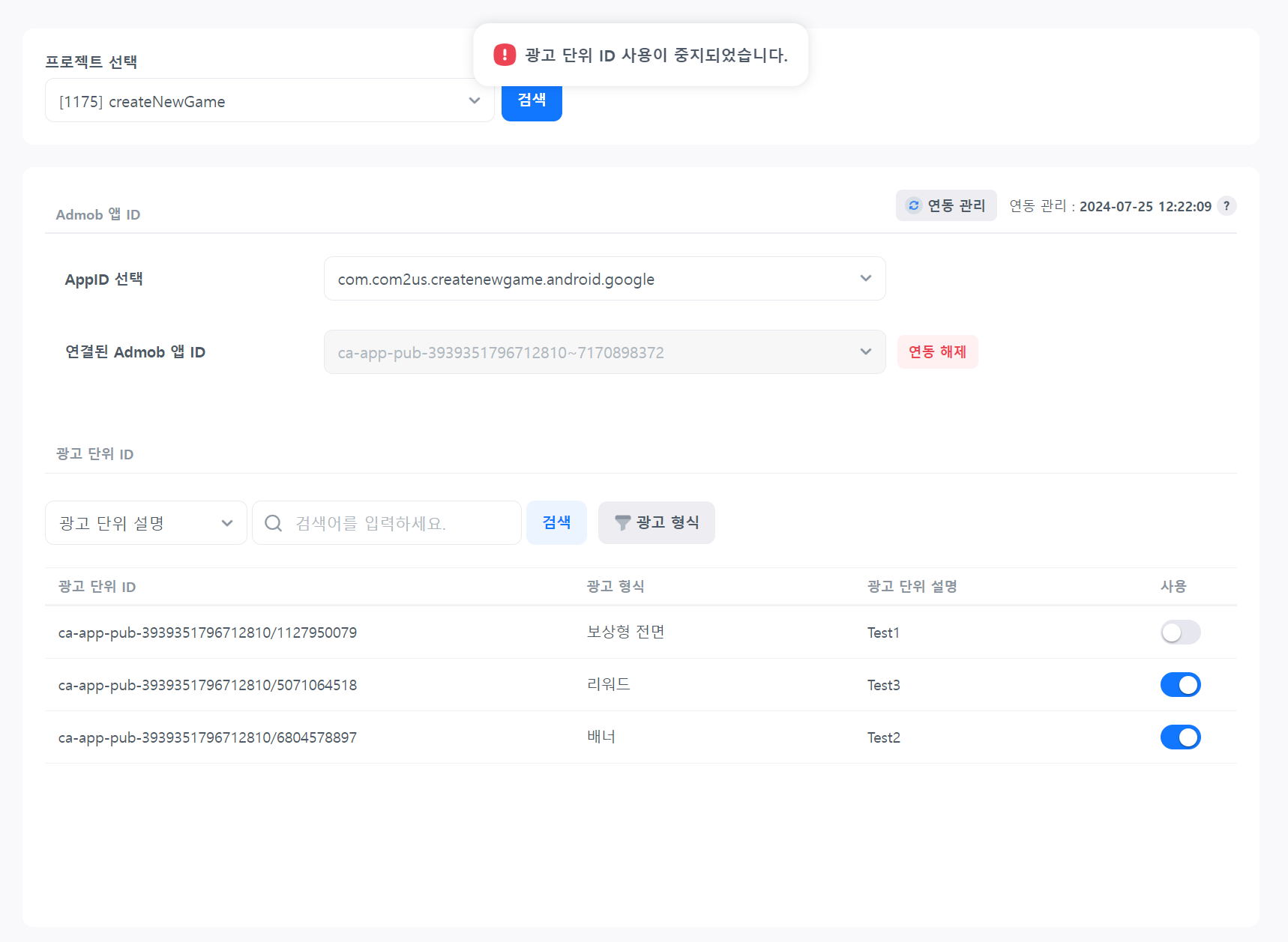
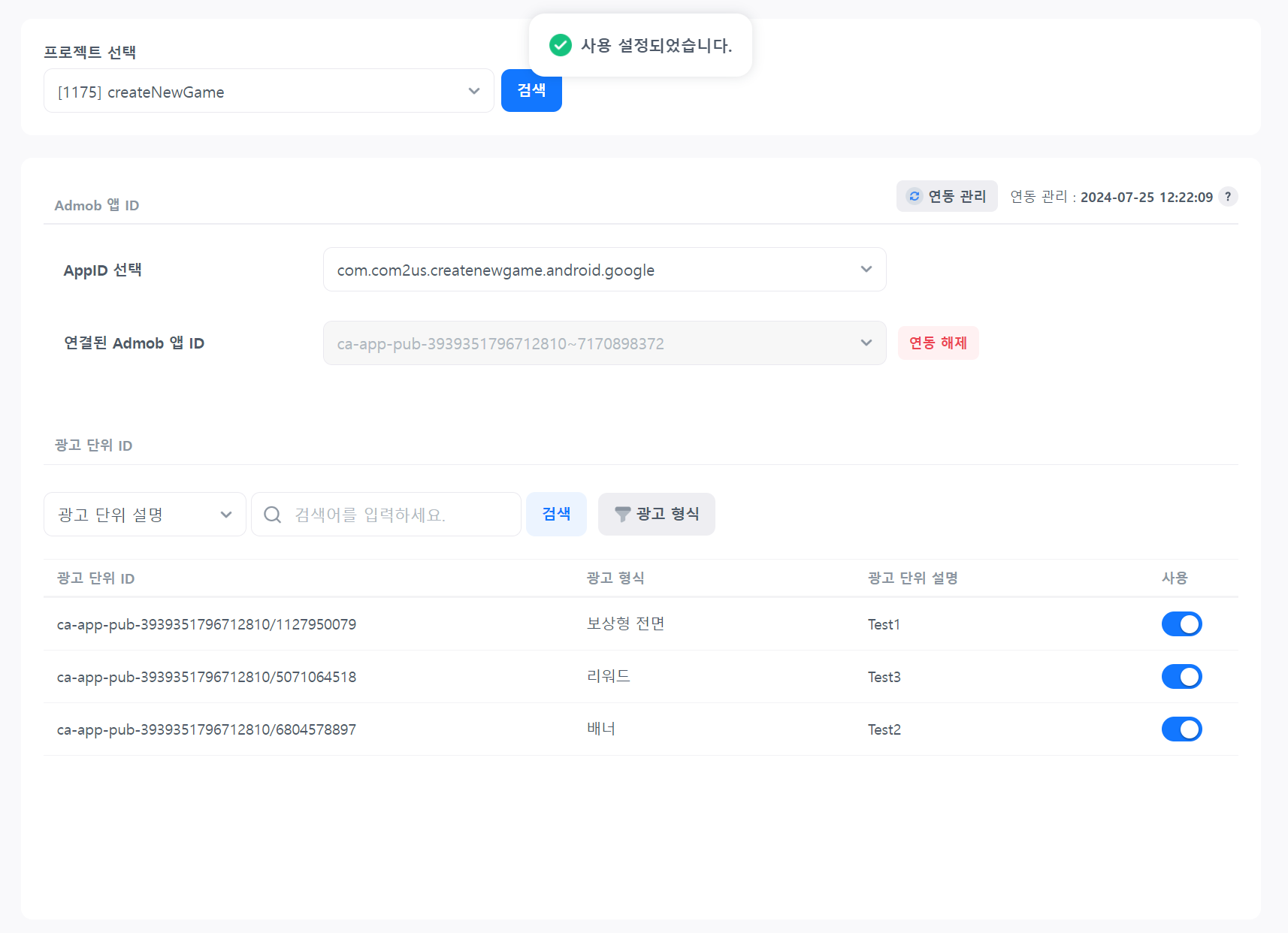
レポートデータの確認¶
ADforusとのリンクを通じて広告に公開されたデータを確認するには、コンソール > アナリティクス > 総合指標 > すべての指標 > 広告指標 > 日次広告サマリーに移動してください。