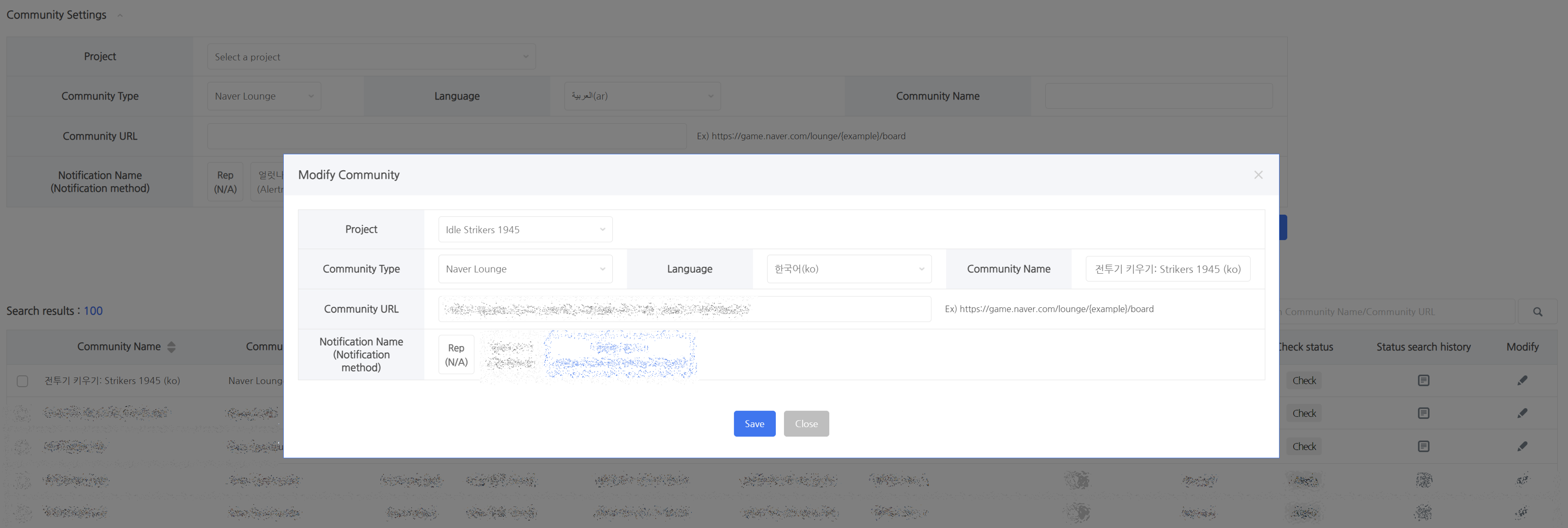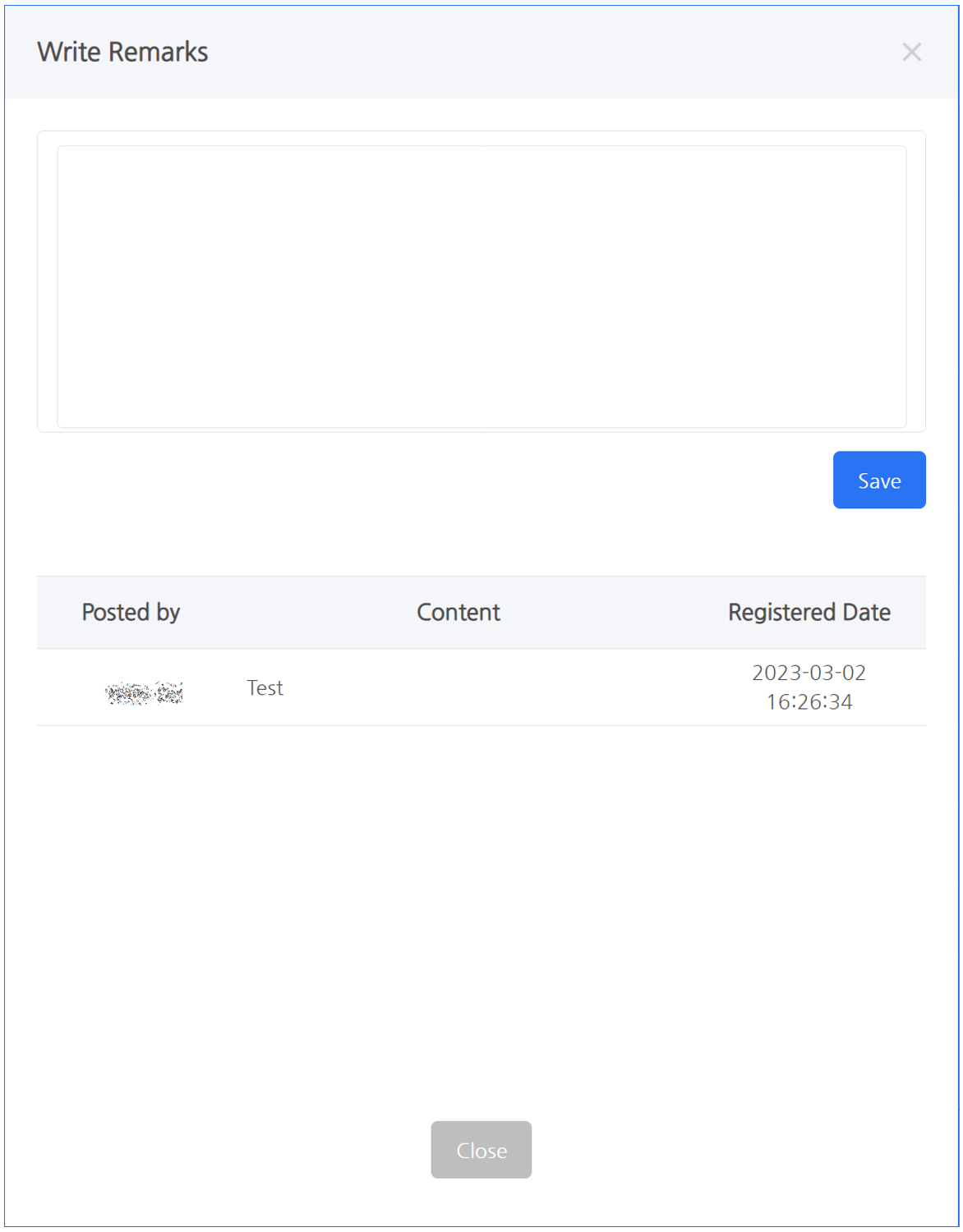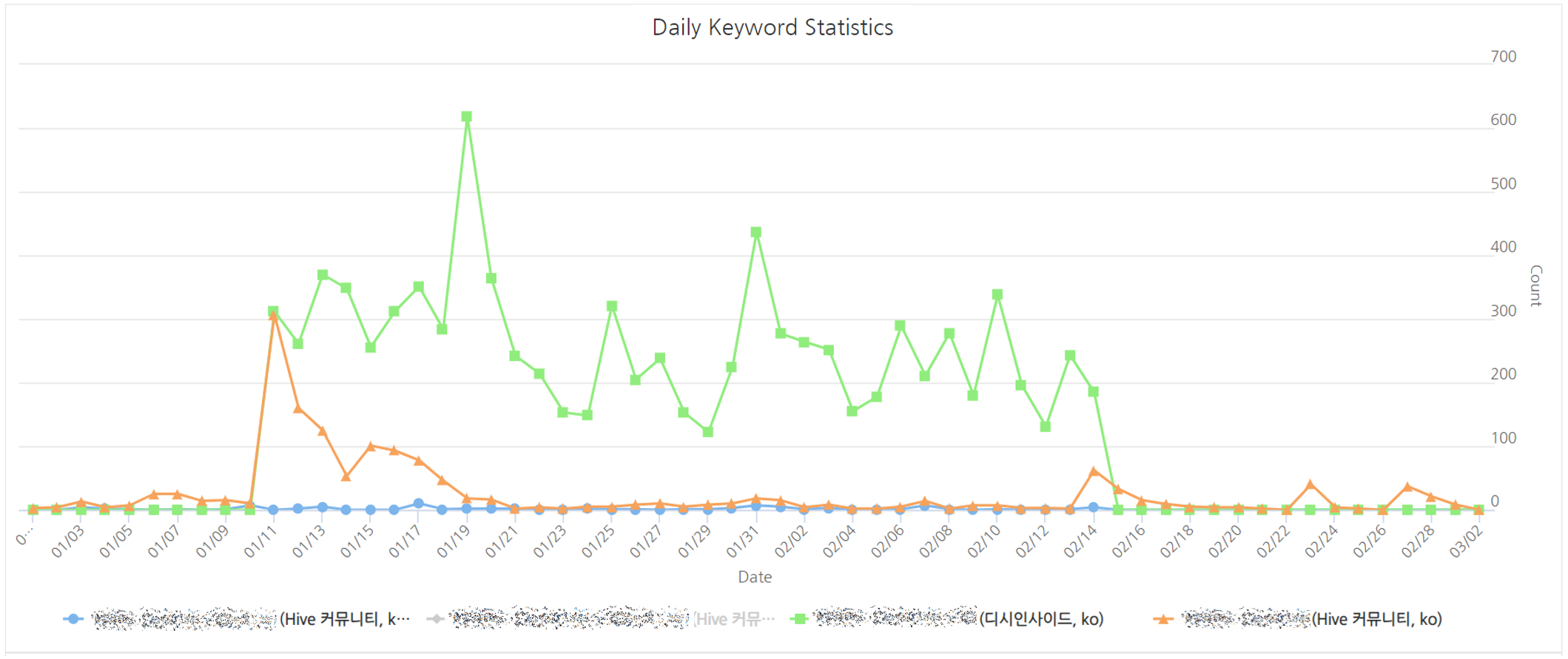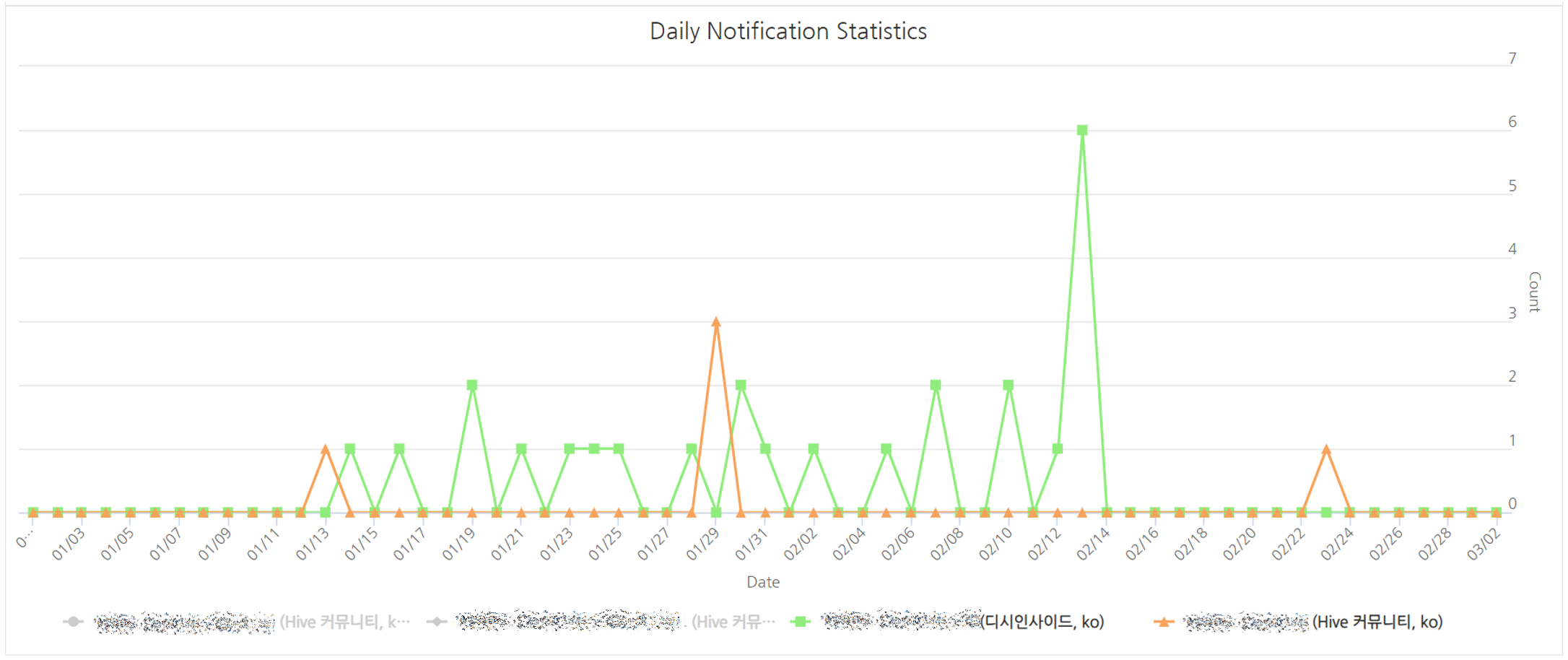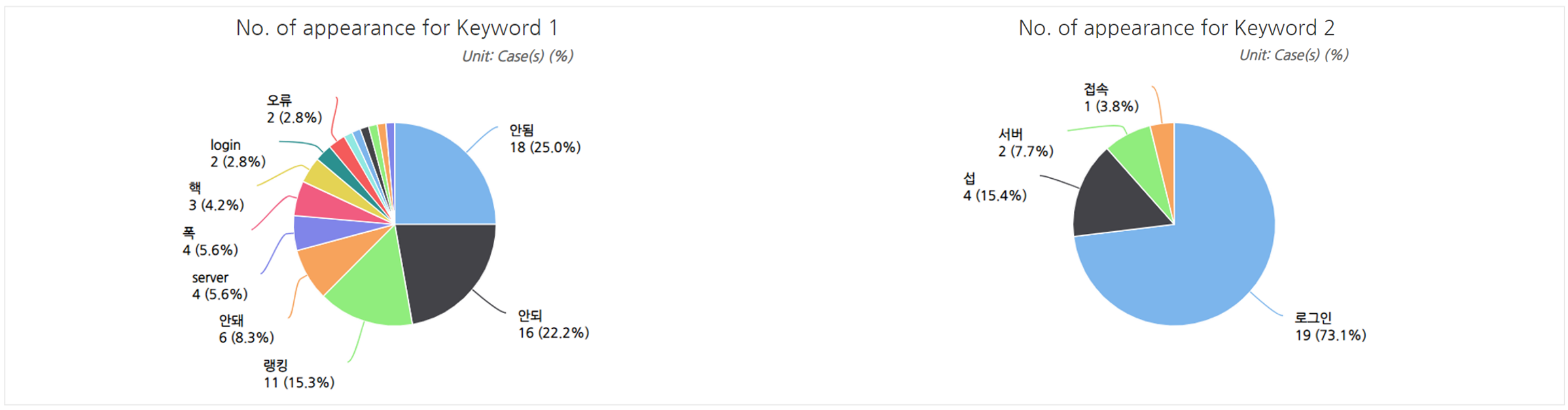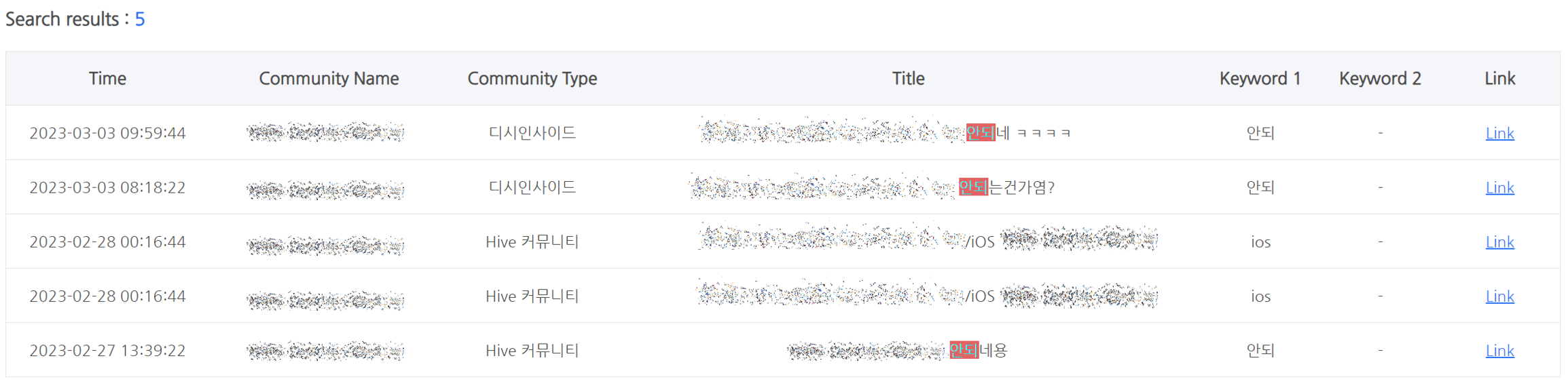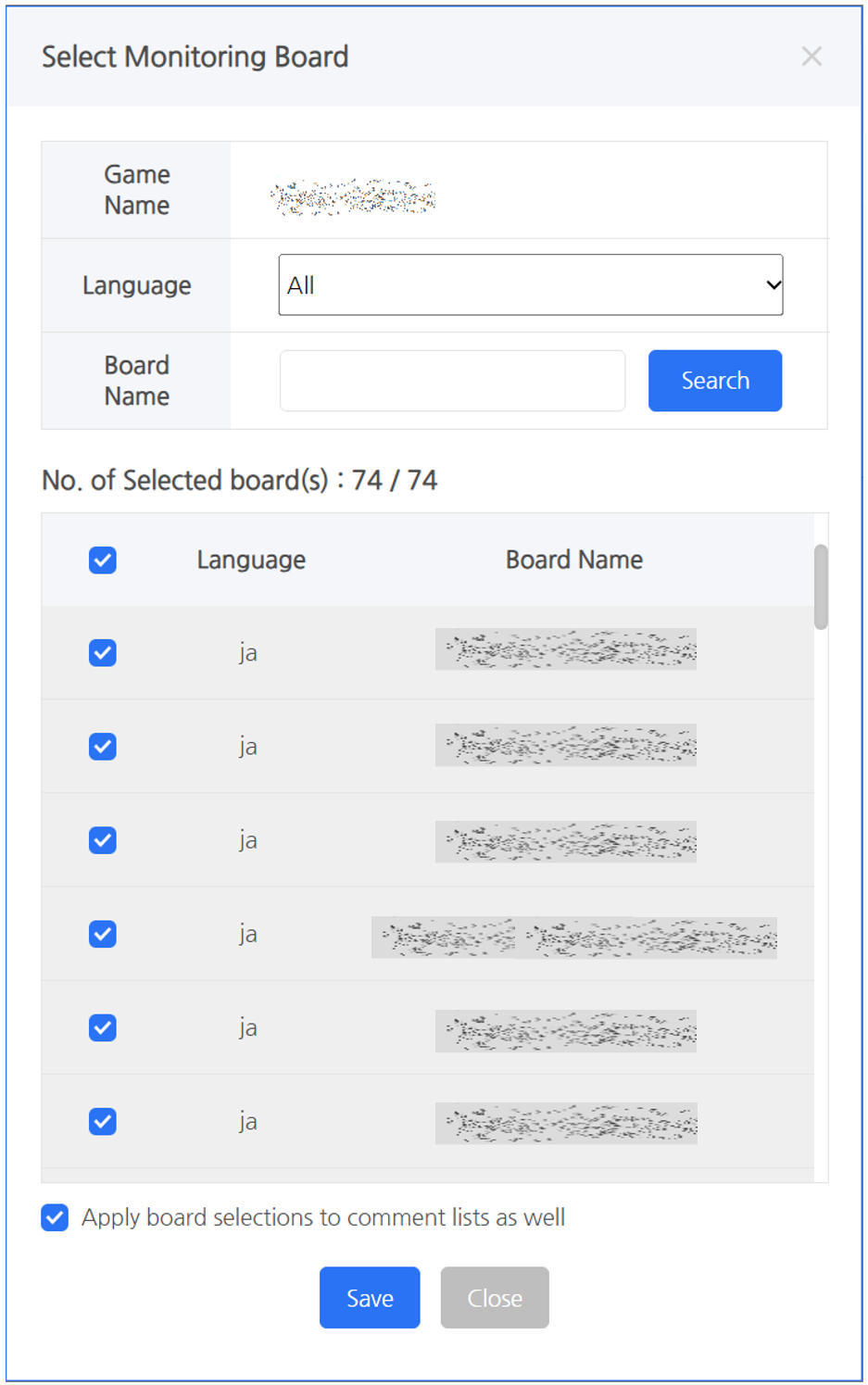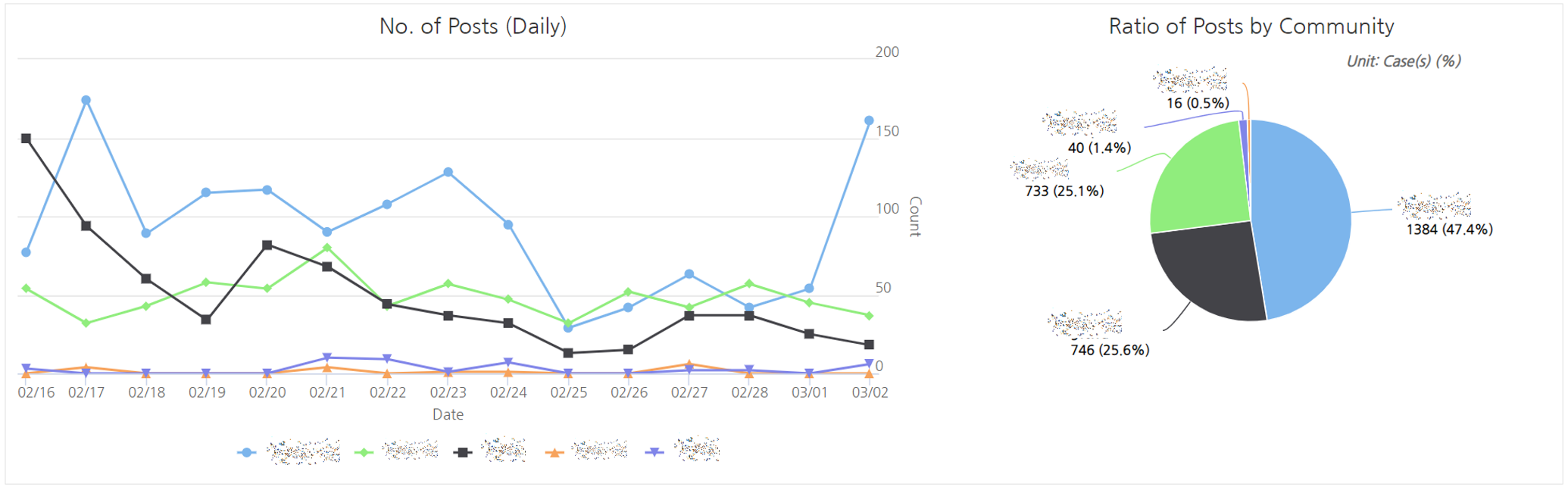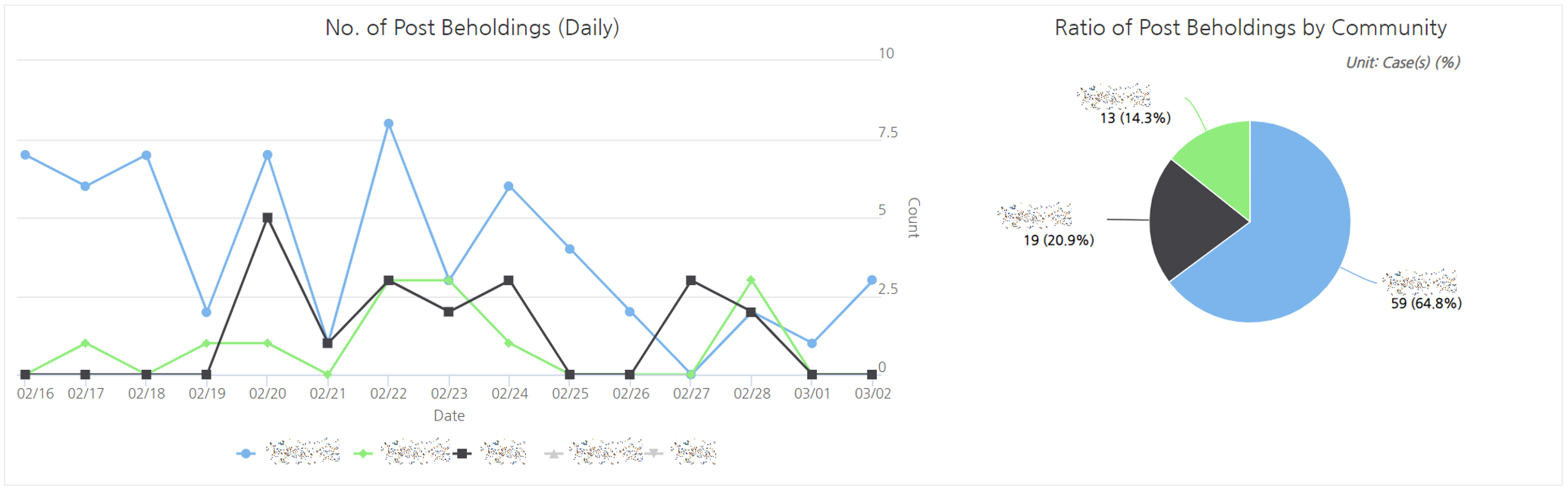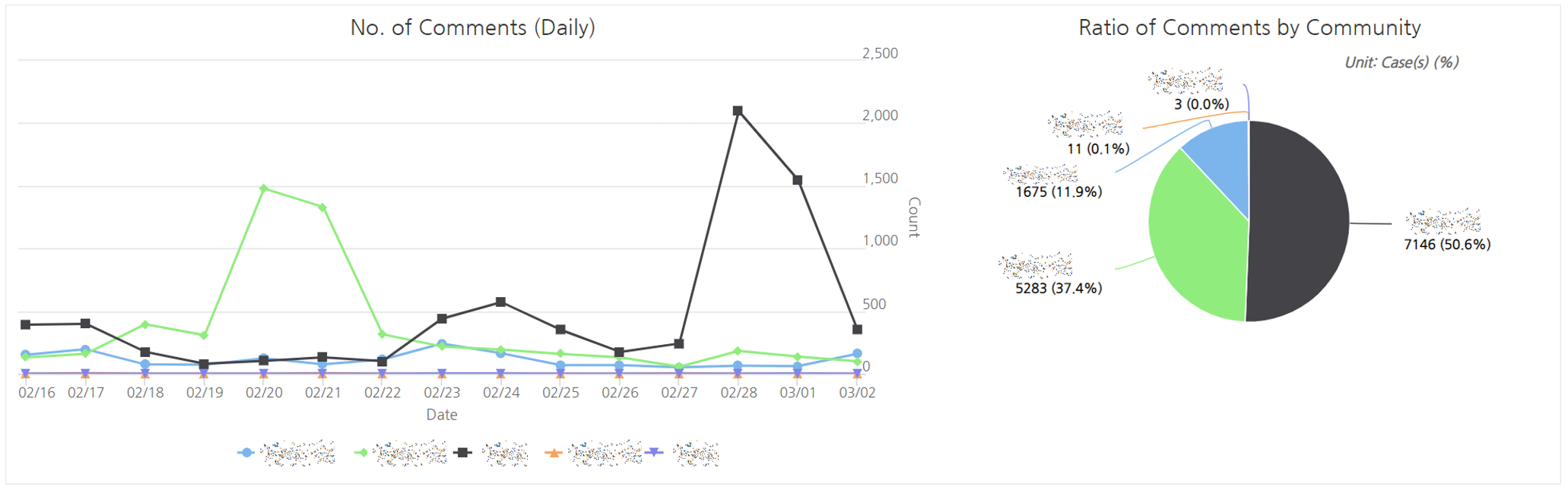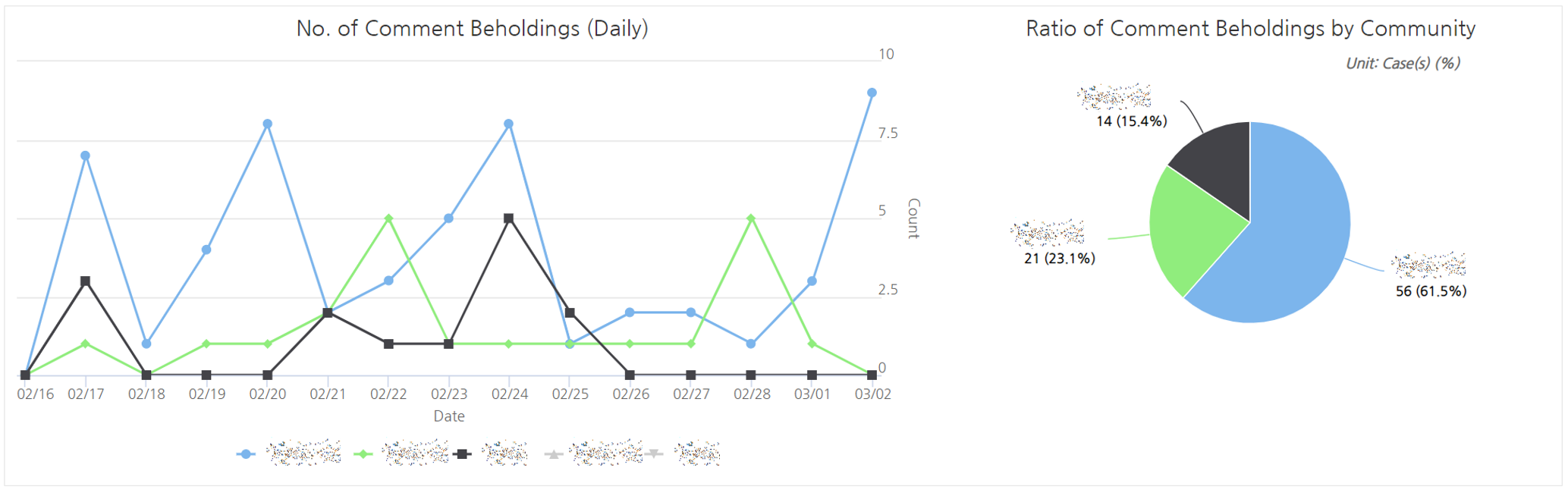コミュニティモニタリングシステムについて¶
コミュニティ監視システムの紹介¶
- コミュニティ監視システムは、コミュニティに登録されたテキストのキーワードに焦点を当てて監視するキーワード監視システムと、投稿タイトルとコメントに焦点を当てて監視する投稿監視システムを提供します。これらの監視システムは、コミュニティ監視タスクの効率を向上させます。
事前に準備すること¶
- Hive コンソールからキーワードモニタリングシステムとポストモニタリングシステムにアクセスできることを確認し、できない場合は、Hive コンソール権限管理ガイドを参照してメニューへのアクセスを取得してください。
- 監視対象プロジェクト(またはゲーム)のアプリセンターの登録状況を確認してください。
キーワード監視システム¶
- システムが提供するデフォルトのキーワードとコミュニティ運営者が登録したキーワードに基づいて、投稿のタイトルを含むキーワードを監視する機能を提供します。
- **キーワード1**と**キーワード2**の両方を含むタイトルが表示されると、メッセンジャーでこの情報を取得する機能が利用可能です。現在、Dooray、Slack、Alertnow、JANDI、Teams、Telegram、およびGoogle Chatを介して通知を受け取ることができます。
- Hive コミュニティ以外に、Naver Lounge、Naver Cafe、DC Inside、Steam Communityがサポートされています。
- メニューの場所: Hive コンソール > AIサービス > コミュニティ監視 > キーワード監視システム
- 機能構成: 統計、表示、コミュニティ設定、キーワード設定、個人設定、通知設定、バックオフィスログ
- コミュニティ設定、キーワード設定、通知設定の詳細については、キーワード監視システムガイドをご参照ください。
コミュニティ設定¶
-
キーワードモニタリングシステムを使用して監視したいコミュニティがHive コミュニティでない場合、まずコミュニティ情報を登録する必要があります。
- Hive コミュニティを使用する際に、登録されたコミュニティ情報を登録コミュニティリストで確認できます。
- キーワードモニタリングシステムを通じてコミュニティ情報を入力して登録できます。
- コミュニティ名は、選択された言語、プロジェクト、およびコミュニティタイプに基づいて自動的に完成します。
- 各コミュニティタイプの例のURLを確認できます。
- プロジェクト: App Centerに登録されたプロジェクト(またはゲーム)のリストが表示されます。登録するコミュニティのプロジェクト(またはゲーム)を選択してください。
- コミュニティタイプ: Hive コミュニティ、Naver Lounge、Naver Cafe、DC Inside、Steam Communityをサポートします。
- Naver Loungeの場合、ログインしていないユーザーは掲示板のすべての投稿を閲覧できる必要があります。
- 言語: コミュニティで使用される主要な言語を区別して登録できます。Hive がサポートする16の言語から選択でき、これらはHive 識別子ポリシーに従ってHive 言語コードで区別されます。
- コミュニティURL: キーワードモニタリングシステムを使用してコミュニティタイプごとに監視するためのコミュニティURLを登録します。
- コミュニティ名: コミュニティを区別するための名前を指定します。コミュニティタイプ、言語、ゲームを選択した後、{韓国のゲームタイトル} ({言語}) がデフォルトのコミュニティ名として自動的に提案され、変更することもできます。
- 登録コミュニティリスト
- チェックボックス: 複数のコミュニティを選択し、削除ボタンをクリックして削除できます。
- 非表示: 「非表示コミュニティを表示」が有効になっていると、非表示のコミュニティが表示され、特定のコミュニティをリストから非表示にできます。
- 非表示設定は個別に適用されます。

- 非表示のコミュニティがある場合、表示されているコミュニティと非表示のコミュニティの両方のカウントを確認できます。
- 非表示設定を構成した後、「非表示コミュニティを表示」を無効にすると、非表示のコミュニティを除いた残りのコミュニティのみがリストに表示されます。

- 通知名: コミュニティを監視しているときに使用されている通知名を確認できます。
- 有効化/無効化: 監視を有効化/無効化します。
- 登録状況とステータス確認: コミュニティが監視可能かどうかを確認できます。
- 接続エラー: コミュニティのURLが正しく登録されていないか、コミュニティが利用できないことを意味します。
- 正常: 接続可能
- 編集: アイコンをクリックすると表示される編集ポップアップからコミュニティ情報を編集できます。
キーワード設定¶
- キーワードの登録
- 優先度: キーワードの優先度を設定します
- 優先度は、キーワードの特徴を分類するための数字です。例えば、1はエラーや切断などの問題を表し、2はサーバー、接続、購入に関連する問題を表します。
- それらはキーワード監視システムでキーワード 1、キーワード 2として示されます。
- 言語: キーワードを区別するための言語を設定します。キーワード監視システムで使用される言語が表示されます。
- テキストカラー: キーワード監視システムでキーワードをマークするためのテキストカラーを設定します。
- 背景色: キーワード監視システムでキーワードをマークするための背景色を設定します。
- キーワード: 登録するキーワードを入力できます。複数のキーワードを入力する場合は、各キーワードを区別するためにカンマを使用するか、カンマで区切られたキーワードを貼り付けることができます。
- 優先度: キーワードの優先度を設定します
- 登録されたキーワードの検索
- 言語: キーワード登録時に設定された言語に基づいて検索します。
- キーワード: 登録されたキーワードを検索します。複数のキーワードを入力する場合は、各キーワードを区別するためにカンマを使用できます。キーワードの一部の文字を入力すると、キーワードのリストが表示されます。
- 登録されたキーワードリスト
- 言語とキーワードフィルターを使用して登録されたキーワードリストを表示できます。「共通」キーワードは、キーワード監視システムによって提供されるデフォルトの共通キーワードを意味します。
- テキストカラー、背景色: クリックして色を変更します。
- 検出の有効化: キーワード検出を有効または無効にできます。
- 削除: 複数のキーワードを同時に削除するためにチェックボックスを選択できます。
表示¶
- コミュニティのキーワード通知の履歴を設定された検索条件に従って提供します。
- 検索条件
- 検索期間:任意の期間を検索範囲として設定できます。個人設定で検索期間が指定されていない場合、デフォルトでは7日前から今日までが設定されます。最大60日間まで設定可能です。
- タイトル: 投稿タイトルの単語を含む投稿を表示できます。
- 著者: 著者に基づいて投稿を表示できます。
- コミュニティ名: キーワードモニタリングシステムに登録されたコミュニティ名の下で投稿を表示できます。個人設定で検索コミュニティが設定されている場合、それが適用されます。
- キーワード1: 選択時にキーワード1に対応するリストを表示し、タイトルにキーワードを含む投稿を表示できます。
- キーワード2: 選択時にキーワード2に対応するリストを表示し、タイトルにキーワードを含む投稿を表示できます。
- 自動更新: 個人設定の更新間隔フィールドで設定された間隔で自動的に更新されます。ボタンでオンまたはオフに切り替え可能で、残り時間が秒単位で表示されます。
- 検索結果: 設定された検索条件の下で検索された投稿の詳細を表示できます。個人設定でページあたりのアイテム数が設定されていない場合、デフォルトは20です。
- すべてを既読としてマーク: 新しく追加された投稿のインジケーターをクリアします。
- ダウンロード: 設定された条件の検索結果をExcelファイルとしてダウンロードできます。著者の情報はダウンロードに含まれません。
- 備考: 特定の引用のためにメモを書くことができます。ポップアップ画面では、メモを書いたHive ConsoleユーザーのIDの下に著者が保存されます。
通知設定¶
- 優先度1および2のキーワードが検出されたときに通知を受け取るための設定。
- キーワード通知があったときにメッセージを受け取る方法を確認できます。
- 入力する必要がある通知情報は、通知モードによって異なります。これはタイプ別に情報を確認する方法を選択することで、すべて表示できます。
- 通知方法を選択し、必要な情報を入力して保存します。
- Dooray: DoorayのWebhook URL情報を確認
- Slack: SlackのWebhook URL情報を確認
- Alertnow
- JANDI: JANDIの受信Webhook URL情報を確認
- Teams: TeamsのWebhook URL情報を確認
- Google Chat: Google ChatのWebhook URL情報を確認
- Telegram: TelegramボットトークンとチャットID情報を確認

- Telegramでは、ボットを介してメッセージを受け取ることができます。
- 確認方法 (公式APIドキュメント)
- TelegramでBotfatherを検索した後、TelegramのBotfatherドキュメントを使用してボットを作成し、ボットトークンを取得します。
- ボットトークンを取得したら、次のようにボットと通信する準備をします。
- ボットのディスカッションを開始するには、作成したボット名をチャットパートナーとして検索し、チャットルームを作成して入室し、「/start」と入力して会話を開始します。
- 1対1の会話のみでメッセージを受け取りたい場合は、作成したチャットルームを保存します。
- 多くの人がいるチャットルームでメッセージを受け取るには、作成したボットをグループまたはチャンネルの管理者として追加し、「/start」と入力して会話を開始します。
- Telegramのリクエストを作成するドキュメントを使用してボットAPIを確認します。
- 前述のAPIでボットのチャットIDを確認するには、ウェブブラウザのURL入力ボックスにアクセスし、<token>を発行されたボットトークンに、METHOD_NAMEをgetUpdatesに変更します。
- 接続されると、APIの応答値がウェブブラウザの画面に表示されます。
- 1対1のチャットの場合、表示された応答値の中の“chat :” {“id”: xxxxxxのxxxxx(正の数)がチャットIDです。
- グループチャットの場合、表示された応答値の中の“chat :” {“id”: xxxxxxのxxxxx(負の数)がチャットIDです。
- もしチャットIDが見つからない場合は、ボットとのチャットルームで「/start」の代わりにランダムなテキストを入力します。その後、同じ内容をウェブブラウザのURL入力バーに入力して確認します。
- 発行されたボットトークンと確認されたチャットIDを使用してください。
- テストを通じて、入力した通知情報で通知が正しく送信されているかを確認できます。
- 通知方法を選択し、必要な情報を入力して保存します。
- 登録された通知リスト

統計¶
- 設定された検索条件に従って、コミュニティごとのキーワード通知統計を提供します。
- ダウンロードボタンを使用して、グラフデータをExcelファイルとしてダウンロードできます。
- 検索条件
- 検索期間: 7日、28日(4週間)、90日ボタンを使用して検索範囲を設定できます。選択した過去の日数は現在の日付から設定されます。個人設定で検索期間が指定されていない場合、デフォルトの範囲は7日前から今日までです。
- 言語: キーワードモニタリングシステムにコミュニティを登録する際に設定した言語に基づいて表示できます。個人設定の検索言語設定が適用されます。
- ダウンロード
- 検索条件に基づいてデータをExcelファイルとしてダウンロードできます。
- データに含まれる内容は、日次キーワード統計、日次通知統計、キーワード出現回数、キーワード1の日次カウント、キーワード2の日次カウントです。
- 日次キーワード統計: キーワード1とキーワード2の日次出現回数を表示できます。
- 日次通知統計: 選択した期間中の日次通知数を表示できます。通知はキーワード1とキーワード2の両方が投稿タイトルに含まれている場合のみ送信されます。
- キーワード1、キーワード2の出現回数: 選択した期間中にタイトルにキーワードが何回出現したかを表示できます。
- キーワード通知リスト: 選択した期間中のコミュニティ名、コミュニティタイプ、タイトル、キーワード、リンクの通知を表示できます。「表示」タブで条件を設定してリストを検索できます。
個人設定¶
- 個人設定は各メニューごとに保存されます。
- エントリー時のデフォルトタブ: コンソール経由で入るときのスタートページを設定します。
- デフォルトフィルター設定: 統計および表示タブで使用されるデフォルトフィルター値を設定します。
- 自動更新設定: 表示タブでの自動更新のデフォルト値を設定します。
バックオフィスログ¶
- 検索期間中のビュー、登録、編集、削除などの使用ログを確認できます。
- 検索期間: 特定の期間を検索範囲として設定できます。日付のデフォルト設定は7日前から今日までです。最大60日まで設定できます。
- Console ID: 検索するためにConsole IDを入力できます。
投稿監視システム¶
- コミュニティで登録された投稿/コメントを監視するための機能を提供し、 Hive コミュニティを使用して、悪用言語やスパムを検出します。
- プロジェクトが Hive コンソール > コミュニティに登録されると、自動的に登録されます。プロジェクトを有効化することで、コミュニティ設定タブに移動して使用できます。
- メニューの場所: Hive コンソール > AIサービス > コミュニティ監視 > 投稿監視システム
- 機能構成: 統計、監視、コミュニティ設定、個人設定、バックオフィスログ
コミュニティ設定¶
- ゲームコミュニティの投稿の監視情報(言語、アクティベーション、ステータス表示履歴)を Hive コミュニティを使用して表示できます。
- ゲーム名、投稿時間、または変更時間でソートできます。投稿時間は降順に設定されています。
- チェックボックス: 複数のボックスを一度に選択して無効にできます。
- 非表示: 「非表示コミュニティを表示」が有効な場合、非表示のコミュニティが表示され、リストから特定のコミュニティを非表示にできます。
- 非表示設定は個別に適用されます。

- 非表示のコミュニティがある場合、表示されているコミュニティと非表示のコミュニティの数を確認できます。
- 非表示設定を構成した後、「非表示コミュニティを表示」を無効にすると、非表示のコミュニティを除いた残りのコミュニティのみがリストに表示されます。

- 選択したボード: ギアアイコンをクリックして、監視対象としてボードを選択または選択解除します。
- アクティブ/非アクティブ: 投稿とコメントの監視をアクティブまたは非アクティブにします。
- 登録状況とステータス確認: コミュニティが監視可能かどうかを確認できます。
- 通常: 接続可能
- 接続エラー: コミュニティのURLが正しく登録されていないか、コミュニティが利用できないことを意味します
- 接続エラー(ゲームタイトル): 登録されたゲーム名のAPIを通じて投稿/コメントが表示できない状態
- 登録中: コミュニティがアクティブになる前の状態で、 Hive コミュニティがApp Centerの設定でアクティブに設定されています
- 情報エラー: Hive コミュニティがApp Centerの設定でアクティブに設定されていますが、サポートされている言語とURL情報が同期されていません
- ステータス表示履歴: ステータス表示履歴を確認します。
監視¶
- 検索条件に従って投稿とコメントを表示します。
- 投稿とコメントの検索条件
- 検索期間:任意の期間を検索範囲として設定できます。個人設定で検索期間が指定されていない場合、デフォルトでは7日前から今日までが設定されます。最大60日間まで設定可能です。
- プロジェクト: 特定のゲームコミュニティに検索範囲を設定できます。デフォルト値は「すべて」です。個人設定で検索プロジェクトが設定されている場合、それが適用されます。
- 言語: 特定の言語に検索範囲を設定できます。デフォルト値は「すべて」です。個人設定の検索言語設定が適用されます。
- ボード: ゲームサーバーが選択されている場合に有効になり、ゲームコミュニティ内のコミュニティ設定で監視ボードとして設定されたボードを選択することで検索範囲を設定できます。監視ボードはデフォルトに設定されています。
- キーワード: キーワード監視システムに登録されたキーワードのリストを表示し、特定のキーワードを含む投稿を検索できます。
- スパム: エンジンの検出結果に基づいてスパムとして指定された投稿を表示できます(0: 該当しない、1: 該当する)。デフォルト値は「すべて」です。
- 特別な組み合わせ: エンジンの検出結果に基づいて特別な組み合わせとして指定された投稿を表示できます(0: 該当しない、1: 該当する)。デフォルト値は「すべて」です。
- 無礼なカウント: エンジンの検出結果に基づいて無礼なカウントとして指定された投稿を表示できます(0: 該当しない、1: 該当する)。デフォルト値は「すべて」です。
- 検索ワード範囲: タイトル + コンテンツ、タイトル(上記のオプションは投稿の検索にのみ使用できます)、コンテンツ、著者(ニックネーム)
- 自動更新設定: ビュータブで自動更新のデフォルト値を設定します。
- 検索結果リスト
- すべてを既読にマーク: 新しく追加された投稿のインジケーターをクリアします。
- マスク解除: マスクされた「投稿者」情報を表示します。
- ステータス: 投稿/コメントを削除するか、ステータスを公開/非公開に変更できます。
- 管理(虫眼鏡アイコン): 情報を表示/制限し、投稿を表示し、コメントを表示し、投稿/コメントの作成者のメモを書く/表示できます。
統計¶
- コミュニティごとのキーワード通知の統計を検索条件に従って提供します。
- ダウンロードボタンを使用して、グラフデータをExcelファイルとしてダウンロードできます。
- 検索条件
- 検索期間: 7日、28日(4週間)、90日ボタンを使用して検索範囲を設定できます。選択した過去の日数は現在の日付から設定されます。個人設定で検索期間が指定されていない場合、デフォルトの範囲は7日前から今日までです。
- 言語: キーワードモニタリングシステムにコミュニティを登録する際に設定した言語に基づいて表示できます。デフォルト設定は「すべて」です。個人設定の検索言語設定が適用されます。
- ダウンロード: 設定された検索条件に基づいて、以下のデータをExcelファイルとしてダウンロードできます。
- 日別投稿数
- コミュニティごとの投稿比率
- 日別投稿ビホルディング¹数
- コミュニティごとの投稿ビホルディング¹比率
- 日別コメント数
- コミュニティごとのコメント比率
- 日別コメントビホルディング¹数
- コミュニティごとのコメントビホルディング¹比率
ビホルディング¹: 侮辱的な言葉やマスキング記号を含むかどうかに応じて注意を引く結果
- 日別投稿数: 選択した期間中の日別投稿数を表示できます。
- コミュニティごとの投稿比率: 選択した期間中のコミュニティごとの全投稿数と比率を表示できます。
- 日別投稿ビホルディング¹数: 選択した期間中の投稿のビホルディング数を表示できます。
- コミュニティごとの投稿ビホルディング¹比率: 選択した期間中のコミュニティごとの全投稿のビホルディング数と比率を表示できます。
- 日別コメント数: 選択した期間中の日別コメント数を表示できます。
- コミュニティごとのコメント比率: 選択した期間中の全コメント数と比率を表示できます。
- 日別ビホルディング数: 選択した期間中のコメントのビホルディング数を表示できます。
- コミュニティごとのコメントビホルディング¹比率: 選択した期間中の全コメントのビホルディング数と比率を表示できます。
個人設定¶
- 個人設定は各メニューごとに保存されます。
- エントリー時のデフォルトタブ: コンソール経由で入るときのスタートページを設定します。
- デフォルトフィルター設定: 統計およびモニタリングタブで使用されるデフォルトフィルター値を設定します。
- 自動更新設定: モニタリングタブでの自動更新のデフォルト値を設定します。
バックオフィスログ¶
- 検索期間中に、表示、登録、編集、削除などの使用ログを確認できます。
- 検索期間: 特定の期間を検索範囲として設定できます。デフォルトの日付設定は7日前から今日までです。最大60日まで設定できます。
- コンソールID: 検索するためにコンソールIDを入力できます。