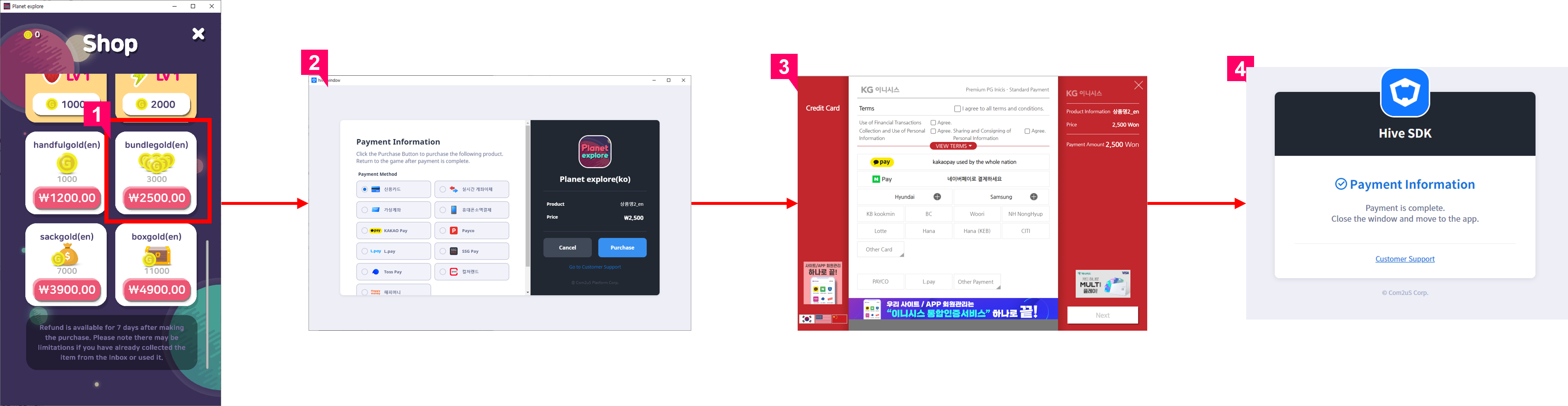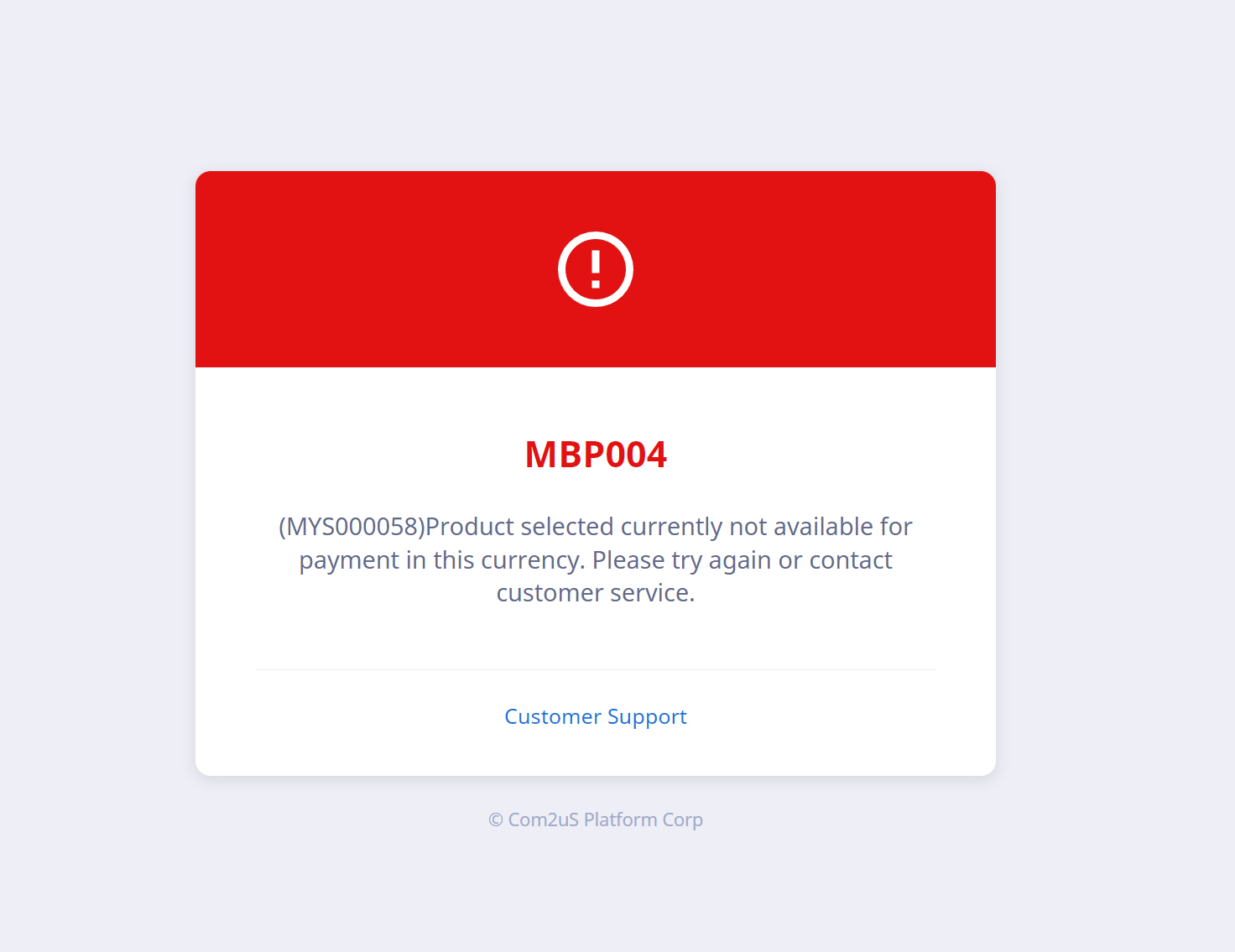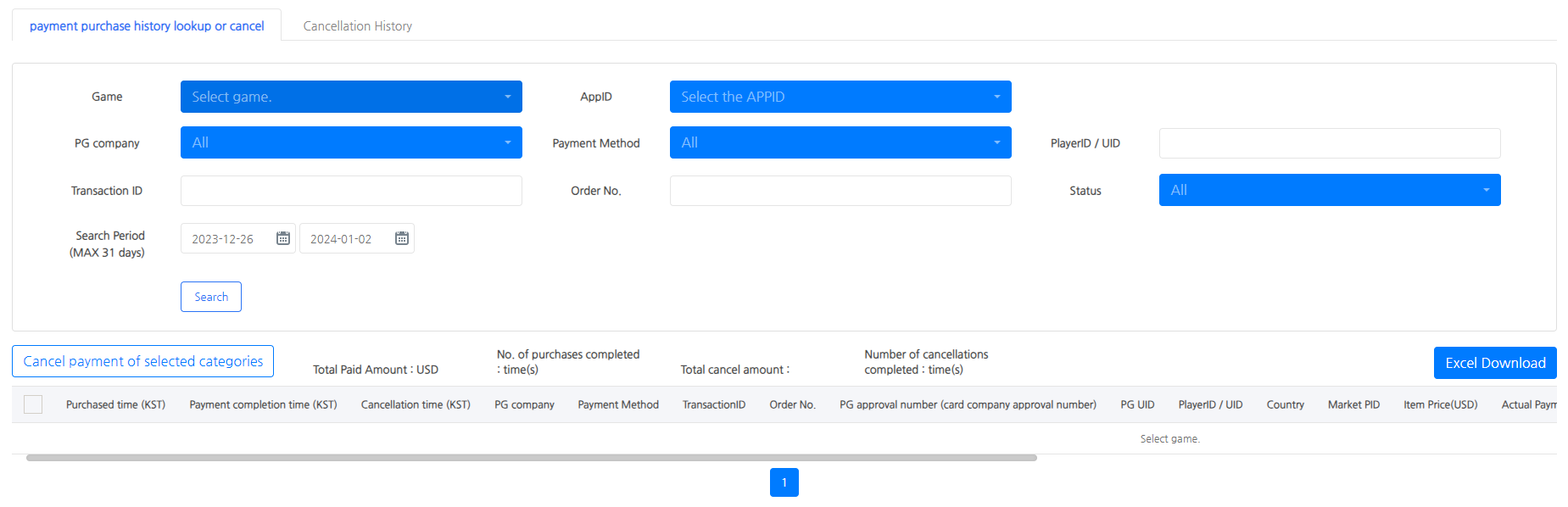PG決済
PG決済はPCとモバイルで使用できます。
PG支払いポリシー¶
| カテゴリ | 説明 |
| 言語 |
|
| 機能 |
|
| 国別サポート |
|
| 支払い方法 |
|
| PG支払い通貨 |
|
| 価格階層 |
|
| 製品管理 |
|
| 返金ユーザー返済 |
|
PG決済プロセス¶
② ゲーム画面の外にあるウェブビューで支払い方法選択画面を表示する
- 言語: ゲーム言語
- 通貨: hive_country SDKが提供する通貨。ない場合は、IPによって国が確認され、その国の通貨として表示される。
- 支払いのための製品名は、Console > Billing > IAP v4 > Market PID Managementに表示される。表示される言語に製品名がない場合、英語の製品名に入力された内容が表示される。
- 支払い方法の設定は、Console > Billing > PG Payment Settings > PG Company Settingsで行うことができる。
③ PG会社の国の支払いページを呼び出し、ウェブブラウザで表示する
- 支払い対象国でない場合、エラーページが表示される。
④ 支払いが完了したら、完了ページに移動する。完了ページはブラウザの言語で表示される。
ウェブストアでのPG決済の実装¶
製品を販売するためのウェブサイトを構築する際は、以下の手順に従ってください。
① コンソール > アプリセンターに移動して、2つのAppIDを発行します。
- ウェブログイン用のAppID
- ウェブログインAppIDを選択
- 使用目的をウェブサイトとして選択
- ウェブサイト用に発行された既存のAppIDがある場合は、既存のものを使用することもできます。
- 支払い用のAppID
- ゲームAppIDを選択
- OS – Windows、マーケット – 直接配信を選択
② ウェブログインのAppIDの詳細を設定します。
- ログイン情報にすべてのIdPキー値を入力します
- ログインIdPの使用を設定します
- ウェブログインアクション設定のリダイレクトURIにログイン後に戻るサイトアドレスを入力します
③ コンソール > 請求 > 支払い環境設定 > PG会社設定に移動して、PG会社情報を登録します。
④ ステップ1で作成した支払いAppIDにマーケットPIDを登録するには、コンソール > 請求 > アプリ内支払い > マーケットPIDを登録に移動します。
⑤ ウェブログインAPIとウェブPG決済APIを使用してサイトを開発します。
プレワーク¶
1. PG決済プラットフォーム設定¶
- PortOneを使用する場合
- IAPサーバーコールバックURLを登録し、PortOne管理コンソールでPG会社を設定します
- PortOne管理コンソール > システム設定 > ウェブフック設定でウェブフック送信のための共通URLを登録します
- ウェブフックURL
- 商用: https://store.withhive.com/payment/result_processing/import
- サンドボックス: https://sandbox-store.withhive.com/payment/result_processing/import
- 注意事項
- PortOneはサンドボックス決済テストを提供していないため、テストのための以下の方法を推奨します。
- 商用サービスとテスト用に2つのPortOneアカウントを作成します。PortOneコンソールの管理アカウントは、実際の契約に関係なくアカウントを作成できます。
- PortOne商用アカウントに商用URLを登録し、実際のPG会社情報などをライブコンソールに登録します。
- PortOneテストアカウントにサンドボックスURLを登録し、テストPG会社情報などをサンドボックスコンソールに登録します。
- 商用サービスの目的で実際のPortOneアカウントが1つだけ使用されている場合、初回申請時にサンドボックスに接続し、公式サービス用に商用URLに変更します。
- 商用URLに変更した後はサンドボックスアドレスに変更しないでください。実際のユーザーの支払いはテスト支払いとして処理されることに注意してください。
- PortOneコンソールがPG会社をテストに設定すると、取引履歴は翌日に自動的にキャンセルされます。商用サービスのゲームはテストに設定してはいけません。
- IAPサーバーコールバックURLを登録し、PortOne管理コンソールでPG会社を設定します
- Xsollaを使用する場合
- プラットフォームビジネスオフィスにサブプロジェクトの作成を依頼し、プロジェクトIDとシークレットキーを発行します
- 直接契約を通じてMyCardを使用する場合
- コンソール > PG会社設定に移動し、MyCardをサービス国として選択し、ハッシュキーを生成します。
- コンソールから発行されたハッシュキーとIP、URL、顧客会社の登録情報をMyCardが提供する登録フォームに入力し、MyCardに提出します。以下の添付ファイルからIPとURL情報をダウンロードしてください。IP & URL情報をダウンロード
- その後、MyCardからFaServiceIDを受け取り、コンソールのPG会社設定に入力します。
- 注意事項
2. コンソール設定¶
- 価格階層設定
- メニューの場所: コンソール > 請求 > ストア価格管理 > 価格階層
- 価格階層設定ガイドショートカット
- マーケットPIDの登録
- メニューの場所: コンソール > 請求 > アプリ内購入 > マーケットPID登録
- マーケットPID登録ガイドショートカット
- PG支払い設定
- メニューの場所: コンソール > 請求 > 支払い環境設定 > PG会社設定
- PG会社設定ガイドショートカット
PG設定ガイド¶
PG設定メソッド¶
アプリIDに基づいてPG情報を設定できます。以下のオプションがあります:
個別設定¶
- 単一のアプリIDのためにPG情報を設定します。
- アプリIDの編集アイコンをクリックするか、アプリIDを選択して編集ボタンをクリックしてPG設定ページに移動します。
バッチ設定¶
- 選択したすべてのアプリIDに同じPG情報を一度に適用します。
- 同じPG情報をすべての選択したアプリIDに適用するには、希望するアプリIDを選択し、編集ボタンをクリックします。
- バッチ設定の場合、アプリID間で既存の設定が異なる可能性があるため、以前の情報を自動的に取得することはできません。
- 必要に応じて、既存の設定を読み込むボタンをクリックして、特定のアプリIDからPG情報をインポートし、設定を進めます。
- 保存されると、現在のPG情報がすべての選択したアプリIDに適用されます。
既存の設定を読み込む¶
他のアプリIDからPG情報を参照または適用したい場合は、既存の設定をロード機能を使用してください。
- ボタンをクリックして希望のアプリIDを選択すると、そのPG設定がインポートされます。
- ロード後、各PGプラットフォームの設定ポップアップに入って変更を保存してください。
サービス国の選択¶
各PGプラットフォームが利用可能な国を選択できます。選択した国でのみ支払いが処理されます。
Note
- 各国につき1つのPGプラットフォームのみがサービスされ、同じ国で複数のPGプラットフォームを同時に使用することはできません。
- 例: PortOneのサービス国が「韓国 (KR)」に設定されている場合、MycardやXsollaも「韓国 (KR)」に設定することはできません。
PG会社設定¶
PortOneの設定¶
- 基本情報
- PortOne管理コンソールのシステム設定に登録されている情報と同じ情報を入力してください。
- サブショップが存在する場合、ティアコードを入力する必要があります。
- Naver Payとの直接統合の場合、チェーンIDの値を入力する必要があります。
- 支払い方法情報
- PortOne管理コンソールに設定されたPG会社のリストは自動的にインポートされます。
- 支払い方法を選択する際、KCPの場合はPG IDを確認し、PortOne管理コンソールと一致するように有効にする必要があります。
- PG IDによって有効にされた支払い方法がPortOne管理コンソールのものと異なる場合、正しく表示されない可能性があります。
- PG会社契約のためにテスト支払いページが必要な場合は、プレビューページのURLをコピーしてPG会社に提供できます。
MyCardの設定¶
- 基本情報
- MyCardから提供されたFacServiceIDを入力してください。
- 自動生成ボタンをクリックして認証番号(ハッシュキー)を作成します。
- 生成された認証番号(ハッシュキー)をコピーし、MyCard登録リクエストフォームに入力してMyCardに提出します。
- すでに登録されている認証番号(ハッシュキー)を使用したい場合は、直接入力してください。
- 支払い方法情報
- 支払い方法としてMycardのみがサポートされています。
Xsollaの設定¶
- 基本情報
- Xsollaコンソール > プロジェクト設定 > 一般設定からプロジェクトIDとシークレットキーを入力します。
- 支払い方法情報
- 使用する支払い方法を選択します。
- 国を選択して、国別のサポートされている支払い方法を表示します。
- プレビューを使用して、各国に対してどの支払い方法が表示されるかを事前に確認します。
- 国を選択すると、その国でサポートされている有効化された支払い方法のみがプレビューに表示されます。
- 国を選択しない場合、プレビューは最初に選択したサービス国に基づいて支払い方法を表示します。
PG支払い通知設定¶
支払いが成功するかキャンセルされると、支払い情報が入力されたURLに送信されます。その後、ゲームはこの結果を使用してレシートを確認し、購入したアイテムをユーザーに提供します。設定されたサーバーが存在しない場合、このフィールドは空白のままにすることができます。その場合、ゲームは未払いの取引を直接照会し、レシート確認プロセスを実行しなければなりません。
- 支払い完了情報: 入力されたURLに成功またはキャンセルの情報を即座に送信します。
- すべての支払い情報: 入力されたURLにすべての支払い詳細(成功、キャンセル、返金、ユーザーによる再支払い)を即座に送信します。
PC決済の問い合わせとキャンセル¶
PortOneまたはXsollaのすべての決済詳細を1ページで確認し、必要に応じて直接キャンセルします。 ターミナル3のPaymentwallは、即時決済キャンセルの代わりに決済キャンセルリクエストを送信し、キャンセルが完了したかどうかはターミナル3コンソールで確認する必要があります。
- PG会社と支払い方法
- 支払い方法がPG会社設定で有効化されているかどうかに関わらず、会社が提供するすべてのPGのリストがオプション選択として提供されます。
- ステータス
- PG
- 支払い完了 - 支払いが正常に完了しました
- 支払い失敗 - 支払い中のエラー等により支払いが失敗しました
- 支払い保留 - アカウント振替等により支払いが即座に行われていません
- キャンセルリクエスト - 支払いのキャンセルをリクエストします
- キャンセル完了 - 支払いが適切にキャンセルされました。端末3の支払いはキャンセルが完了したかどうか確認できません
- キャンセル失敗 - キャンセルリクエストが失敗しました
- 未完了 - ユーザーが支払いウィンドウを閉じたか、支払い前に支払いキャンセルをクリックしたため、支払いが完了していません
- スチーム
- 注文を受け取る
- 支払いを受け入れる(ユーザー)
- 支払いをキャンセルする
- 支払いを返金する
- 部分返金支払い
- 不正支払い
- 注文詐欺
- チャージバック詐欺
- 支払いキャンセル失敗
- PG
- 総支払額: 総支払額: 非進行を除くすべての検索条件の合計
- 完了した購入数: 購入完了カウント: キャンセルを除く完了した支払いの数
- 総キャンセル額/キャンセル: 総キャンセル額/キャンセルカウント: キャンセルされたケースの総額と数
- 製品価格: プライスタイアで設定された表示通貨の製品価格
- ゲーム_Payload_info: アイテム支払い結果送信APIを通じてAnalyticsで追加指標として使用されるゲームサーバーから受け取った値
- IAP_Payload: アプリ開発者によって自己定義された購入メタデータ
- 注意事項
- 変更前の設定値でコンソールにある支払い履歴は、PG会社設定でオプション値を変更した場合、キャンセルできません。
- 例1: PG会社設定でXsollaからPortOneに切り替えた場合、既存のXsolla支払いデータはコンソールでキャンセルできません。
- 例2: ティアコードが使用され、その後PG会社設定で消去された場合、ティアコードが使用されていた時の支払い履歴はコンソールでキャンセルできません。
- I'mportコンソールで支払い詳細を直接キャンセルした場合、PG会社によってはキャンセル詳細がコンソールに送信されないことがあるため、代わりにパネルを通じてキャンセルを試みてください。
- 変更前の設定値でコンソールにある支払い履歴は、PG会社設定でオプション値を変更した場合、キャンセルできません。
PC支払いアイテム再処理¶
このメニューでは、正常に完了していないPG支払いの詳細を確認できます。再送信をクリックして支払いプロセスを完了し、購入した商品を支払います。再送信が成功すると、検索結果から消えます。
- メニューの場所: コンソール > 請求 > IAP v4 > PG支払い完了未処理履歴
カリフォルニアデジタルメディア消費者保護法(AB 2426)への準拠¶
- カリフォルニア州の「デジタルメディア消費者保護法(AB 2426)」の施行により、消費者にデジタルコンテンツの購入を実際には所有していないことを通知することが義務付けられています。このポリシーを反映した通知は、PG支払いUIに表示されます。このメッセージは、国がアメリカ合衆国に設定され、言語が英語(en)に設定されている場合にのみ表示されます。
- 「詳細を学ぶ」をクリックすると、Console > Provisioning > Terms.に設定されたサービス利用規約のリンクが開きます。