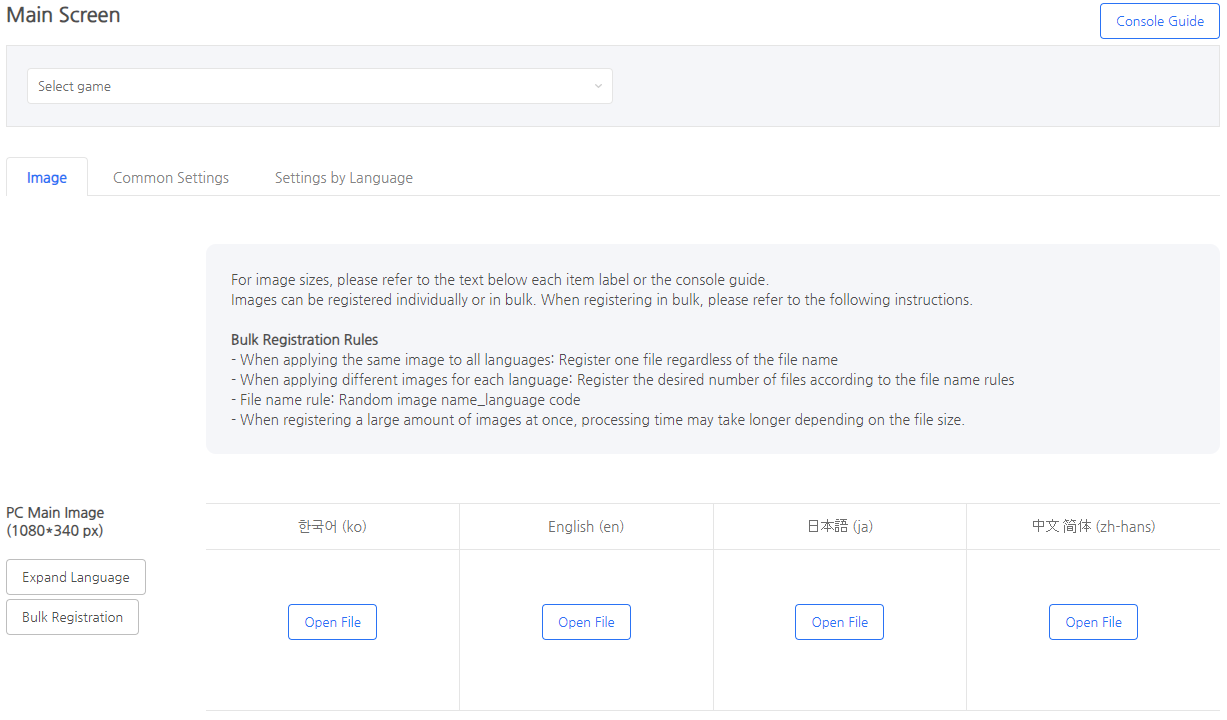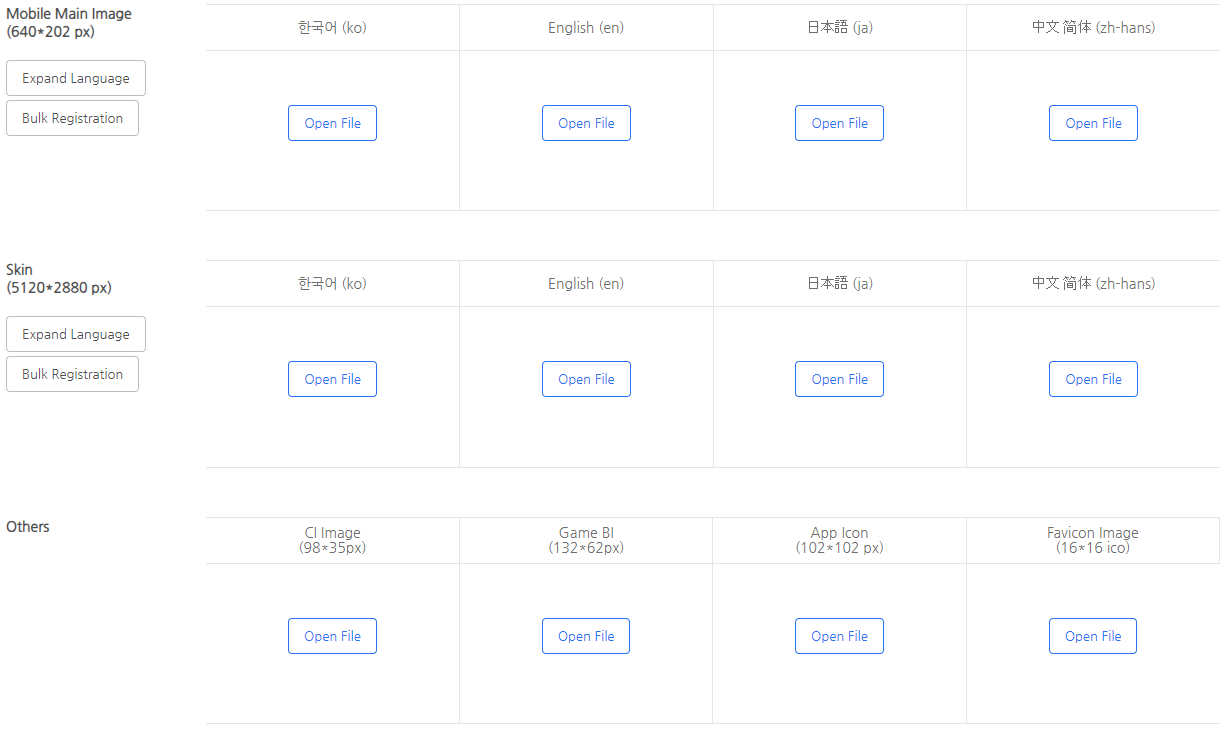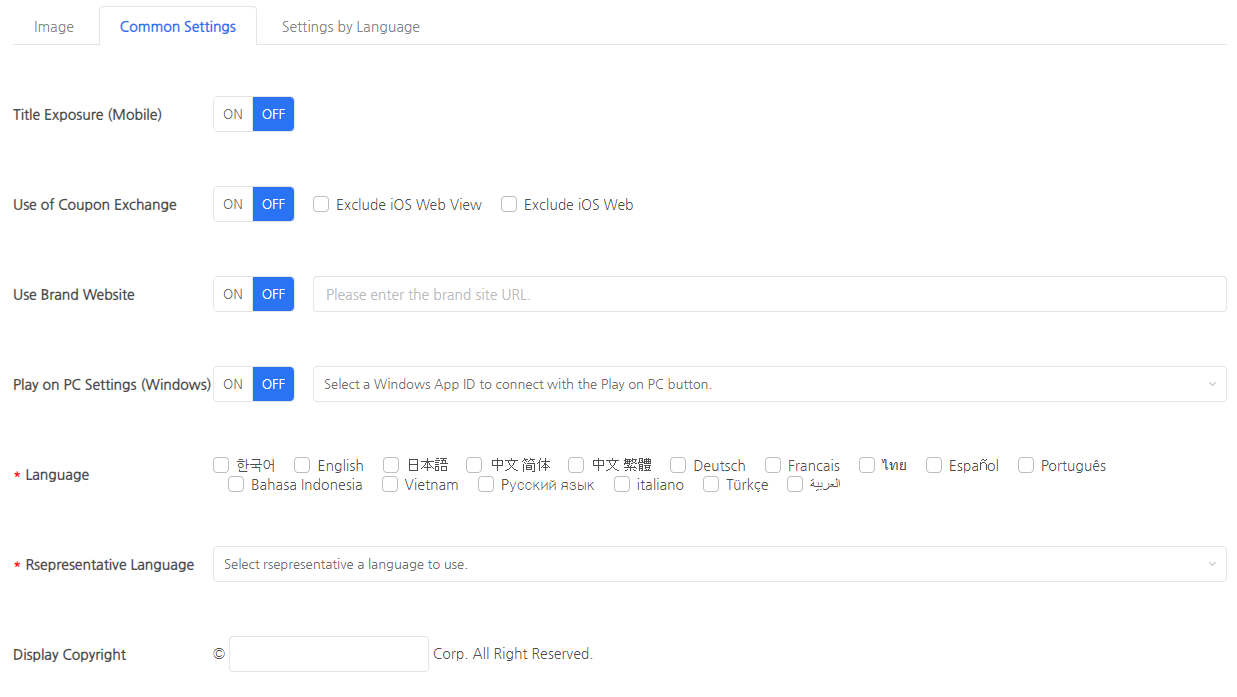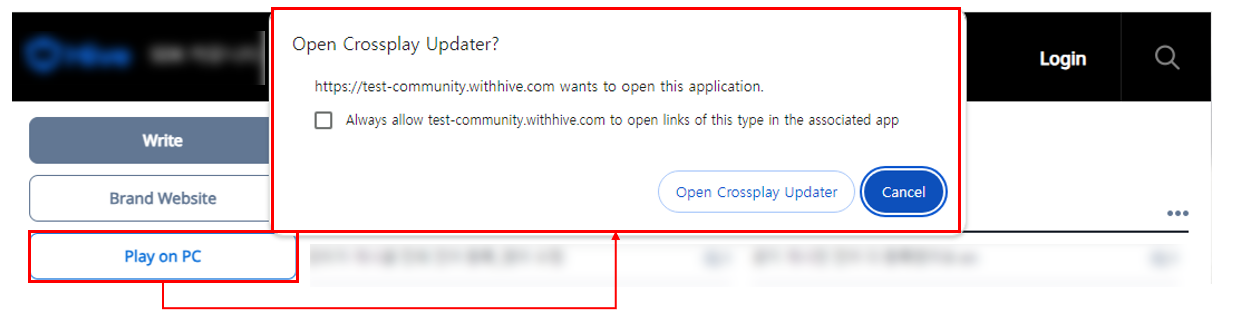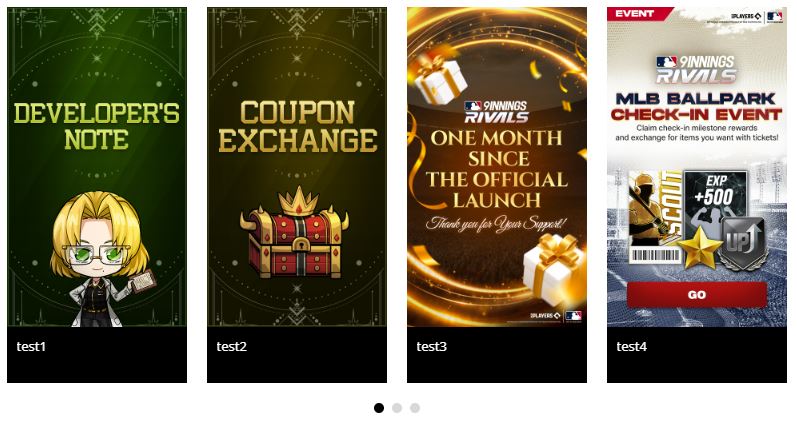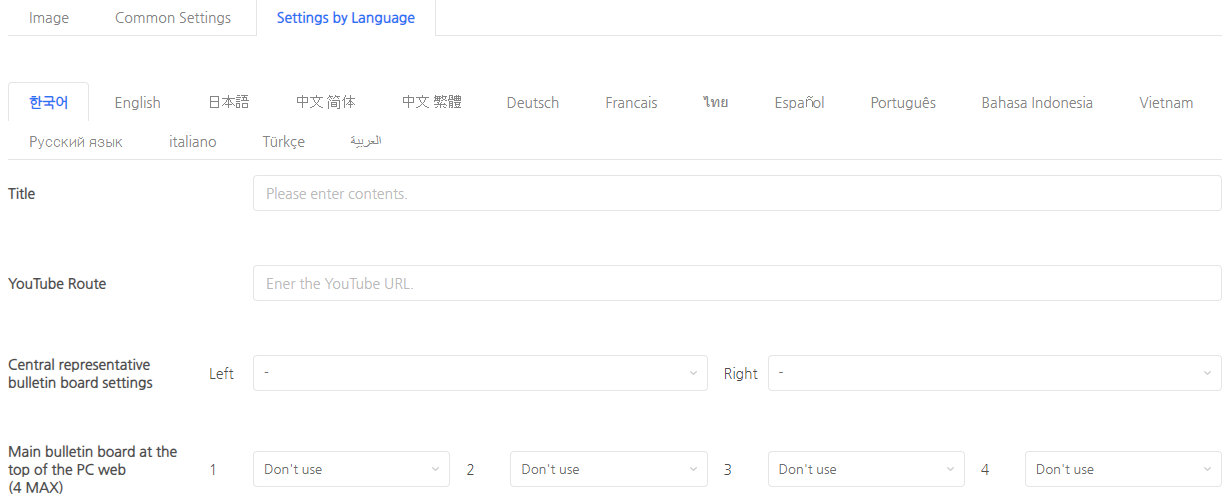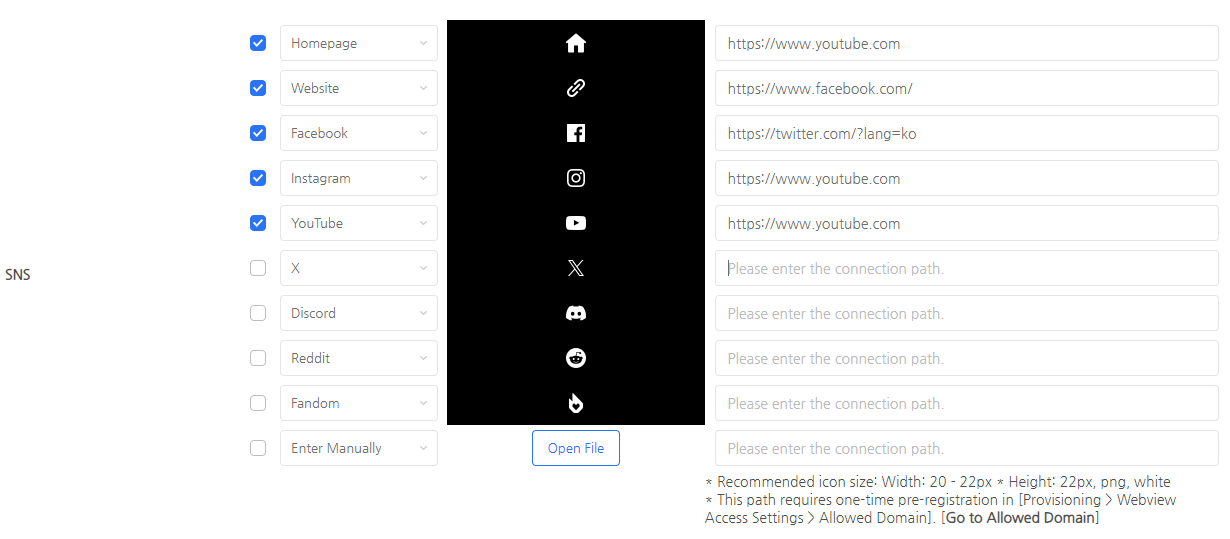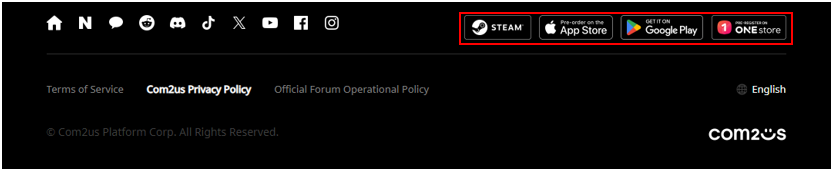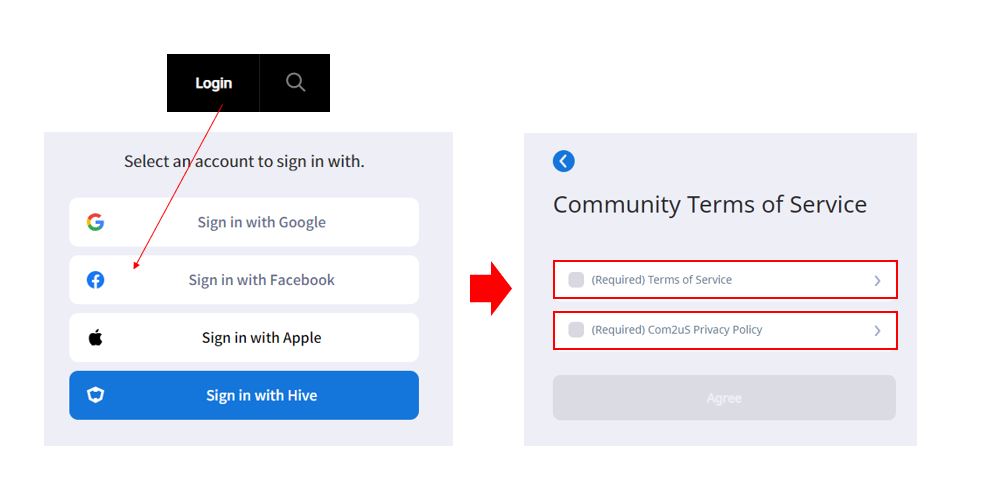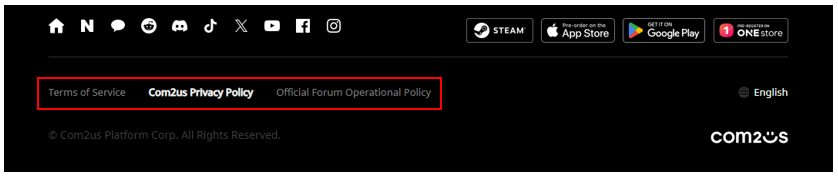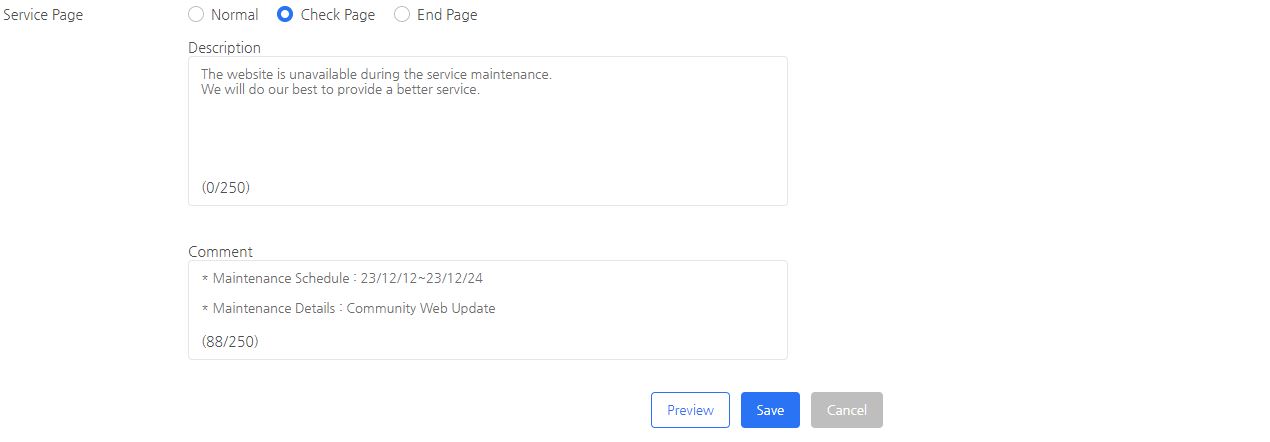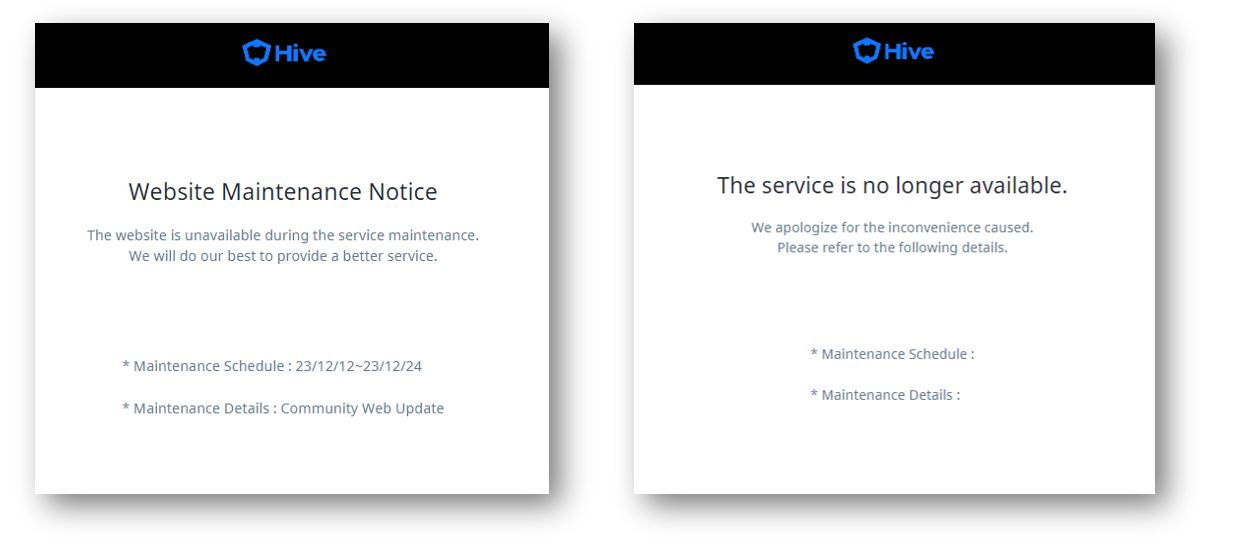メイン画面
コミュニティのメインページに表示される画像アセットを登録するか、関数を設定します。
タイトルやソーシャルメディアアイコンなどのメインページ要素は、使用されるサイトの言語に応じて登録できます。
画像アセットで画像登録の場所と画像仕様を確認してください。
画像¶
これはコミュニティの背景を構成する画像アセットを登録するページです。
画像はサイトの言語に関係なくすべてに適用されます。
PCメイン¶
- PCサイトのメイン画像を設定します。
- サイズは1080 * 340px
- 16言語については個別に登録します。
モバイルメイン¶
- モバイルサイトのメイン画像を設定します。
- 640 * 202px サイズ
- 16言語に対して個別に登録します。
肌¶
PCサイト全体の背景を形成する画像を設定します。
- モバイルに表示しない
- 5120*2880px サイズ
- 16 言語については 個別に 登録してください
- 詳細ガイド
その他¶
すべての16言語に登録する
| CI画像 | ゲームBI(ゲームロゴ) | アプリアイコン | ファビコン画像 |
| GNBに表示 | 中央の左側 | ブラウザの上部 | |
| PC、MO | PC、MO | PC | PC |
| 98*35px | 132*62px | 102*102px | 16*16px |
| gif、png、jpg、jpeg | gif、png、jpg、jpeg | gif、png、jpg、jpeg | ico |
Note
言語の拡張、大量登録
- 言語拡張ボタンをクリックすると、16言語の画像登録状況を確認できます。
- 2つ以上の画像を登録できます。詳細については、大量登録ルールを確認してください。
プレビュー言語とタイプ¶
言語とデバイス(PC、モバイル)によってコミュニティサイトをプレビューできます。
共通設定¶
タイトルの露出 (モバイル)¶
モバイルホームページの画像の上にタイトルテキストを表示するかどうかを決定します。
クーポン交換の利用¶
- クーポン交換ボタンを表示するかどうかを決定します。
- クーポン交換に必要な情報は自動的に配信されます。
- コミュニティを通じてクーポン交換ページに移動すると、ゲームサーバー情報とCSコードが自動的に反映されます。
- クーポン交換ボタンは、PlayerIDを持つログインユーザーのみに表示されます。
- 例: 既存のHiveメンバーがゲームのローンチ前にコミュニティに参加 → ログインは可能ですが、クーポン交換ボタンは表示されません。
- iOSデバイスで使用したくない場合は、iOSウェブビューを除外する / iOSウェブオプションを除外してください。
ブランドウェブサイトの使用¶
- ブランドサイトボタンを表示するかどうかを決定します。
- ブランドサイトボタンは、ゲーム内のウェブビューには表示されません。
PCでのプレイ設定(Windows)¶
- PCゲームランチャーを実行できるPCにPlayボタンを表示するかどうかを決定します。
- PCゲームのAppIDを「Play on PC」ボタンに接続する必要があります。
- 「Play on PC」ボタンを押すと、接続されたWindows PCゲームのクロスプレイランチャーが実行されます。(MacOSは将来的に利用可能になります。)
- コミュニティにログインすると、PCゲームをPlay on PCボタンを通じて使用する際に自動的にログインされます。
言語を使用する¶
- コミュニティの使用言語を選択してください。選択された言語で使用されるサイトのみがユーザーに公開されます。
- コミュニティが適切に運営されるために、使用する言語を必ず設定してください。
代表言語¶
- 使用されている言語を置き換えるための主要言語を選択してください。
- コミュニティが適切に運営されるために使用する代表言語を設定してください。
- 代表言語は以下の状況で使用されます。
- ゲーム内: ゲームデバイスの言語に含まれていない場合、代表言語が表示されます
- ウェブサイト: ブラウザの言語に含まれていない場合、代表言語が表示されます
著作権表示¶
- コミュニティサイトのフッターの著作権に表示される会社情報を入力してください。
- 機能には必須ではありませんが、コミュニティ運営中に入力する必要があります。
TOP 投稿バナー露出設定¶
- トップ投稿バナーに横型または縦型のどちらを使用するか決定してください。
- トップ投稿バナーは、ボードページの投稿タイトルの上部に表示されます。
- 横型バナーを使用する場合は、450 x 800の比率の画像をアップロードしてください。
- 縦型バナーを使用する場合は、800 x 450の比率の画像をアップロードしてください。
一般掲示板プレビュー画像¶
- 一般ボードは、投稿に含まれる画像に基づいて自動的にプレビュー画像を表示します。
- 一般ボードのプレビュー画像をオフにすると、プレビュー画像は非表示になります。
プレビュー言語、タイプ¶
言語とデバイス(PC/Mo)によってコミュニティサイトをプレビューできます。
言語別設定¶
タイトル¶
コミュニティサイトのタイトルを入力してください。
PC露出場所¶
- ゲームBIのGNBの隣にタイトル
- faviconの隣にタイトル
- アプリアイコンの下にタイトル
MOエクスポージャー場所¶
- モバイルメイン画像の上
- タイトルコンテンツがSEOメタタグに自動的に反映されます
- タイトル
- meta property="og:site_name"
YouTube ルート¶
- 表示するYouTubeエリアのURLを入力してください。
- YouTubeが提供する埋め込みURLをURLとして入力してください。
埋め込みURLの確認方法¶
- YouTube動画 > 共有ボタン > 埋め込み > src値に対応する埋め込みURLをコピーして入力してください
中央メインボード設定¶
- メインページの下部に表示される2つの代表的なボードを選択します。
- 左側のボードは登録されている必要があります。
PCウェブのトップにあるメインボード¶
- PCサイトのタイトルの横に表示するメインボードを選択してください。
- これはオプションで、最大4つまで選択できます。
ソーシャルメディア¶
- サイトのフッターに表示されるソーシャルメディアを設定します。
- 合計12個のソーシャルメディアアイコンが提供されており、自分のアイコンを登録することもできます。
- 最大10個のソーシャルメディアアイコンを表示できます。
- 推奨されるアイコンサイズは幅(20-22px)* 高さ(22px、png)です。
- ソーシャルメディアのパスがウェブビューに正しく表示されない場合は、以下のメニューからドメインを登録してください。
- プロビジョニング > ウェブビューアクセス設定 > 許可されたドメイン
ダウンロード¶
- ダウンロードパスに移動するボタンを表示します。
- Apple App Store、Google Play Store、および One Storeには、別々の事前登録/ダウンロードボタンがあります。
- PC(Steam)ダウンロードボタンを設定すると、PCウェブ上のみ表示され、モバイルでは表示されません。
利用規約(コミュニティサインアップ用)¶
- 新しいメンバーがコミュニティに参加したときに表示されるウェブログイン規約を設定します。
- これは、ゲーム内でアカウントを作成したユーザーには適用されません。
Warning
Web login terms are required settings, and if they are not set, community login will not work properly.
プロビジョニングメニューを使用する¶
- 別のページを作成することなく、**プロビジョニング条件**メニューを通じて用語を表示できます。
- 正常に動作するためには、以下の条件とパスルールに従って記述する必要があります。
| チェックリスト | ノート |
|---|---|
| 条件パスにはMコードとTコードが必要で、"/"で区切られます。 |
|
| コンソールに条件を登録する際は、言語によって区別することを確認してください。 |
|
別のページを使用する¶
- 会社に別の利用規約ページがある場合に使用できます。
- 別の接続経路ルールはありません。
- 初めて登録する際は、Provisioning > Webview Access Settings > Allowed Domain に移動して登録する必要があります。
プロビジョニングメニューで利用規約を確認してください¶
- "基本とレビュー"タブからパスをコピーする際には、Mコードのみがコピーされます。
- "利用規約への同意"タブから**Tコード**もコピーし、利用規約のパスに入力してください。
- 共通の利用規約パスを使用するために、Tコード内で各言語ごとに(1 Mコード)利用規約を登録してください。(画像を参照)
- 複数のMコードを使用する場合は、コミュニティメイン管理メニューで言語ごとに登録してください。
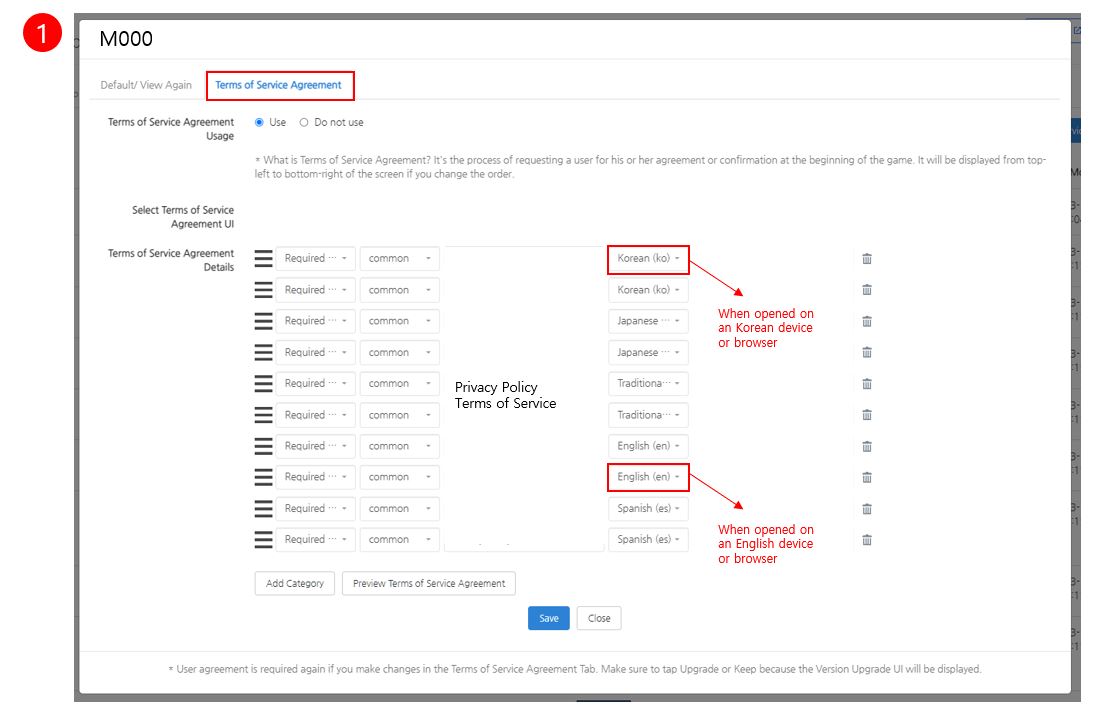
利用規約(常にコミュニティフッターに表示)¶
- サービス会社の利用規約、プライバシーポリシー、運営ポリシーを設定します。
- チェックされた規約が表示され、会社名は自動的に入力されます。
- 機能上は必須ではありませんが、コミュニティ運営中に入力する必要があります。
プライバシーポリシーを強調する(太字)¶
「プライバシーポリシー」の利用規約を太字にするかどうかを設定できます。
プレビュータイプ¶
デバイス(PC、モバイル)ごとにコミュニティサイトをプレビューできます。
サービスのステータス¶
- 各コミュニティサイトの言語ごとにサービスのステータスを変更できます。
- 説明および備考の列のテキストは自由に変更できます。
- 検査ページと終了ページの唯一の違いはメインテキストであり、その他の機能は同じです。
- 通常: ユーザーがコミュニティサイトにアクセスできる通常のステータスに変更されます。
- チェックページ: サイトメンテナンスのお知らせとして使用できるページとして表示されます。さらに、コミュニティを最初に作成する際に、コミュニティはメンテナンスステータスに設定されます。
- 終了ページ: サービスが終了した際に使用できるページとして表示されます。