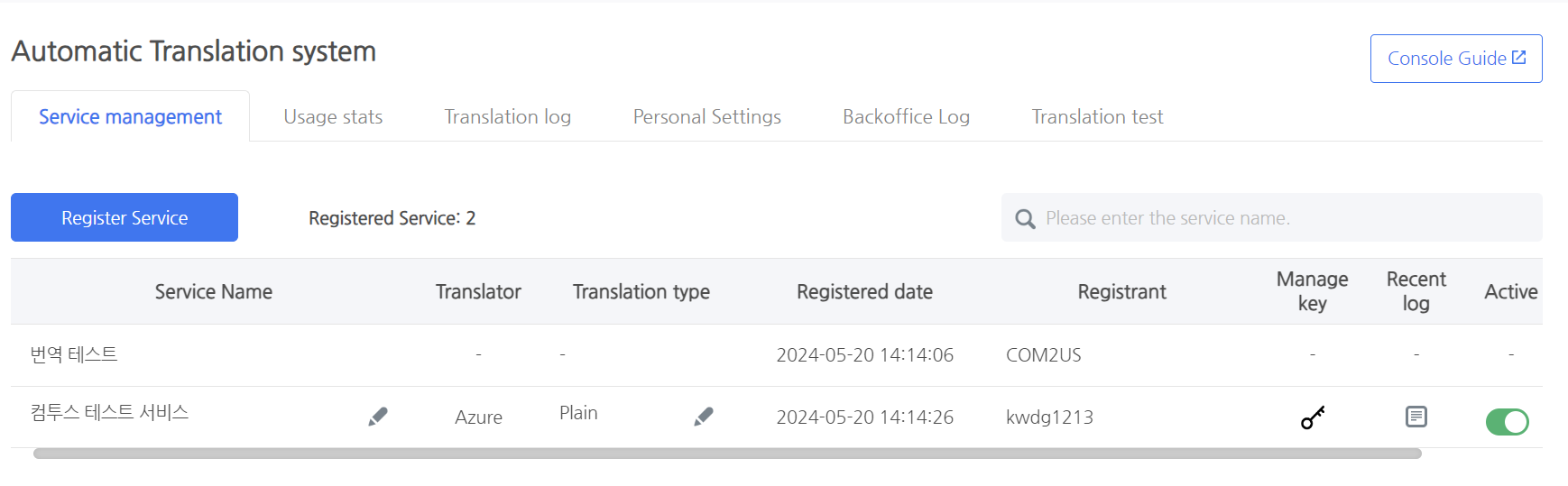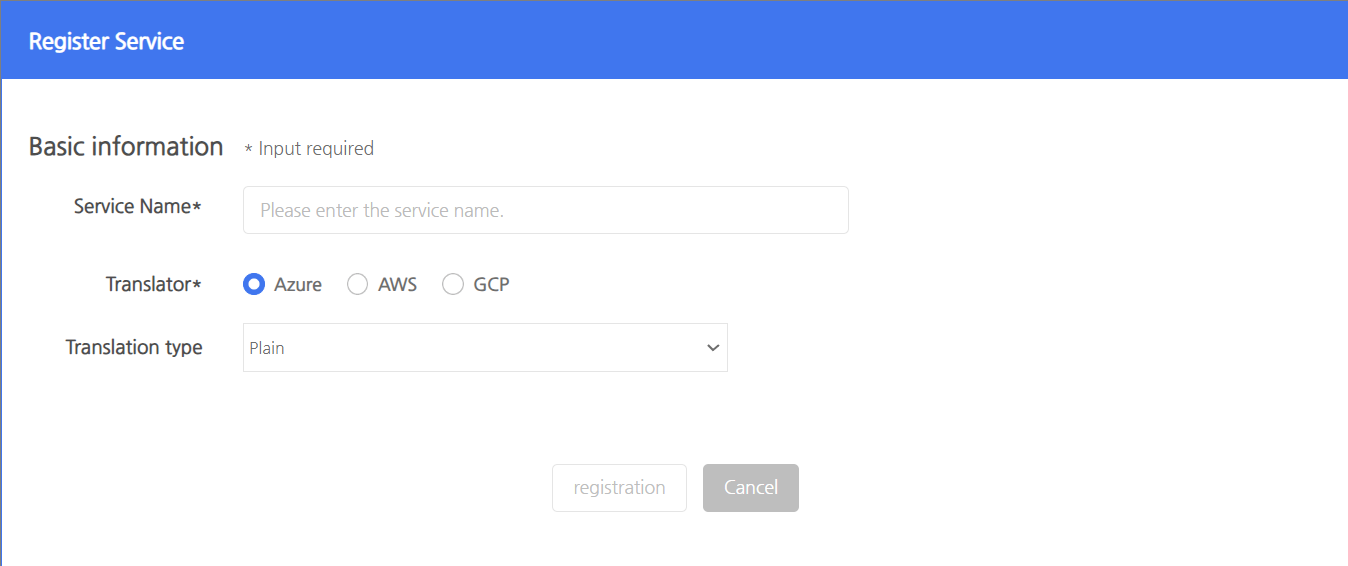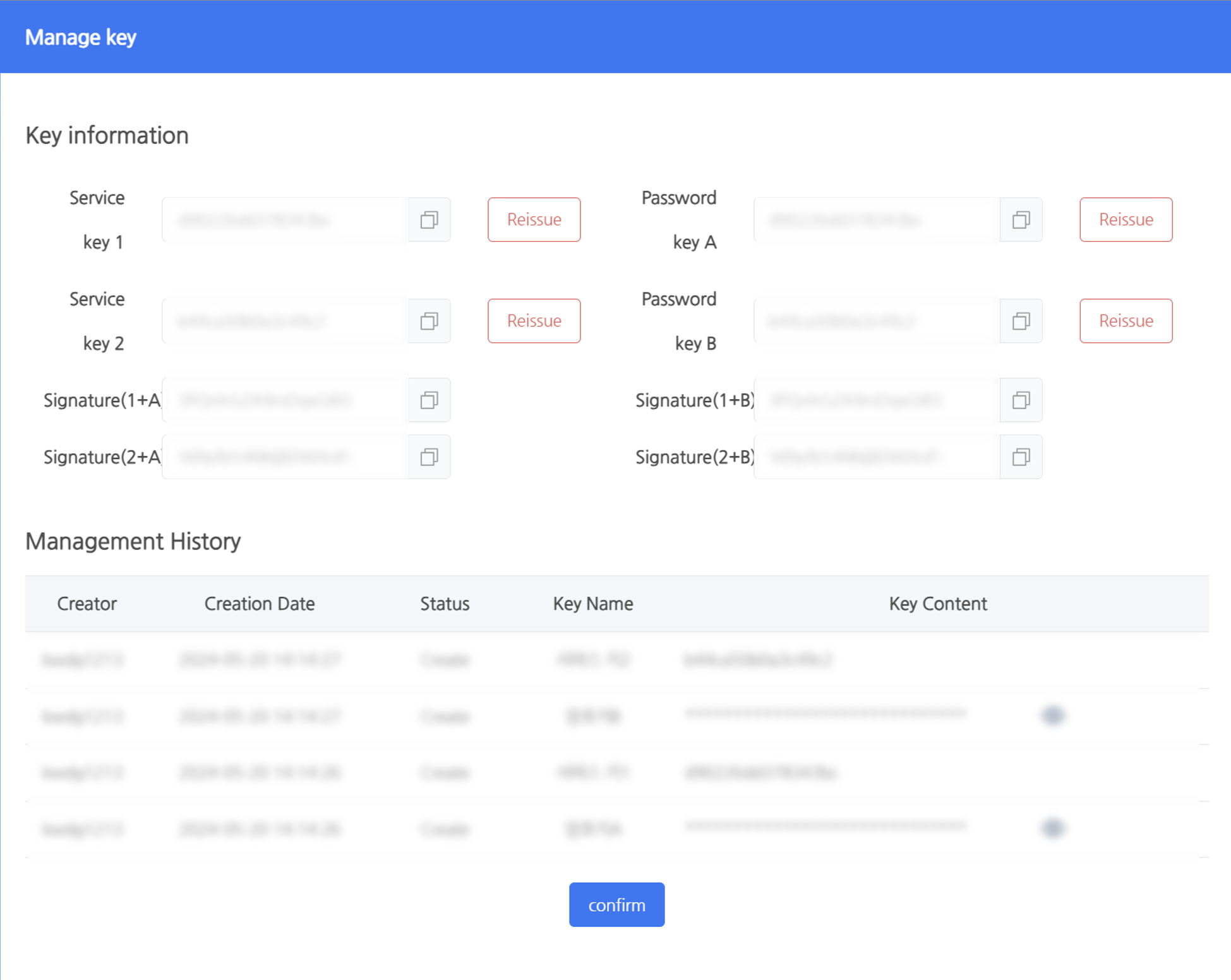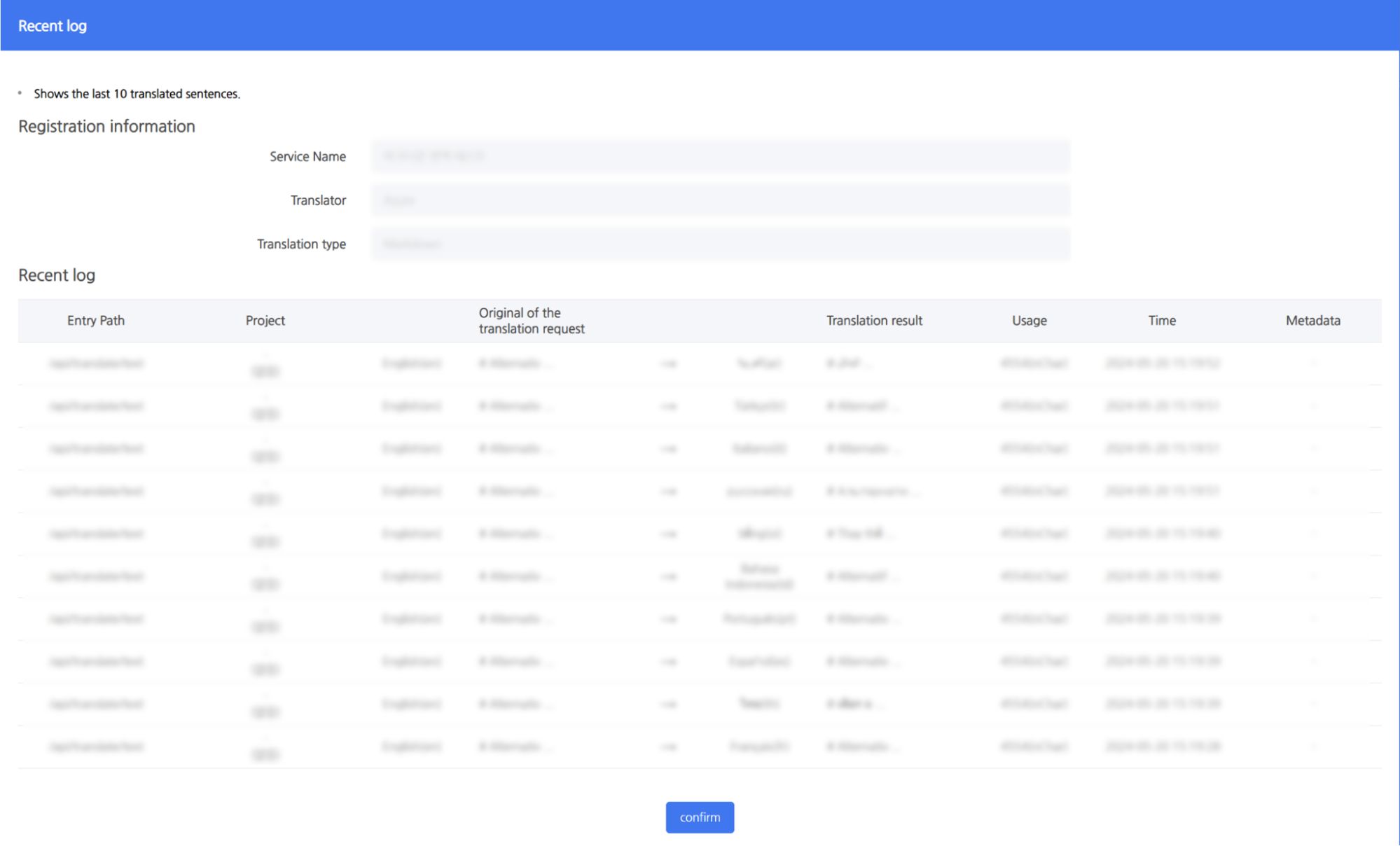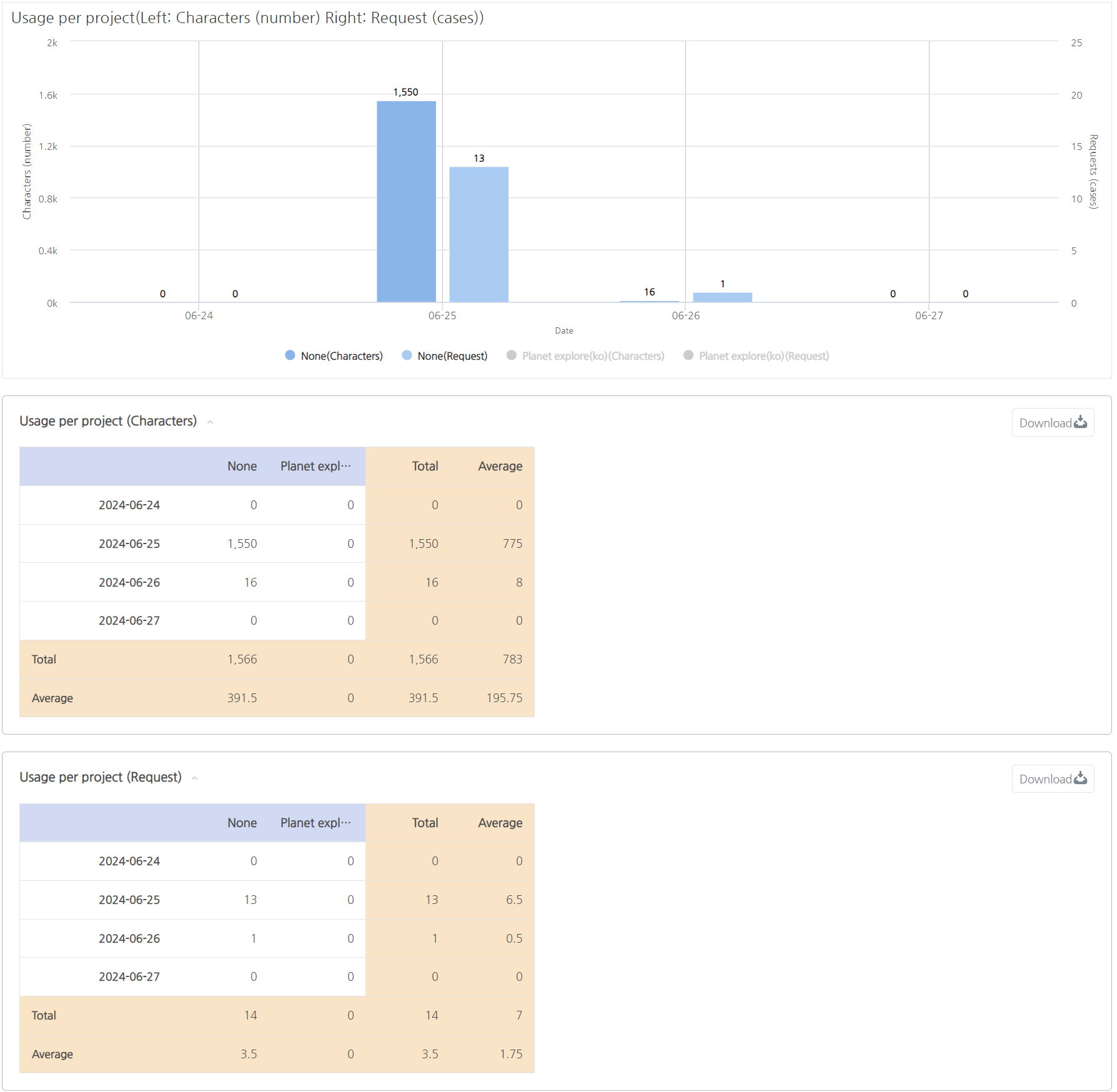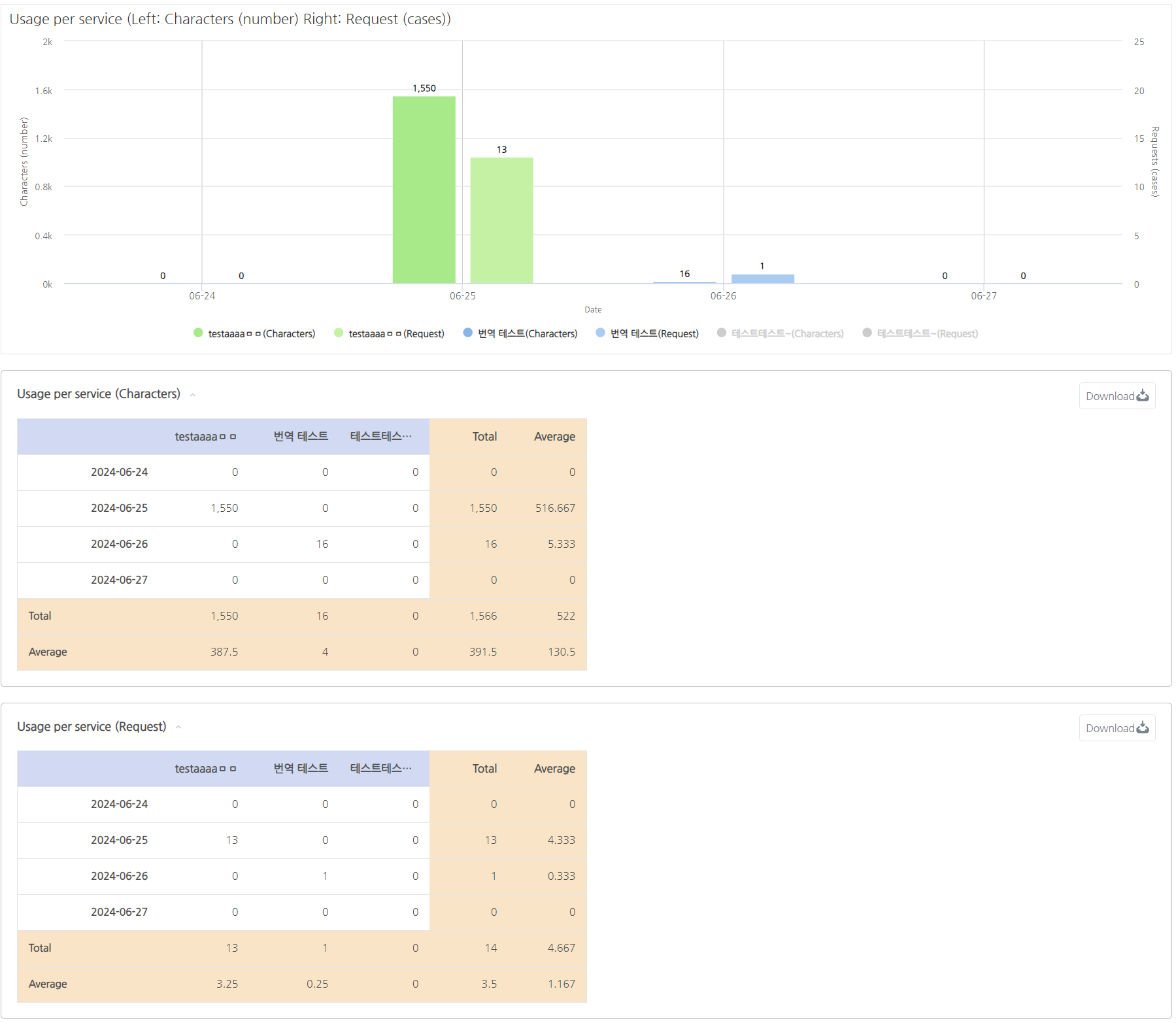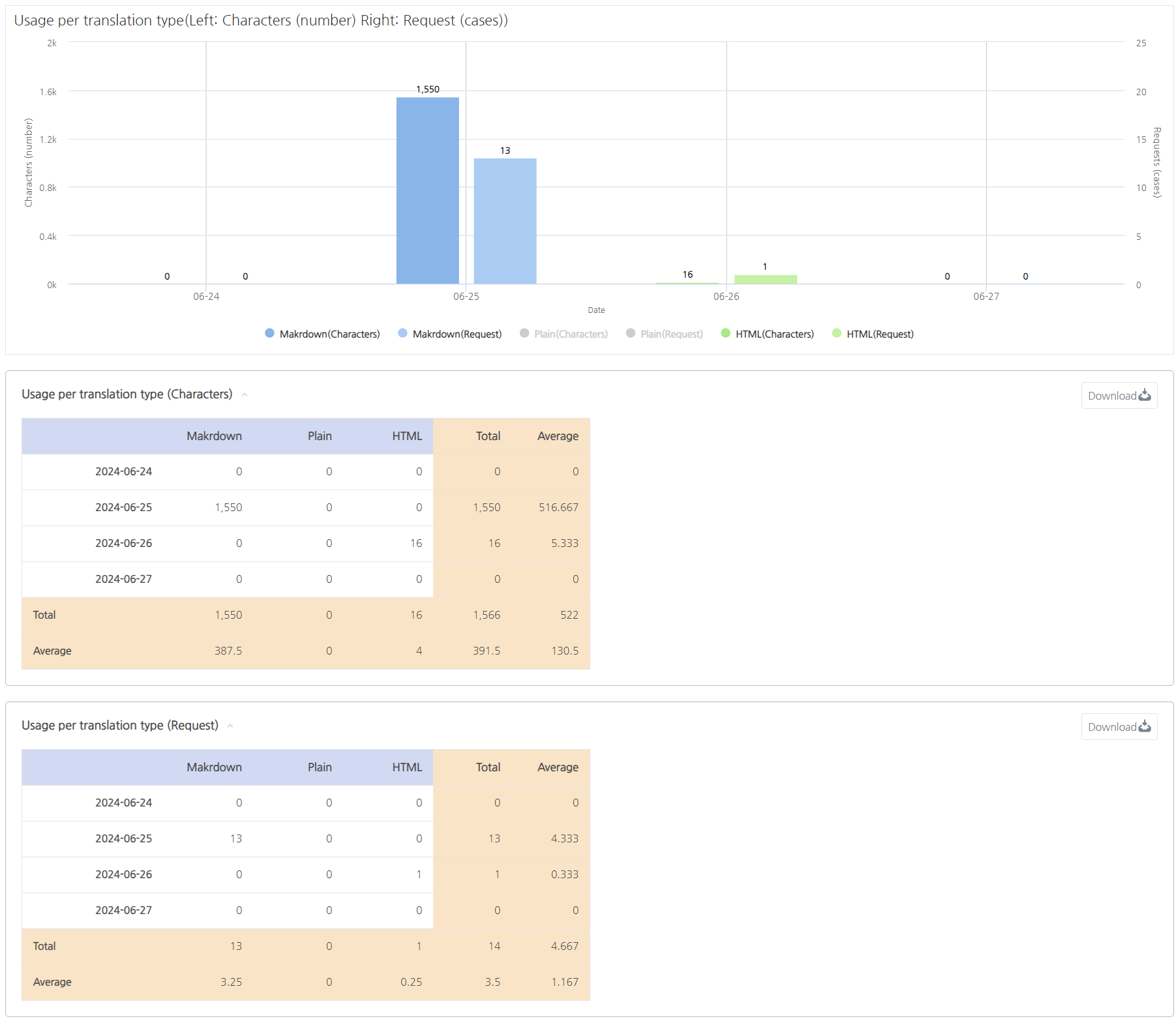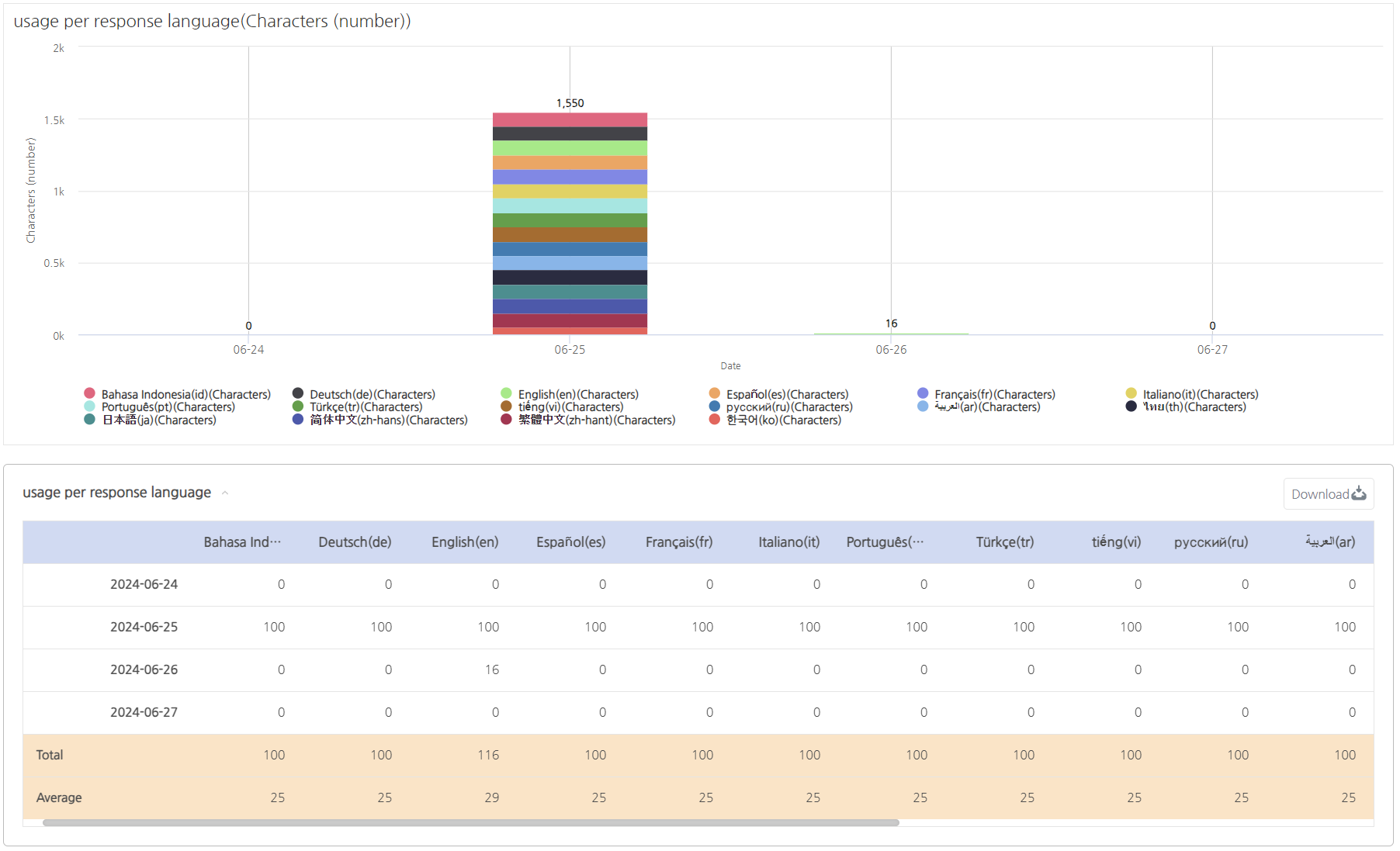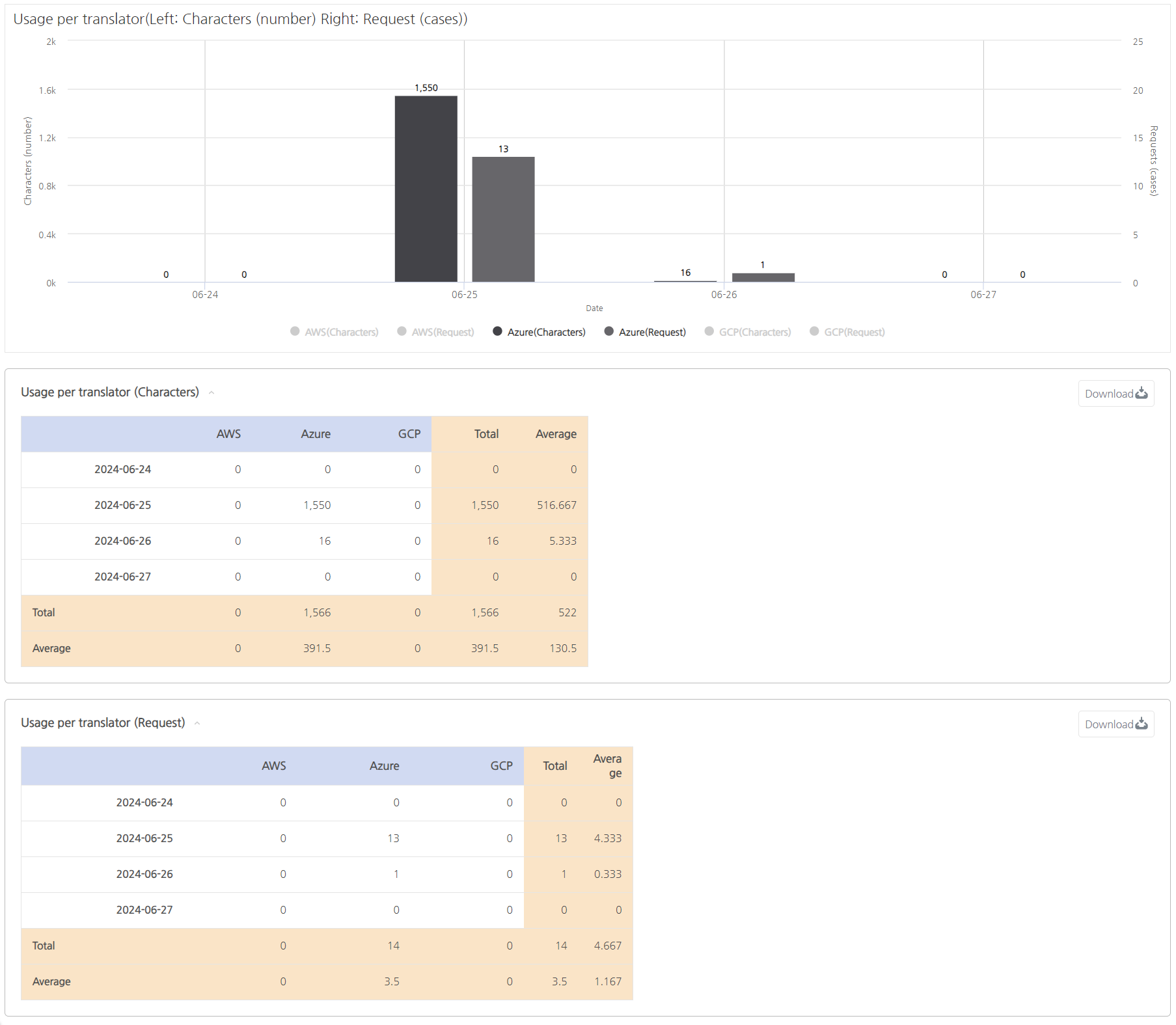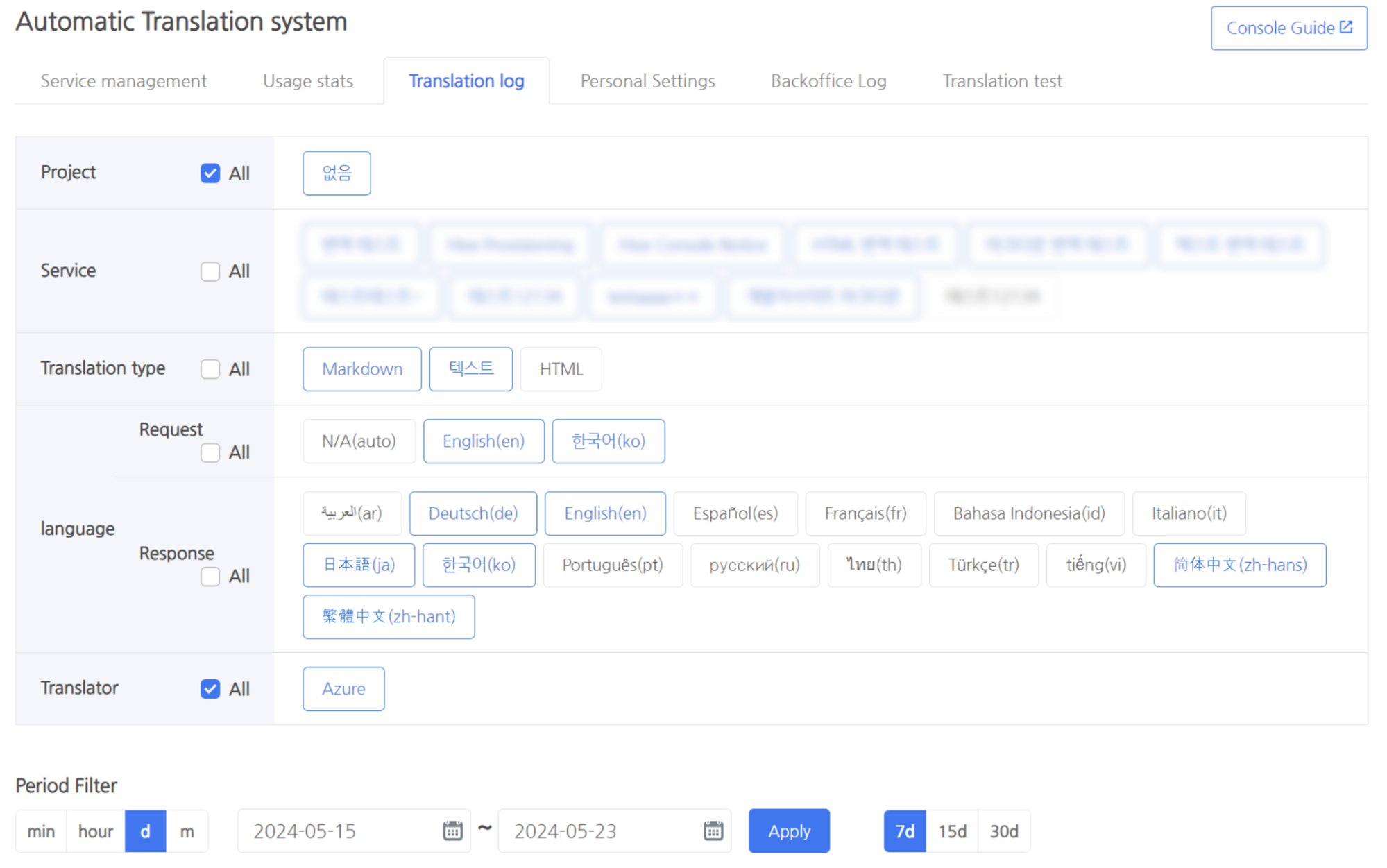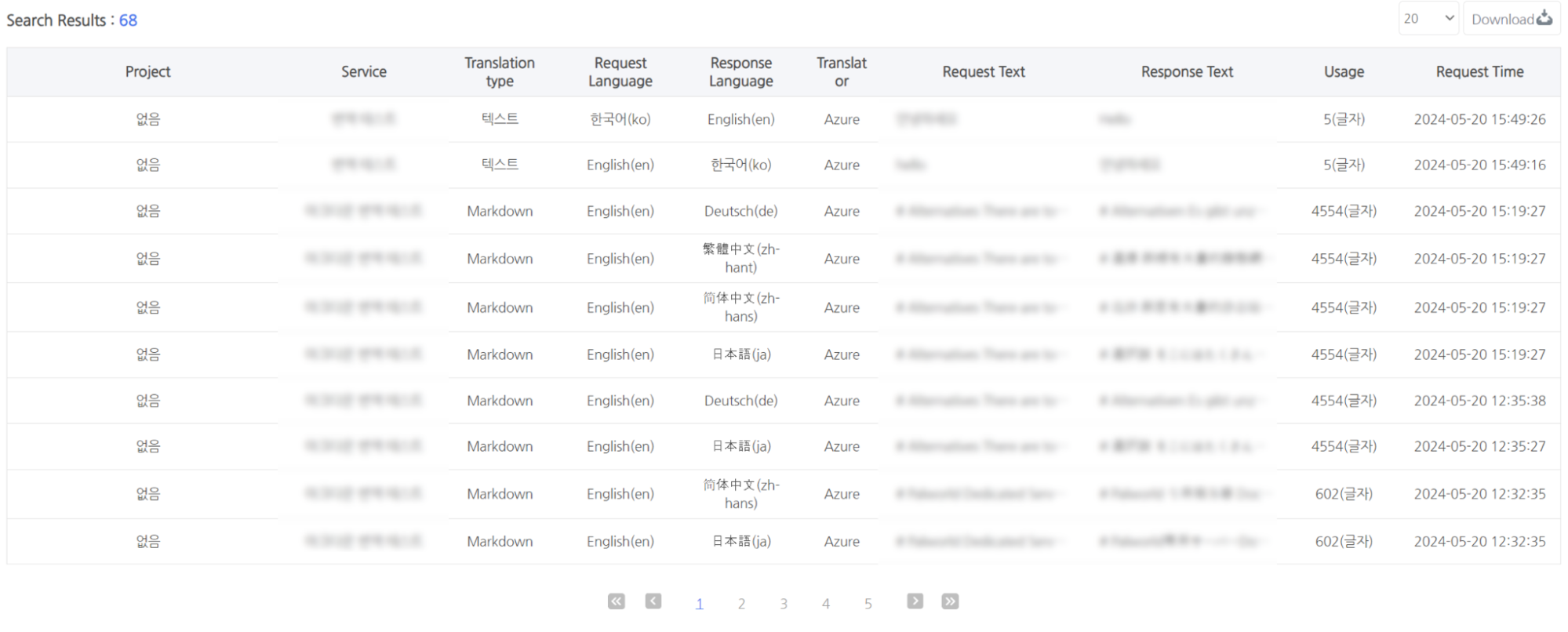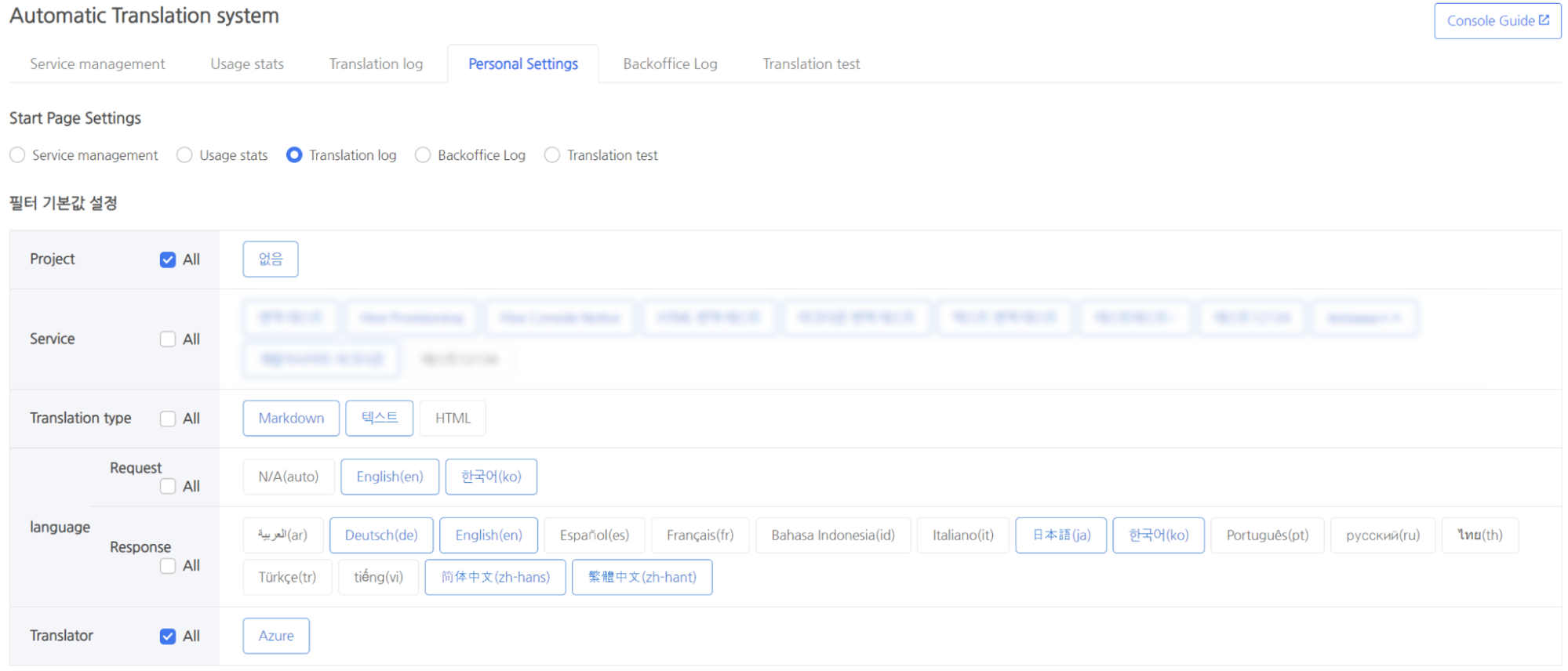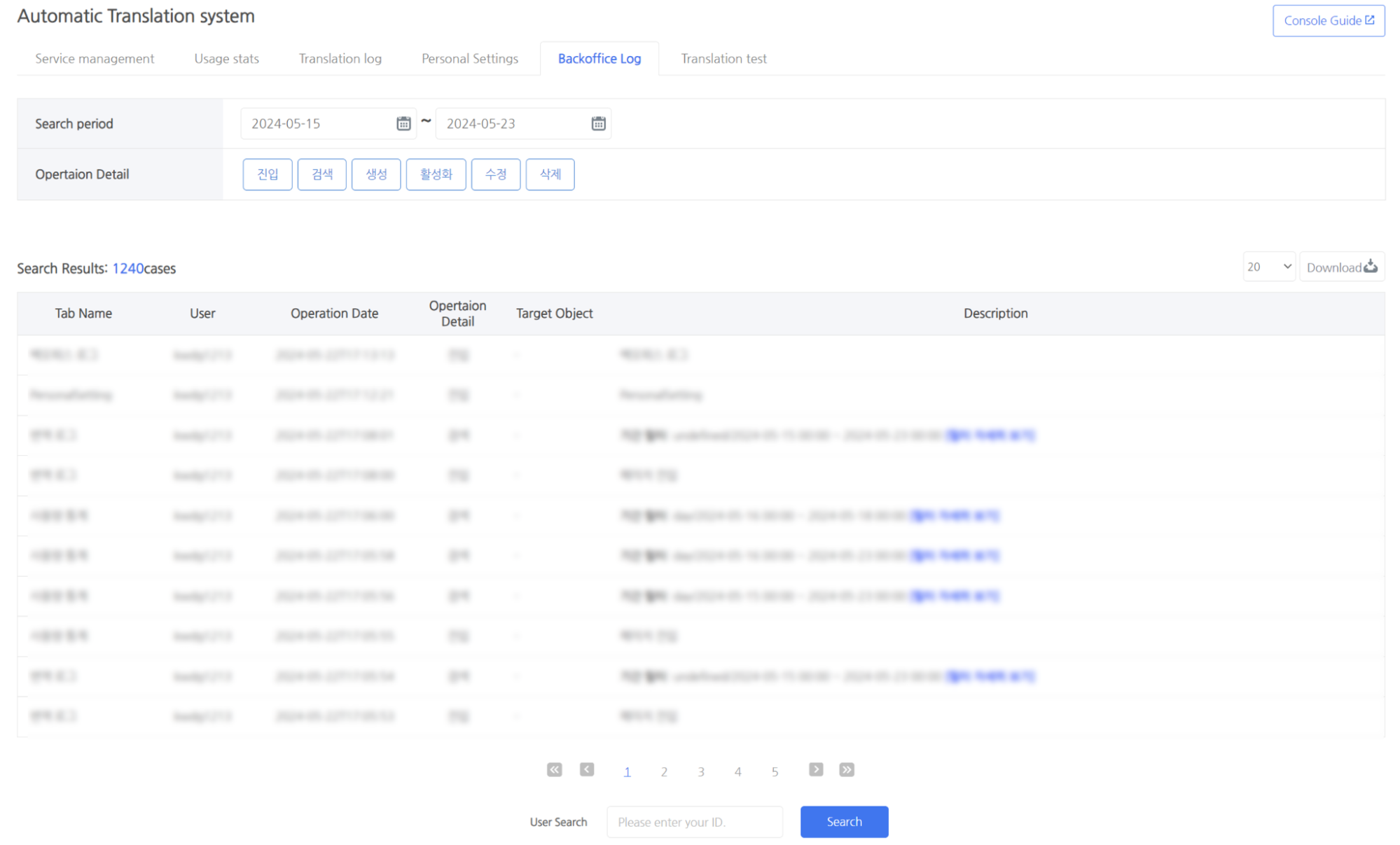自動翻訳について¶
これは、Hive によって提供される 16の言語をリアルタイムで翻訳するサービスです。 REST APIを通じてリアルタイム翻訳の使用、翻訳ログ、および翻訳のキー管理を提供します。
サービス管理に移動してサービスを登録した後、自動翻訳システム > サービス管理を経て、API使用ガイドを参照することで翻訳APIを使用できます。
コンソールの場所¶
- Hive コンソール (各社の) > AIサービス > 自動翻訳
サブタブ¶
- サービス管理
- 使用統計
- 翻訳ログ
- 個人設定
- バックオフィスログ
- 翻訳テスト
アクセス権限¶
- 自動翻訳システムは、自動翻訳システムを使用する許可を持つ企業が利用できるメニューです。
- 「使用統計」と「翻訳ログ」タブでは、ユーザーがアクセスできるプロジェクトの内容を表示できます。
サービス管理¶
- これは、サービスを登録、変更、または削除できるページです。実際のAPI呼び出しに必要なサービスキー(appKey)と暗号化キーを確認できます。翻訳テストを使用する場合、翻訳テスト用のサービスはデフォルトで登録されています。
- サービス登録
- サービス名を入力し、翻訳者と翻訳タイプを選択してサービスを登録します。
- 利用可能な翻訳者
- Azure、AWS、GCP
- 利用可能な翻訳タイプ
- テキスト: 通常のテキスト。入力されたすべての文字を翻訳します。
- HTML: HTMLドキュメント用のオプション。HTMLタグは翻訳されません。
- Markdown: Markdownドキュメント用のオプション。Markdown特有のタグは翻訳されません。現在、Azure翻訳者のみが使用可能です。
- 利用可能な翻訳者
- キー管理
- 発行されたキーを確認できます。
- APIを呼び出す際に必要な署名値が作成され提供されます。署名は、サービスキーと暗号化キーの組み合わせから自動的に生成され、合計4つの組み合わせが得られます。任意の署名を使用してAPI呼び出しを行うことができます。
- 最近のログ
- 最近の翻訳履歴を確認できます。
使用統計¶
- APIの使用状況を確認できます。
- 必要な情報を見つけるためのフィルターを提供します。
- フィルター項目: プロジェクト、サービス、翻訳タイプ、言語、翻訳者
- フィルター期間: 設定された期間に応じて、各フィルターの使用量を確認できます。
- 提供される指標
- 使用グラフ: 各フィルターの使用状況を示すチャートを提供します。
- 使用(文字)テーブル: 各フィルターの文字使用状況を示すテーブルを提供します。翻訳者の使用料はこの値に基づいて推定されますが、ベータ期間中は無料で使用できます。
- 使用(リクエスト)テーブル: 各フィルターのAPIリクエスト量を示すテーブルを提供します。
- 各テーブルの内容は、右上のダウンロードボタンを使用してダウンロードできます。
- プロジェクトごとの使用状況: APIを呼び出す際に使用される各プロジェクトの指標が提供されます。
- サービスごとの使用状況: APIを呼び出す際に使用されるキーの各サービスの指標が提供されます。
- 翻訳タイプごとの使用状況: APIを呼び出す際に使用されるキーの翻訳タイプごとの指標が提供されます。
- リクエストされた言語ごとの使用状況: APIを呼び出す際にリクエストされた言語ごとの指標が提供されます。
- レスポンス言語ごとの使用状況: APIを呼び出す際に使用されたレスポンス言語ごとの指標が提供されます。
- 1つのAPIリクエストには複数のレスポンス言語が含まれる場合があるため、リクエスト統計は提供されません。
- 翻訳者ごとの使用状況: APIを呼び出す際に使用されるキーの翻訳者ごとの指標が提供されます。
翻訳ログ¶
- 翻訳APIの使用状況のリアルタイムログを表示します。使用状況、リクエスト時間、リクエストの詳細を確認できます。
- 検索条件を選択
- API使用履歴を確認できます。
- 必要な情報を見つけるためのフィルターを提供します。
- フィルター項目: プロジェクト、サービス、翻訳タイプ、言語、翻訳者
- 期間フィルター: 設定された期間に応じて各フィルターの翻訳ログを確認できます。
- 検索結果: 翻訳ログの内容は、右上のボタンを使用してダウンロードできます。
検索フィルター¶
- リクエストテキストとレスポンステキストで翻訳ログを検索できます。
提供された指標の概要¶
- 各サービスで使用される翻訳APIはリアルタイムで公開されています。使用状況、リクエスト時間、リクエストの詳細を確認できます。
個人設定¶
はじめに¶
- スタートページ設定:コンソールを通じて自動翻訳システムに入るときに、スタートページを設定できます。
- フィルター設定:使用統計および翻訳ログで使用されるフィルターのデフォルト値を設定できます。
バックオフィスログ¶
はじめに¶
- バックオフィスで使用ログを確認できます。これには、エントリー、検索、問い合わせ、ダウンロードが含まれます。
- ※ バックオフィスのログ内容は、右上のボタンを使用してダウンロードできます。
翻訳テスト¶
イントロダクション¶
- 自動翻訳APIと同じ環境で翻訳者の翻訳品質を確認し、比較することができます。
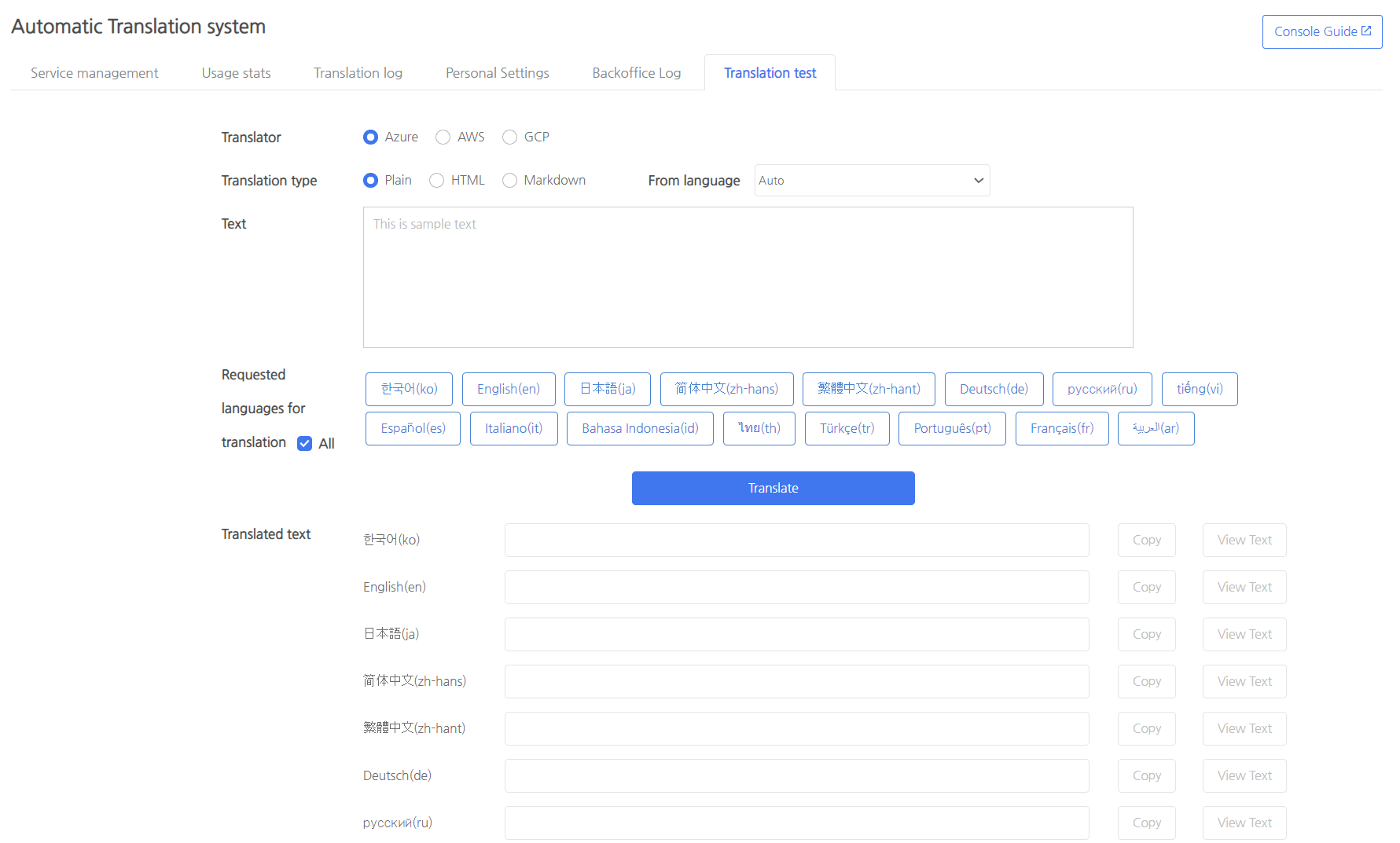 ※ 翻訳テストでのテスト使用も、他のサービスと同様に使用としてカウントされます。この時使用されるサービスは「翻訳テスト」です。
※ 翻訳テストでのテスト使用も、他のサービスと同様に使用としてカウントされます。この時使用されるサービスは「翻訳テスト」です。
翻訳条件を選択¶
- 翻訳者を選択
- 翻訳者の種類を選択してください。
- 現在サポートされている翻訳者: Azure, AWS, GCP
- 次のバージョンで追加されます。
- 翻訳タイプを選択
- 翻訳タイプを選択してください。
- テキスト: 通常のテキスト。入力されたすべての文字を翻訳します。
- HTML: HTML文書用のオプション。HTMLタグは翻訳されません。 HTMLタグにnotranslateクラスを追加すると、その内容が翻訳されないようにできます。
- Markdown: Markdown文書用のオプション。Markdown特有のタグは翻訳されません。現在、Azure翻訳者のみが使用できます。
- 翻訳タイプを選択してください。
- 要求された言語を選択
- 要求されたテキストの言語を選択してください。
- “自動”は自動言語検出を利用します。翻訳者は入力されたテキストに最も適した言語を自動的に検出します。誤った言語を検出する可能性があります。
- Markdownには自動言語検出は利用できません。
- 要求されたテキストの言語を選択してください。
- リクエストテキストを入力
- 翻訳したいテキスト(HTML、Markdownタグを含む)を入力してください。
- 応答言語を選択
- 翻訳先の言語を選択してください。
応答テキスト¶
- 言語ごとに翻訳結果を確認し、クリップボードにコピーできます。
- “テキストを表示”ボタンをクリックして、翻訳結果のテキストを確認してください。
- “原文を表示”ボタンをクリックして、翻訳結果の原文を確認してください。