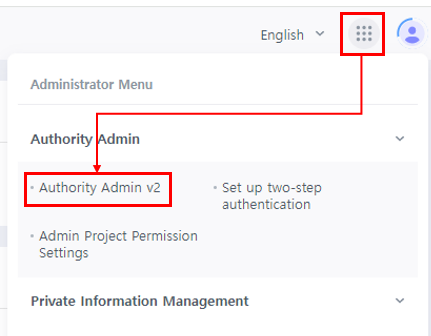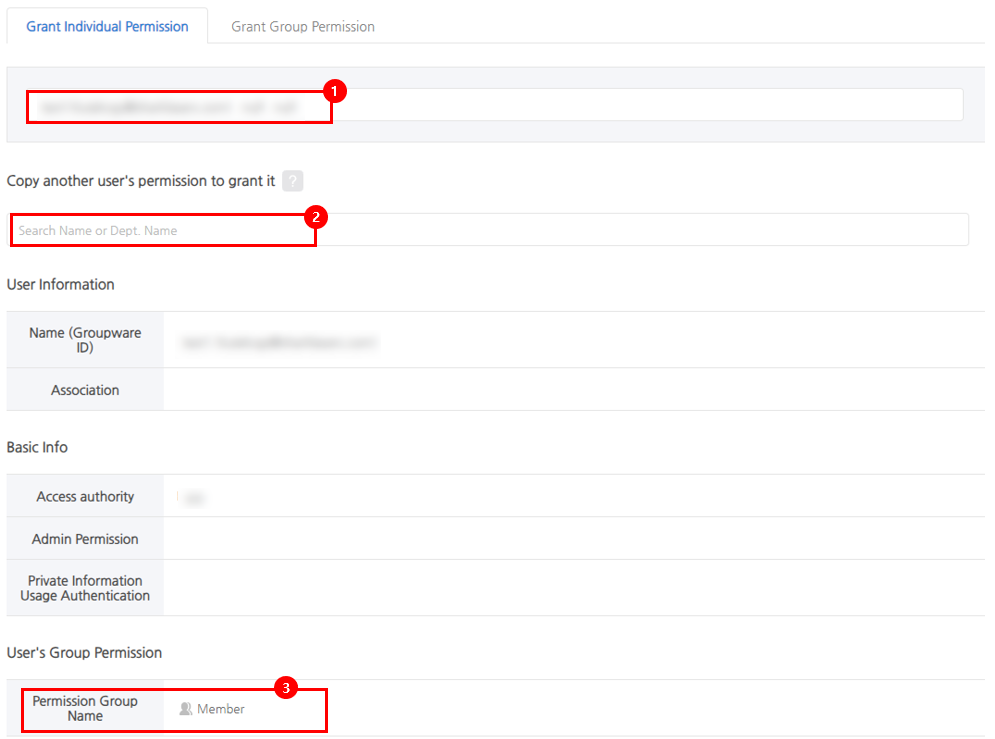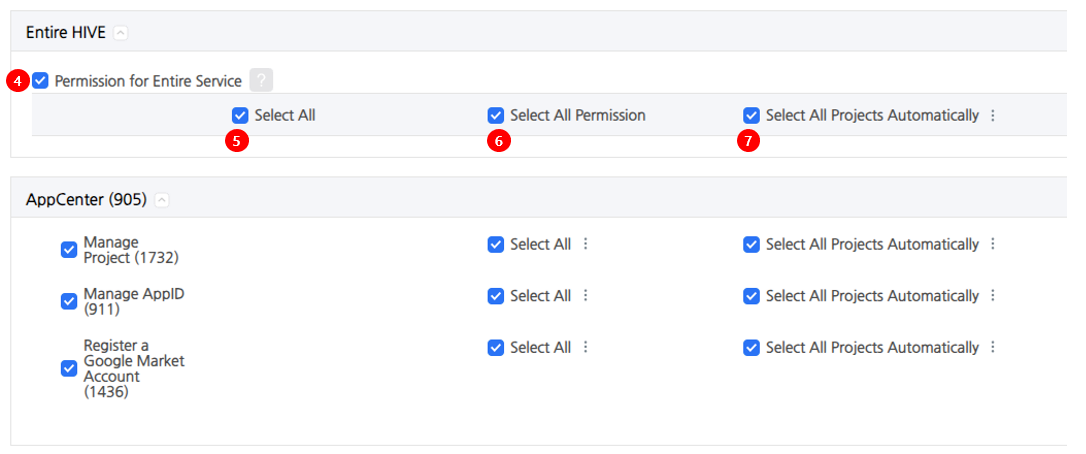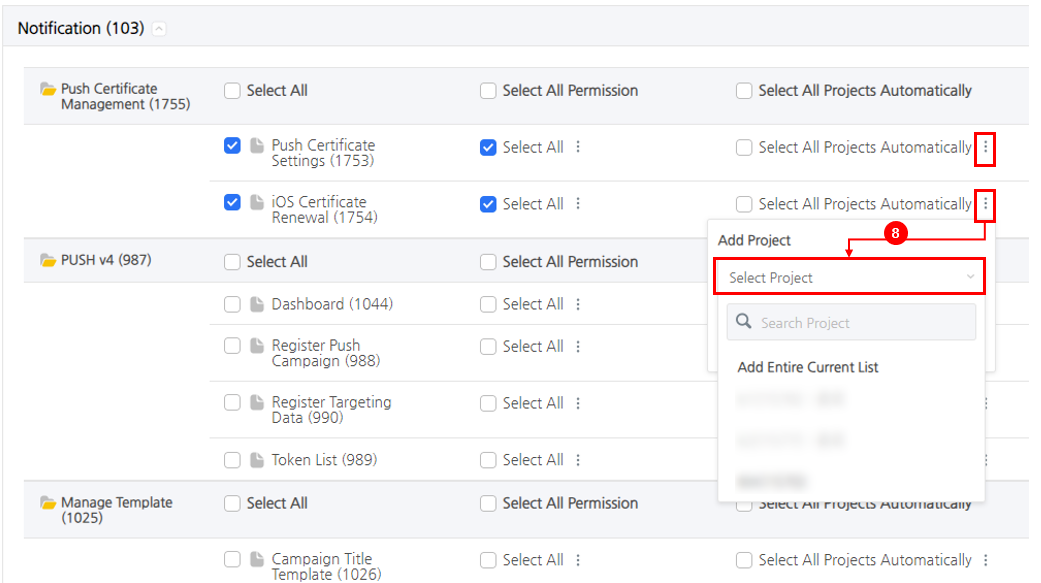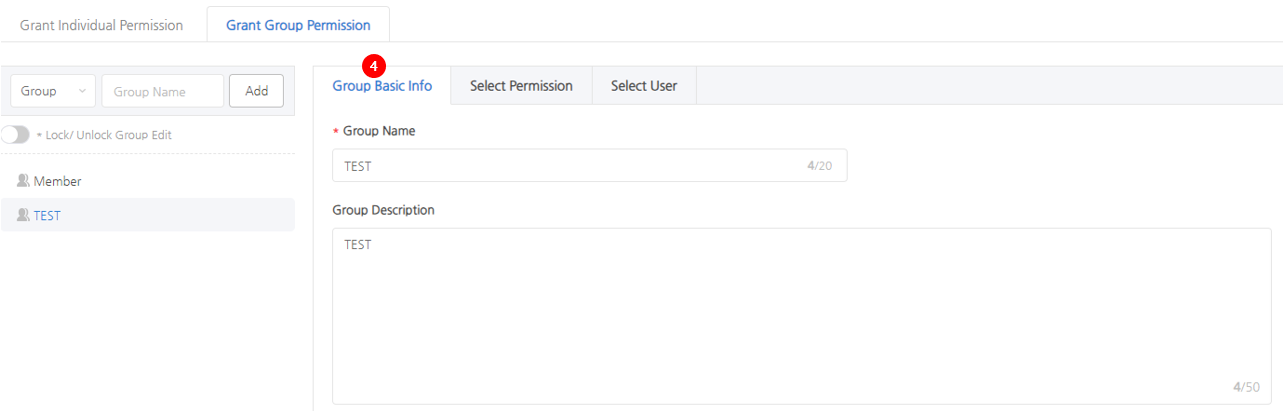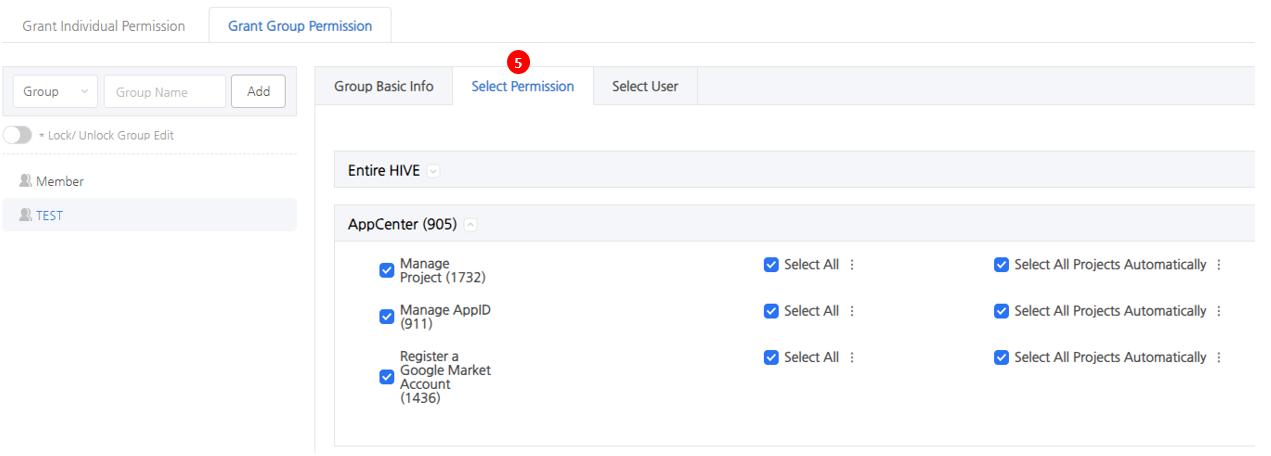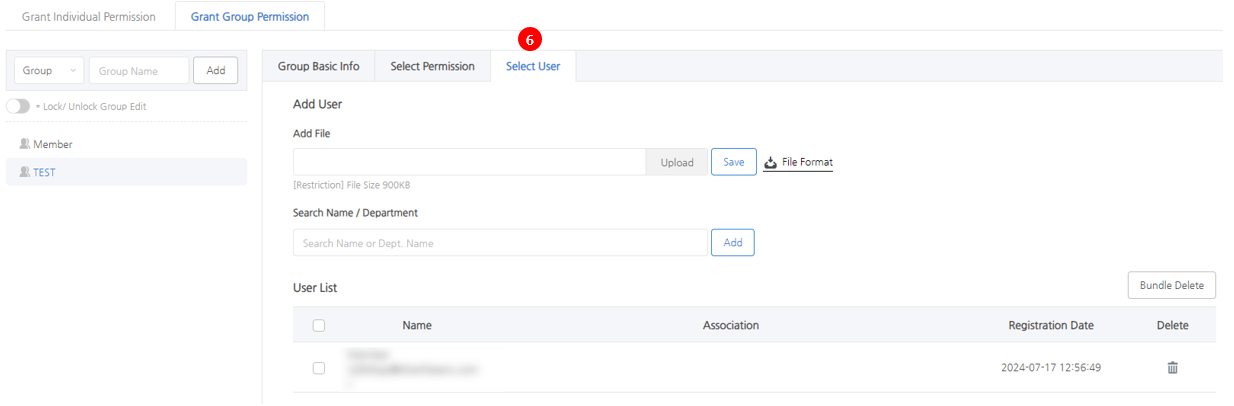メンバーの権限
Note
メンバーは権限管理者(オーナー、管理者)から招待を受け、新規登録時に自動的に「メンバー」グループの権限が付与されます。「メンバー」グループの権限は、個人情報や販売情報を除くメニューのみを表示し、プロジェクトの権限は付与されません。
コンソールをスムーズに使用するためには、権限管理者(オーナー、管理者)から「個人」または「グループ」の権限を取得する必要があります。
権限管理者(オーナー、管理者)は、Authority Admin > Authority Admin v2に移動することでメンバーの権限を管理できます。
個別の許可¶
メンバーごとに個別の権限を管理できます。
① メンバーの名前またはIDを検索した後、コンソールメニューの権限を管理できます。
② 他のメンバーに付与されたのと同じメニュー権限を付与したい場合に使用します。‘①’でメンバーを検索し、次に‘②’でコピーしたい権限を持つメンバーを検索して保存します。そうすると、「① メンバー」に付与された権限は取り消され、‘② メンバー’と同じメニュー権限がコピーされます。メニュー権限をコピーする際、管理者権限や個人情報取り扱い権限はコピーされません。
③ ①で検索したメンバーに付与されたグループ権限を確認できます。
④ サービスのすべての権限を確認すると、コンソール内のすべてのメニュー、権限、およびプロジェクト権限が一度に付与されます。
⑤ すべてのメニューを選択すると、コンソール内のすべてのメニューが選択されます。
⑥ すべての権限を選択すると、コンソールメニュー内のすべての権限が選択されます。
⑦ 自動的にすべてのプロジェクトを選択する場合、すべてのプロジェクトを表示する権限が選択されます。特定のプロジェクトの権限をすべてのメニューに共通に設定するには、「すべてのプロジェクトを自動的に選択」を使用する際に、右側のケバブメニューから特定のプロジェクトのみを選択すると、選択したプロジェクトを表示する権限がコンソールのすべてのメニューに共通に設定されます。
⑧ プロジェクトの権限はメニューに基づいて付与できます。「すべてのプロジェクトを自動的に選択」メニューの右側にあるケバブメニューから、権限を付与したいプロジェクトを選択してください。同様に他のメニューでプロジェクトの権限を設定すれば、メニューに基づいて異なるプロジェクトの権限を付与できます。
権限のあるメニューは、アクティブ化可能および非アクティブとして表示されます。
① アクティベート: 「個別の権限を付与」メニューで付与された権限を使用して、「個別の権限を付与」メニューで権限を変更できます。
② 無効化: 「個別権限の付与」メニューで付与された権限を使用して、「個別権限の付与」メニュー内の権限を変更することはできません。「グループ権限の付与」メニューでメンバーに付与された権限グループを変更することができます。
グループ権限を付与¶
権限グループに基づいてメニューの権限を管理できます。
① 「メンバー」権限グループはデフォルトの権限グループであり、招待を受けて参加したメンバーに自動的に付与されます。個人情報や販売情報を除くメニューが表示され、プロジェクトデータは閲覧できません。したがって、コンソールをスムーズに使用するためには、権限管理者(オーナー、管理者)から「個人」または「グループ」権限を取得する必要があります。デフォルトの権限グループであるため、グループの削除や権限の変更はできません。
② グループまたはカテゴリを選択し、グループ名を入力して、追加ボタンをクリックして新しい権限グループを作成します。
③ 「ロック/アンロックグループ編集」トグルボタンをオンにしてグループを編集します。編集が完了したら、トグルボタンをオフにして変更を保存します。
④ グループ基本情報: 選択した権限グループの基本情報を編集できます。
⑤ 権限の選択: メニューの権限は、選択した権限グループに対して設定でき、権限はグループに属するユーザーに付与されます。権限を設定する方法は「個別権限の付与」と同じです。
⑥ ユーザーを選択: 権限を付与したいユーザーを選択したグループ内で検索し、ユーザーを追加して保存することで権限を付与します。