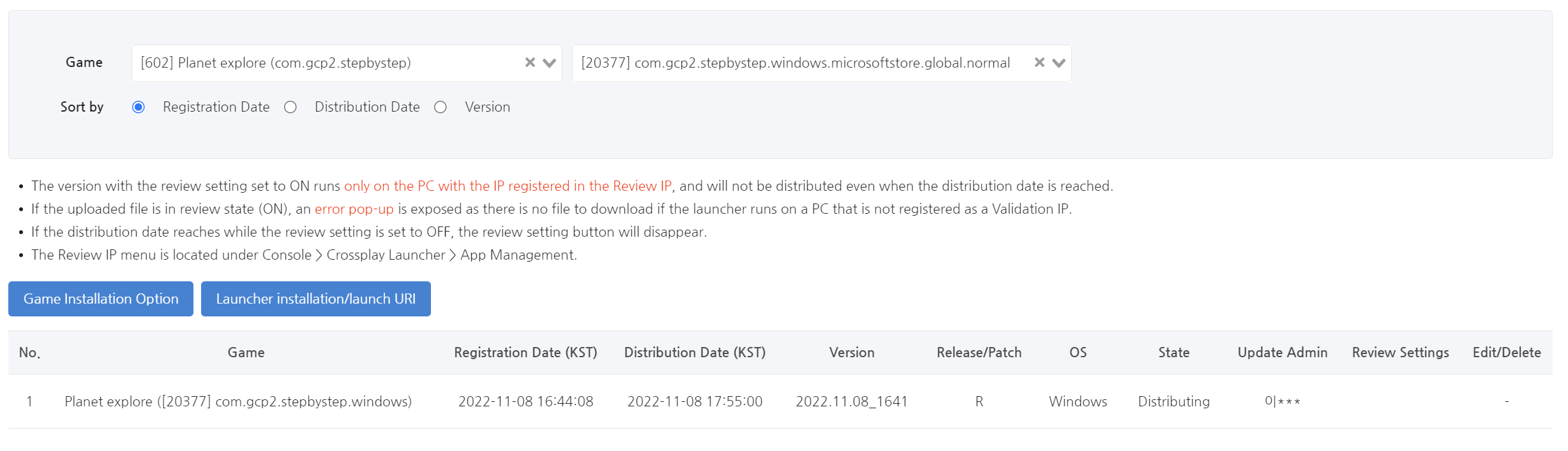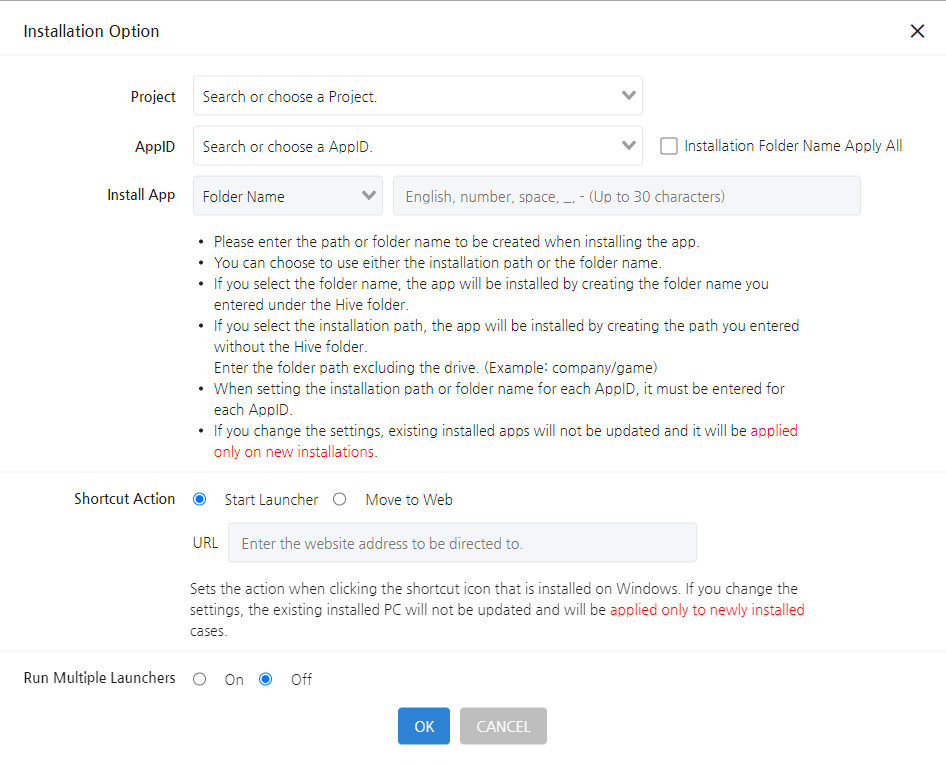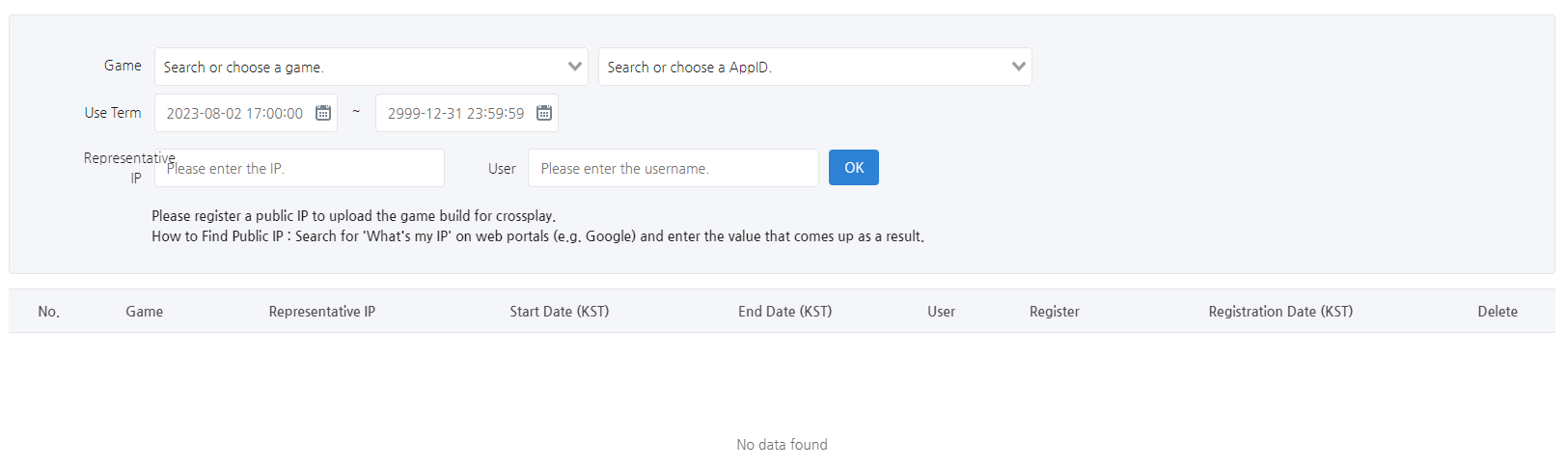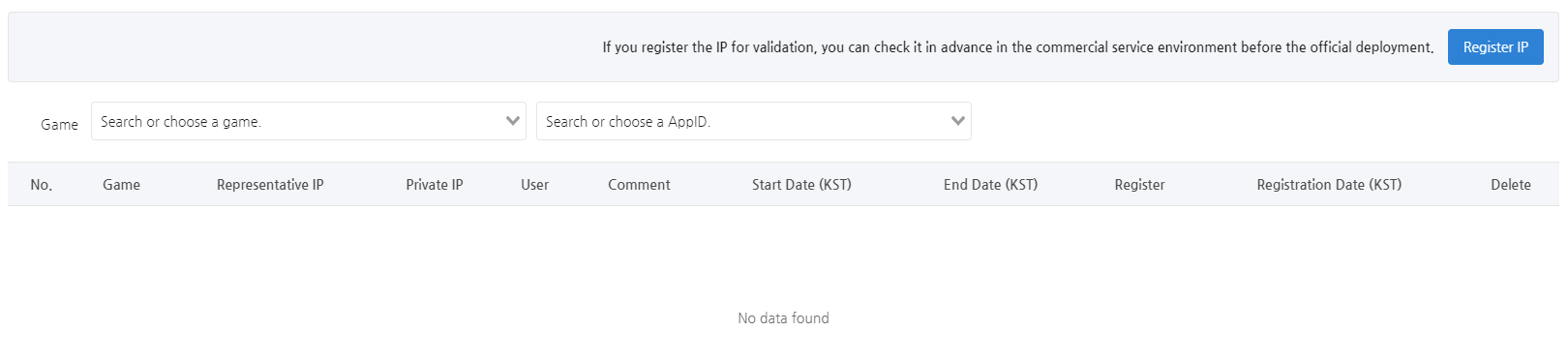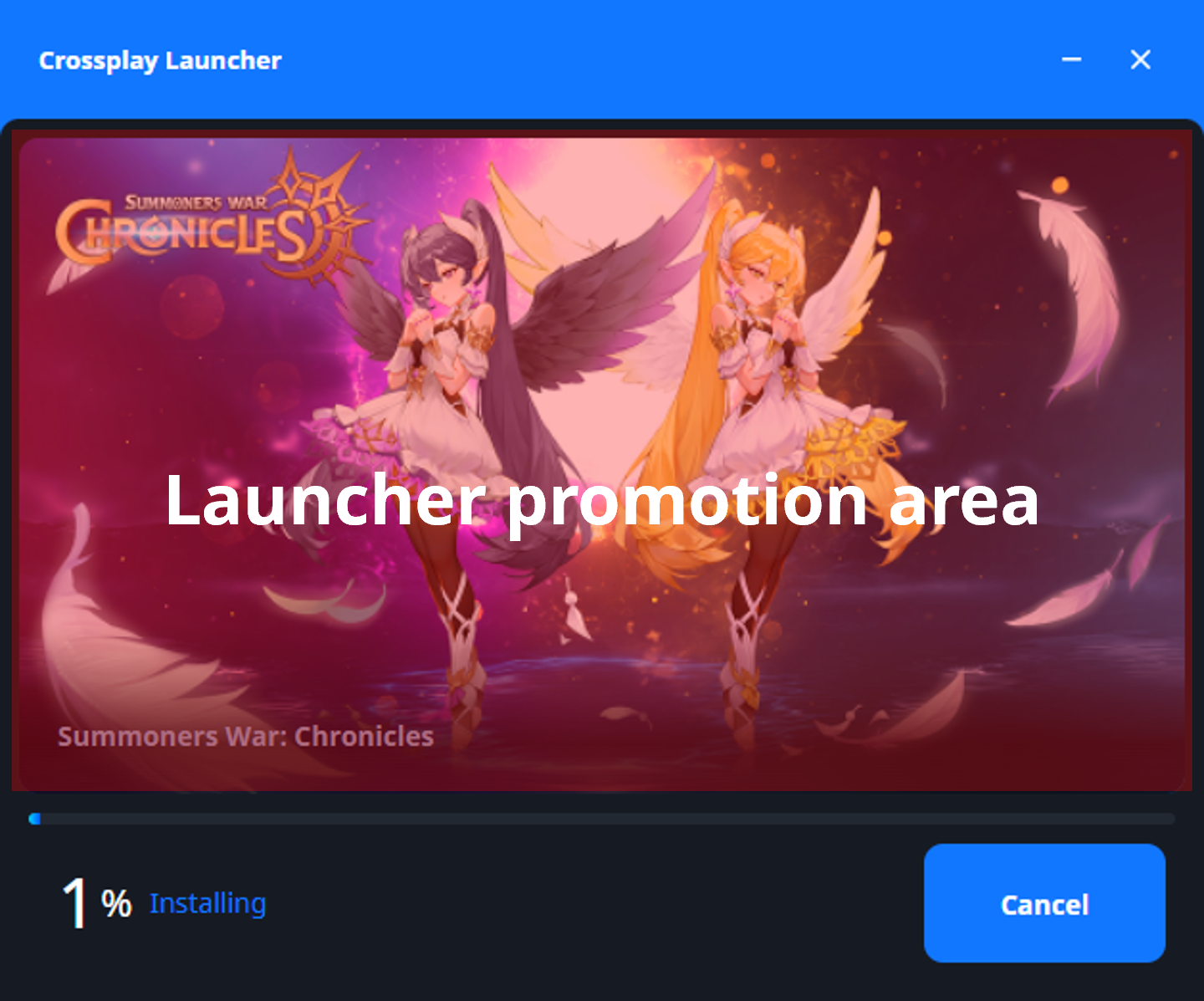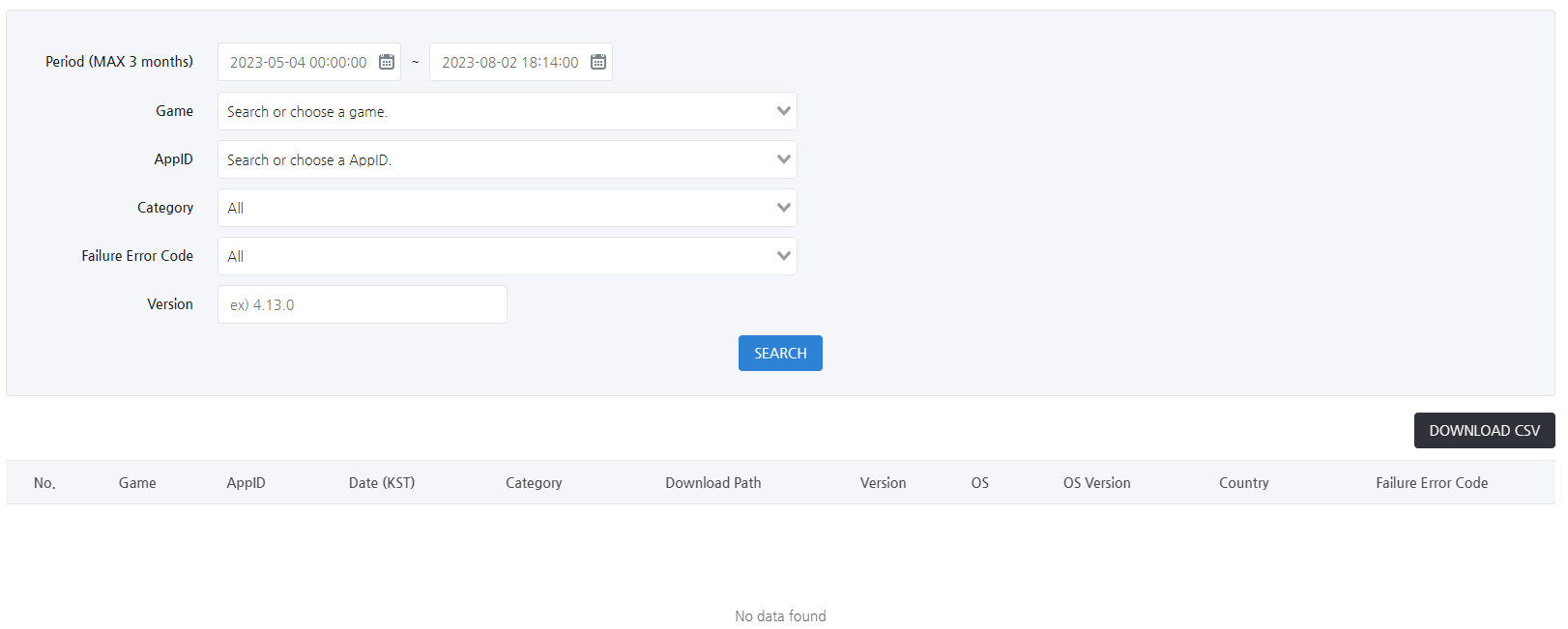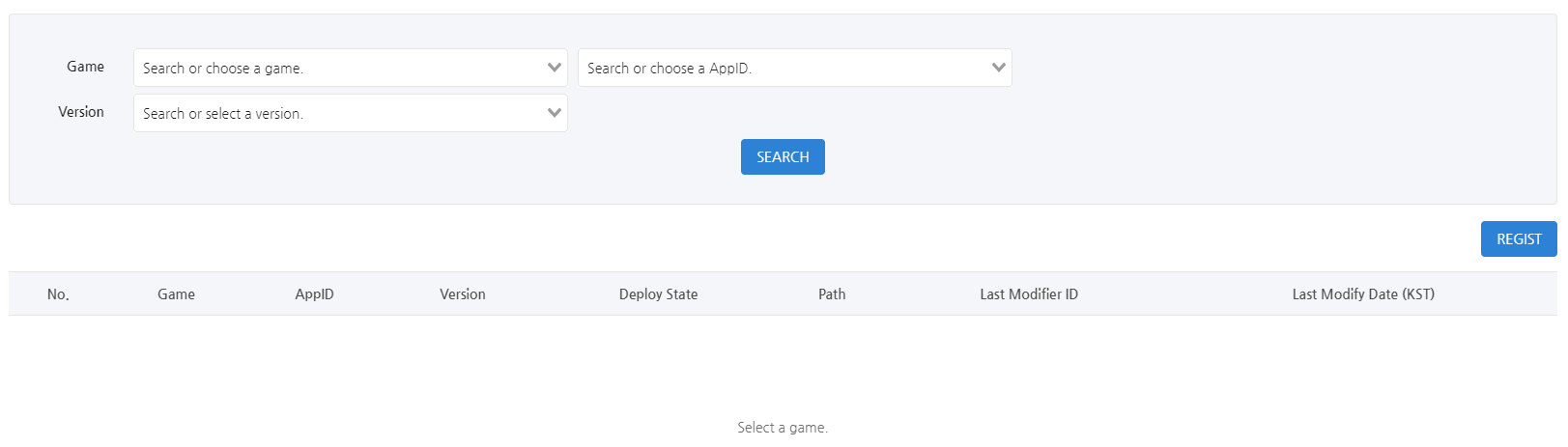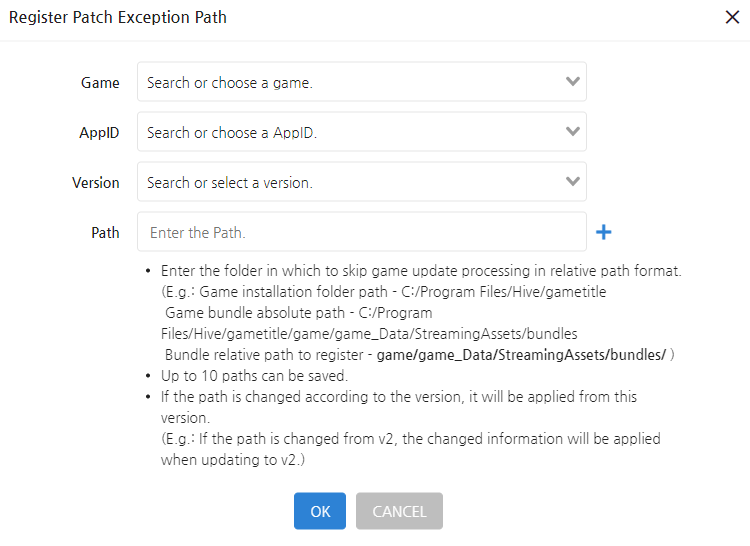アプリ管理
アプリ管理は、アプリの更新ファイルのバージョン管理のためのメニューです。
ダウンロード設定¶
専用ツールを使用してCDNにアップデートファイルがアップロードされると、アップロードされたファイルリストに自動的に登録されます。以前のバージョンにインストールまたは更新し、バージョンのステータスを待機からレビューに変更し、その後ゲームを更新します。
- ゲームのアップデート中にクロスプレイランチャーのエラーを確認してください。
- ゲームを起動するときにゲームが正常に動作するか確認してください。
- ローカルのクロスプレイランチャーまたはwinmerge tool(または他のツール)で更新されたゲームプールクライアントと、元のフルクライアント(ゲームスタジオにあるもの)を比較してください。
- ゲームをインストールする際、配布されているファイルの中で最も最近リリースされたバージョンが最初にインストールされ、その後バージョンアップデートが順に進行します。
- 配布準備中: 配布日が設定されていません。
- 配布待機中: 配布日が設定されましたが、配布日はまだ設定されていません。
- 配布中: 配布開始日が過ぎました。配布に変更されると、レビューの設定、配布日を変更すること、または削除することはできなくなります。
- 配布日未定: 配布がまだ決まっていない状態です。
- レビュー中: これは、配布状況に関係なくレビュー設定がONのときです。「レビュー中」に設定されている場合、リリース日より前にテストIPから事前に確認できます。
- レビュー設定は、配布準備中と配布待機中の状態でのみ公開されます。配布日後にレビュー設定をOFFに変更すると、配布が即座に開始されます。
インストールオプション¶
- アプリのインストール
- この機能は、アプリをインストールするためのパスを設定します。
- フォルダー名
- 入力したフォルダー名の下にHiveサブフォルダーを作成してアプリをインストールします。
- 例) 入力したフォルダー名がaaaの場合
- C:\Program Files\Hive\aaa
- 例) 入力したフォルダー名がaaaの場合
- フォルダー名を入力しない場合、フォルダーはゲームインデックス番号を使用して作成されます。
- フォルダー名は変更可能で、アプリをインストールする際にのみ適用されます。ユーザーのPCに既にインストールされているフォルダー名は変更されません。
- 入力したフォルダー名の下にHiveサブフォルダーを作成してアプリをインストールします。
- インストールパス
- Hiveフォルダーなしで入力したパスを作成してアプリをインストールします。
- 例) 入力したインストールパスがaaa\bbbの場合
- C:\Program Files\aaa\bbb
- 例) 入力したインストールパスがaaa\bbbの場合
- インストールパスは変更可能で、アプリをインストールする際にのみ適用されます。ユーザーのPCに既にインストールされているパスは変更されません。
- Hiveフォルダーなしで入力したパスを作成してアプリをインストールします。
- 全て適用がチェックされている場合、フォルダー名またはインストールパスはプロジェクト単位で設定されます。全て適用がチェックされていない場合、AppID単位で設定できます。各状況におけるアクションの例については以下をご覧ください。
- AppID AとBが異なるフォルダー名で同じインストールパス/フォルダー名で実行される場合
- A → Bの順でインストールした後、Aを再度実行すると新しいインストールとして進行します。
- AppID AとBが異なるフォルダー名で同じインストールパス/フォルダー名で削除される場合
- AとBの両方のファイルが削除され、削除後に別のファイルを削除しようとするとエラーポップアップが表示されます。
- AppID AとBが異なるフォルダー名で同じインストールパス/フォルダー名でインストールされる場合
- A → Bの順でインストールした後、ファイルVがインストール時にファイルAを上書きします。
- AppID AとBが異なるフォルダー名で同じインストールパス/フォルダー名で実行される場合
- ショートカットアクション
- PC Windows OSの場合、ショートカットをインストールする際に取りたいパスを設定できます。
- ウェブに移動する際はhttpまたはhttpsを含む完全なURLを入力してください。
- 複数のランチャーを実行
- 「オン」に設定すると、ゲームが実行中に新しいクロスプレイランチャーを追加すると追加のゲームクライアントが起動します。クロスプレイランチャーで実行するゲームクライアントの数に制限はありませんが、ゲームセキュリティツールなどに制限がある場合があります。
ランチャーのインストール/起動URI¶
- ゲームのインストールに必要な自動インストールURIと実行URIをアプリIDでコピーできます。サンドボックスコンソールからサンドボックスのURIをコピーしてください。
IPをアップロード¶
ゲームビルドのアップロードは許可されたIPのみで利用可能です。代表的なIP形式で登録してください。
IPをレビュー¶
ゲームを選択し、使用期間、IP、およびユーザー名を入力して、保存ボタンをクリックして登録します。パブリックIPとプライベートIPを登録します。プライベートIPを使用しない企業は、パブリックIPのみを登録できます。
IPを登録する方法¶
- 代表IPとプライベートIPを同時に登録します。
- IP登録ボタンをクリックします。
- ポップアップに情報を入力します。
- 最初にゲームを選択します。
- 各アプリIDのためにIPを登録します。
- 終了日のデフォルト値を保持する場合、終了日制限はありません。
- 説明フィールドに管理の詳細を入力します。
- 代表IP確認方法に従って登録します。
- プライベートIPを使用しない場合は、無効にチェックを入れます。
- プライベートIPを使用する場合は、以下のガイドに従って登録します。ユーザーとプライベートIPの両方を入力する必要があります。
- 方法1
- 右クリックして[モニターアイコン]をクリックし、ネットワークとインターネットの設定を開きます。
- プロパティをクリックします(Wi-Fiとイーサネットの両方がある場合はイーサネットをクリックします)。
- プロパティセクションでIPv4アドレスを見つけて入力します。
- 方法2
- コントロールパネル > ネットワークとインターネット > ネットワークと共有センター > アダプターの設定を変更します。
- アダプターリストでNetwork{number}として表示されているアダプターをダブルクリックします。
- 接続されたイーサネットの状態ウィンドウで詳細ボタンをクリックして、さらに情報を取得します。
- プロパティセクションでIPv4アドレスを見つけて入力します。
- 方法1
- 入力内容を確認し、保存をクリックします。
- 登録された代表IPにプライベートIPを追加します。
- リストページで登録された代表IPの隣にあるプライベートIP追加ボタンをクリックします。
- ポップアップに追加のユーザーとプライベートIPを入力し、保存をクリックします。
ランチャープロモーションエリアのURL¶
ランチャープロモーションエリアは、アプリセンターに登録されたゲームの代表画像を読み込みます。ただし、ゲームによっては、エリアをウェブページとして構成し、公開することができます。公開するウェブページがない場合は、ゲームの代表画像が表示されるため、必ずゲームの代表画像を登録してください。
[ウェブページの要件]
- 表示エリアサイズ: 608×342 px (設定サイズより大きい場合はスクロールが作成されます)
- iframeで表示可能 (ただし、GETメソッドリクエストパラメータなし)
- ログインなどのクッキー使用機能は表示されません (サポートされていません)
- ファイルダウンロードなどの機能は表示されません (サポートされていません)
- 多言語サポート: 一つのURLでブラウザの言語設定に応じた多言語サポート、または各言語ごとにURLを作成
- ページ上のすべてのリンクを外部ブラウザで表示する: window.open(“url”)を使用
プロモーションウェブページの登録方法¶
登録ボタンをクリックして、登録ページに移動してください。
以下の説明を参照して情報を入力し、「保存」をクリックしてください。
- ゲーム: 登録するゲームを選択します。
- 管理者名: これはコンソールの確認に使用され、ユーザーには公開されません。
- 公開期間: ウェブページを公開する期間を設定します。以前に登録されたコンテンツと重複する期間を設定することはできません。公開期間が終了した後に公開するウェブページがない場合、代表画像が公開されます。
- デフォルト言語: App Centerで設定されたデフォルト言語が自動的に選択されます。
- ステータス: デフォルト設定は「公開」です。
- URL: 各言語のページアドレスを入力します。
ダウンロードログ¶
これは、アプリのインストールに関連する基本的なログを確認できるメニューです。
- 日付と時刻
- 初回インストール/再インストール: ゲームがCrossplay Launcherを通じてインストールされる際、ゲームインストールフォルダウィンドウでOKボタンをクリックした時刻
- アップデート: アップデートが完了した時刻
- 実行: Crossplay Launcherでゲームスタートボタンをクリックした時刻
- ダウンロード: ウェブページなどでゲームインストールファイルのダウンロードボタンをクリックした時刻
- カテゴリ
- 初回インストール: ゲームインストールフォルダウィンドウでOKボタンをクリックした後に以前のインストール履歴がない場合
- 再インストール: ゲームインストールフォルダウィンドウでOKボタンをクリックしたログ。以前のインストール中に完了しなかった状態でインストールを続行する場合を含む
- アップデート: アップデートが完了した時
- 実行: ゲームスタートボタンをクリックしたログ
- ダウンロード: ウェブページなどでゲームインストールファイルのダウンロードボタンをクリックしたログ
- ダウンロードパッチ
- ウェブソーシャル
- UA情報ページ
- UEクーポン: クーポンディープリンクを通じた情報ページ
- ショートカット: ランチャーを実行
- その他: ゲームスタジオによって構築されたブランドサイトやその他を含む
- バージョン
- アップデート中にエラーが発生した場合、アップデートバージョンを表示
パッチ例外パス¶
これは、Appビルドの更新処理をスキップするフォルダーを設定するためのメニューです。登録されたパスを確認するには、ゲームとAppIDを順番に選択し、検索をクリックしてください。
パッチ例外パスを登録するには、登録ボタンをクリックしてください。
- 注意
- 相対パス形式で入力してください。相対パスの最終形式は / で終わる必要があります。
- 例
ゲームインストールフォルダのパス C:/Program Files/Hive/gametitle ゲームバンドルの絶対パス C:/Program Files/Hive/gametitle/game/game_Data/StreamingAssets/bundles 登録するためのバンドルの相対パス game/game_Data/StreamingAssets/bundles/ - パスがバージョンによって変更される場合、そのバージョンから適用されます。例えば、v2でパスが変更された場合、v2にアップデートする際に変更情報として適用されます。
- 配布されているバージョンは、パッチを変更または削除することはできません。