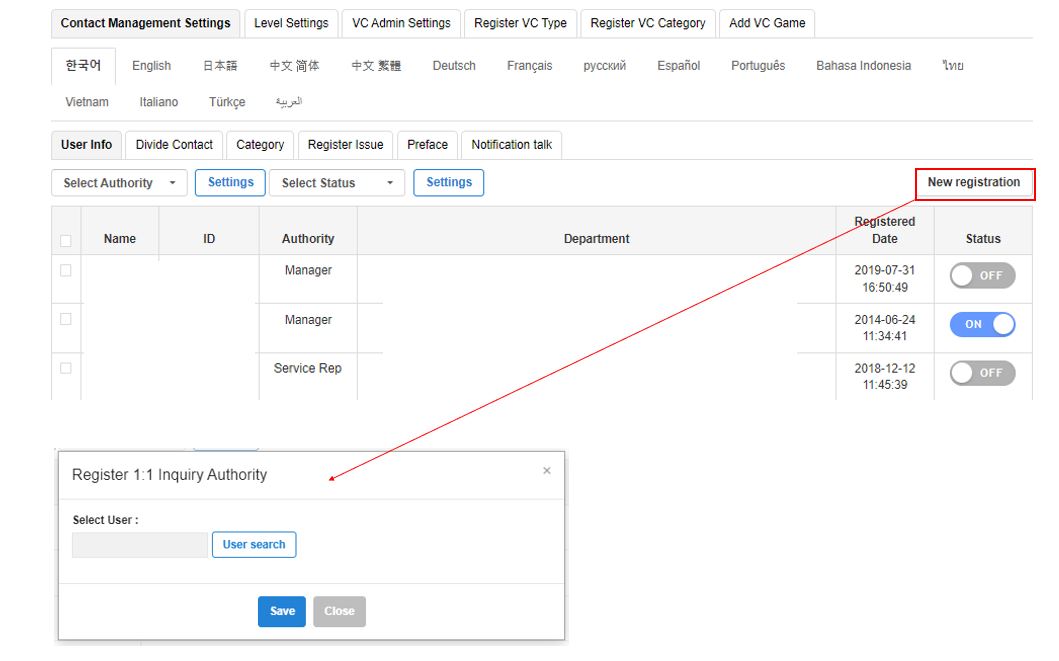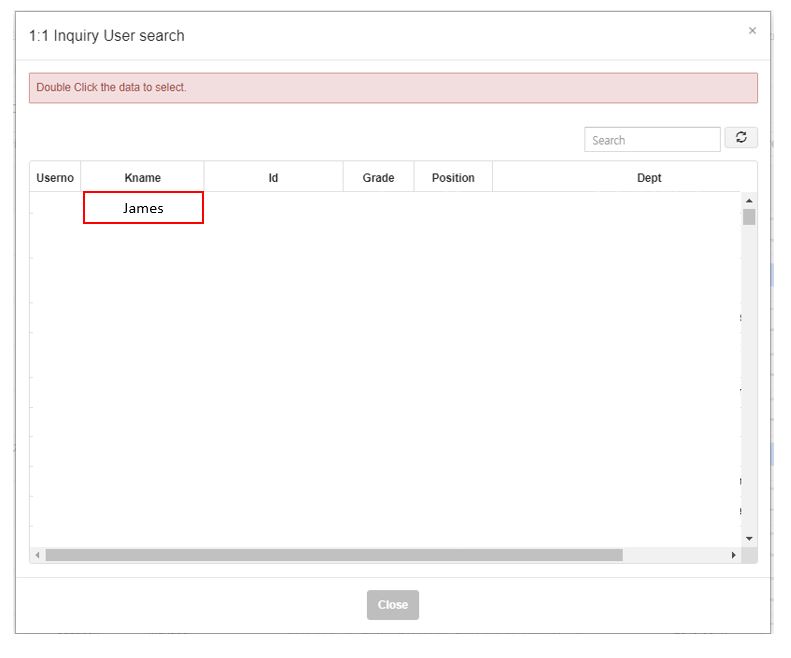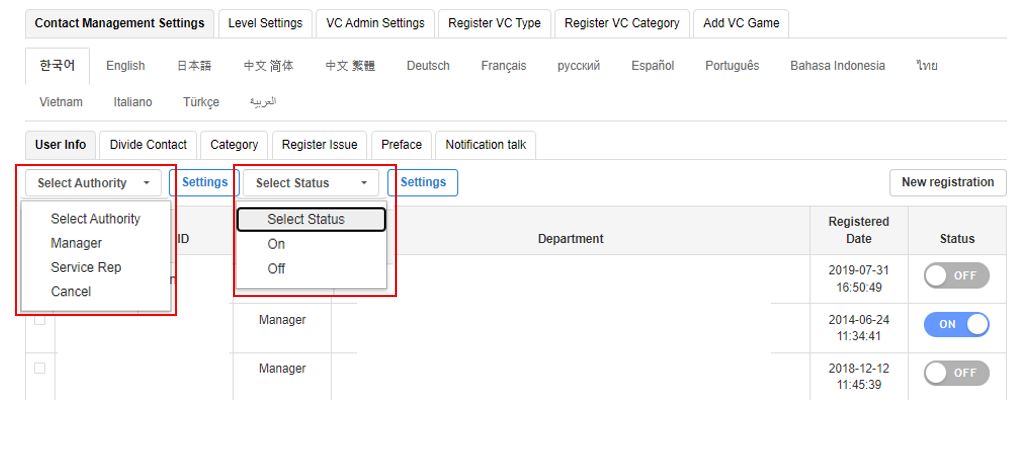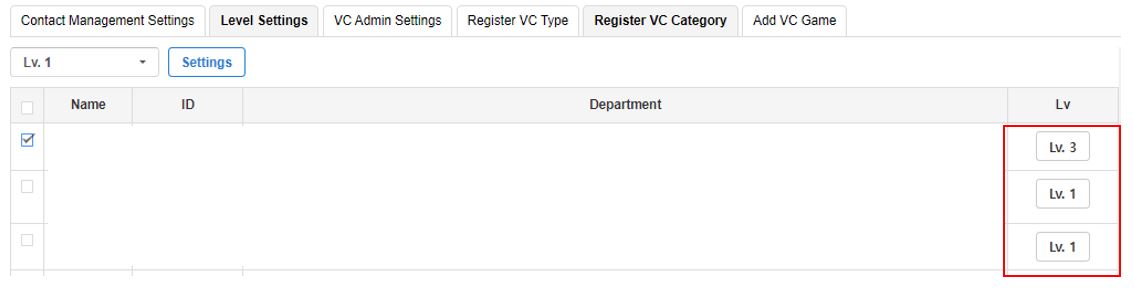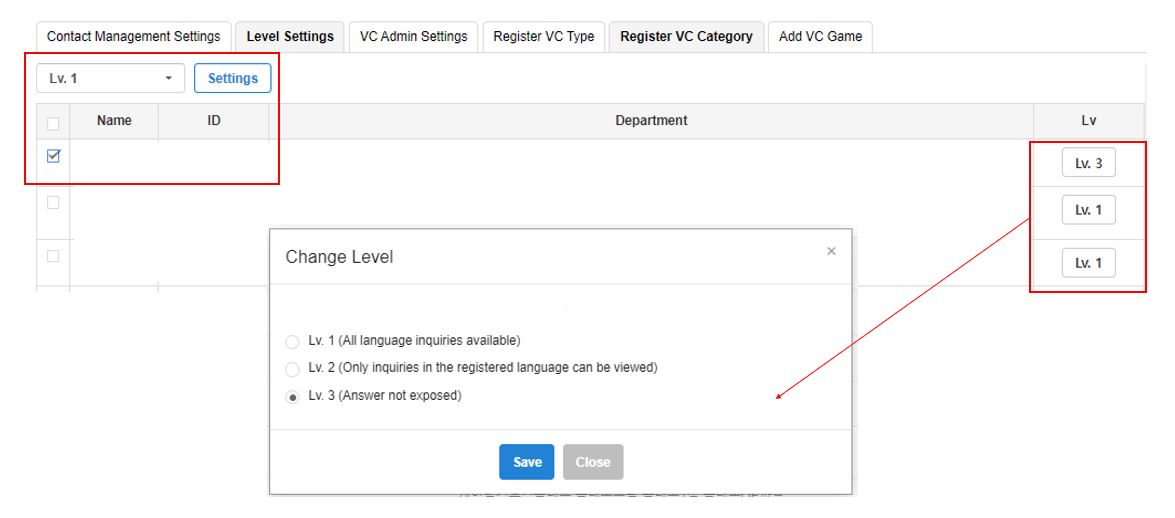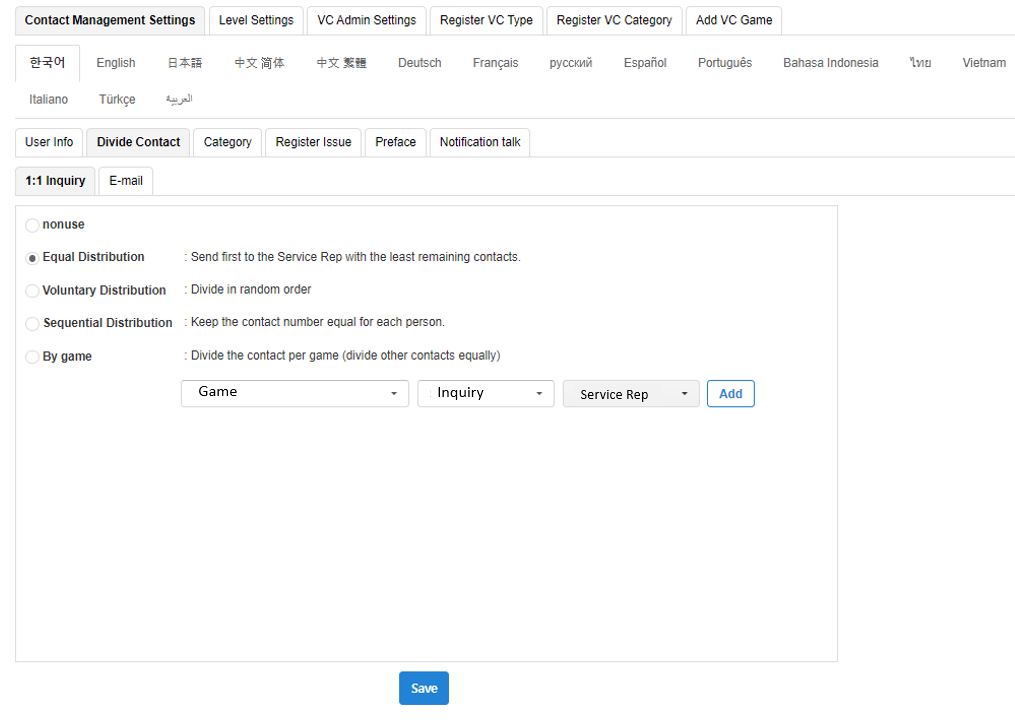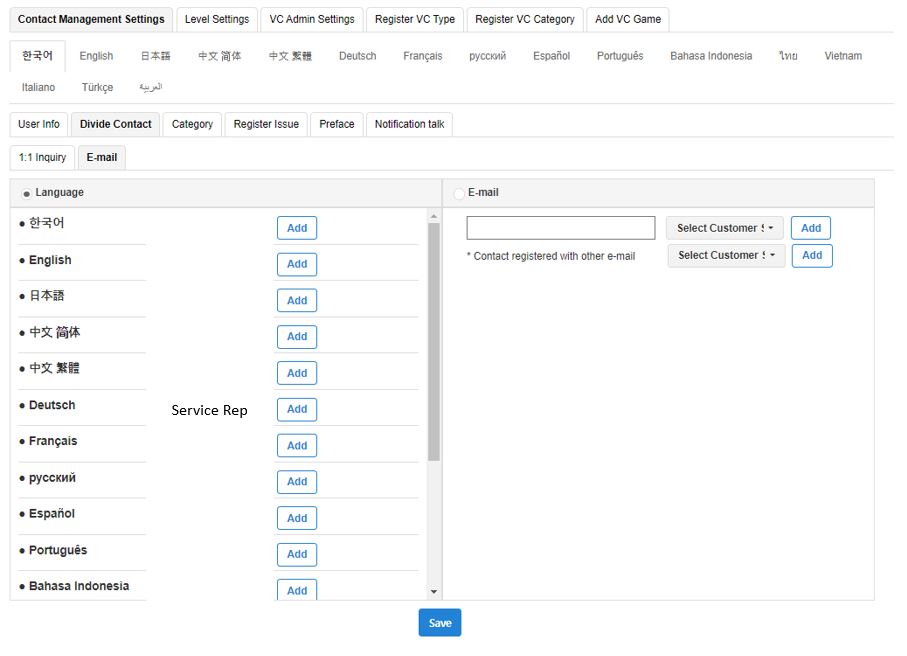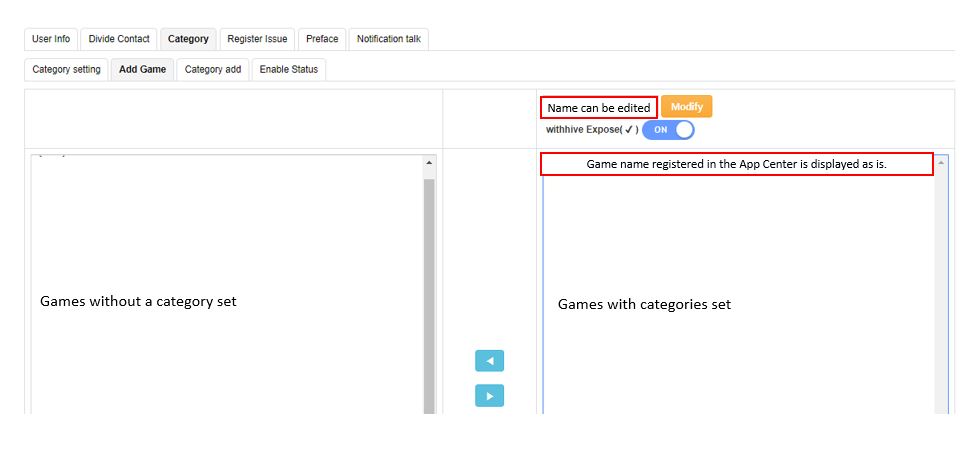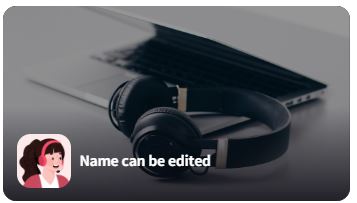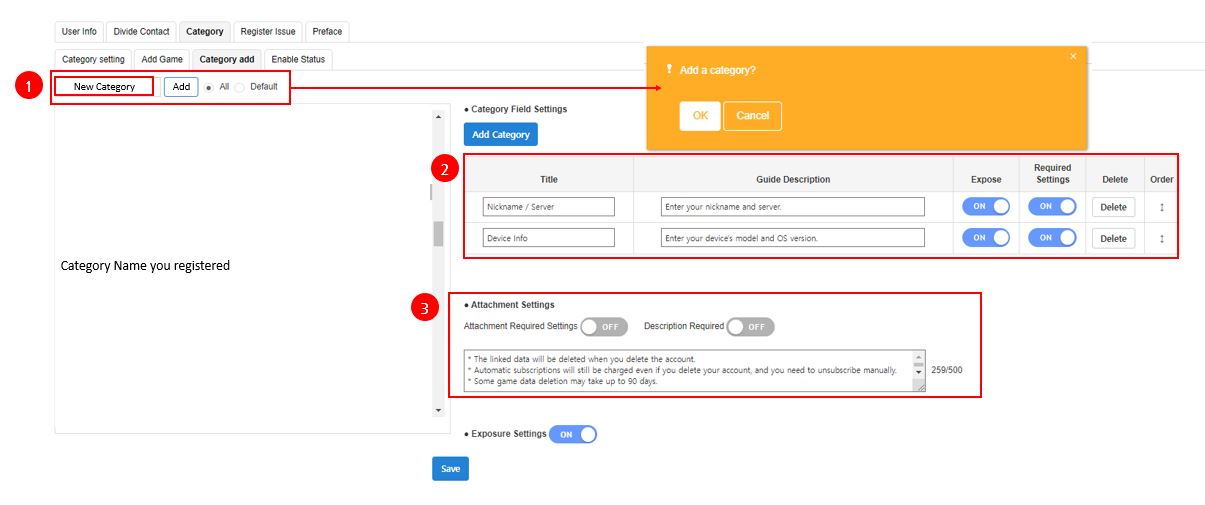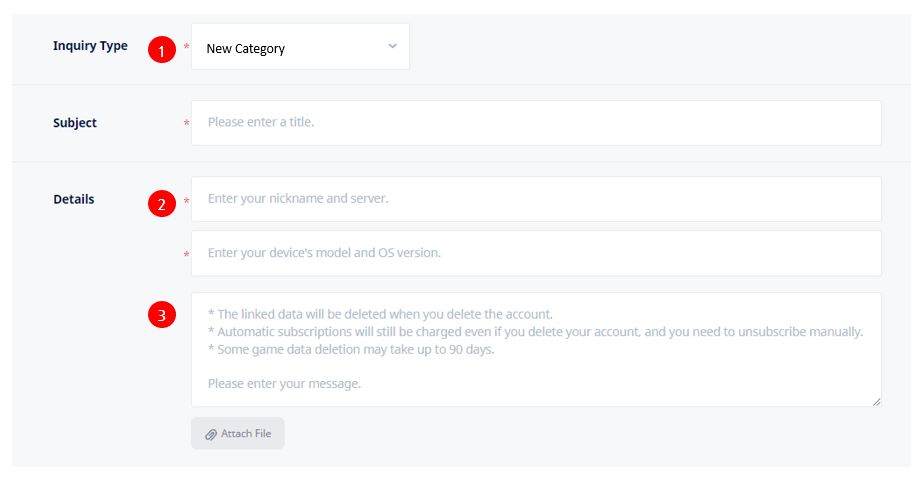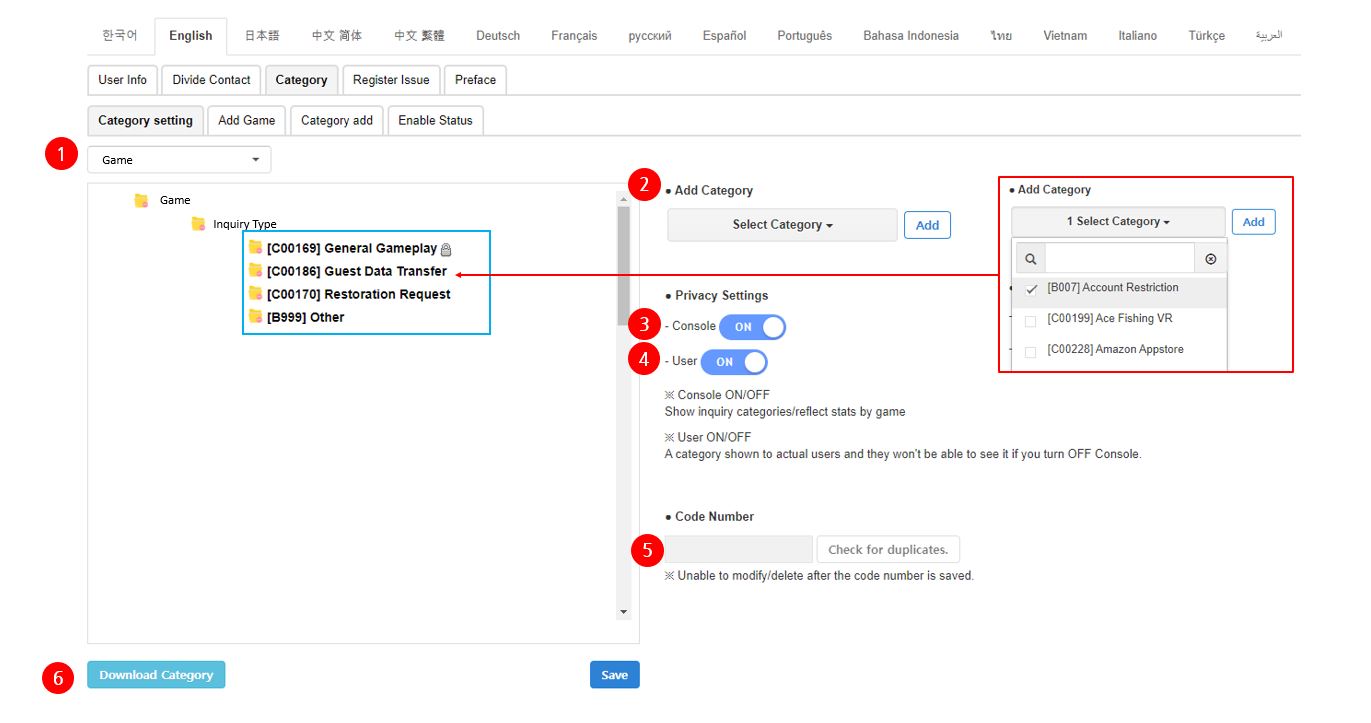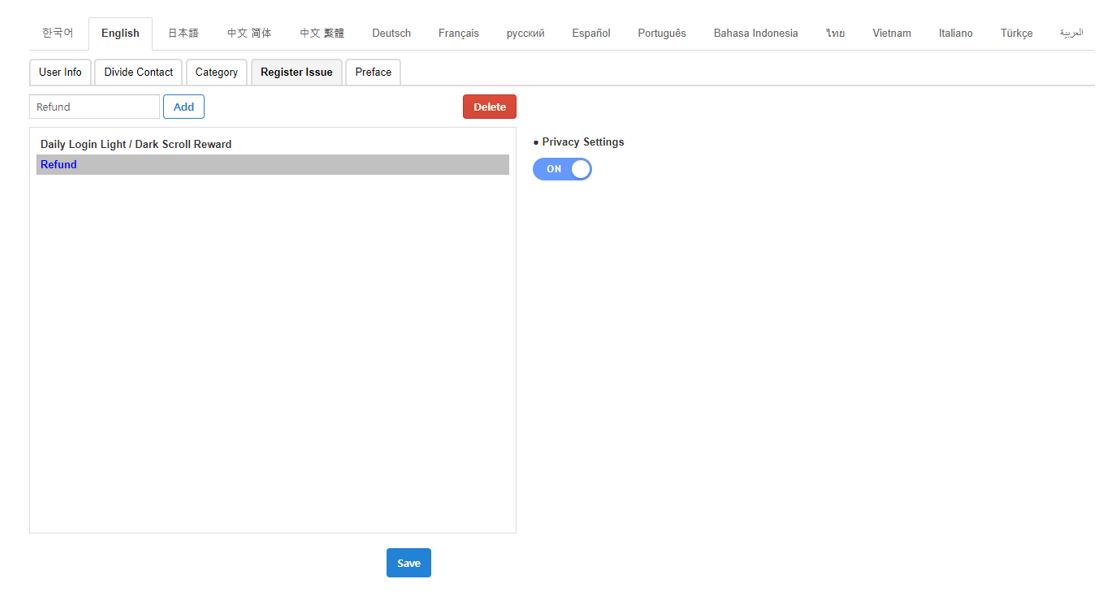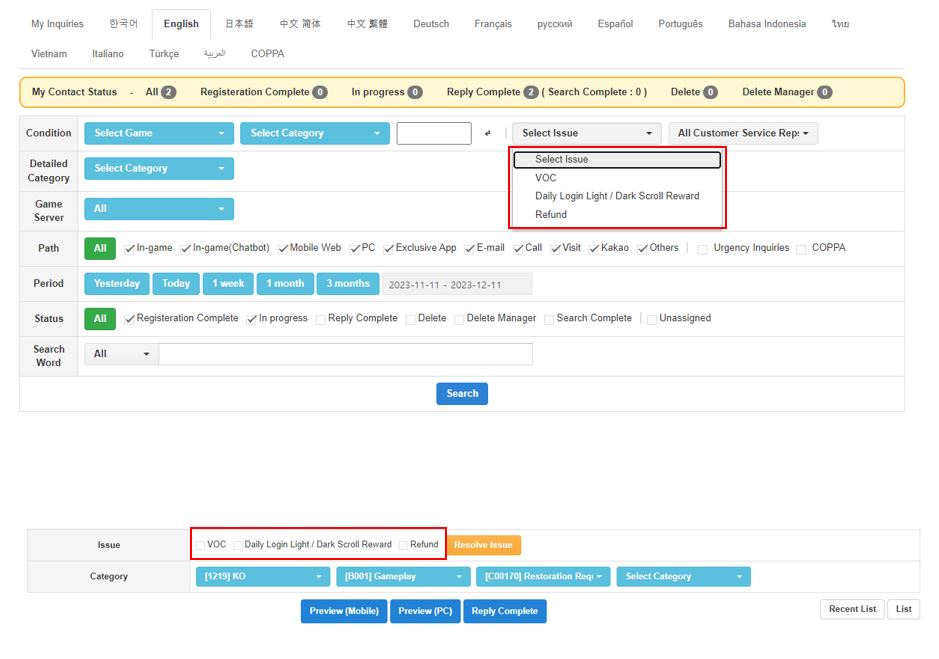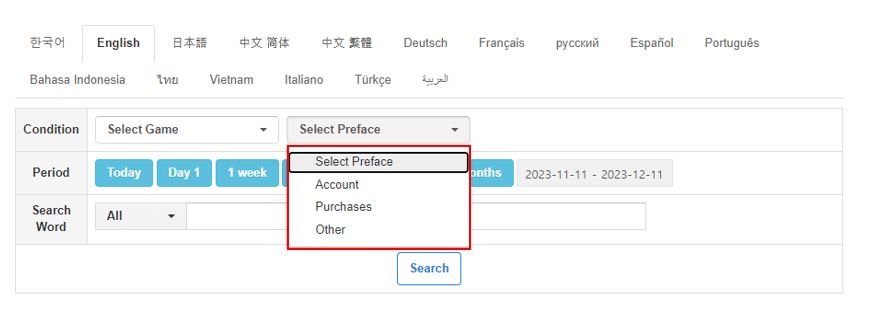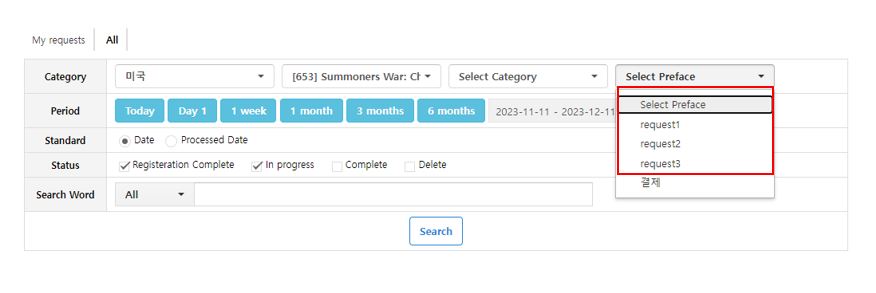管理者設定
最初の管理者は、管理者やエージェントを追加することができ、エージェントのランクに基づいて照会権を提供することもできます。
カスタマーサポートセンターを通常通り利用するには、新しいマネージャーとエージェントは適切な企業およびゲームの価値を持っている必要があります。
ユーザー情報¶
新しいサービス代表者登録¶
ユーザーのリクエストに応答し、権限を設定できるカスタマーサービス担当者を登録します。
- メニューの場所
- カスタマーサービス > お問い合わせ > 管理者設定 > 連絡先管理設定タブ > 言語タブ > ユーザー情報タブ
- 1:1問い合わせの許可登録ポップアップで、新規ボタンをクリックしてユーザーを探します。
- 見つかった名前をダブルクリックし、許可を登録したいエージェントを選択します。
- その会社のユーザーのみが表示され、https://platform.withhive.com/ に登録されたアカウントのみが検索結果に表示されます。
- 新しく登録されたエージェントは無効化されたエージェントタブの下に設定され、管理者またはエージェントとして許可が付与されると、ユーザー情報タブに移動します。
サービス担当者の権限設定と取り消し¶
以下のように、ユーザー情報タブに登録されたユーザーに対して、権限を付与または取り消すことができます。
権限を選択¶
- 管理者: 管理者として登録された言語タブのエージェント権限を設定し、問い合わせを広めます。
- サービス担当者: 割り当てられた問い合わせに応答します。
- 権限を無効にする: エージェントの特権を取り消します。無効化されたエージェントは問い合わせを受けません。
ステータスを選択¶
- 問い合わせは、ONステータスのエージェントにルーティングされます。
- 「ゲーム別に配布」方法を選択すると、OFFに設定されているエージェントにも問い合わせが配布されます。
サービス担当者レベル設定¶
レベル設定タブでは、エージェントのレベルに基づいて各言語の問い合わせアクセス権を設定できます。
- メニューの場所
- カスタマーサービス > お問い合わせ > 管理者設定 > レベル設定タブ
- レベル 1: 問い合わせ投稿は主に管理者に割り当てられ、すべての言語タブで見ることができます。
- レベル 2: 問い合わせは、エージェントとして選択された言語タブでのみ確認できます。
- レベル 3: すべての言語タブで問い合わせ投稿を見ることができますが、応答を確認することはできません。
レベルを変更する方法¶
- エージェントを調査し、ドロップダウンメニューを使用して設定を変更します。
- レベルを変更するには、エージェント情報のレベルタブにあるレベルボタンをクリックします。ポップアップウィンドウが表示されます。
問い合わせの配分¶
1:1問い合わせまたはメールで受け取った問い合わせの配信方法を設定します。
- メニューの場所
- カスタマーサービス > お問い合わせ > 管理者設定 > 連絡先管理設定タブ > 言語タブ > 連絡先タブを分割
1:1 問い合わせ配信¶
自動問い合わせ配信を以下の方法で設定できます。問い合わせは、ゲーム配信を除いて、ステータスがONに設定されているエージェントに送信されます。
- 無効: 管理者が自動的ではなく手動でクエリを配布することを希望する場合は選択してください。
- 均等配布: 問い合わせは、残りの質問が最も少ないエージェントに最初に割り当てられます。
- ランダム配布: 問い合わせはすべてのエージェントにランダムに割り当てられます。
- 順次配布: すべてのエージェントに割り当てられるクエリの数量は、すべて同じになるように順次分散されます。
- ゲーム別配布: 問い合わせはゲームに応じて割り当てられます。(その他として登録された問い合わせは均等に配布されます。)
メール問い合わせ配信¶
言語またはメールアドレスでエージェントを指定して、メールの質問をすることができます。
カテゴリー¶
各ゲームに対して、問い合わせページに含まれるカテゴリ(=問い合わせタイプ)を選択してください。(初めてカスタマーセンターを設定する際は、以下の手順に従ってください。)
- メニューの場所
- カスタマーサービス > お問い合わせ > 管理者設定 > 連絡先管理設定タブ > 言語タブ > カテゴリタブ
ゲームを追加¶
1:1のお問い合わせページに表示されるゲームを左側のすべてのゲームのリストから右側に移動し、保存してください。
カスタマーサポートウェブサイトに表示される名前を変更できます。
カテゴリーを追加¶
ゲーム関連の問い合わせカテゴリを提供してください。カテゴリが追加されると、変更または削除することはできません。
デフォルトを選択した後にカテゴリを追加すると、各ゲームのカテゴリを指定する際にデフォルトカテゴリが追加されます。
1. カテゴリ設定¶
- お問い合わせページで問い合わせタイプとして公開されるカテゴリを設定します。
- タブ1に入れて、新しいものを追加するために追加ボタンをクリックします。
2. 入力カテゴリ設定¶
- お問い合わせページのコンテンツボックスに入力項目として公開するオブジェクトを設定します。
- そのカテゴリでは、最大10個のテンプレートを作成できます。
- ユーザーが入力しなければならないテンプレートの場合は、必須パラメータをオンにします。
- 必須の入力値と入力通知は、お問い合わせページに表示されます。
- 複数のテンプレートがある場合、テンプレートの順序を変更できます。
3. 添付ファイル設定¶
- 添付ファイルが必要な場合は、ONに設定し、ガイダンス言語を追加します。
- 必要な添付ファイルは、入力項目を設定するのと同じ方法で設定できます。
4. 公共設定¶
- 各ゲームのカテゴリを設定する際に、カテゴリリストに表示するかどうかを設定します(カテゴリ設定メニュー)。
- ただし、すでにゲームカテゴリとして指定されているカテゴリには影響しません。
Warning
Googleの新しいアカウント削除基準によると、2023年4月から施行されるもので、ユーザーがアプリ内でアカウントを登録できる場合、アカウント削除を要求することもできなければなりません。主な要件は、ユーザーがアプリアカウントと関連データを削除するためのアプリ内の方法を提供することと、アカウントとデータ削除を要求するためのウェブリンクを提供することです。
- アカウントとデータ削除リクエストのために必要なウェブリンクをカスタマーセンターに含めてください。
- 会員退会カテゴリーを作成し、アドバイスメッセージを登録するために画像番号3を参照してください。
- Excelをダウンロードし、画面の指示に従ってください。Googleアカウント終了要件_会員退会カテゴリーのテキストに応じてください。
カテゴリ設定¶
1:1のお問い合わせページでは、カテゴリ追加で定義されたテンプレートカテゴリがゲームに割り当てられ、公開されます。
定義されたカテゴリは変更または削除できないため、カテゴリを利用する理由に応じてプライバシーオプションをオン/オフに切り替えてください。
1. ゲームを選択する¶
- 'ゲーム追加' タブには、有効なゲームのリストが表示されます。
- カテゴリを最初に作成すると、'分類を設定' のポップアップが表示されます。

- ゲームを選択すると、前のゲームと同じカテゴリに割り当てることができます。
- ゲームを選択せずに 'デフォルト設定' ボタンをクリックすると、デフォルトカテゴリが設定されます。
2. カテゴリを追加¶
- 'カテゴリの追加' タブのカテゴリリストは、最大3レベルの深さでツリー状に構成できます。
3. コンソールを開く¶
- ゲームカテゴリとして利用するには、ONに切り替えてください。
- カテゴリは一度作成されると削除できないため、不要なカテゴリは無効にしてください。
4. 使用可能¶
- OFFに設定すると、画面の問い合わせタイプ(カテゴリリスト)の表示から削除されます。
5. 識別子コード¶
- よく使うカテゴリのコード番号を指定し、それを使ってカテゴリを検索できます。
- コードは文字と数字のみを含むことができ、最大長は5文字です。大文字と小文字は区別されません。
- 一度入力されたコードは変更できません。
6. ダウンロードカテゴリ¶
- 選択したゲームカテゴリをExcelでダウンロードできます。
登録の問題¶
エージェントがあなたの問い合わせに応答した際に解決すべき問題としてこれを登録してください。登録された問題は、お問い合わせ > お問い合わせリスト 条件フィルターで利用できます。
- メニューの場所
- カスタマーサービス > お問い合わせ > 管理者設定 > 連絡先管理設定タブ > 言語タブ > 問題登録タブ
前書き¶
この関数は、問題ボードおよびリクエストボードで使用するための前書きを登録するために使用されます。
- メニューの場所
- カスタマーサービス > お問い合わせ > 管理者設定 > 連絡先管理設定タブ > 言語タブ > 前書きタブ
問題掲示板は、管理者が問題を共有するための言語とゲームで分けられた掲示板です。
リクエスト掲示板は、エージェントが企業やゲームによって分類されたリクエストを共有できる掲示板です。