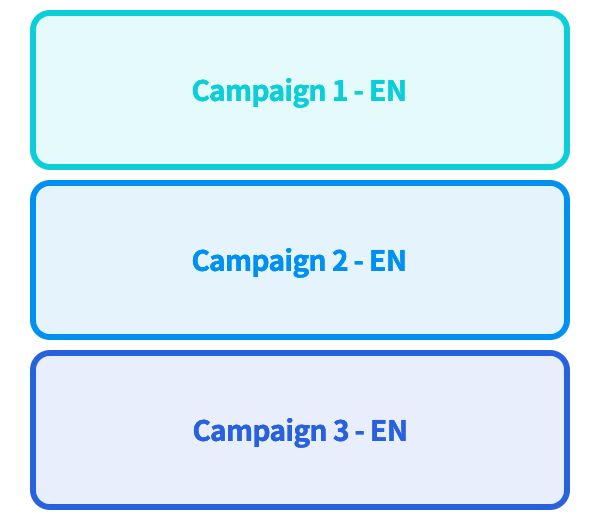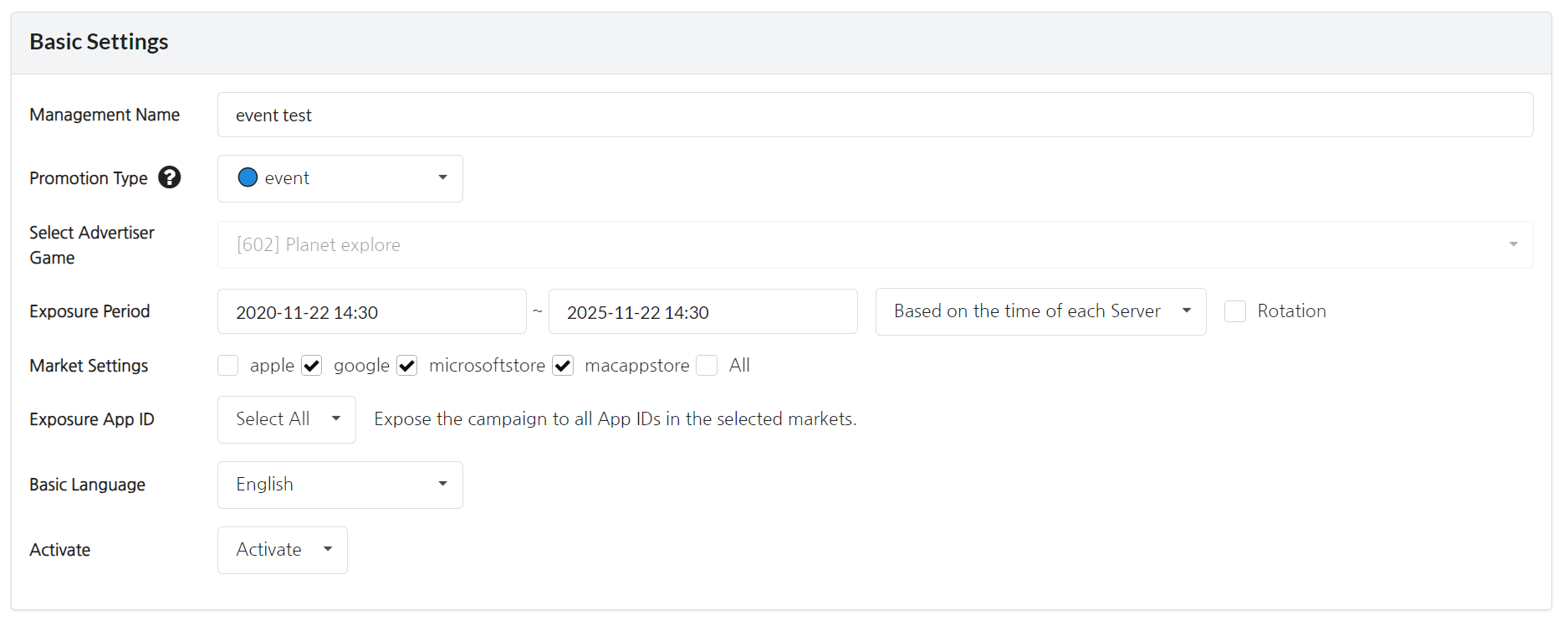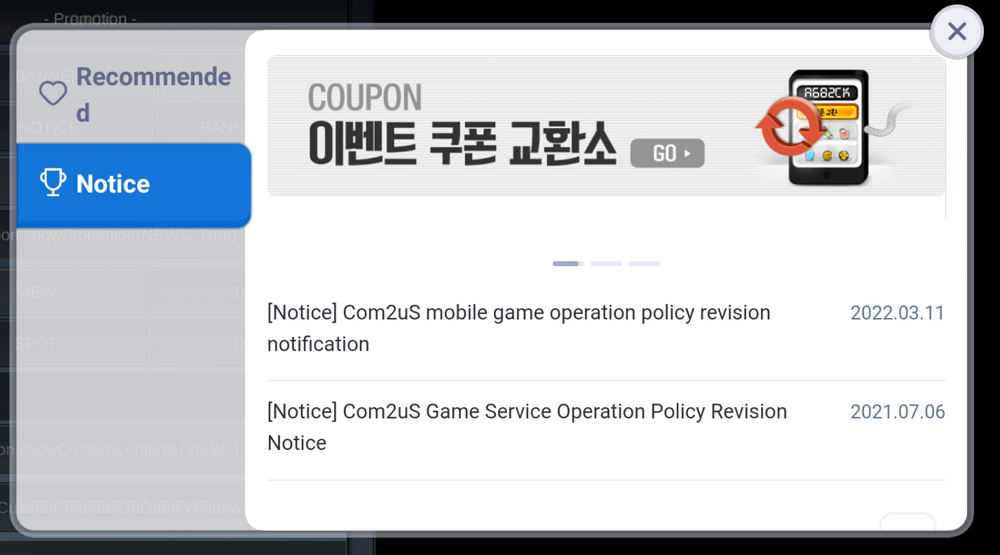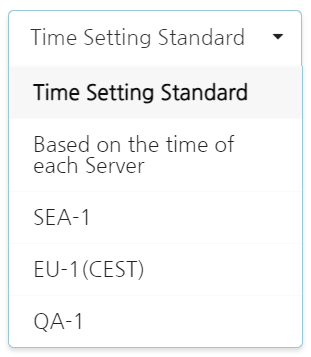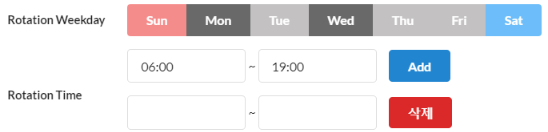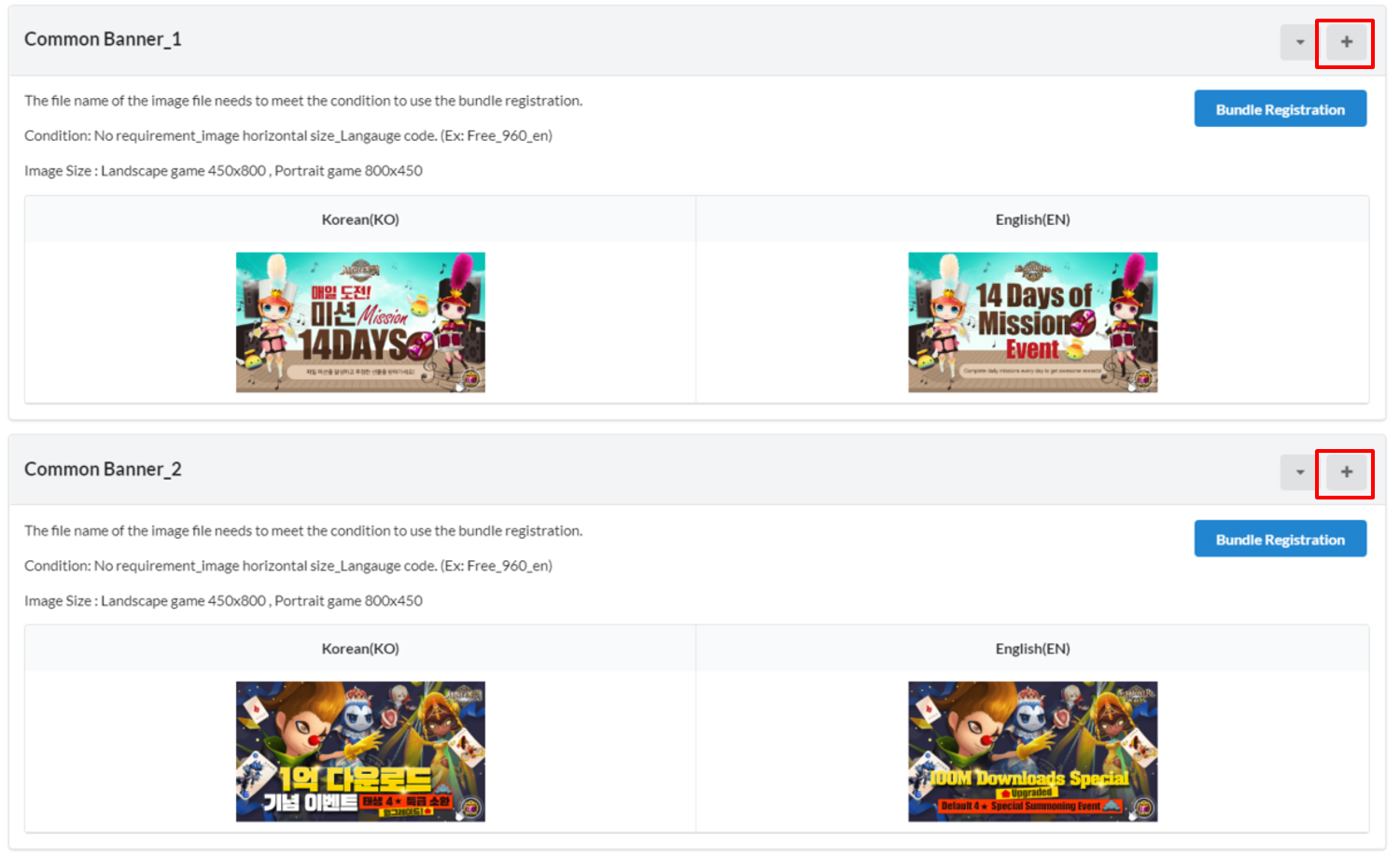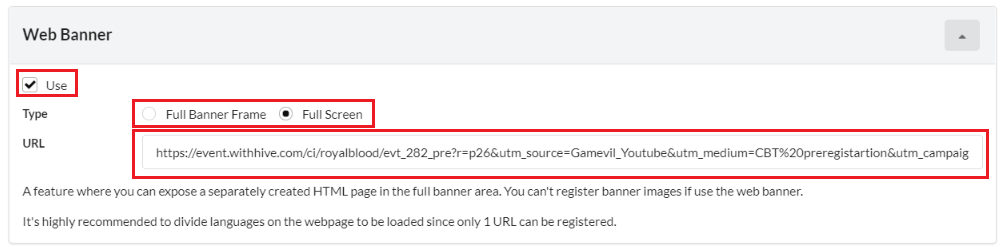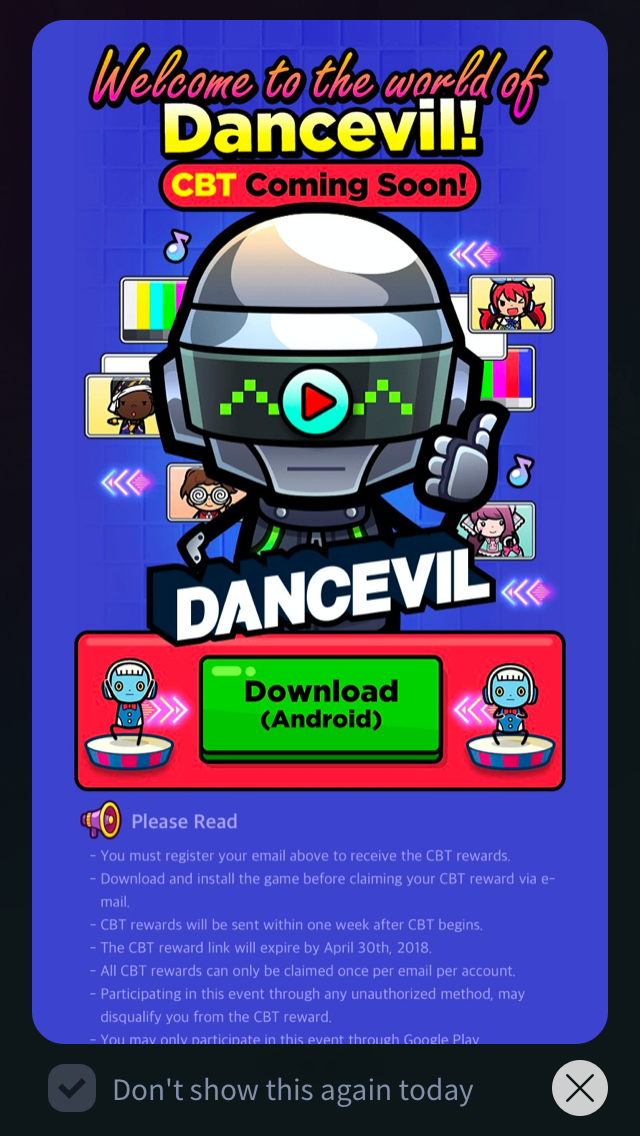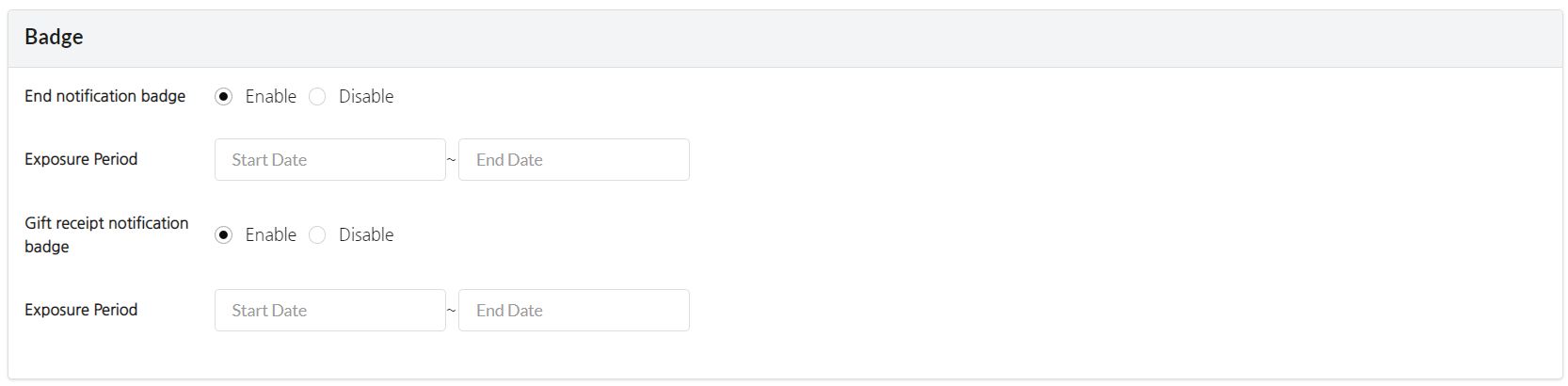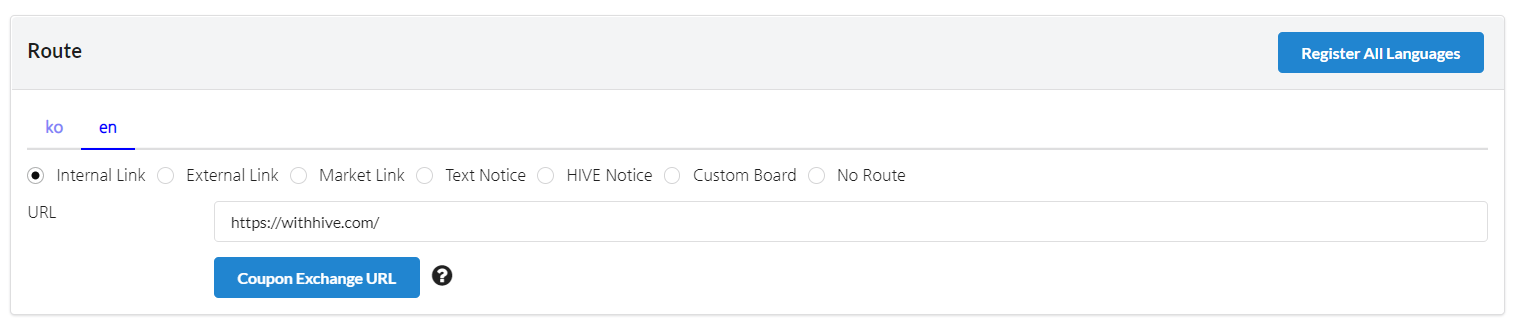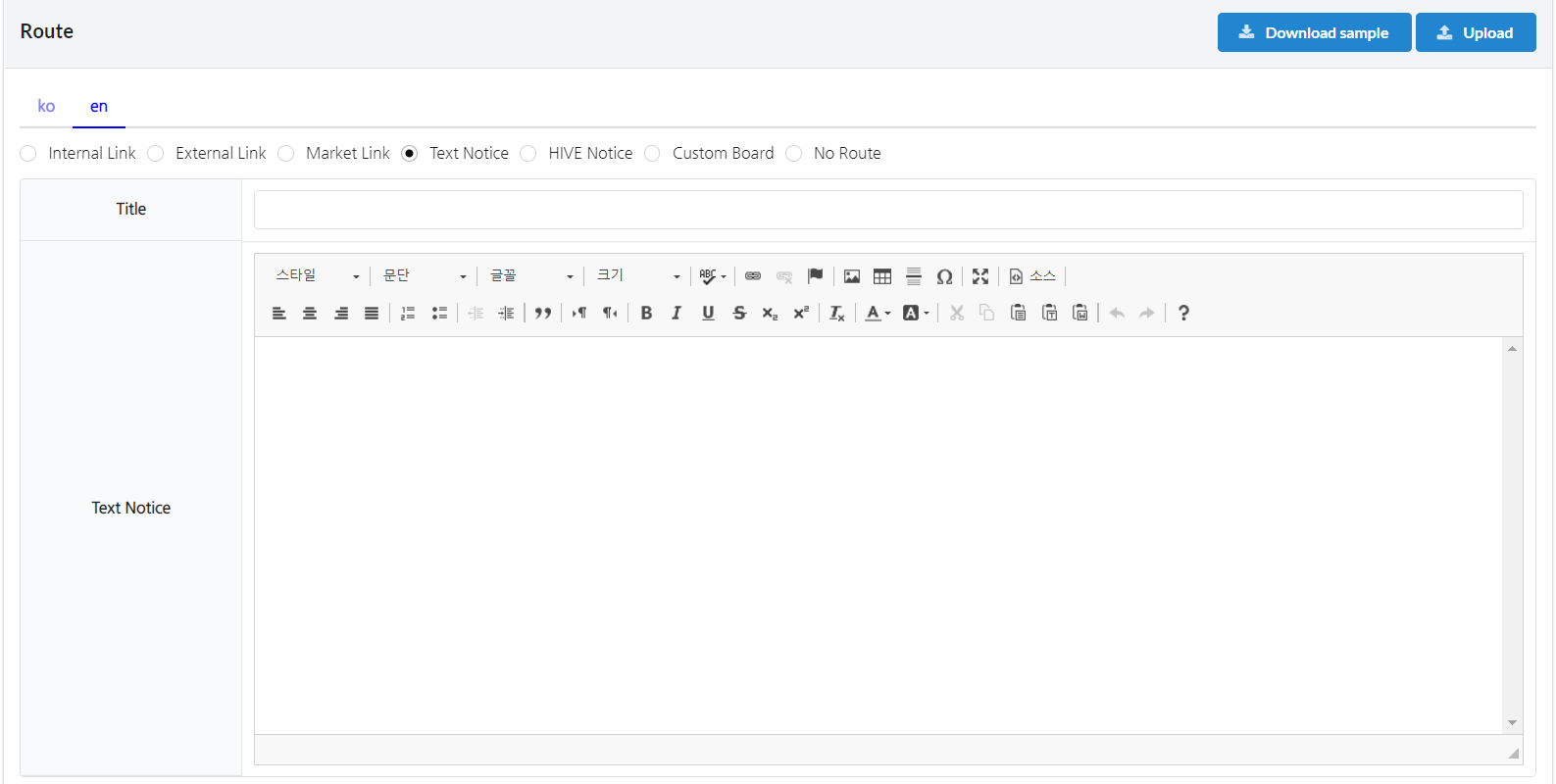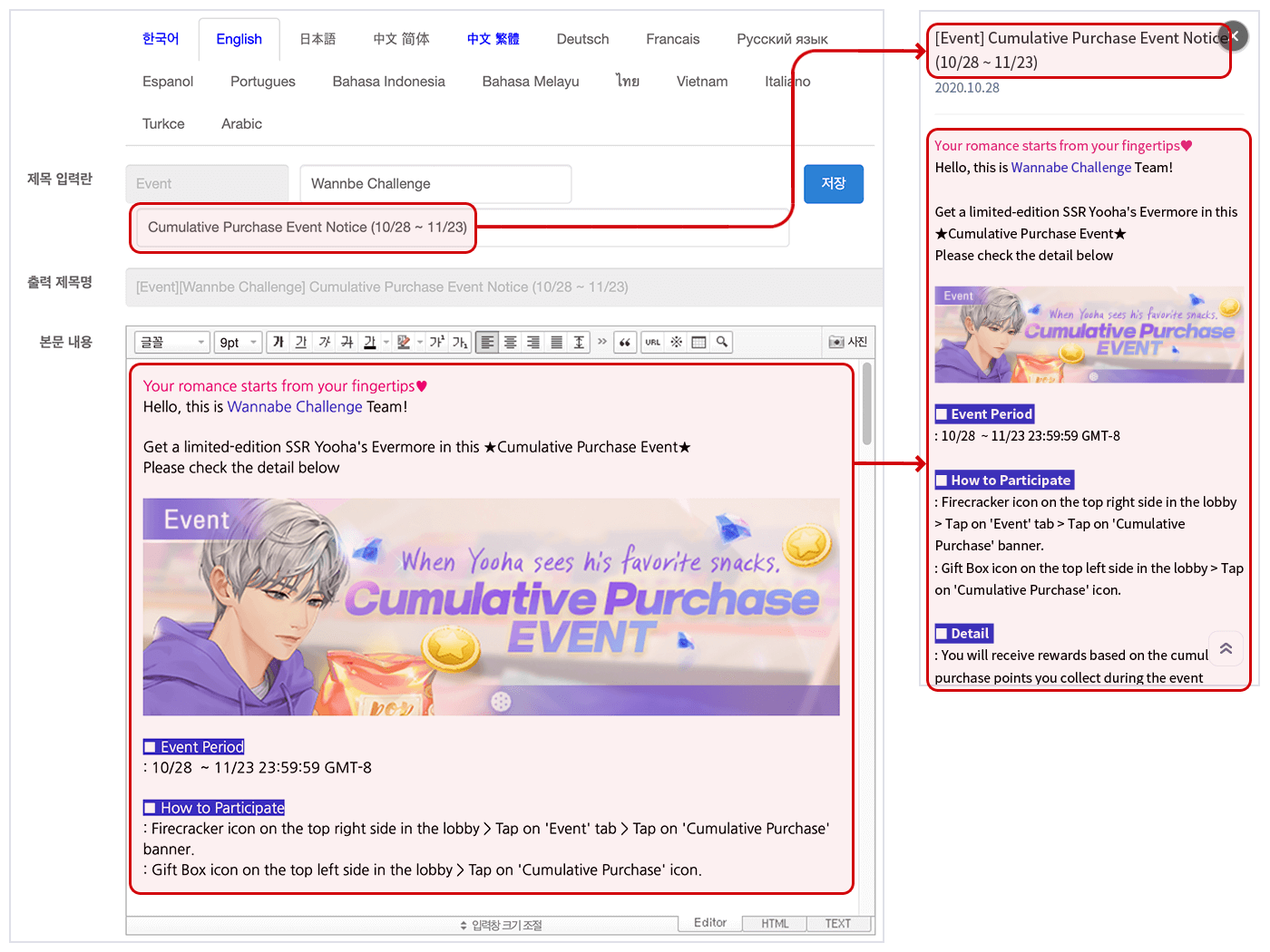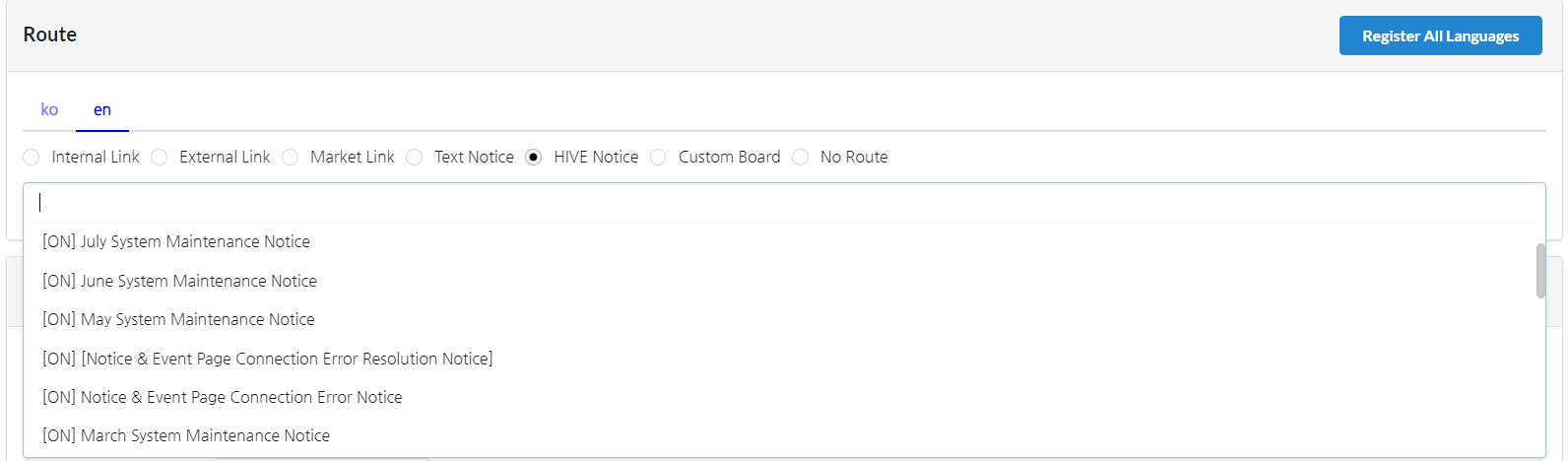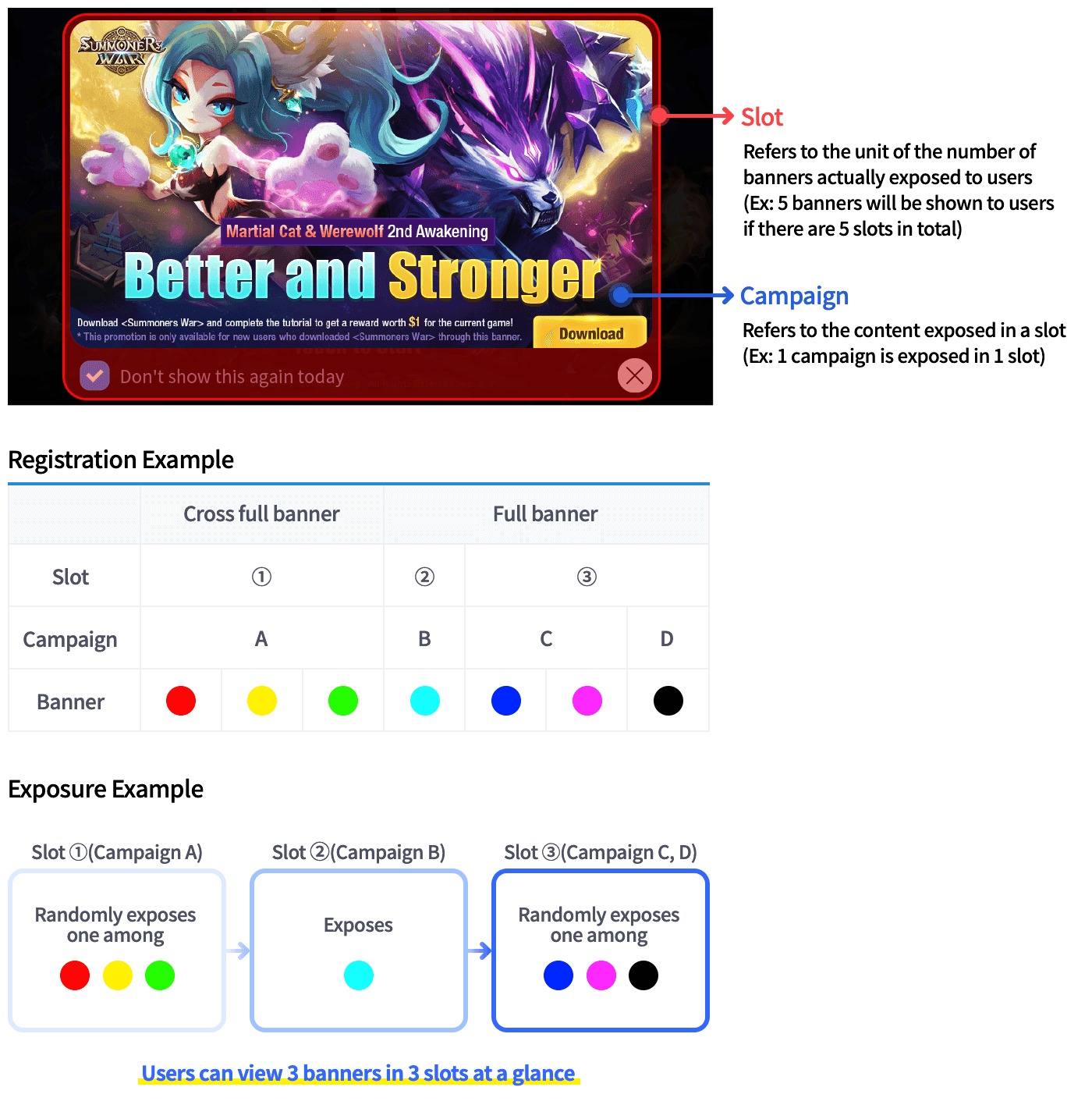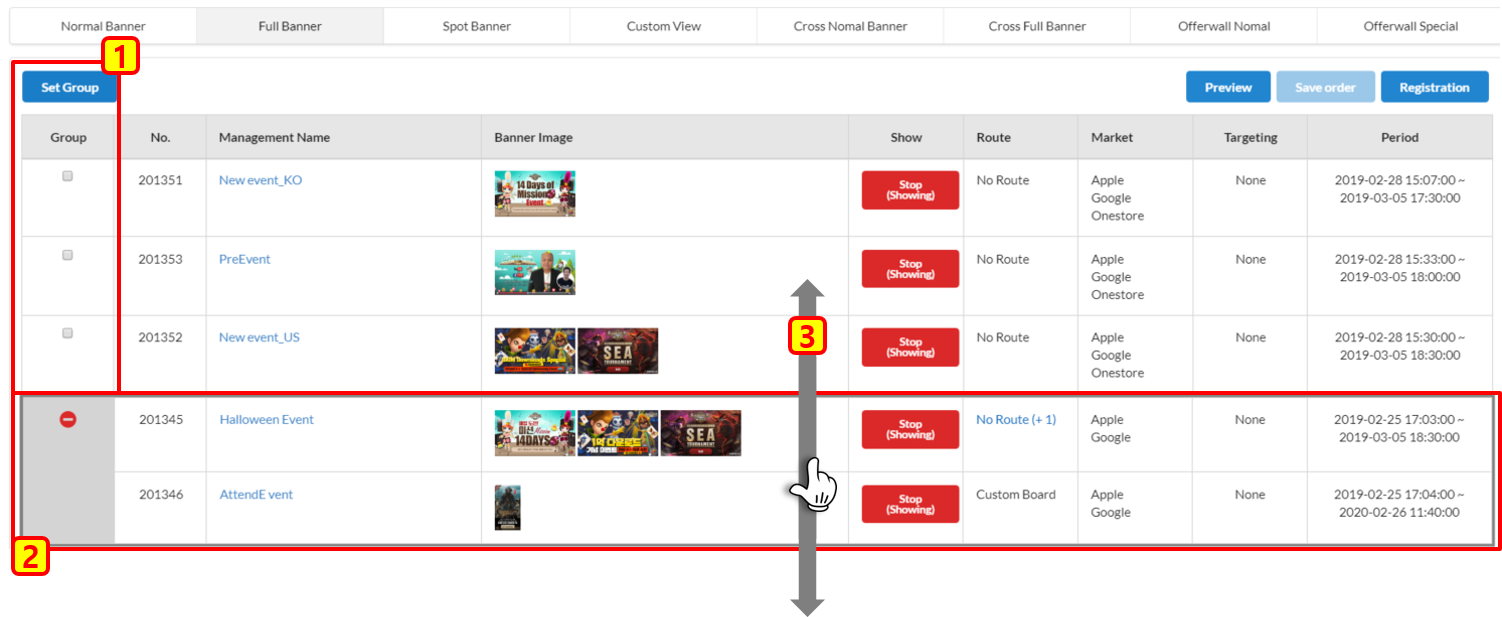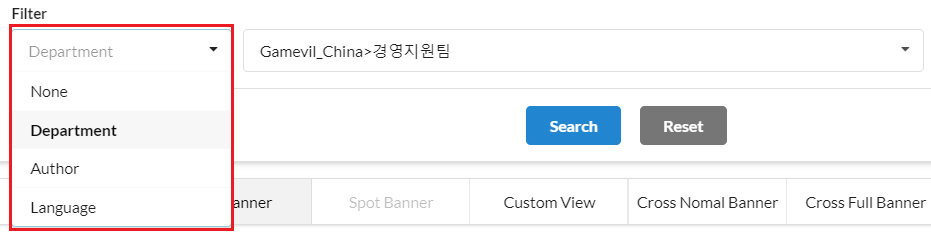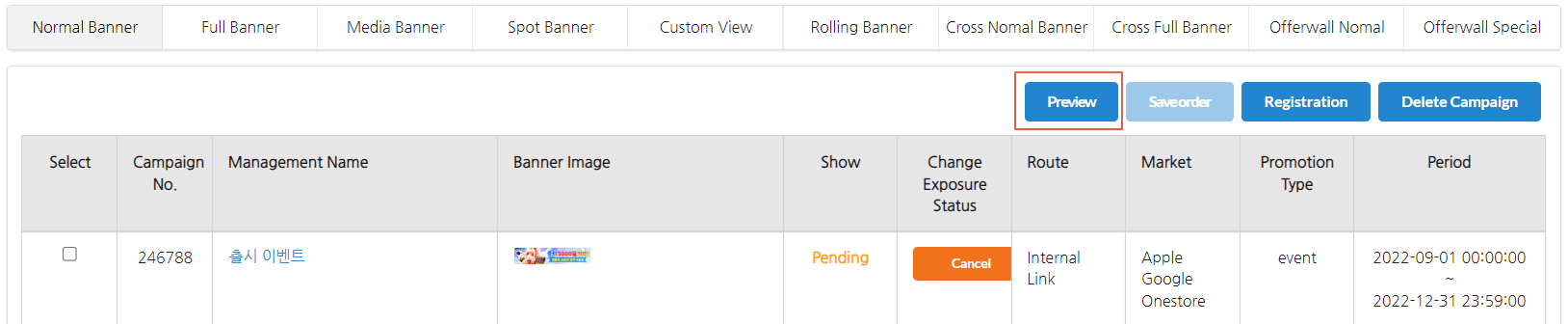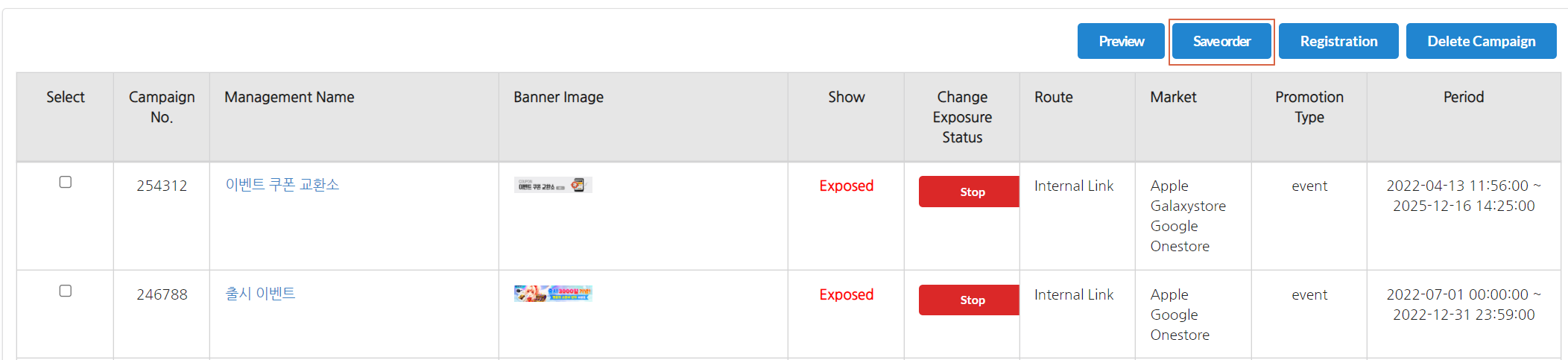イベントバナーの登録と管理
キャンペーン登録¶
インタースティシャルバナーは、ゲームを実行したときに最初に表示されるバナーです。
ノーマルバナーは、ニュースのイベントエリアに表示されるバナーです。
ロールバナーは、ゲーム内の希望する場所に表示できるカスタマイズ可能なバナーです。
インタースティシャルバナーとノーマルバナーの唯一の違いはそのサイズであり、キャンペーン登録プロセスは両者で同じです。キャンペーン登録プロセスは、インタースティシャルバナーに基づいて以下のように記述されています。
基本設定¶
- プロモーション-> イベントキャンペーン -> キャンペーン登録をクリックします。
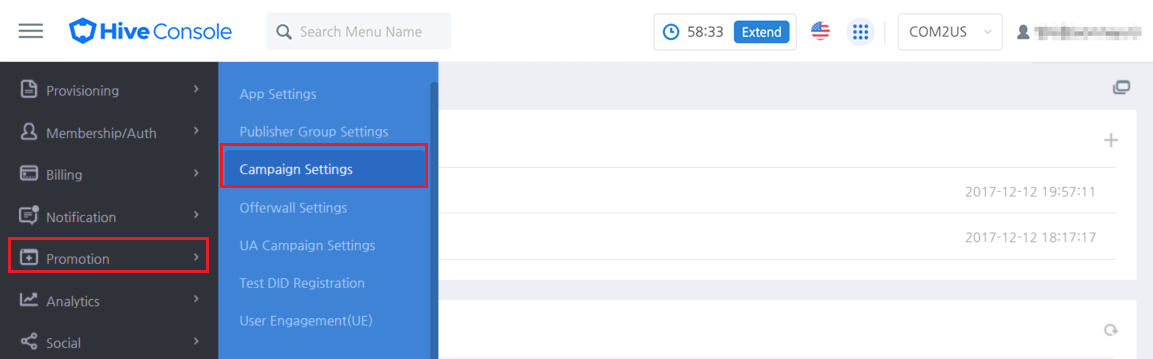
- キャンペーンに登録するゲームを選択 -> ノーマルバナータブをクリック -> 登録ボタンをクリックします。
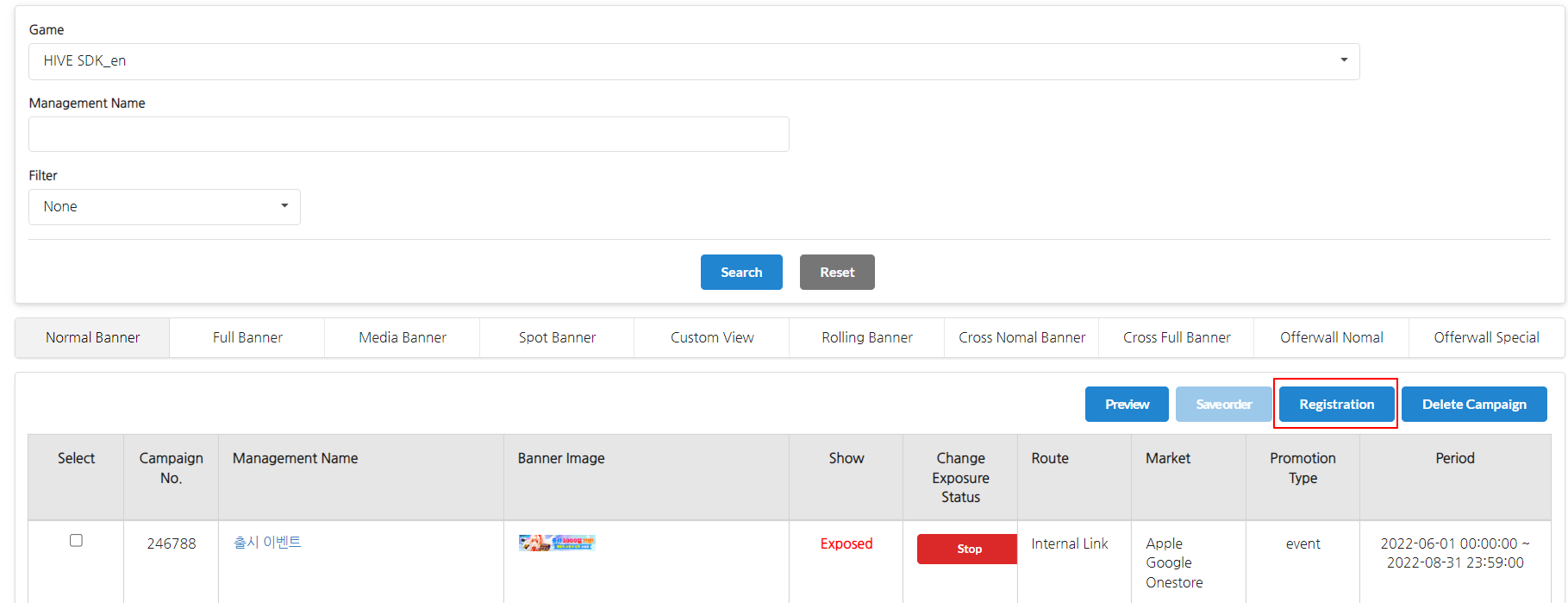
-
- 管理者名 : キャンペーンを説明するタイトルを入力してください。
-
プロモーションタイプ: 改善されたニュースから、一般的なバナーはプロモーションタイプ名に応じてニュースメニューに分けて表示できます。[メニューを追加]をクリックして、アプリ設定 > UI設定 > 改善されたニュースUI設定でタイプを追加できます。
- イベント: イベントバナーとして使用されるバナーのプロモーションタイプ名です。
- 通知: 直接バナーを通じてイベントバナーUIをカスタマイズおよび設定する際、通知タイプとして設定されたバナーのみが使用できます。
- iOSvalidation: iOSレビュー用のドロップレートバナーを設定する際、プロモーションタイプ名を「iOSvalidation」として設定し、登録してください。バリデーションステータスに変更する際、iOSバリデーションタイプのバナーのみが表示されます。
- notice_special :
-
公開期間 : バナーをどのくらいの期間表示するかを選択します。サーバー情報をアプリ設定で登録している場合は、各サーバーの期間を設定できます。
- サーバーオプションの例
???+ note
時間設定の標準
公開期間を韓国時間に設定するには、タイムゾーン設定に移動し、(+09:00)Asia/Seoulを選択します。
公開期間を英国時間に設定するには、タイムゾーン設定に移動し、(-00:00)Europe/Londonを選択します。
<img class="size-full wp-image-12713 alignleft" src="https://developers.withhive.com/wp-content/uploads/2024/03/campaign_setting_timezone_en.png" alt="" width="700"></a>
-
回転: キャンペーンの特定の日に繰り返しの時間を設定できます。複数の曜日を選択でき、繰り返しの時間も複数の間隔で設定できます。たとえば、以下の画像のように設定すると、キャンペーン期間中の毎週月曜日と水曜日の午前6時から午後7時までのみ表示されます。
-
イベント期間: イベントバナーの残りのイベント時間を表示します。残りのイベント期間は合計16言語で表示でき、韓国標準時(KST)に基づいて設定することを確認してください。この機能はインタースティシャルバナーのみをサポートしており、バナーをデザインする際は、バナーの下部が覆われて表示されない可能性があることを考慮してください。
[例 – イベント期間表示付きインタースティシャルバナー]
- マーケット設定: キャンペーンを公開するマーケットを選択します。
- アプリID設定: キャンペーンを表示するアプリIDを選択します。
- すべて選択: 選択したマーケット内のすべてのアプリIDにキャンペーンを公開します。
- 手動選択: アプリIDを指定してキャンペーンを表示できます。
- 基本言語: バナーを登録していない言語に使用する方法を選択します。「なし」を選択するとバナーは表示されません。16言語のいずれかを選択すると、選択した言語のバナーが表示されます。基本言語に関する詳細は、基本言語設定の例を参照してください。
- アクティベート: キャンペーンを表示するかどうかを決定します。
- アクティベート: キャンペーンを表示するために保存します。キャンペーンの開始時間が作成時刻より早い場合、すぐにゲームに表示されます。キャンペーンの開始時間が作成時刻より遅い場合、キャンペーンはすぐには表示されず、開始時間後に表示されます。
- デアクティベート: 表示しないようにキャンペーンを保存します。キャンペーンの開始時間に関係なく表示されず、表示するにはキャンペーンリストまたはキャンペーン修正画面からアクティベートに変更する必要があります。
バナー設定¶
Webバナーを使用するか、複数のバナー画像を登録できます。バナー画像は、一度にすべて登録することも、一つずつ登録することもできます。基本設定で登録されたバナーの基本言語は必ず登録する必要があります。言語を登録したバナーにのみルートを設定できます。
- プロモーションインタースティシャルバナー画像サイズ(推奨)
- 横向きモード: 1080×720 px
- 縦向きモード: 720×1080 px
- PC環境で高解像度のバナーを表示したい場合は、2160×1440 pxの画像をアップロードしてください。
1. バンドル登録¶
複数のバナーを一度に登録するには「バンドル登録」をクリックしてください。この場合、ファイル名のルールに従う必要があります。また、アポストロフィは特殊文字の一つであるため、使用するとバナーが正しく表示されないことに注意してください。画像ファイル形式に制限はありませんが、遅いネットワーク環境のグローバルユーザーを考慮して、300k以下の容量を推奨します。 
- ファイル命名ルール: ~_バナー幅_言語コード(例: Ace Fishing_640_ko)
- 言語コード: 括弧内に英語が表示される言語コードも英語で確認できます。
[言語コードリスト]
| 言語 | コード | 言語 | コード |
| 韓国語 | ko | 英語 | en |
| 日本語 | ja | 簡体字中国語 | zh-hans |
| 繁体字中国語 | zh-hant | ドイツ語 | de |
| フランス語 | fr | ロシア語 | ru |
| スペイン語 | es | ポルトガル語 | pt |
| インドネシア語 | id | アラビア語 | ar |
| ベトナム語 | vi | タイ語 | th |
| イタリア語 | it | トルコ語 | tr |
2. 個別登録¶
各空のバナーエリアをクリックして登録してください。個別のバナーを登録する際、ファイル名に制限はありませんが、アポストロフィを使用するとバナーが正しく表示されません。画像ファイル形式に制限はありませんが、遅いネットワーク環境のグローバルユーザーを考慮して、300k以下の容量を推奨します。 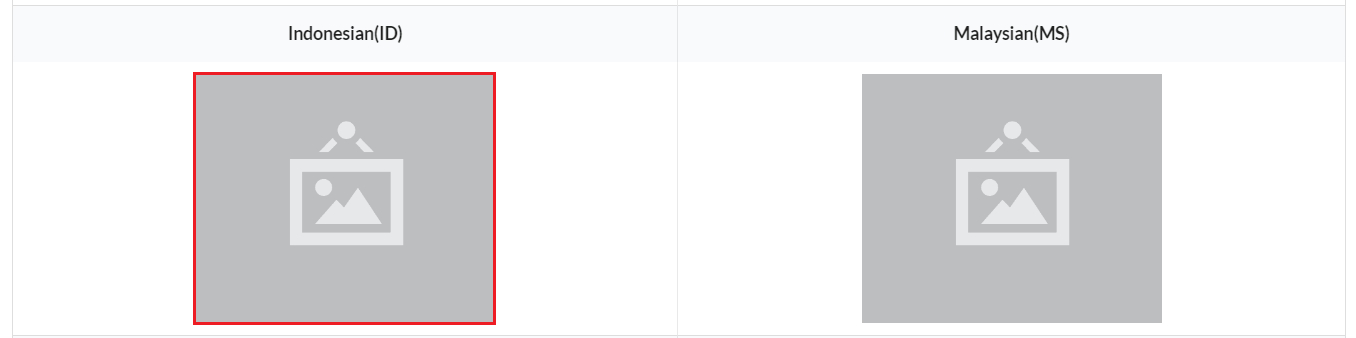
3. 複数登録¶
どのバナーが最も効果的かを確認するには、同じキャンペーンに3つのバナーを登録できます。単一のキャンペーンに複数回登録されたバナーは、1つのスロットでランダムに表示されます。たとえば、1つのキャンペーンにA、B、およびCのバナーを登録すると、1つのバナースロットにA、B、およびCの中からランダムなバナーが表示されます。この機能は、インタースティシャルバナーとクロスバナーにのみ利用可能です。
バナーを登録する際は、右側の + ボタンをタップしてバナーグループを追加し、お好みのバナー画像を登録できます。一般的なバナー1と2は、上記のように登録すると同じスロットでランダムに表示されます。
4. バナーの削除と置き換え¶
アップロードされたバナー画像をクリックすると、ポップアップウィンドウで元の画像を見ることができます。バナーを置き換えるには、下部のアップロードボタンをクリックするか、削除をクリックして削除できます。 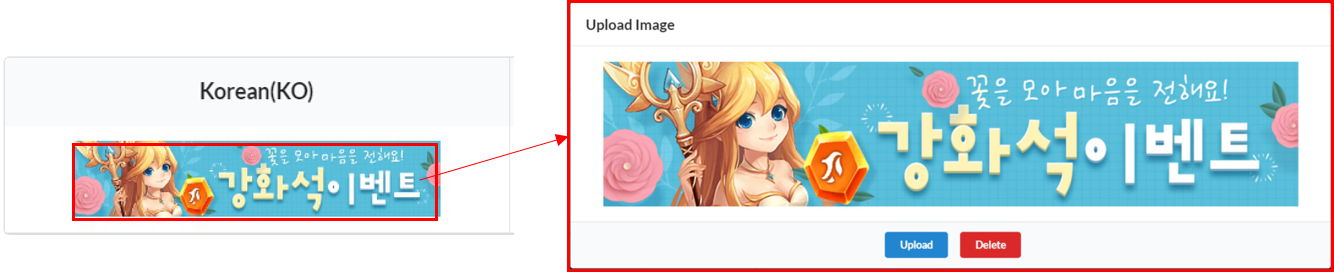
5. ウェブバナーを登録する¶
Webバナーを使用して、画像ではなくHTML5で作成されたウェブアニメーションなどの外部ウェブページをバナーエリアに直接表示できます。使用する際は、必ずWebバナー使用プロセスを確認し、事前にテストを行い、登録してください。登録できるURLは1つのみなので、ウェブページは複数の言語をサポートする必要があります。この機能はロールバナーではサポートされていません。
「使用」ボックスをチェックした後、表示したいバナーの種類を選択し、URLを入力してください。URLは「https」の形式で入力する必要があります。HttpアドレスはiOSで正しく表示されない場合があります。
- フルバナーフレームの例
基本的なインタースティシャルバナーフレームに表示されます。スクロールはブラウザでは機能しないため、ウェブページはインタースティシャルバナーフレームに合わせて作成する必要があります。
- フルスクリーンの例
バナーフレームを使用せずにカスタムビューと同じように表示されます。
期間通知バッジ設定¶
終わりが近いことを警告するため、またはギフトを受け取ることができる時期を知らせるために、一般的なニュースバナーにバッジを付けることができます。 各バッジの表示時間を設定します。一般バナーの左下隅にバッジが表示されます。 Hive SDK 4.16.4 以降のバージョンがこの機能にアクセスするために必要です。
- 終了通知バッジ
- 終了間近と表示されるバッジを表示します。
- ギフト受取通知バッジ
- ギフト収集期間と表示されるバッジを表示します。
Note
両方のバッジを同時に表示することはできないため、別々の時間枠を選択する必要があります。
ルート設定¶
画像バナーをクリックしたときに移動するルートを入力してください。言語ごとに異なるタイプのルートを選択でき、バナーが登録されている言語のルートのみ設定できます。ウェブバナーを使用する場合、ルートを入力しても機能しません。
1. 内部/外部リンク¶
- 各言語のURLを入力すると、言語を入力しなかった場合は基本言語のURLに移動します。内部リンクを使用すると、ゲームを終了せずにブラウザを介してページに移動します。外部リンクを使用すると、外部ブラウザアプリを使用してゲームを終了します。
- URLを入力する際は「https」を含めてください。(以下の例を参照)
Warning
ホワイトリストに登録されたドメインのみが内部リンクとして登録できます。 入力したいURLのドメインは、プロビジョニング > Webviewアクセス設定 メニューで登録できます。
2. マーケットリンク¶
ダウンロードURLに移動しますアプリ設定に登録されています。 各マーケットに対して2つ以上の方向リンクを設定できます。デバイスのIPに基づいて国を判断し、国に関連するリンクに誘導します。 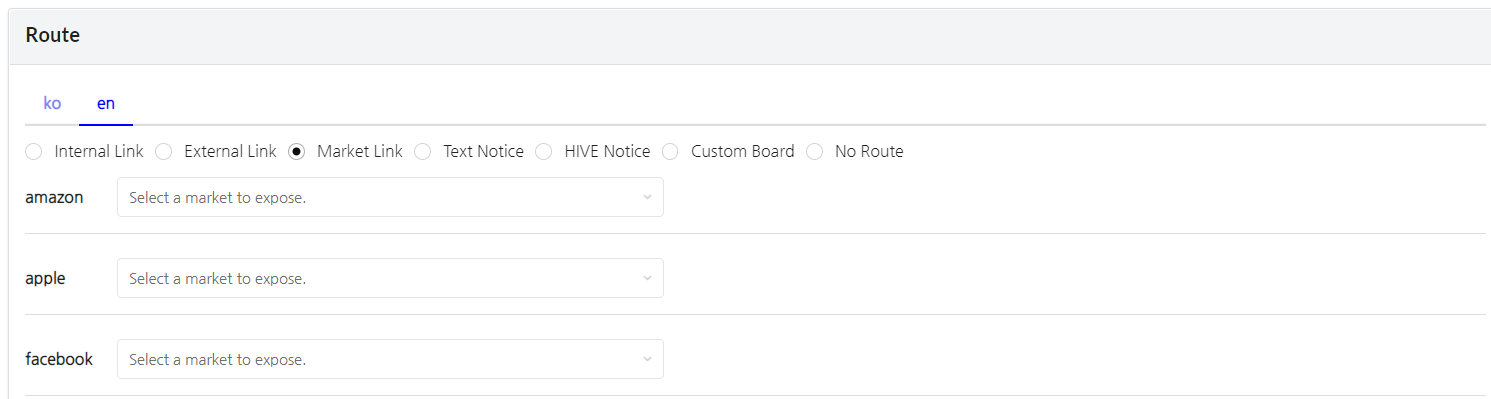
3. テキスト通知¶
4. Hive 通知¶
ゲーム内のお知らせを最大50件、Hiveのお知らせをインポートして選択できます。お知らせに画像が含まれている場合は、画像のパスが「http」で始まることを確認してください。外部に登録された画像をドラッグ&ペーストする際、画像が登録されているウェブサイトがhttpをサポートしていない場合、iOSでは画像エリアが空のボックスとして表示されることがあります。「Http」は、Noticeのエディターを介して画像をアップロードする場合にサポートされています。
5. カスタムボード¶
ゲームのカスタマイズされたボードに登録された投稿はアイテムとして表示され、それらをパスとして選択できます。 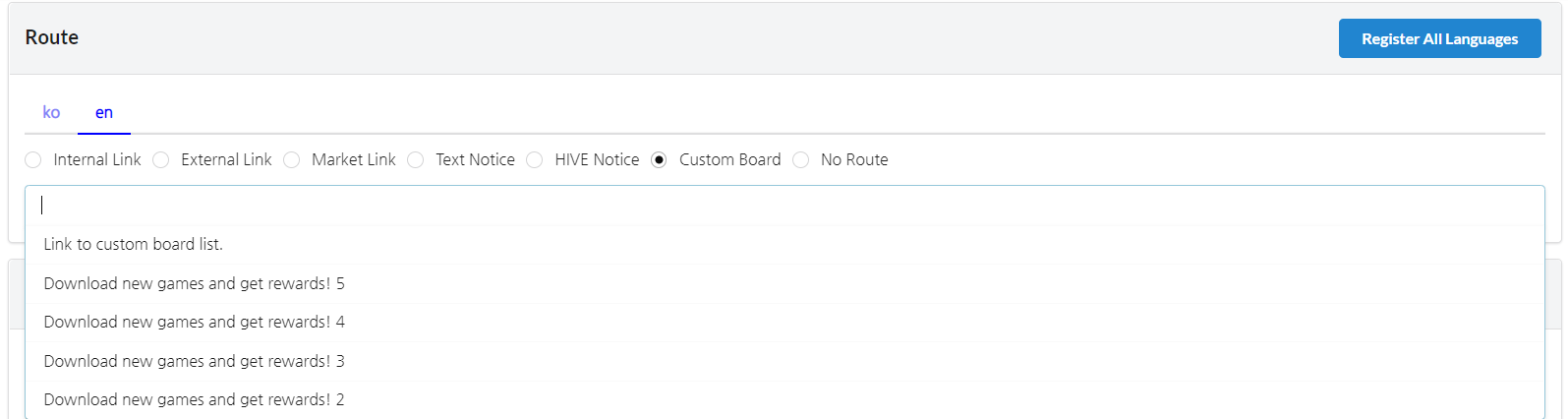
6. ルートがありません¶
移動先がない場合は選択してください。「ルートなし」を選択すると、バナー画像のみが表示され、ユーザーはタップまたはクリックできなくなります。ロールバナーの「ルートなし」を設定するには、ユーザーがクリックしたときにアクションが処理されないように設定を変更する必要があります。

曝露条件設定¶
バナー表示のために、国、サーバー、露出方法などを設定できます。露出条件を設定して、保存をクリックしてください。 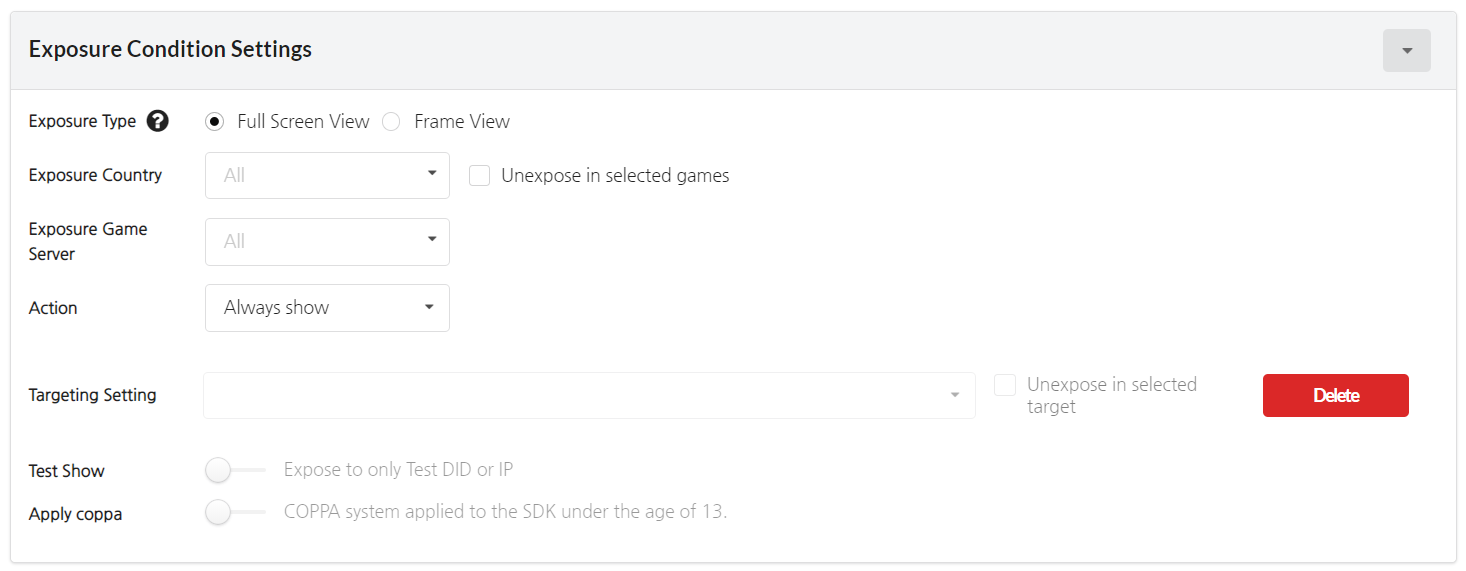
- エクスポージャータイプ
- フルスクリーンビュー: ゲーム内のウェブビューがフルスクリーンで表示されます。
- フレームビュー: ゲーム内のウェブビューがフレーム内に表示されます。
- バナーを表示する国を複数選択でき、選択した国に「選択した国では表示しない」ボックスにチェックを入れると、その国以外のすべての国にバナーを表示できます。
- エクスポージャーゲームサーバー: アプリ設定に登録されたゲームサーバーの中から、バナーを表示するサーバーを選択できます。
- アクションでエクスポージャー方法を選択します。インタースティシャルバナーとスポットバナーにのみ設定できます。
- 常に表示: ユーザーがクリックするかどうかに関係なく、キャンペーン中は常にバナーが表示されます。ウェブバナーを使用する場合は、「常に表示」方法のみが利用可能です。
- クリック時に表示しない: ユーザーがクリックしてキャンペーンに移動した場合、キャンペーンは再度表示されません。非表示期間は最大30日まで設定できます。
- ターゲティング設定は、特定のユーザーにのみキャンペーンを表示するために使用されます。
- 招待ユーターゲティング: 友達招待を受けたユーザーを対象としたキャンペーンを実施します。アプリを初めてインストールした招待ユーザーのみにバナーを表示するよう設定でき、バナーの表示頻度を選択できます。
※ ターゲティングキャンペーンを登録した後、招待ユーザーにターゲティングバナーが表示されることがあります。 - Analytics 2のセグメントメニューでセグメントを設定し、ターゲティングキャンペーンを進めることができます。ターゲティングの使用方法については、Analytics 2ガイドを参照してください。この機能はロールバナーには対応していません。
- 招待ユーターゲティング: 友達招待を受けたユーザーを対象としたキャンペーンを実施します。アプリを初めてインストールした招待ユーザーのみにバナーを表示するよう設定でき、バナーの表示頻度を選択できます。
- テストデバイスでのみバナーを表示したい場合は、「テスト表示」をクリックします。バナーは、ゲームに登録されたテストDIDでのみ表示されます。詳細についてはテストDID登録を参照してください。
- COPPAが採用されたSDKを使用する場合、バナーを表示するかどうかを選択できます。
Note
招待ユーザーターゲティング設定
ターゲティングバナーは、選択した招待キャンペーンを通じてゲームをインストールしたユーザーのみに表示されます。コンソール > プロモーション > ユーザー招待 > 招待キャンペーンを登録することで、招待キャンペーンを登録および編集できます。
招待ユーザーの中で初回インストールユーザーのみにバナーを表示したい場合は「初回インストールユーザー」を選択します。
「再インストールを含む」を選択すると、初めてインストールしたか再インストールしたかに関係なく、招待を通じてゲームをインストールしたすべてのユーザーにバナーが表示されます。
キャンペーン期間中、初めてのみ/1日1回/常に露出するように設定できます。
キャンペーンをコピーして登録する¶
すでにNormal/Interstitial Bannerに登録されているキャンペーンをコピーして登録することができます。
- キャンペーン登録画面の右上隅にある「キャンペーン読み込み」をクリックします。
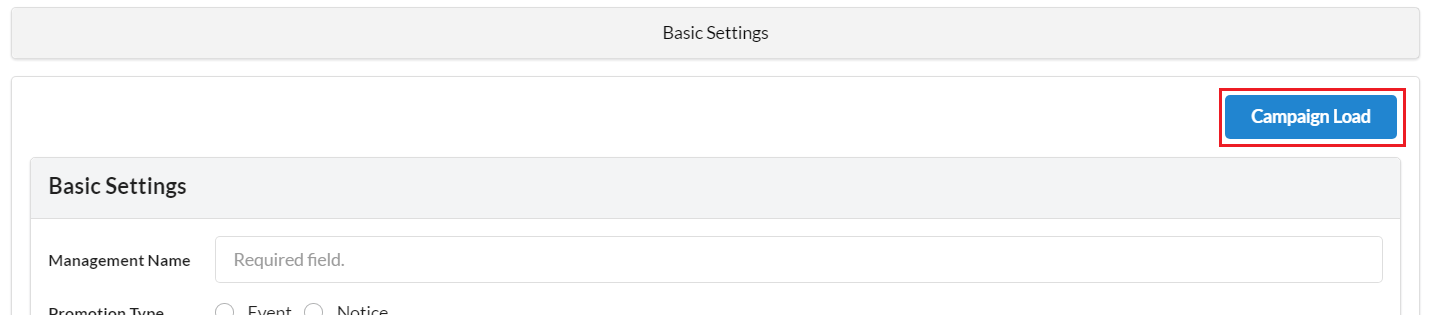
- ポップアップウィンドウからコピーするキャンペーンを選択します。通常/インタースティシャルバナータブに登録されているキャンペーンのいずれかを選択できます。
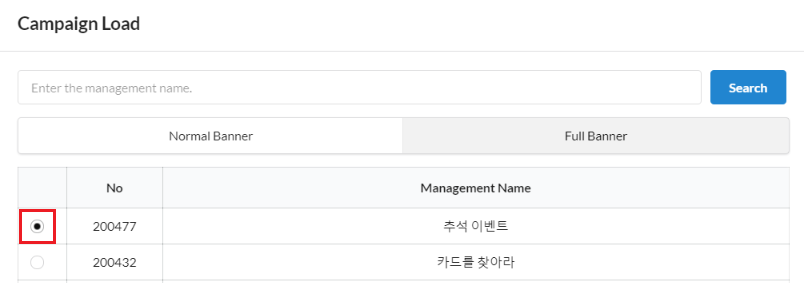
- 選択したキャンペーンが自動的にコピーされて入力されます。修正が必要な部分の情報を再入力し、「保存」をクリックしてキャンペーンを作成します。

登録済みキャンペーン管理¶
キャンペーンリストで、露出状況、バナーの順序を変更し、各言語のキャンペーンをプレビューできます。
バナーグループの設定¶
イベントがたくさんある場合、表示したいバナーが多数あるかもしれませんが、ゲーム内で表示できるバナーのスロット数は限られています。この場合、複数のキャンペーンを1つのグループにまとめて異なるバナーを表示することができます。同じグループ内のキャンペーンは、1つのスロットでランダムに表示されます。例えば、キャンペーンA, B、およびCを1つのグループにまとめると、これら3つのキャンペーンは1つのバナースロットでランダムに表示されます。この機能は、インタースティシャルバナーとクロスバナーにのみ利用可能です。
- グループとして設定したいキャンペーンをクリックし、次にグループ設定ボタンをクリックします。現在表示されているバナーは最大5つまで設定でき、異なるページにあるバナーや期限切れのバナーは選択できません。グループの優先度は、グループ内の優先度が最も高いキャンペーンに基づいて決定されます。
キャンペーンがすでにグループ化されている場合は、左側のキャンセルボタンを使用してグループ解除できます。また、グループ内でキャンペーン期間が終了した場合、そのキャンペーンは自動的にグループ解除されます。すでに設定されているグループにキャンペーンを追加したい場合は、グループが解除された後に追加する必要があります。
キャンペーンと同様に、グループをドラッグして優先度を調整できます。
バナーグループ内のキャンペーンを追加/削除する¶
バナーグループからキャンペーンを削除し、新しいキャンペーンを追加できます。
① グループの左上にある歯車型のグループ管理ボタンをクリックします。 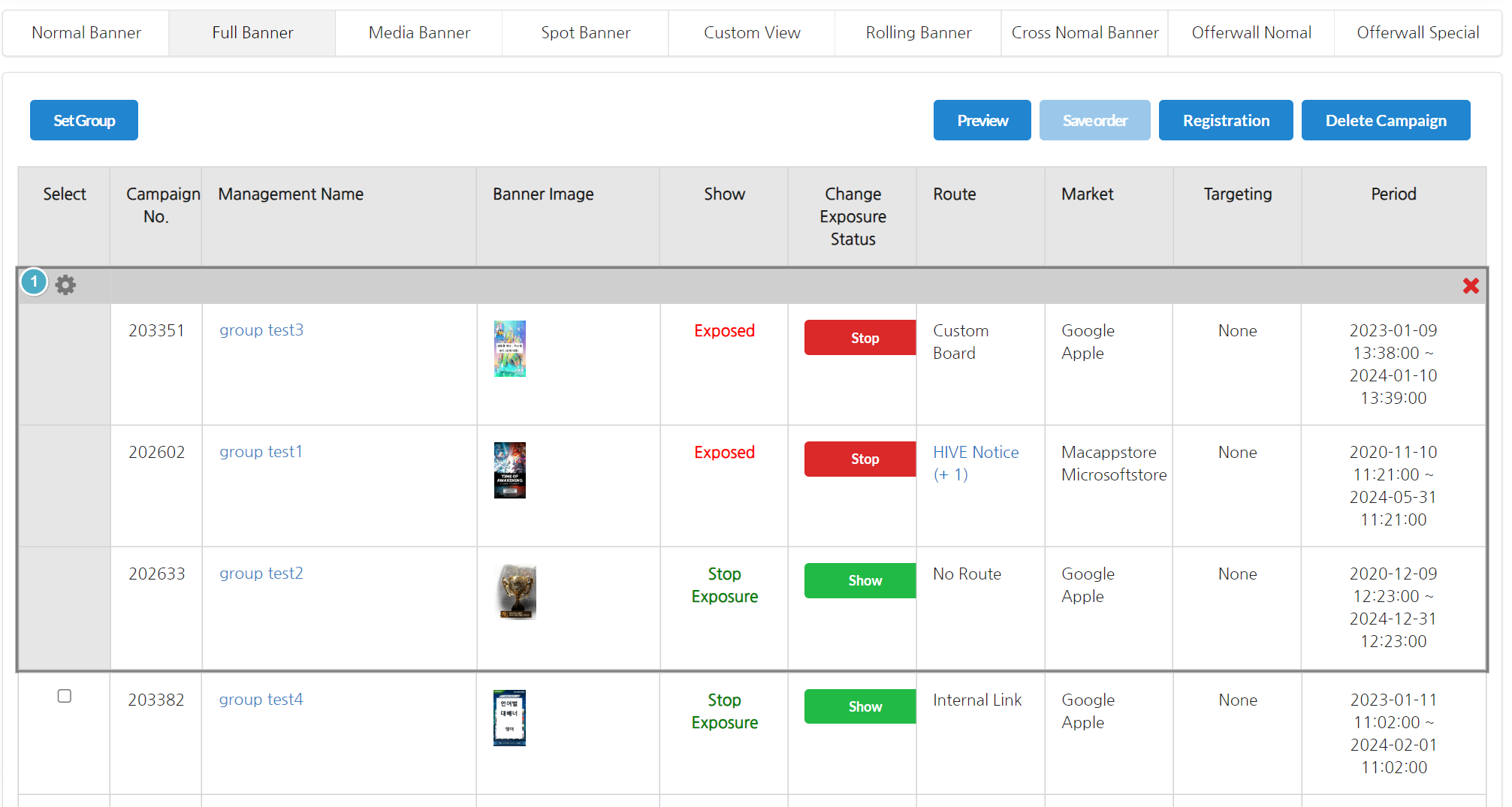 グループ内のキャンペーンを追加または削除するボタンが表示されます。
グループ内のキャンペーンを追加または削除するボタンが表示されます。
②グループからキャンペーンを削除するためのボタンです。クリックしてグループからキャンペーンを削除します。 ③グループにキャンペーンを追加するためのボタンです。クリックしてグループにキャンペーンを追加します。 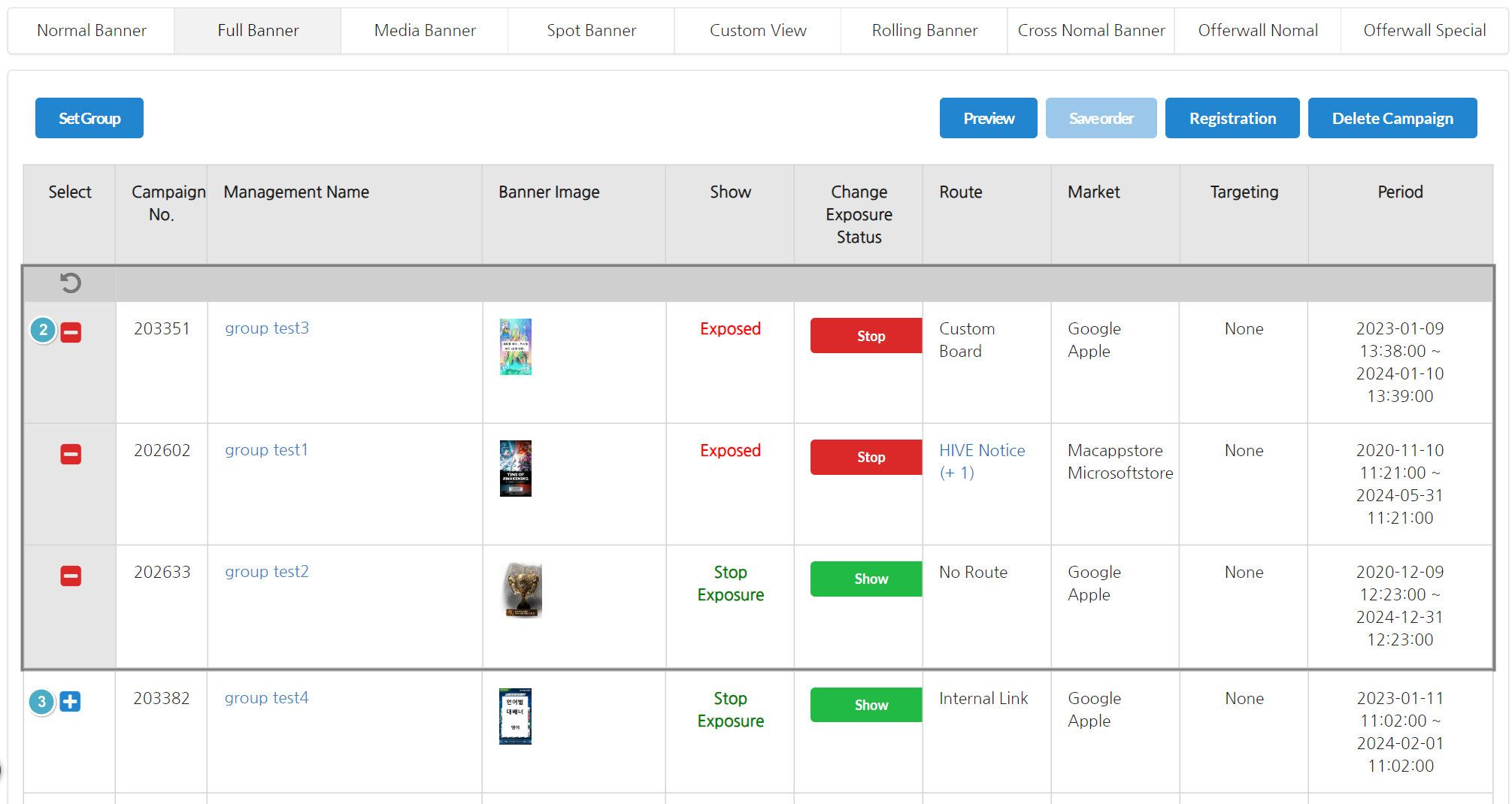 グループ内でキャンペーンの設定が完了したら、グループの上部にある戻るボタンをクリックしてください。既存のキャンペーンのリストに戻ります。
グループ内でキャンペーンの設定が完了したら、グループの上部にある戻るボタンをクリックしてください。既存のキャンペーンのリストに戻ります。
フィルターを使用して登録されたキャンペーンを検索¶
部署、著者、言語に基づいてフィルターを使用して登録されたキャンペーンを検索できます。このフィルタリング機能は、2016年10月11日以降に登録されたキャンペーンにのみ適用されます。
- 部門: 著者の部門に基づいてフィルターを使用できます; 現在、部門の英語名はサポートされていません。
- 著者: 著者の名前に基づいてフィルターを使用できます。バックオフィスの言語が英語をサポートしている場合、英語名で検索できます。
- 言語: 選択した言語に登録されたバナーのリストをフィルタリングして表示します。たとえば、中国語に基づいてフィルターを選択すると、韓国語、英語、日本語に登録されたバナーは見つかりません。
エクスポージャー状況の変更¶
登録済みのキャンペーンの露出状況をリストから変更できます。
1. 停止する(さらされることを)¶
バナーは現在表示されています。バナーを隠すには、停止ボタンをクリックしてください。 
2. 表示¶
バナーは現在表示されていません。エクスポーズボタンをクリックすると、キャンペーン期間中であればバナーが表示されます。キャンペーン期間が終了した場合、ステータスは終了状態に変更されます。 
3. 終わり¶
キャンペーン期間が終了すると、バナーは自動的に最終状態に変更されます。すでに終了したキャンペーンは、ボタンをクリックしても変更されません。 
4. キャンセル(準備完了)¶
バナーはキャンペーン期間がまだ始まっていないため、露出のためにスタンバイしています。
プレビュー¶
キャンペーンが言語によってどのように表示されるかをプレビューし、バナーが表示される順序を変更できます。ただし、バンドルに登録されたバナーは、各言語ごとに異なる順序で配置することはできません。
1. "プレビュー" ボタンをクリックします¶
ゲームを選択し、通常/インタースティシャルバナーキャンペーンリストで「プレビュー」をクリックしてください。
2. プレビュー画面¶
プレビュー画面は、デフォルトとして設定された言語に基づいて、実際のデバイスで表示される画面を示します。たとえば、デフォルトの言語が英語に設定されている場合、タイのバナーに登録されていないキャンペーンであっても、タイを選択すると英語で表示されます。 
バナー注文の変更¶
ニュースやインタースティシャルバナーに表示されるバナーの表示順を変更できます。表示順は、表示されているバナーのみ変更可能です。インタースティシャルバナーの場合、リストの一番上にあるバナーが最初に表示されます。 順序を変更したいキャンペーンをクリックしてドラッグし、希望の位置に移動してください。
「注文を保存」ボタンをクリックして保存します。
キャンペーンの変更/削除¶
キャンペーンを変更するか削除することができます。無効化されたキャンペーンのみ削除できます。
- リストまたはプレビューから「管理名」をクリックします。
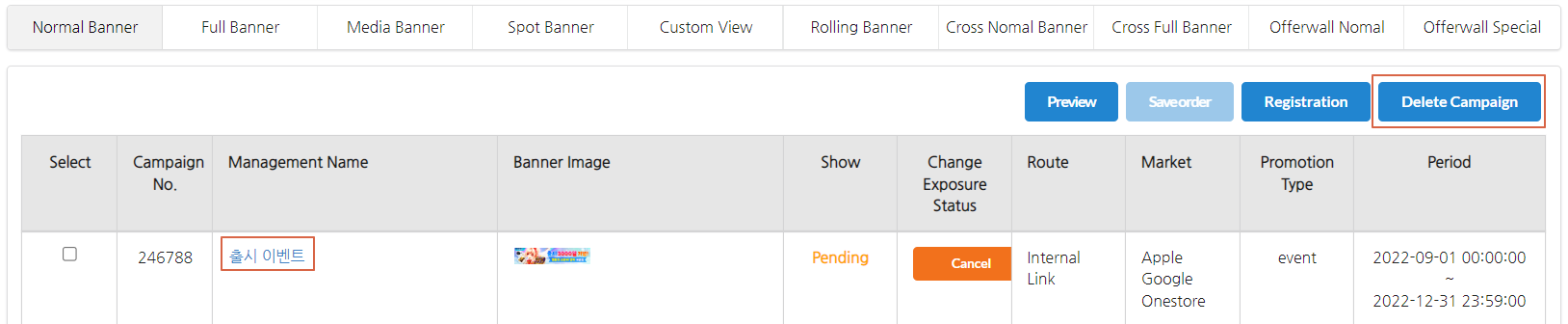
- 詳細情報を修正し、「保存」をクリックします。削除したい場合は、キャンペーンが「非アクティブ」ステータスである必要があります。基本設定 > アクティベーションを参照してください。

基本的な言語設定の例¶
基本言語は、キャンペーンに登録されたバナーがない言語に対してどのように応答するかを選択できる機能です。「なし」または16の言語のいずれかを選択できます。
1. なし¶
登録されていない言語のバナーは表示されません。
2. 16の言語のいずれかを選択すると¶
キャンペーンに登録されていない言語には、指定された言語のバナーが表示されます。
3.バナーが表示されない場合¶
すべてのキャンペーンに対して基本言語を設定していない場合や、特定の言語のバナーを登録していない場合、表示するバナーがないため、ニュースページイベントは空白になります。これを防ぐために、「表示中」ステータスのすべての英語バナーが表示されます。 16の言語のうちの1つを基本言語として選択すると、選択した言語のバナーが表示されます。 したがって、「なし」と「基本言語」の両方を使用する場合、未登録の言語には基本言語のバナーが表示され、「なし」と設定されたバナーには表示されません。
4.キャンペーン設定の例¶
以下は、3つのキャンペーンそれぞれの基本言語を次のように設定し、すべてのキャンペーンでタイ語をサポートしないことを決定するケースの例です。
- ケース 1
[バックオフィス基本言語設定]
キャンペーン 1 – 日本語 / キャンペーン 2- 韓国語 / キャンペーン 3 – なし
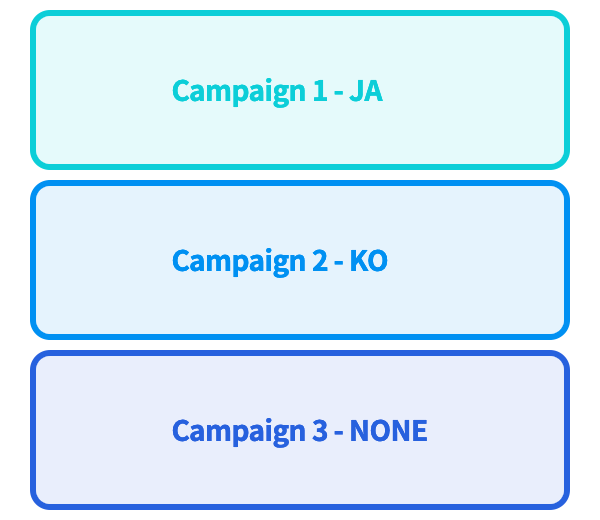
[タイ以外の言語に設定された場合のキャンペーンの表示方法 - 例: 韓国語]
キャンペーン 1,2,3- 関連言語

[タイ語でのキャンペーンの表示方法]
キャンペーン 1 – 日本語 / キャンペーン 2- 韓国語 / キャンペーン 3 – 表示されない
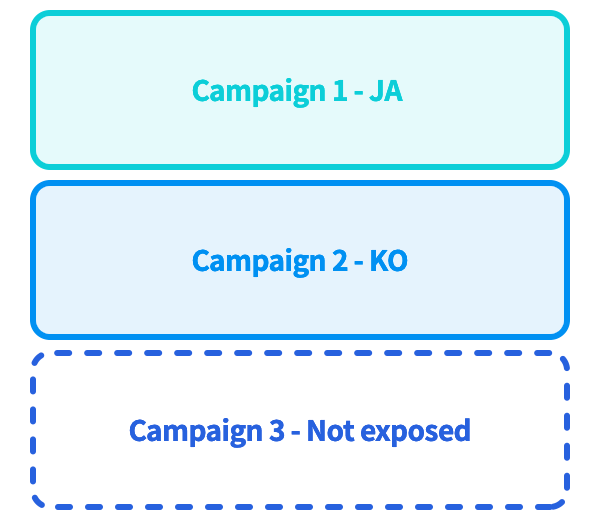
- ケース 2
[バックオフィス基本言語設定]
キャンペーン 1 – なし / キャンペーン 2- なし / キャンペーン 3 – なし
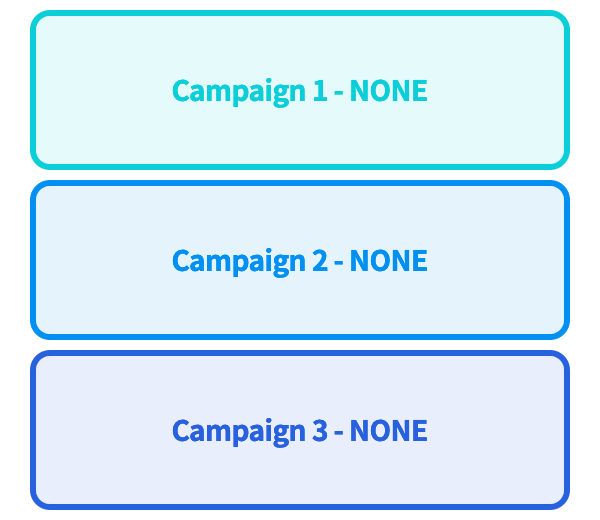
[タイ以外の言語に設定された場合のキャンペーンの表示方法 - 例: 韓国語]
キャンペーン 1,2,3- 関連言語
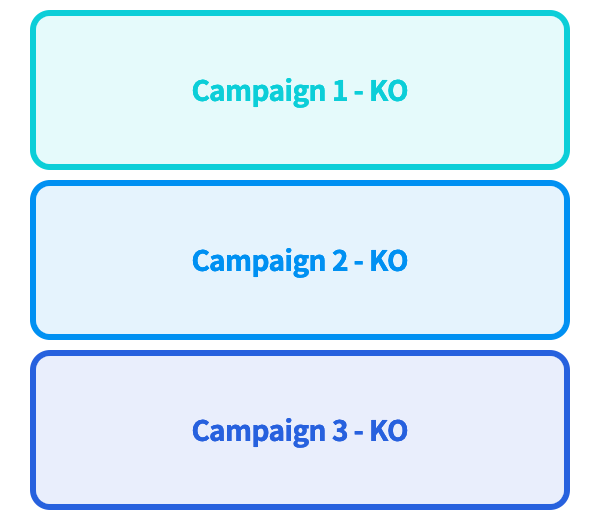
[タイ語でのキャンペーンの表示方法]
キャンペーン 1,2,3 – 英語