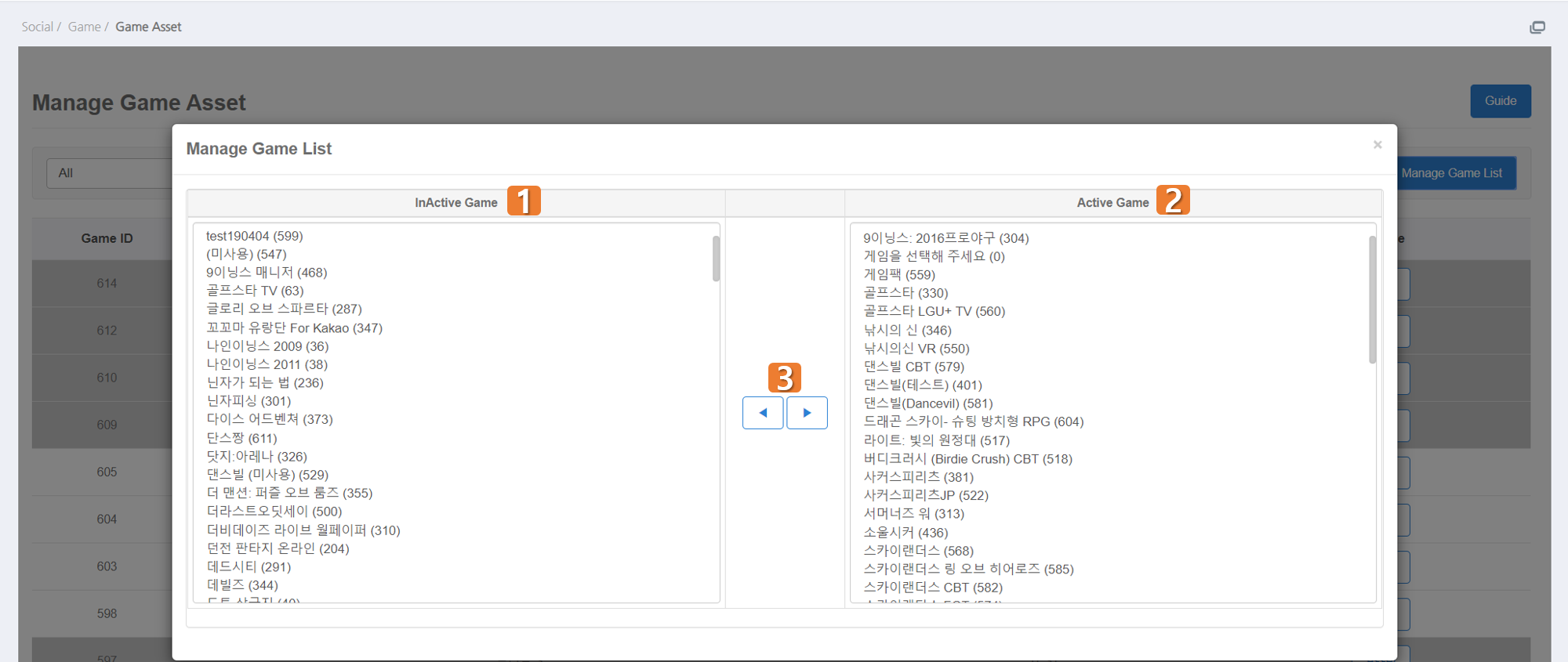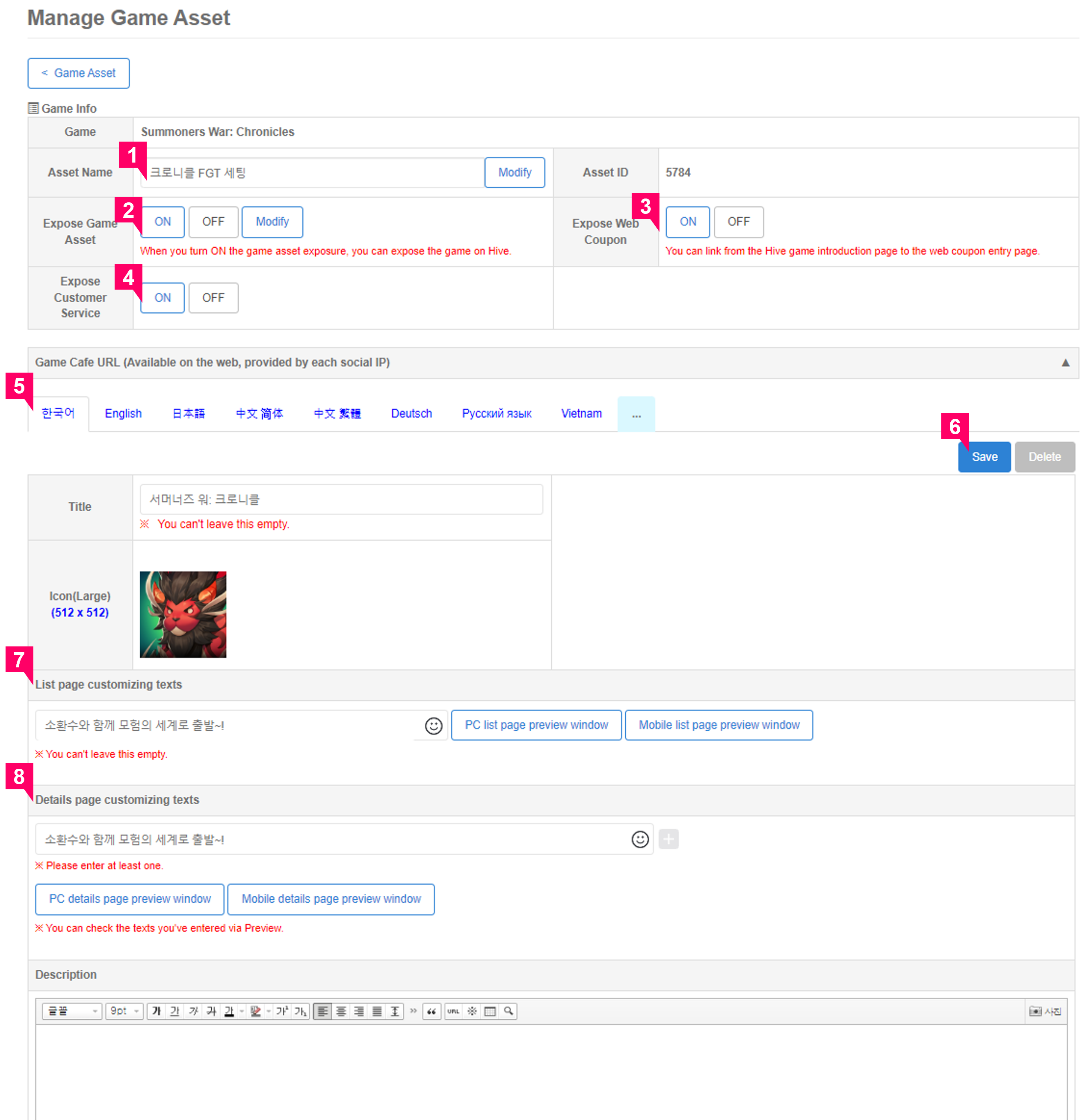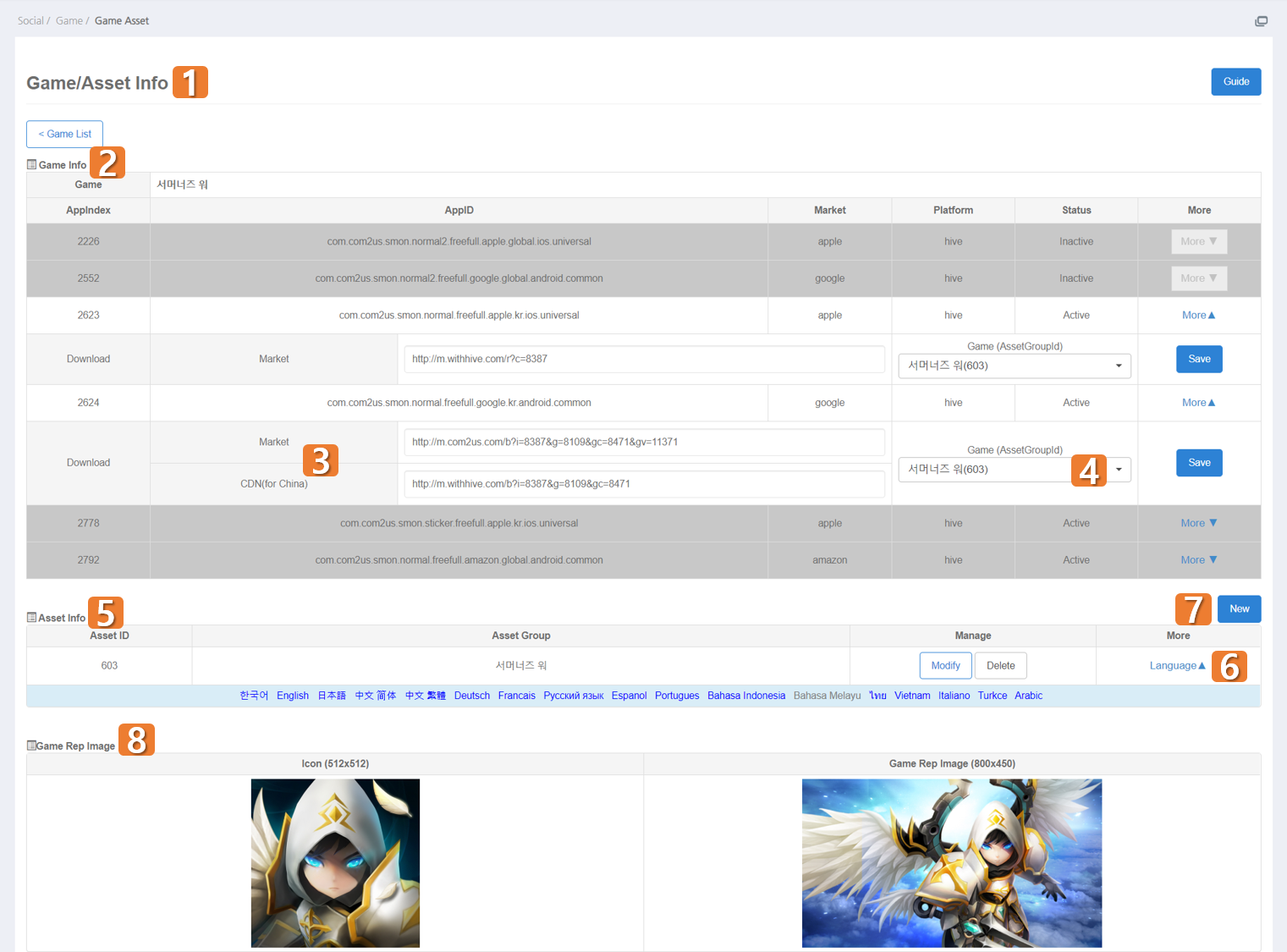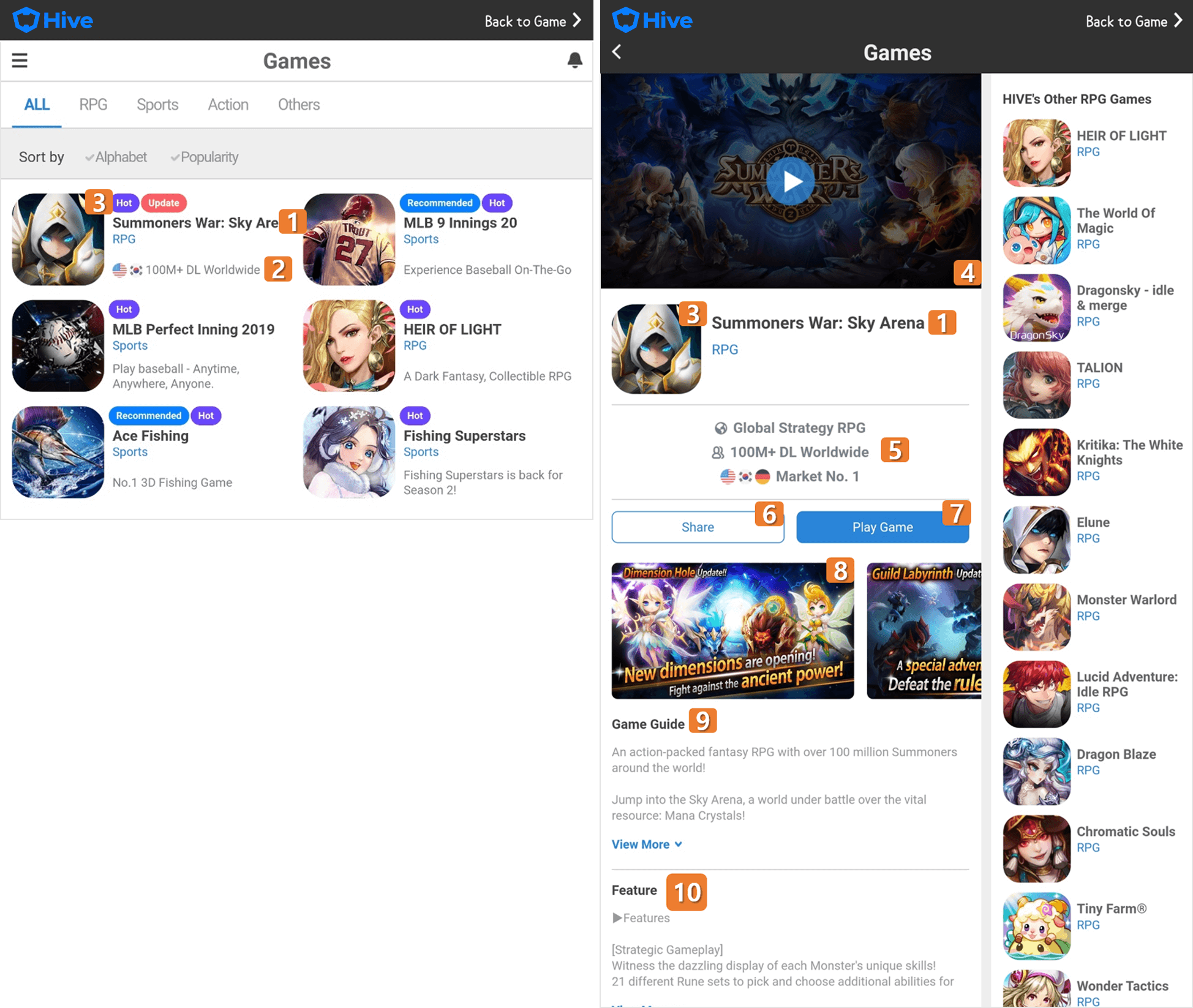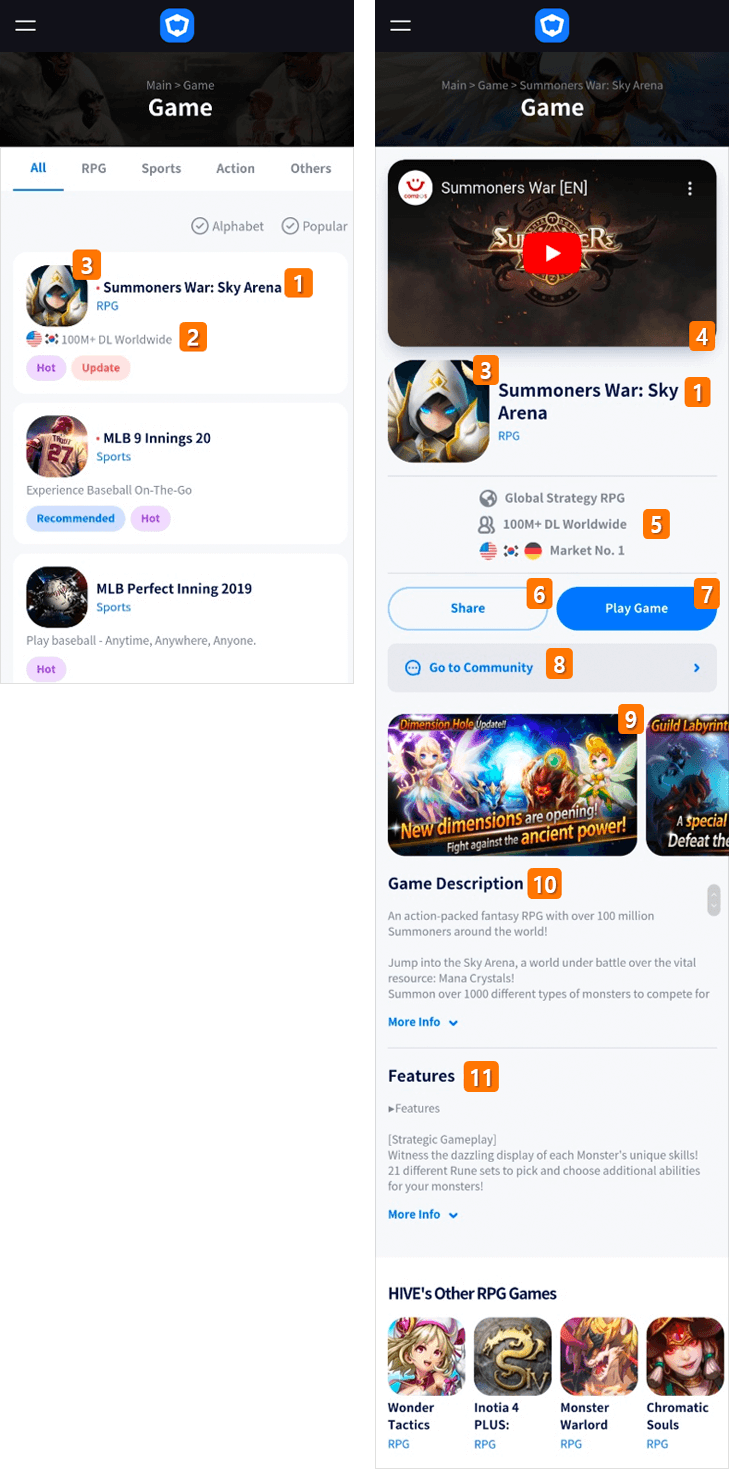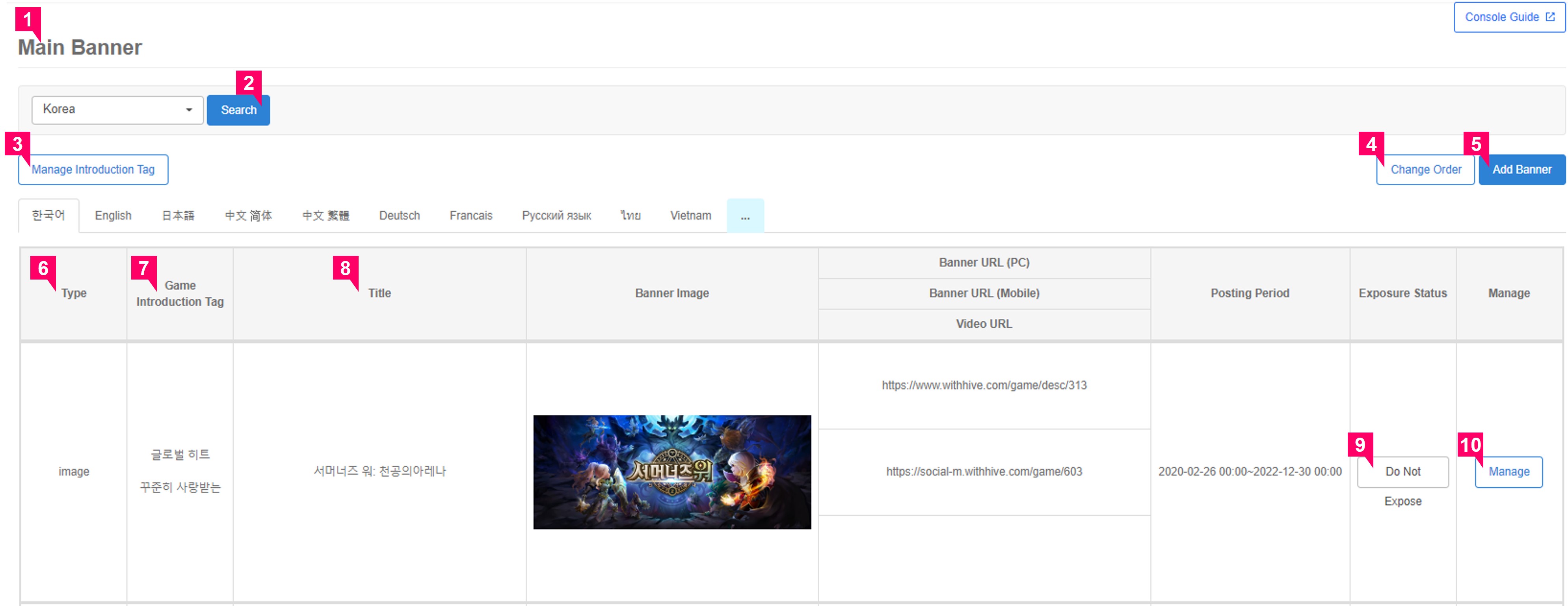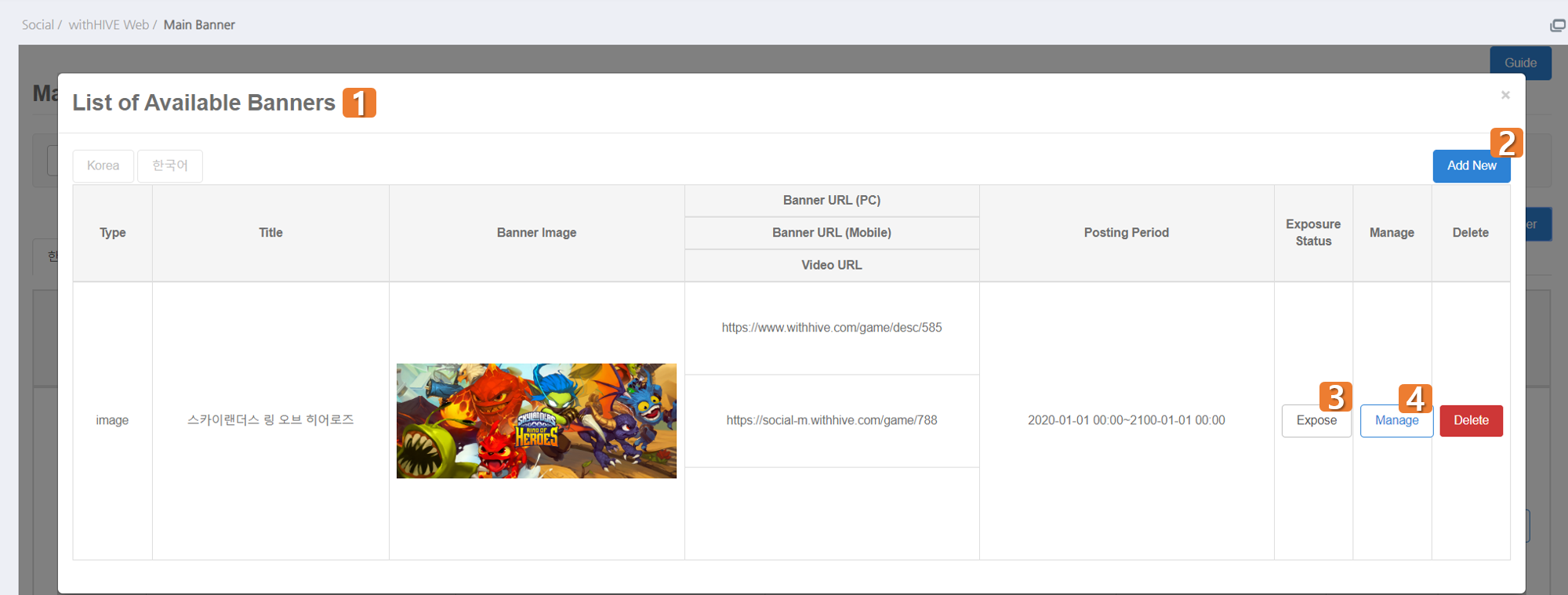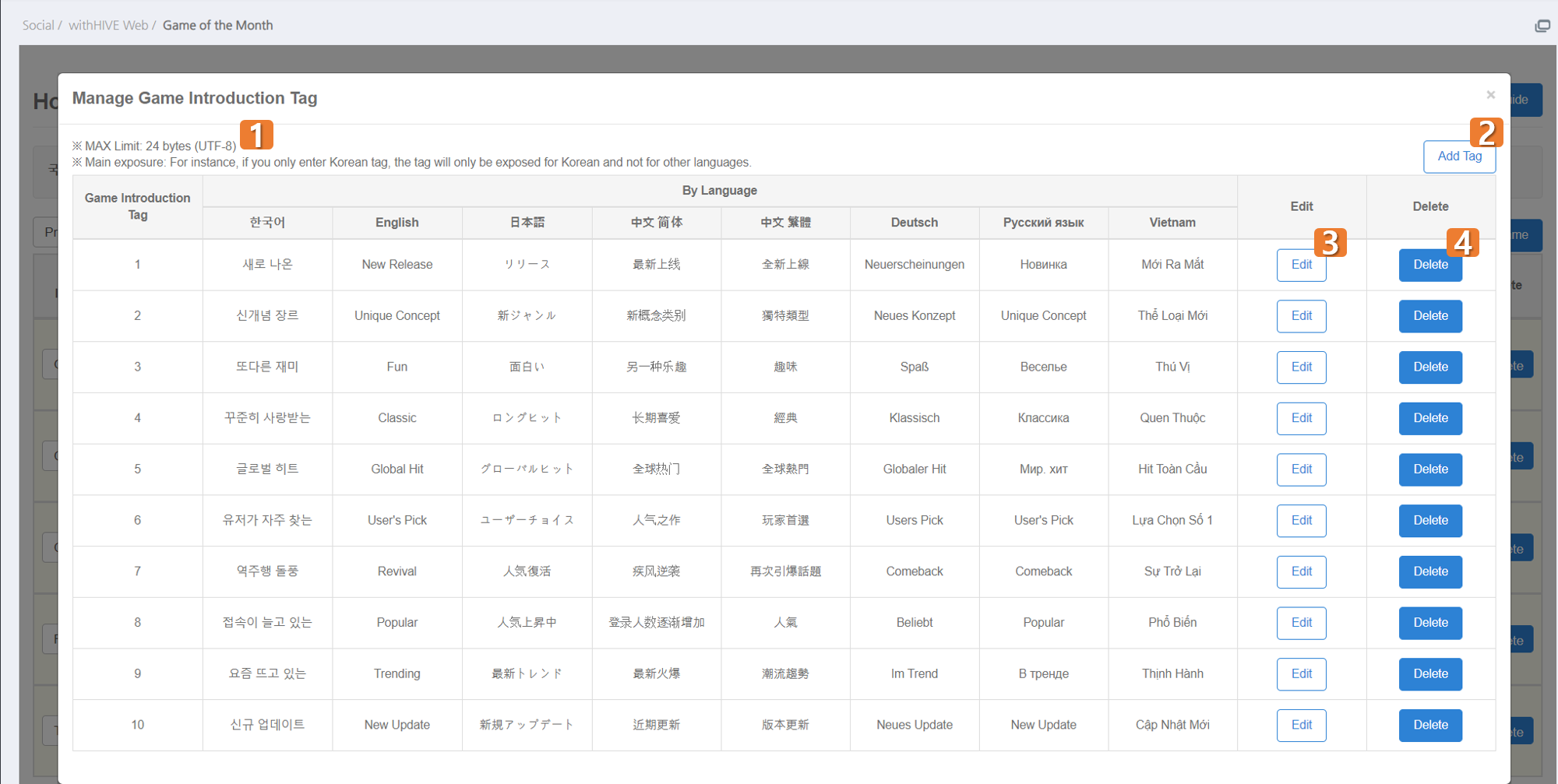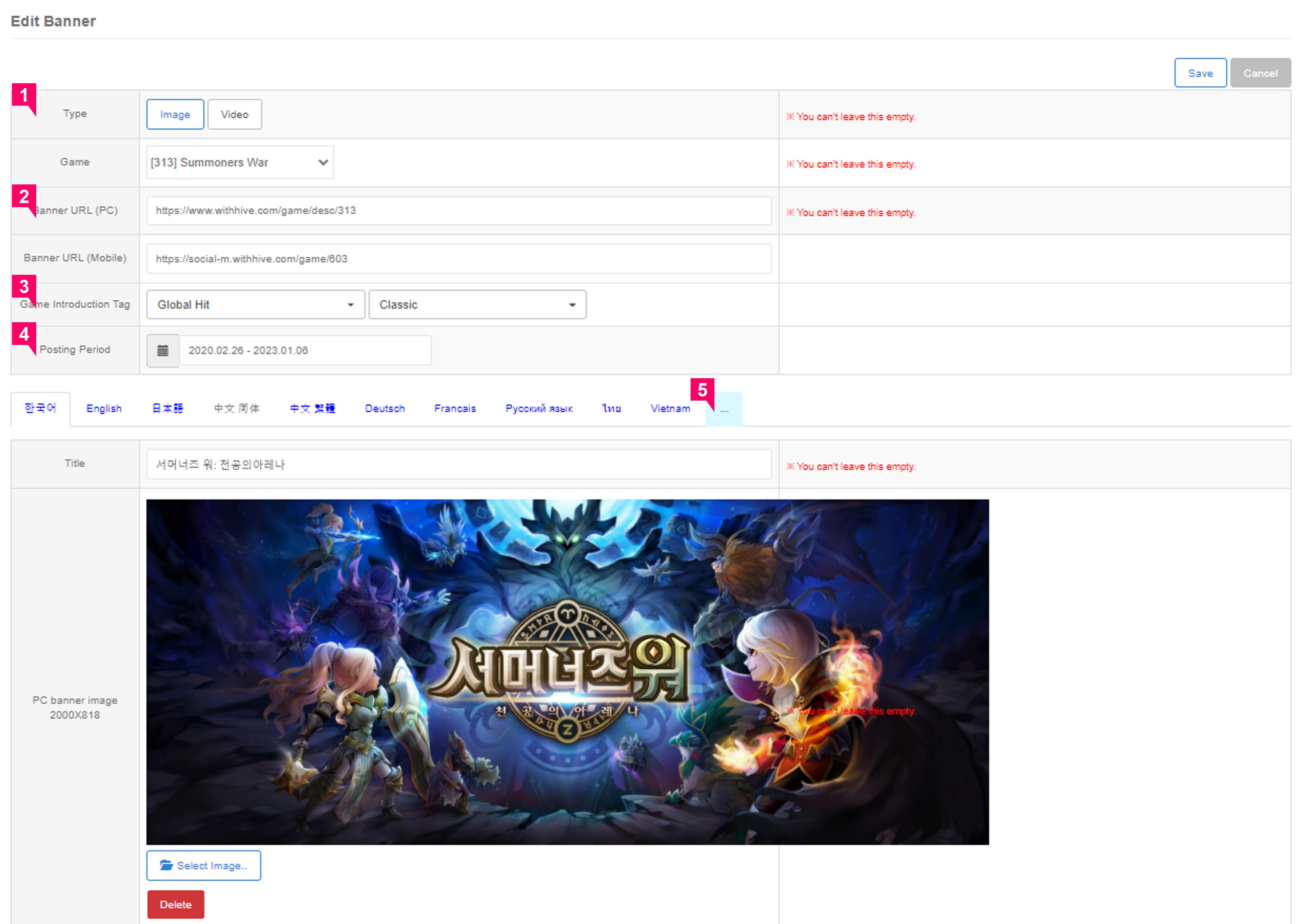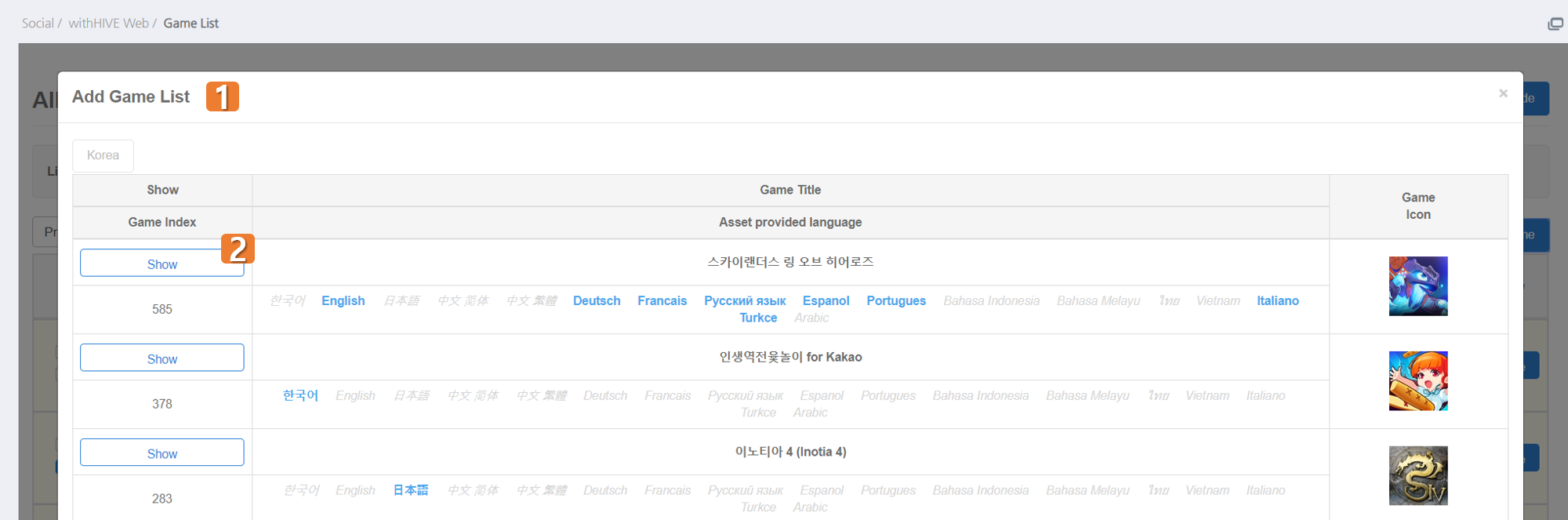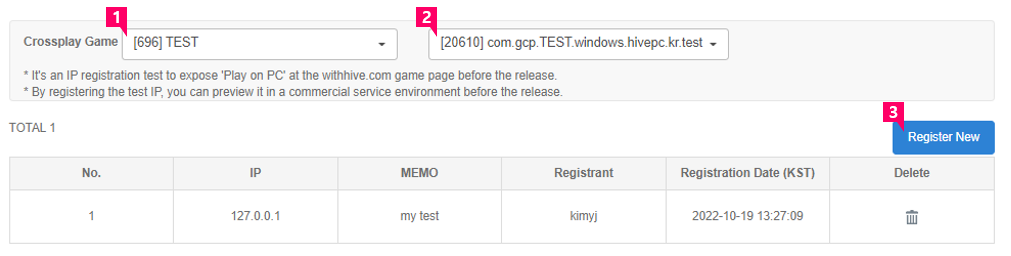Game
SocialのHive ゲームメニューは、ゲーム紹介、発表、Hive ゲーム管理(メインバナー、ゲームリスト)などの機能を提供します。ゲーム資産管理では、言語別に資産を管理でき(Socialは8言語をサポート)、マーケット/コミュニティリンクを入力できます。さらに、ゲームに不可欠な発表を登録することができます。
主な機能¶
- ゲームの紹介、プロモーションビデオ、スクリーンショット、市場およびコミュニティリンクを提供します。
- 各ゲームの通知をアップロードできます。
- Hive ゲームのメインバナーと公開されるゲームの順序を管理できます。
- このメニューを使用するには、ゲームをアプリセンターに登録する必要があります。
ゲームアセット¶
- ゲームアセットは、Hive に公開されるゲームとコンテンツの情報を意味します。
- ゲームアセットは、各言語のゲームタイトル、紹介、スクリーンショット、説明、およびビデオで構成されています。
- 詳細は、コンソール > ソーシャル > Hive ゲーム > ゲームアセットメニューで設定できます。
ゲームリストを管理する¶
- ゲームリスト管理はゲームアセット管理メニューにあります。これは、ゲームアセット管理でライブサービスのゲームのみを公開し、Hive ゲームの完全なゲームリスト設定を行うページです。
- 詳細を設定するには、コンソール> ソーシャル> ゲームアセット管理メニューに移動し、ゲームリスト管理をタップします。
- これは、ゲーム資産管理や完全なゲームリスト設定に表示されない非アクティブゲームのリストです。
- ゲーム資産管理や完全なゲームリスト設定に表示されるアクティブゲームのリストです。ゲームが初めて登録されると、自動的にアクティブゲームとして設定されます。
- ゲームを選択した後、矢印をクリックしてアクティブ/非アクティブとして設定します。
ゲームアセット管理リスト¶
- ジャンルでゲームをフィルタリングできます。
- ゲーム資産管理リストにゲームが表示されていない場合は、右上のゲームリスト管理ボタンをタップして、アクティブゲームとして設定してください。
- 灰色のセルは、そのゲームがゲーム資産リストに登録されていないことを示しています。
- アセットボタンをクリックすると、ゲームの資産を登録するページまたはマッチングページに移動できます。
ゲーム/アセット情報¶
- ゲーム/資産情報画面は、ゲーム情報(上)、資産情報(中央)、および対応するゲームIDを持つゲーム代表画像(下)に分かれています。
- ゲーム情報エリアは、対応するゲームIDにリンクされた各App IDの市場およびプラットフォーム情報とアクティブステータスを表示するエリアです。
- 1つのAppIDには1つのダウンロードURLがあります。ダウンロードURLに市場のURLを入力してください。中国ではGoogle Playにアクセスできないため、CDN経由でダウンロードするための追加のダウンロードURLを入力できます。
- 1つのAppIDは1つのゲーム資産と一致させることができます。登録された資産の中から1つを選択して一致させてください。
- 資産情報エリアは、登録された資産の基本情報を表示し、修正/削除ボタンをクリックすることでステータスを変更できます。
- ボタンは各言語の登録ステータスを示します。青は登録済みを意味し、灰色は登録されていない言語を意味します。
- 新しい資産を登録するには、新しいボタンをクリックしてください。既存の資産に追加して言語を登録する場合は、修正ボタン(上記の#5を参照)を使用できます。
- ゲーム代表画像エリアは、ゲーム資産に関連付けられたゲームアイコンとゲーム代表画像を確認できるエリアです。
- ゲームの代表画像を登録または編集するには、App Center> プロジェクト管理> プロジェクト詳細> ゲーム資産タブに移動してください。
ゲームアセット¶
- アセット名を指定できます。これは操作の便宜のためであり、実際のサービスには公開されません。
- ゲームアセットを公開するかどうかを選択します。ONにすると、ゲームアセットはHive Gamesに公開されます。状態をONまたはOFFに変更するには、修正ボタンを使用してください。
- クーポン入力に導くウェブ用ボタンの公開を決定します。各ゲームに対してクーポン入力ページが自動的に生成されるため、別途URLを入力する必要はありません。
- カスタマーサポートに誘導するボタンを公開するかどうかを選択します。
-
言語タブを使用して言語ごとに情報を登録できます。ソーシャルは8言語を提供しています。ゲームがサポートしている言語であれば、その言語に対応するアセットもサポートすることをお勧めします。もしそれが難しい場合は、英語で入力してください。
Note
Socialがサポートする言語: KR, EN, CNS, CNT, JP, RU, DE, VN
-
各言語のために保存ボタンをクリックする必要があります。
- ゲームリストページに基づいてゲームの紹介を書きます。紹介を書くために絵文字を使用できます。登録する前に、PC/モバイルページプレビューウィンドウで説明が正しく表示されていることを確認し、保存をクリックしてください。
- ゲーム詳細ページに基づいてゲームの紹介を書きます。紹介を書くために絵文字を使用でき、最大3つのフィールドを追加できます。登録する前に、PC/モバイルページプレビューウィンドウで説明が正しく表示されていることを確認し、保存をクリックしてください。
- 実際のマーケット資産として使用されるのと同じスクリーンショットを使用できます。好きなだけスクリーンショットを登録できますが、少なくとも5つのスクリーンショットを登録することをお勧めします。スクリーンショットの順序を調整するには、注文ボタンを使用してください。
- 実際のマーケット資産として使用されるのと同じビデオサムネイル(ゲーム内ビデオが必要)を使用できます。サムネイルは1つだけ登録できます。ビデオを登録する際には、ビデオへのリンクを入力する必要があります。(YouTubeまたはYoukuのリンクを推奨します。)
ライブサービスの例(ゲーム内)¶
- タイトル
- リストページゲーム紹介
- アイコン 小/大
- ビデオ
- 詳細ページゲーム紹介
- 詳細ページURLを共有
- アプリマーケットに接続
- スクリーンショット
- ゲーム詳細
- プレイ方法
ライブサービスの例(モバイルウェブ)¶
- タイトル
- リストページゲーム紹介
- アイコン 小/大
- ビデオ
- 詳細ページゲーム紹介
- 詳細ページURLを共有
- アプリマーケットに接続
- ゲームコミュニティ
- スクリーンショット
- ゲーム詳細
- プレイ方法
メインバナー¶
- Hive ゲームの最上部中央に表示されるバナーを登録できます。
- コンソール > ソーシャル > メインバナーメニューで詳細を設定できます。
メインバナーリスト¶
- バナーには1つの画像を登録する必要があります。PCとモバイル用にバナーリンクを別々に登録することもできます。同じリンクを使用する場合は、PC URLフィールドにURLを入力してください。
- 各ソーシャルサポートIPのメインバナーを登録および管理できます。
- クリックすると、ゲーム紹介タグ管理ウィンドウがアクティブになります。
- 表示順序変更ボタンをクリックし、ドラッグしてバナー間の順序を調整できます。
- 「バナー追加ボタン」をクリックすると、利用可能なバナーリストページを確認できます。
- バナーの種類は、動画タイプと画像タイプに分かれています。動画タイプのバナーは、動画へのリンクがあるバナーを指します。
- メインバナーの上部に表示されるゲーム紹介タグです。(最大2つまで利用可能)
- 各バナーのタイトルを設定する必要があります。
- 「公開しないボタン」をクリックすると、バナーを現在公開されているバナーのリストから除外し、利用可能なバナーリストに追加できます。
- 「管理ボタン」をクリックすると、バナーを確認および編集できます。
利用可能なバナーリスト¶
- これは保留中のバナーのリストページで、バナーは正常に保存されていますが、現在は表示されていません。
- 新しいボタンをクリックすると、利用可能なバナーリストにまだ存在しない新しいバナーを登録できます。
- 公開ボタンをクリックすると、利用可能なバナーリストから現在公開されているバナーのリストにバナーを移動できます。
- 管理ボタンをクリックすると、バナーを確認および編集できます。
ゲームイントロタグの管理¶
- タグには文字数制限があり、UTF-8に基づいて最大24バイトまで入力できます。
- タグ追加ボタンをクリックすると、タグを追加できます。韓国語のタグは入力する必要があります。
- 編集ボタンをクリックすると、タグを編集できます。
- 削除ボタンをクリックすると、タグが削除されます。使用中のタグは自動的に解放されます。
バナーの追加 / 編集¶
- バナータイプを選択できます。ビデオバナーを選択した場合は、ビデオURLを入力する必要があります。
- PCとモバイル用にバナー接続リンクを別々に登録することができます。リンクが同じ場合は、PC URLフィールドにURLを入力してください。(リンクURLが入力されている場合、画像は保存されている必要があります。)
- クリックされたときに、メインゲーム紹介タグを設定できます。(最大2つのタグを選択できます)
- バナーを表示する期間を設定できます。
- 各言語タブ用のバナー画像を選択し、「保存」をクリックしてバナーの登録を完了します。
ゲームリストを管理する¶
- IPに応じて、ウェブ上で公開されるゲームとゲームのセット、優先順位を設定します。
- 他社のゲームの優先順位が同じ場合、ゲームインデックスの逆順で公開されます。
- 詳細はConsole> Social> フルゲームリストメニューで設定できます。
ゲームリスト¶
- ゲームリストの順序を変更するには、クリックしてドラッグします。
- ゲームリスト追加ウィンドウをアクティブにするにはクリックします。
- 言語別のIPに対応するゲームのリストを、言語別リスト表示を使用してプレビューウィンドウで確認できます(例:韓国IP x 韓国)。ただし、ゲームアセットに言語が登録されていない場合、ゲームリストページには表示されません。
- クリックすると、ゲームの機能を設定できます。(最大2つまで選択可能)
- 右側のプレビューをクリックして、PC/Mobileゲームの詳細ページをプレビューします。
- 該当するIPのゲームリストにゲームを表示しないようにするにはクリックします。
ゲームリストに追加¶
- ゲームリストページの上部にある追加ボタンをクリックして、リストに追加できるゲームの一覧(登録された資産、該当するIPのゲームリストに追加されていないゲーム)を確認します。
- 公開をクリックして、ゲームリストに公開します。
"PCでプレイ" テストIP¶
- 登録されたテストIPでHiveゲームにアクセスすると、ゲームページの「PCでプレイ」ボタンがアクティブになります。
- AppIDのマーケットはMacAppStore、MicrosoftStore、およびHiveStoreでなければなりません。
- テストIPを使用すると、ゲームのライブステータスに関係なく、選択したAppIDからクロスプレイゲームをダウンロードできます。
テストIPリスト¶
- WindowsまたはmacOSのAppIDを持つゲームのみがリストされています。
- 選択したゲームでは、WindowsまたはmacOSオペレーティングシステムを持つAppIDのみが公開されます。AppIDを選択すると、テストIPを追加できます。
- 新規登録ボタンをクリックすると、テストIP登録ポップアップが表示されます。
- テストIPを追加すると、登録された詳細がリストに表示されます。