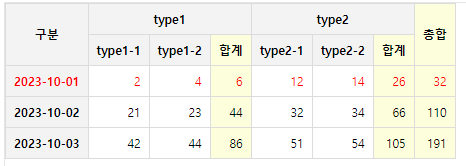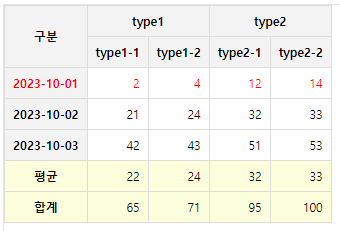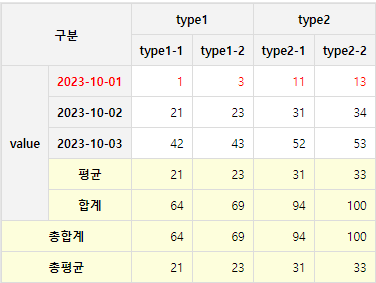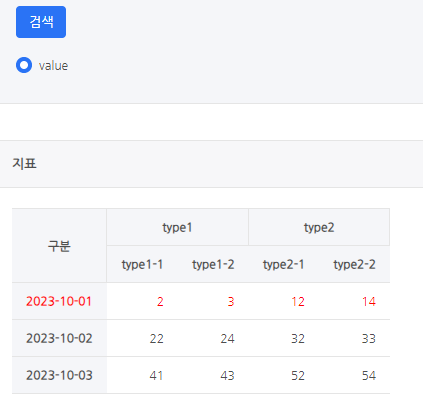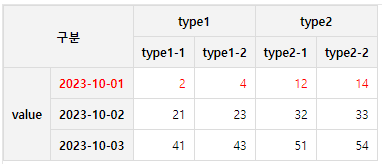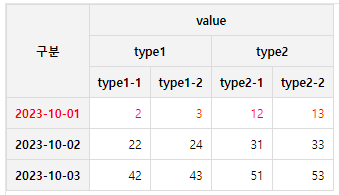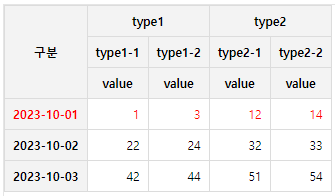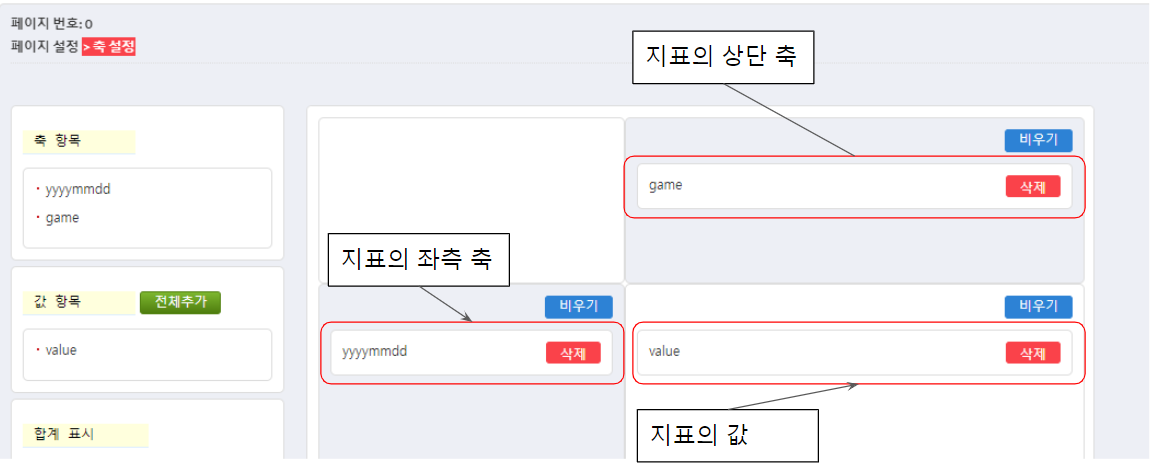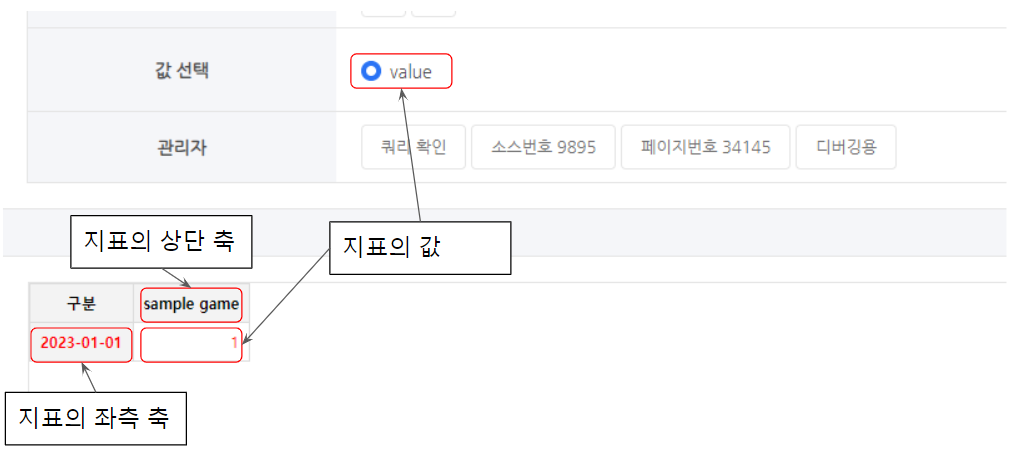커스텀 지표
커스텀 지표¶
기본적으로 제공하는 지표 외에 게임에서 로그를 전송하거나 자동으로 수집된 로그를 이용해 지표를 구성하여 애널리틱스에 추가할 수 있습니다.
지표 구성은 아래와 같은 순서로 진행됩니다.
- 로그 정의 후 로그 전송하기
- 게임 로그를 활용하여 지표를 구성할 때에만 필요하며, 자동 수집된 로그로 지표를 구성하는 경우에는 해당 단계는 수행하지 않아도 됩니다.
- 로그 확인하기
- 데이터 소스 정의하기
- 페이지 소스 정의하기
- 지표 구성 결과 확인하기
로그 정의와 전송¶
지표를 구성하기 위해서는 구성에 필요한 정보가 애널리틱스에 저장되어 있어야 합니다. 이 단계는 게임의 로그를 직접 전송해서 지표를 구성할 때에 필요한 과정으로, 자동 수집된 로그로 지표를 구성하는 경우에는 다음 단계로 이동합니다.
게임에서 로그를 전송하기 위해서는 로그 정의 기능을 이용해 로그가 저장될 스키마를 정의합니다.
로그 정의가 완료된 이후에는 정의된 형태에 맞게 로그 전송이 필요합니다.
만약, 로그 전송을 서버 또는 클라이언트에 적용하기 전 지표를 구성해 보길 원하는 경우, 로그 정의 기능의 ETL 시뮬레이션 기능을 이용하면 샘플 데이터를 전송할 수 있습니다.
로그 확인하기¶
지표를 구성하기 위해 필요한 로그를 확인하는 단계입니다. 로그 정의 기능의 데이터 미리보기 기능을 이용해 각 로그에 저장된 데이터를 확인해볼 수 있습니다.
원활한 데이터 확인과 이후 과정을 위해서는 애널리틱스 빅쿼리 권한 신청을 통해 직접 로그를 조회해 볼 것을 추천합니다.
데이터 소스 정의하기¶
지표를 구성하기 위해 데이터 소스를 정의해야 합니다. “콘솔 > 애널리틱스 > 리포트 관리 > 데이터 소스” 메뉴를 통해 접근할 수 있으며, 빅쿼리의 데이터를 조회하는 SQL이 반드시 필요합니다.
이전 과정에서 언급된 애널리틱스 빅쿼리 권한 신청을 통해 데이터 소스에 필요한 SQL을 작성해 볼 수 있습니다.
데이터 소스 생성 순서
- “데이터소스 등록” 버튼을 클릭합니다.
- 필수 항목인 데이터소스명, 날짜구분, SQL Query 작성 란을 입력한 후 다음을 클릭합니다.
- 데이터소스명: 데이터 소스를 구분할 이름입니다.
- 날짜구분: 지표에서 날짜 검색시 설정된 날짜값을 SQL에 적용하기 위한 설정입니다. SQL의 날짜 검색 형태에 따라 값을 선택해야 하며, 선택된 값에 따라 SQL Query WHERE절에 명시된 예약어에 지표에서 설정한 날짜값이 전달됩니다.
- 일간: 일 단위로 기간 검색을 하는 경우
- 월간: 월 단위로 기간 검색을 하는 경우
- 전일: 일 단위로 하루만 검색하는 경우이며, 처음 지표 접속시 어제로 날짜가 기본 지정
- 금일: 일 단위로 하루만 검색하는 경우이며, 처음 지표 접속시 오늘로 날짜가 기본 지정
- 직접설정: 지표의 날짜 검색을 이용하지 않는 경우
- 데이터베이스: BIGQUERY를 선택합니다.
- SQL Query: 아래 사항을 고려하여 지표에 노출할 데이터를 조회하는 빅쿼리 SQL을 작성합니다.
- datetime은 로그의 날짜 값이며 timestamp 자료형으로 되어 있으며, 성능 저하를 방지하기 위해 timestamp 자료형이 변경되지 않도록 주의하여야 합니다.
예시) 자료형 변경과 변경되지 않는 사례
| 사례 | 쿼리 |
|---|---|
| 자료형 변경되는 잘못된 예시 | where date(datetime) >= '2023-08-01' |
| 자료형 변경되지 않는 올바른 예시 | where TIMESTAMP_TRUNC(dateTime, DAY) >= '2023-08-01' |
where TIMESTAMP_TRUNC(dateTime, MONTH) >= '2023-08' |
- datetime은 UTC 기준으로 저장되어 있으므로 UTC기준이 아닌 다른 시간대로 변환하고 싶은 경우 datetime 필드가 아닌 검색 조건의 날짜값에 timestamp_add 함수를 이용해 변환합니다.
예시) KST 기준으로 2023-08-01을 조회하는 사례**
| KST 기준에 -9 시간을 빼고 범위 검색으로 비교 | where datetime >= timestamp_add('2023-08-01', interval -9 hour) and datetime < timestamp_add('2023-08-02', interval -9 hour) |
where datetime >=timestamp_add('2023-08-01', interval -9 hour) and datetime < timestamp_add(timestamp_add('2023-08-01', interval -9 hour), interval 1 day) |
- 날짜구분 선택에 따라 다음을 참고하여 WHERE절의 날짜값을 명시합니다.
| 일간 | UTC | where datetime >= TIMESTAMP('##FROMDT##') and datetime < timestamp_add(TIMESTAMP('##TODT##'), interval 1 day) |
| KST | where datetime >= timestamp_add('##FROMDT##', interval -9 hour) and datetime < timestamp_add(timestamp_add('##TODT##', interval -9 hour), interval 1 day) | |
| 월간 | UTC | where dateTime >= TIMESTAMP(concat('##FROMMM##','-01')) and dateTime < TIMESTAMP(datetime_add(date(concat('##TOMM##','-01')),interval 1 month)) |
| KST | where dateTime >= timestamp_add(TIMESTAMP(concat('##FROMMM##','-01')), interval -9 hour) and dateTime < timestamp_add(TIMESTAMP(datetime_add(date(concat('##TOMM##','-01')),interval 1 month)), interval -9 hour) | |
| 전일/금일 | UTC | where datetime >= TIMESTAMP('##TODAY##') and datetime < timestamp_add(TIMESTAMP('##TODAY##'), interval 1 day) |
| KST | where datetime >= timestamp_add('##TODAY##', interval -9 hour) and datetime < timestamp_add(timestamp_add('##TODAY##', interval -9 hour), interval 1 day) | |
| 직접설정 | 지표의 검색 날짜 값을 전달하지 않으므로 불 필요하지만 쿼리 성능을 위해 WHERE절에 datetime 필드를 명시하는 것을 추천드립니다. 아래는 UTC/KST 기준으로 어제 00시 이후부터 현재까지의 로그를 조회하는 예시입니다. | |
| UTC | where datetime >= TIMESTAMP_TRUNC(timestamp_add(current_timestamp(), interval -1 day), DAY) | |
| KST | where datetime >= timestamp_add(TIMESTAMP_TRUNC(timestamp_add(current_timestamp(), interval -1 day), DAY) , interval -9 hour) | |
* 최상위 SELECT 절에는 지표에서 노출할 축과 값으로 사용할 필드가 각 최소 1개 이상 포함되어야 하며 필드의 alias는 소문자로 정의되어야 합니다. 또한 필드 간에는 띄어쓰기가 필요합니다.
예시) SELECT 예시
| 사례 | 쿼리 | 내용 |
|---|---|---|
| 잘못된 예시 | SELECT yyyymmdd,dau | 필드 간 띄어쓰기 누락 |
SELECT YYMMDD | 필드명을 대문자로 표기 | |
| 올바른 예시 | SELECT yyyymmdd,dau | |
SELECT yyyymmdd, game, value as dau |
- 값을 노출할 필드는 숫자로 구성된 자료형이어야 합니다.
- SQL의 맨 앞과 뒤에는 공백이 없어야 합니다.
- NUMERIC 형식은 지원되지 않으므로 CAST 전환이 필요합니다.
- FROM절의 테이블명은 반드시
##companyDataset##.테이블명포멧으로 명시 되어야 합니다. - 커스텀 지표가 게임별 지표에 추가될 예정이라면, 게임별 지표의 선택된 게임에 따라 지표가 노출되게 할 수 있습니다. SQL의 WHERE절에 ##appidGroup##를 조회하는 구문을 포함하면, 게임별 지표의 선택된 게임이 자동으로 조회할 때 입력됩니다.
- WHERE appidGroup in ('##appidGroup##')
- 전체 항목 중 축 선택과 값 선택을 지정한 후 다음을 클릭합니다.
- 전체 항목: 앞 단계의 SQL Query에 명시된 최상위 SELECT 절에 나열된 필드입니다.
- 축 선택: 지표 구성시 행과 열을 구성할 필드를 드래그하여 이동합니다. 지표에 노출되는 명칭을 변경하려면 “명칭 변경”을 공백없이 한글 또는 영문(대/소문자 가능)으로 작성합니다.
- 값 선택: 지표 노출시 각 축에 해당하는 값을 노출할 필드를 드래그하여 이동합니다. 값 선택은 여러개 구성할 수 있으며 라디오 버튼으로 선택 가능합니다. 라디오 버튼에 노출되는 명칭을 변경하려면 “명칭 변경”을 공백없이 한글 또는 영문(대/소문자 가능)으로 작성합니다.
- 축 항목의 정렬이 필요한 경우 설정한 후 다음을 클릭하고 OK를 클릭하면 데이터 소스 저장이 완료됩니다. 정렬은 오름차순/내림차순을 설정할 수 있습니다.
페이지 소스 정의하기¶
지표를 구성하기 위해 페이지 소스를 정의해야 합니다. “콘솔 > 애널리틱스 > 관리 > 페이지 소스” 메뉴를 통해 접근할 수 있으며, 이전 단계의 데이터 소스가 1개 필요합니다.
페이지 소스 생성 순서¶
- “페이지소스 등록” 버튼을 클릭합니다.
- 지표 구성을 위한 항목을 설정한 후 다음을 클릭합니다.
- 페이지 제목: 페이지 소스를 구분할 이름이며, 지표의 탭 메뉴로 사용됩니다.
- 축 설정 포함 여부: 표의 상단 축을 포함할지에 대한 구분입니다.
- 미포함: 지표의 표 상단에 값으로 선택된 필드가 노출
- 포함: 지표의 표 상단에 축으로 선택된 필드로 구분되어 노출
예시) 미포함/포함 선택에 따른 지표의 표 노출
| 미포함 | 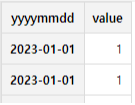 |
| 포함 | 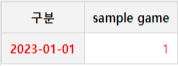 |
-
- 데이터 소스 정보: 지표에 노출할 데이터 소스를 1개 선택합니다.
- 0 포함 여부: 지표의 값 노출 시 0으로만 구성된 열을 제공할지 여부입니다.
- 그래프 포함 여부: 그래프를 추가로 노출할지에 대한 여부입니다.
- 그래프 X축 정렬 반전: 그래프의 X축은 오름차순이 기본이지만 내림차순으로 변경할지에 대한 여부입니다.
- 댓글 포함 여부: 표에 댓글 기능을 포함할지에 대한 여부입니다.
- 비율색 표시: 데이터 소스의 필드에 “%”나 “(증감)” 문자열이 명시된 경우, 증가는 빨간색, 감소는 파란색으로 표기될지에 대한 여부입니다.
- 지표에서 노출할 표의 배치를 설정한 후 다음을 클릭한 후 OK를 클릭하면 페이지 소스 저장이 완료됩니다.
- 축 항목: 데이터 소스에서 축 선택에 나열된 항목입니다.
- 값 항목: 데이터 소스에서 값 선택에 나열된 항목입니다.
- 합계 표시: 표에 자동으로 합계를 노출할 수 있는 기능입니다.
- 합계없음: 합계가 노출되지 않습니다.
- 세로축 합계: 세로축 옆에 합계가 표기되며, 각 행 단위의 합을 제공합니다.
그림) 세로축 합계 표기
-
-
- 가로축 합계: 표의 맨 아래 합계가 표기되며, 각 열 단위의 합을 제공합니다.
-
그림) 가로축 합계 표기
-
-
- 가로축 중간 합계: 가로축 합계와 동일하나, 다음에 나오는 Σ값 위치를 “세로축 앞” 또는 “세로축 뒤”를 설정하면, 중간에 합계를 추가로 제공합니다.
-
그림) 가로축 중간 합계 & 세로축 앞 표기
그림) 가로축 중간 합계 & 세로축 뒤 표기
-
-
- 모든 합계: 행과 열 모두의 합계를 제공합니다.
- Σ값 위치(항목이 복수일 경우): 표에 값을 노출할 위치를 설정합니다.
- 하나씩 선택: 다음의 배치 설정에서 “지표의 값” 영역에 배치된 값을 1개씩 별도로 표에 노출하며, 지표 페이지에서 상단 “값 선택” 영역에 노출됩니다.
-
그림) “하나씩 선택”으로 설정하여 지표 페이지에서 값 선택가능하도록 표기
-
-
- 세로축 앞: 표에서 좌측 축 영역 오른쪽에 값들이 표기됩니다.
-
그림) “세로축 앞”으로 값 표기
-
-
- 세로축 뒤: 표에서 좌측 축 영역 왼쪽에 값들이 표기됩니다.
-
그림) “세로축 뒤”으로 값 표기
-
-
- 가로축 위: 표에서 상단 축 영역 위쪽에 값들이 표기됩니다.
-
그림) “가로축 위”으로 값 표기
-
-
- 가로축 아래: 표에서 상단 축 영역 아래쪽에 값들이 표기됩니다.
-
그림) “가로축 아래”으로 값 표기
-
- 배치: 축 항목 중 표의 행을 구성할 항목은 좌측, 표의 열을 구성할 항목은 상단에 드래그하여 배치할 수 있습니다. 값 항목 중 노출할 값들은 가운에 영역에 배치합니다.
그림) 페이지 소스의 축/값 배치
그림) 페이지 소스의 축/값 배치에 따른 지표 페이지의 구성
-
- 전체 삭제: 배치된 축과 값을 한번에 삭제할 수 있습니다.
- SQL 미리보기: 데이터 소스에서 조회되는 빅쿼리 SQL을 조회할 수 있습니다.
- 미리보기: 지표에 노출되는 화면을 미리 볼 수 있습니다.
- 페이지 소스 리스트 중 추가된 페이지 소스의 “사용/미사용” 항목에 대해 사용으로 선택합니다.
- 페이지 소스 리스트 중 추가된 페이지 소스의 “커스텀 지표 적용 위치” 항목에 대해 커스텀 지표로 추가될 위치 또는 게임을 선택합니다.
- 게임별 지표 전체 게임: 게임별 지표의 게임 선택에 상관 없이 게임별 지표 > 커스텀 지표 위치에 노출됩니다.
- 종합 지표: 종합 지표 > 커스텀 지표 위치에 노출 됩니다.
- 게임명: 게임별 지표의 게임 선택된 게임별 지표 > 커스텀 지표 위치에만 노출됩니다.
- 종합 지표/게임별 지표 > 커스텀 지표의 탭 메뉴 순서를 변경하길 원하는 경우, “커스텀 지표 순서” 항목에 숫자를 조정하여 우선순위를 설정합니다. 배치 순서는 숫자의 오름차순입니다.
지표 구성 결과 확인하기¶
- 페이지 소스 정의가 완료되면 애널리틱스의 커스텀 지표 등록이 완료됩니다. “콘솔 > 애널리틱스 > 게임별 지표 > 커스텀 지표” 메뉴를 통해 접근할 수 있으며, 탭의 노출 순서는 페이지 소스 설정의 “탭 정렬 순서”에 의해 결정됩니다.
- 지표에 노출되는 데이터가 많은 경우 원본 데이터를 CSV 파일로 제공합니다.
커스텀 지표 구성 따라해보기¶
사례 1. 일별 DAU 지표 구성해보기¶
일별 DAU는 게임 로그인시에 자동으로 수집되는 hive_login_log 로그를 이용하여 지표를 구성할 수 있으므로, 로그 정의와 로그 전송 단계는 진행하지 않아도 됩니다. 샘플 로그는 로그 정의 기능의 ETL 시뮬레이션을 이용합니다.
ETL 시뮬레이션으로 hive_login_log에 샘플 로그 전송하고 확인하기¶
- “콘솔 > 애널리틱스 > 로그 정의” 메뉴로 접근합니다.
- 검색 기능의 로그명을 선택하고 hive_login_log를 기입 후 검색 버튼을 클릭합니다.
- hive_login_log가 노출되면 클릭하여 정의된 스키마 정보를 확인하고 하단에 ETL 시뮬레이션으로 이동합니다.
- 각 필드에 값을 기입/확인 후 “샘플 데이터 전송”을 클릭합니다.
- 데이터 미리보기를 통해 전송된 샘플 로그를 확인합니다.
빅쿼리에 접근하여 일별 DAU 쿼리 만들어보기¶
- 빅쿼리 접근 권한을 사전에 획득한 후 빅쿼리에 접근합니다.
- 아래의 UTC 기준 최근 7일의 일별 DAU 조회 쿼리를 이용해 데이터 소스에 사용할 쿼리를 빅쿼리에서 직접 실행해봅니다.
SELECT DATE(datetime) as yyyymmdd, appidGroup, count(distinct playerid) as dau
FROM `fluted-airline-109810.analytics_회사코드_live.t_hive_login_log`
WHERE datetime >= TIMESTAMP_TRUNC(timestamp_add(current_timestamp(), interval -7 day), DAY) and dateTime < timestamp_trunc(current_timestamp(), day) and appidGroup in ('appidGroup')
group by yyyymmdd, appidGroup
order by yyyymmdd, appidGroup
데이터 소스 정의하기¶
- “콘솔 > 애널리틱스 > 관리 > 데이터 소스” 메뉴로 접근합니다.
- “데이터소스 등록” 버튼을 클릭합니다.
- 필수 항목에 아래의 정보를 입력한 후 다음을 클릭합니다.
- 데이터소스명: “사례 1 일별 DAU 데이터 소스”
- 날짜구분: 일간 선택
- 데이터베이스: BIGQUERY 선택
- SQL Query
SELECT DATE(datetime) as yyyymmdd, appidGroup, count(distinct playerid) as dau
FROM `##companyDataset##.t_hive_login_log`
where datetime >= TIMESTAMP('##FROMDT##') and datetime < timestamp_add(TIMESTAMP('##TODT##'), interval 1 day) and appidGroup in ('##appidGroup##')
group by yyyymmdd, appidGroup
order by yyyymmdd, appidGroup
- 축 선택과 값 선택을 지정한 후 다음을 클릭합니다.
- 축 선택: appidGroup, yyyymmdd를 선택
- 값 선택: dau 선택
- appidGroup, yyyymmdd를 오름차순으로 정렬을 선택한 후 다음을 클릭한 후 OK를 클릭하여 데이터 소스를 저장합니다.
페이지 소스 정의하기¶
- “콘솔 > 애널리틱스 > 관리 > 페이지 소스” 메뉴로 접근합니다.
- “페이지소스 등록” 버튼을 클릭합니다.
- 지표 구성을 위한 항목을 아래의 정보로 입력한 후 다음을 클릭합니다.
- 페이지 제목: “사례 1 일별 DAU 페이지 소스”
- 축 설정 포함 여부: 포함
- 데이터 소스 정보: “사례 1 일별 DAU 데이터 소스” 선택
- 0 포함 여부: 포함
- 그래프 포함 여부: 포함
- 그래프 X축 정렬 반전: 미포함
- 비율색 표시: 미선택
- 축과 값의 배치를 아래처럼 설정합니다.
- 배치 좌측: yyyymmdd
- 배치 상단: appid
- 값: dau
- 미리보기 버튼을 클릭하여 표와 그래프가 정상적으로 노출되는지 확인합니다.
- OK를 클릭하여 페이지 소스를 저장합니다.
- 페이지 소스 리스트에서 “사례 1 일별 DAU 페이지 소스” 리스트의 “사용/미사용”을 사용으로 선택합니다.
- 페이지 소스 리스트에서 “사례 1 일별 DAU 페이지 소스” 리스트의 “커스텀 지표 적용 위치”를 “게임별 지표 전체 게임”으로 선택합니다.
- 페이지 소스 리스트에서 “사례 1 일별 DAU 페이지 소스” 리스트의 “커스텀 지표 순서”를 1로 지정합니다.
지표 구성 결과 확인하기¶
- “콘솔 > 애널리틱스 > 게임별 지표 > 커스텀 지표” 메뉴로 접근합니다.
- “사례 1 일별 DAU 페이지 소스” 이름의 탭이 노출되는지 확인합니다.
- “사례 1 일별 DAU 페이지 소스” 클릭하여 표와 그래프가 정상적으로 노출되는지 확인합니다.
- 지표에 노출되는 데이터가 많은 경우 원본 데이터를 CSV 파일로 제공합니다.
사례 2. stage 클리어 로그를 전송하고 지표 구성해보기¶
게임의 stage 로그를 전송하고 지표를 구성하는 방법을 아래의 단계로 수행합니다. 샘플 로그는 로그 정의 기능의 ETL 시뮬레이션을 이용합니다.
stage 클리어 로그 정의 하기¶
- “콘솔 > 애널리틱스 > 로그 정의” 메뉴로 접근합니다.
- 게임을 선택 한 후 “로그 정의” 버튼을 클릭합니다.
- 테이블명에 “sample_stage_clear”를 입력합니다.
- 설명에 “샘플 로그”를 입력합니다.
- 정의 필드 설정에서 아래 정보를 입력합니다.
- 필드명: stage_clear
- 타입 선택: string
- 설명: 스테이지 클리어 여부
- 샘플값: success
- 하단으로 이동하여 등록을 클릭합니다.
ETL 시뮬레이션으로 sample_stage_clear에 샘플 로그 전송하고 확인하기¶
- “콘솔 > 애널리틱스 > 로그 정의” 메뉴로 접근합니다.
- 검색 기능의 로그명을 선택하고 sample_stage_clear를 기입 후 검색 버튼을 클릭합니다.
- sample_stage_clear가 노출되면 클릭하여 정의된 스키마 정보를 확인하고 하단에 ETL 시뮬레이션으로 이동합니다.
- 각 필드에 값을 기입 후 전송을 클릭합니다.
- 데이터 미리보기를 통해 전송된 샘플 로그를 확인합니다.
빅쿼리에 접근하여 일별 stage 클리어 쿼리 만들어보기¶
- 빅쿼리 접근 권한을 사전에 획득한 후 빅쿼리에 접근합니다.
- 아래의 UTC 기준 일별 stage 클리어 쿼리를 이용해 데이터 소스에 사용할 쿼리를 빅쿼리에서 직접 실행해봅니다.
SELECT DATE(datetime) as yyyymmdd, stage_clear, count(distinct playerid) as cnt
FROM `fluted-airline-109810.analytics_회사코드_live.t_sample_stage_clear`
WHERE datetime >= TIMESTAMP_TRUNC(timestamp_add(current_timestamp(), interval -7 day), DAY) and dateTime < timestamp_trunc(current_timestamp(), day) and appidGroup in ('appidGroup')
group by yyyymmdd, stage_clear
order by yyyymmdd, stage_clear
데이터 소스 정의하기¶
- “콘솔 > 애널리틱스 > 관리 > 데이터 소스” 메뉴로 접근합니다.
- “데이터소스 등록” 버튼을 클릭합니다.
- 필수 항목에 아래의 정보를 입력한 후 다음을 클릭합니다.
- 데이터소스명: “사례 2 stage 클리어 데이터 소스”
- 날짜구분: 일간 선택
- 데이터베이스: BIGQUERY 선택
- SQL Query
SELECT DATE(datetime) as yyyymmdd, appidGroup, stage_clear, count(distinct playerid) as dau
FROM `##companyDataset##.t_sample_stage_clear`
where datetime >= TIMESTAMP('##FROMDT##') and datetime < timestamp_add(TIMESTAMP('##TODT##'), interval 1 day) and appidGroup in ('##appidGroup##')
group by yyyymmdd, stage_clear
order by yyyymmdd, stage_clear
- 축 선택과 값 선택을 지정한 후 다음을 클릭합니다.
- 축 선택: stage_clear, yyyymmdd를 선택
- 값 선택: cnt 선택
- stage_clear, yyyymmdd를 오름차순으로 정렬을 선택한 후 다음을 클릭한 후 OK를 클릭하여 데이터 소스를 저장합니다.
페이지 소스 정의하기¶
- “콘솔 > 애널리틱스 > 관리 > 페이지 소스” 메뉴로 접근합니다.
- “페이지소스 등록” 버튼을 클릭합니다.
- 지표 구성을 위한 항목을 아래의 정보로 입력한 후 다음을 클릭합니다.
- 페이지 제목: “사례 2 stage 클리어 페이지 소스”
- 축 설정 포함 여부: 포함
- 데이터 소스 정보: “사례 2 stage 클리어 데이터 소스” 선택
- 0 포함 여부: 포함
- 그래프 포함 여부: 포함
- 그래프 X축 정렬 반전: 미포함
- 비율색 표시: 미선택
- 축과 값의 배치를 아래처럼 설정합니다.
- 배치 좌측: yyyymmdd
- 배치 상단: stage_clear
- 값: cnt
- 미리보기 버튼을 클릭하여 표와 그래프가 정상적으로 노출되는지 확인합니다.
- OK를 클릭하여 페이지 소스를 저장합니다.
- 페이지 소스 리스트에서 “사례 2 stage 클리어 페이지 소스” 리스트의 “사용/미사용”을 사용으로 선택합니다.
- 페이지 소스 리스트에서 “사례 2 stage 클리어 페이지 소스” 리스트의 “커스텀 지표 적용 위치”를 “게임별 지표 게임”으로 선택합니다.
- 페이지 소스 리스트에서 “사례 2 stage 클리어 페이지 소스” 리스트의 “커스텀 지표 순서”를 1로 지정합니다.
지표 구성 결과 확인하기¶
- “콘솔 > 애널리틱스 > 게임별 지표 > 커스텀 지표” 메뉴로 접근합니다.
- “사례 2 stage 클리어 페이지 소스” 이름의 탭이 노출되는지 확인합니다.
- “사례 2 stage 클리어 페이지 소스” 클릭하여 표와 그래프가 정상적으로 노출되는지 확인합니다.
- 지표에 노출되는 데이터가 많은 경우 원본 데이터를 CSV 파일로 제공합니다.