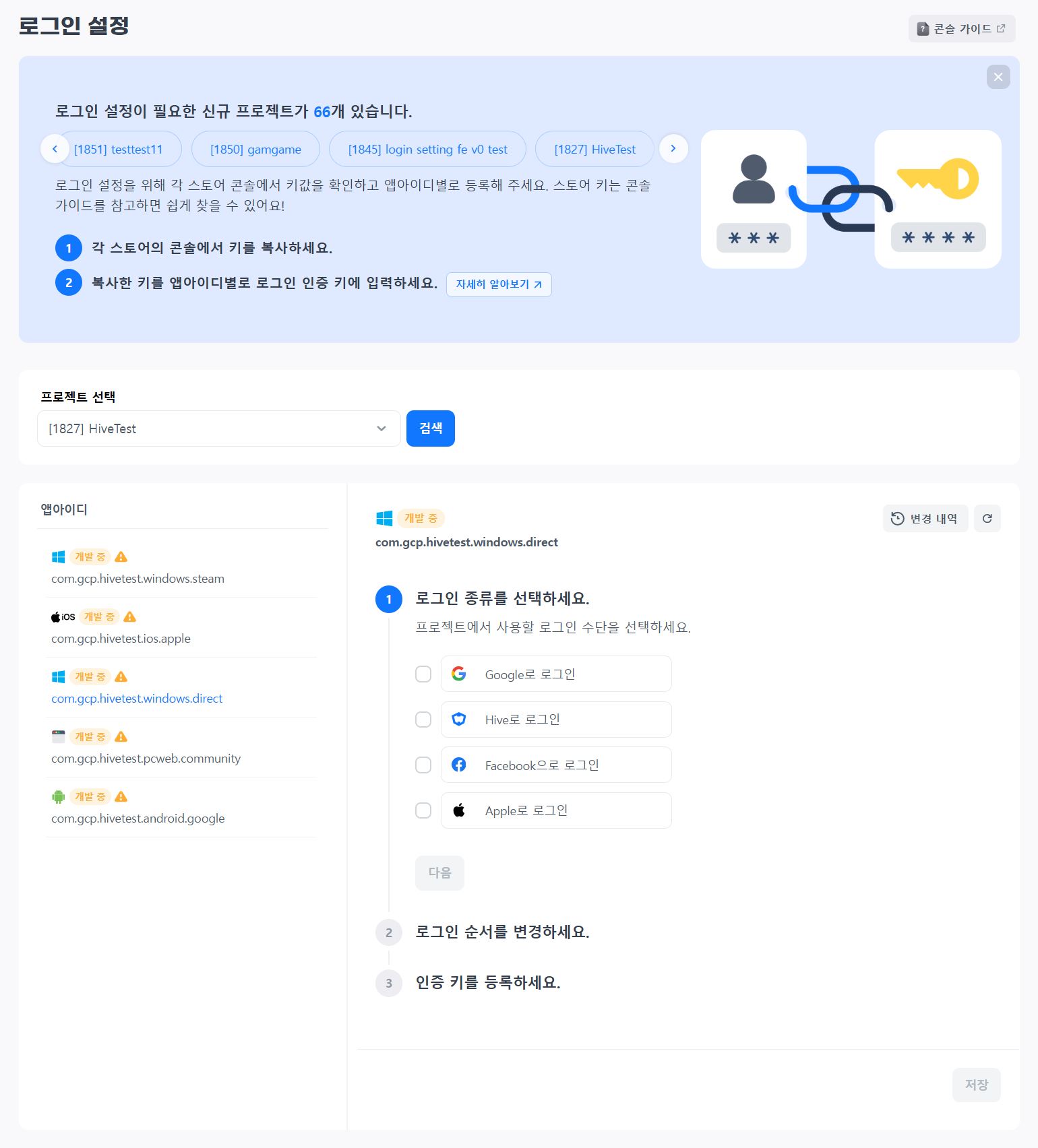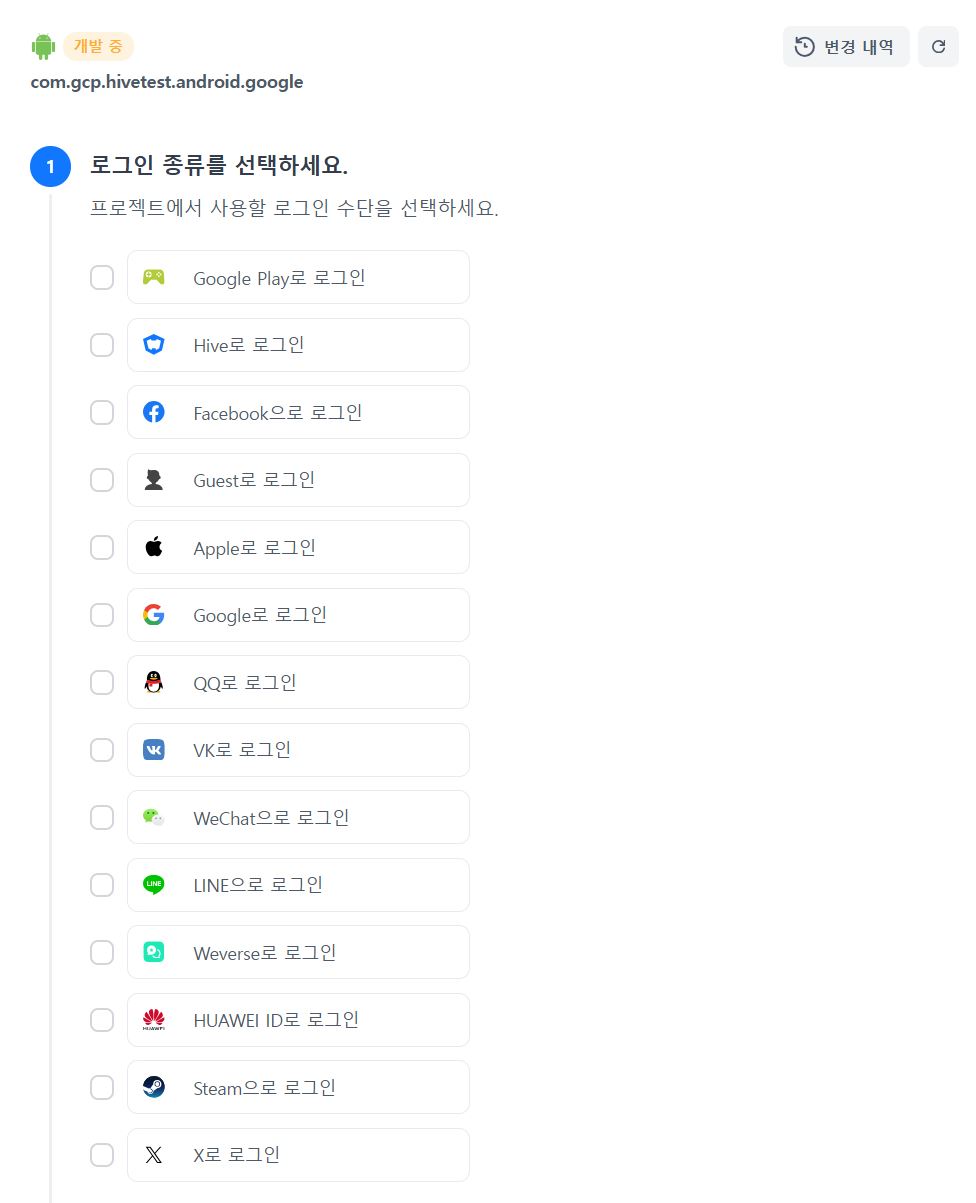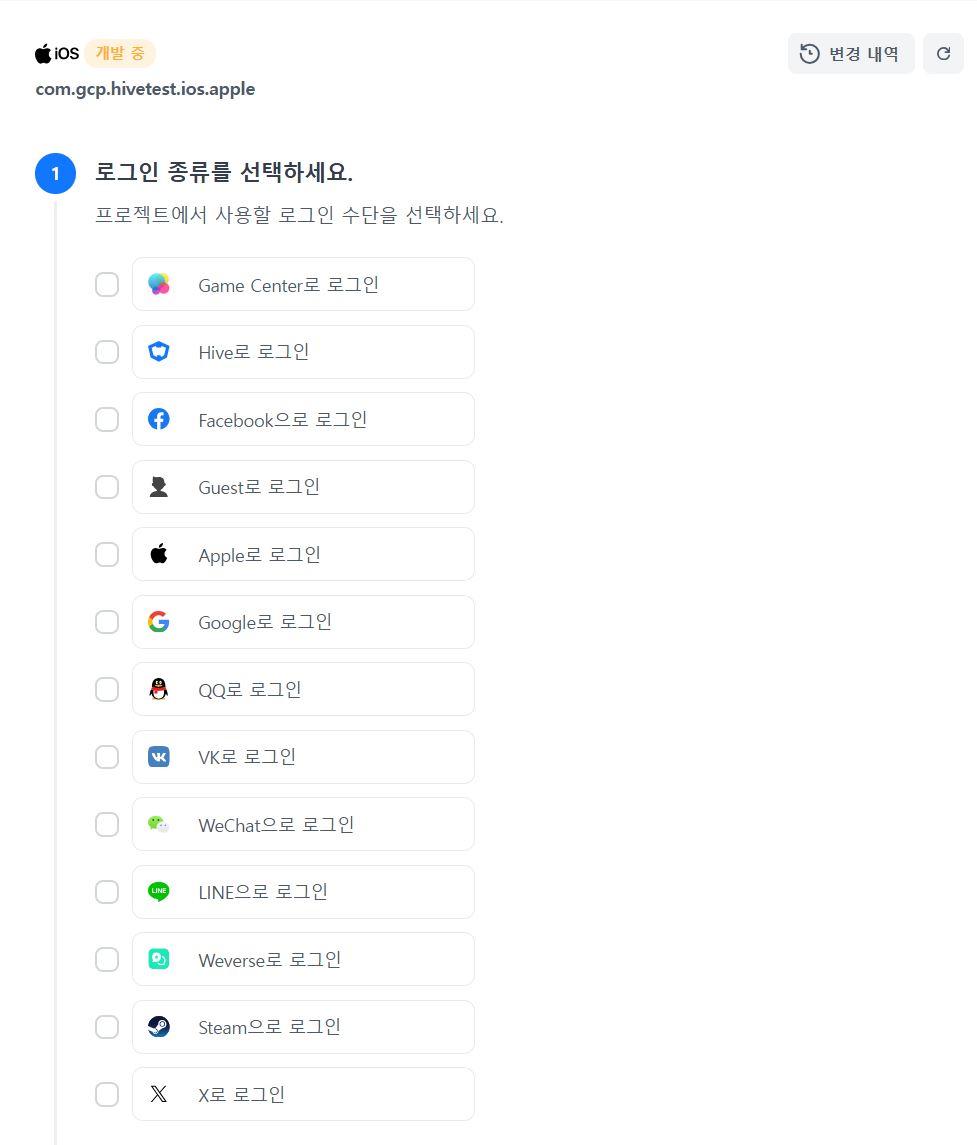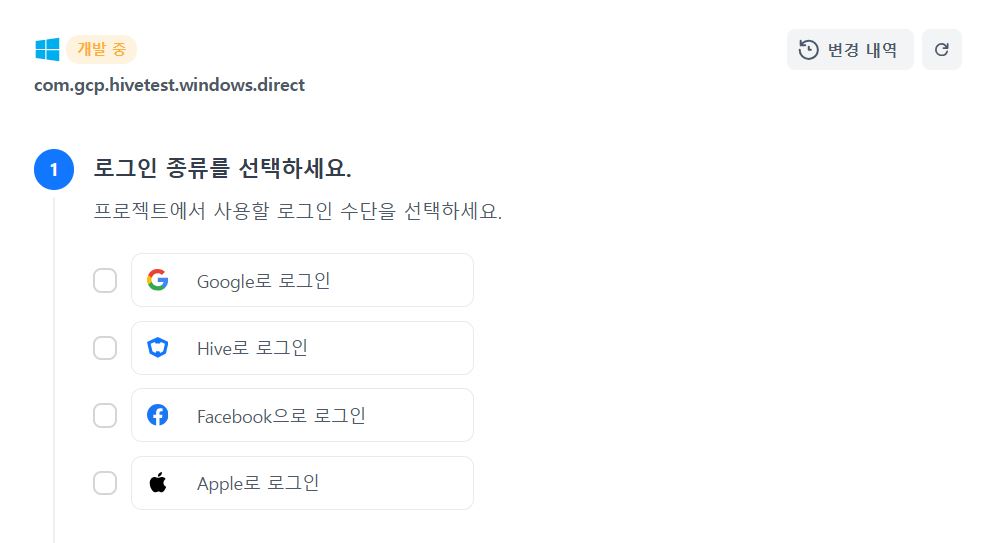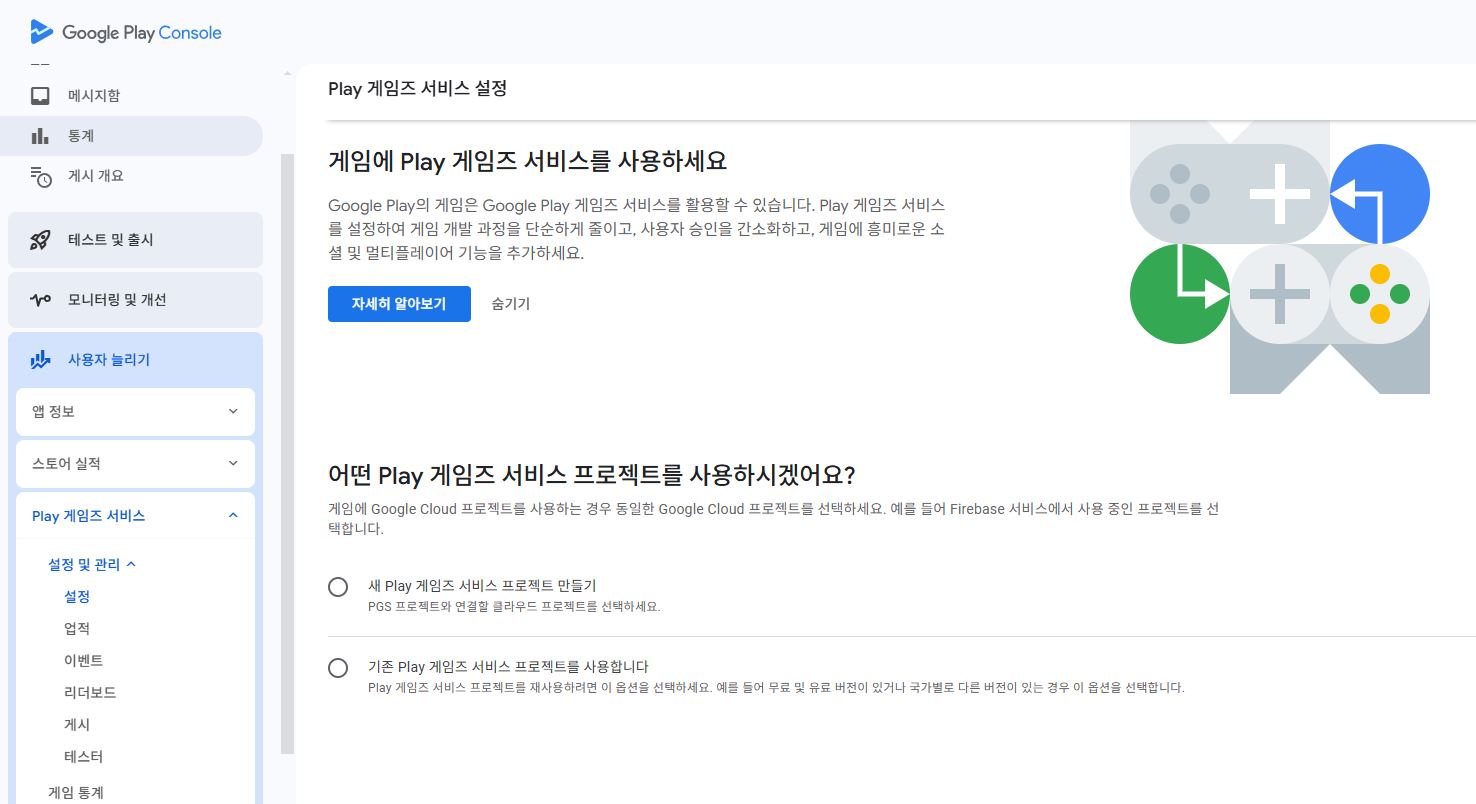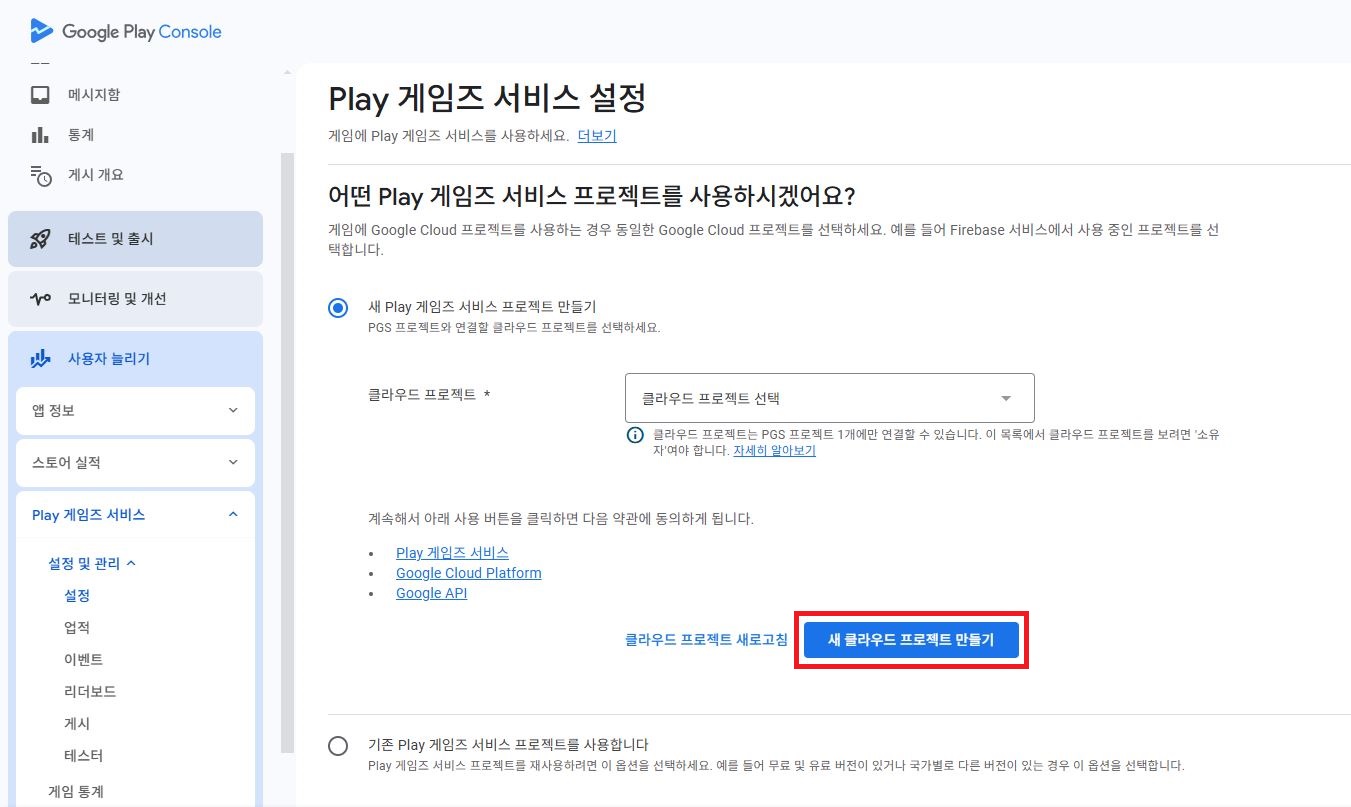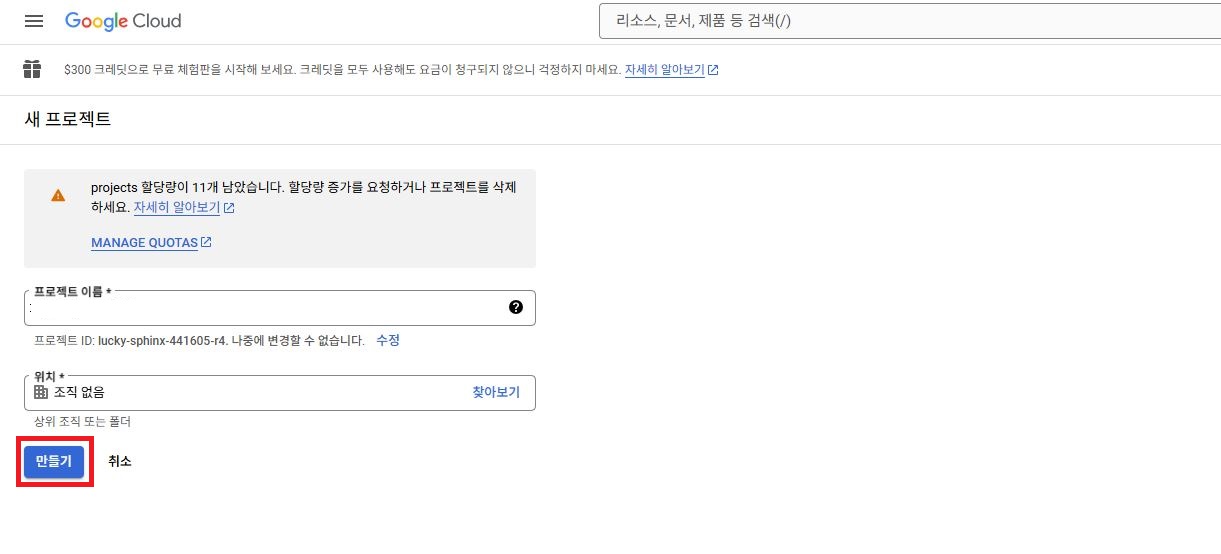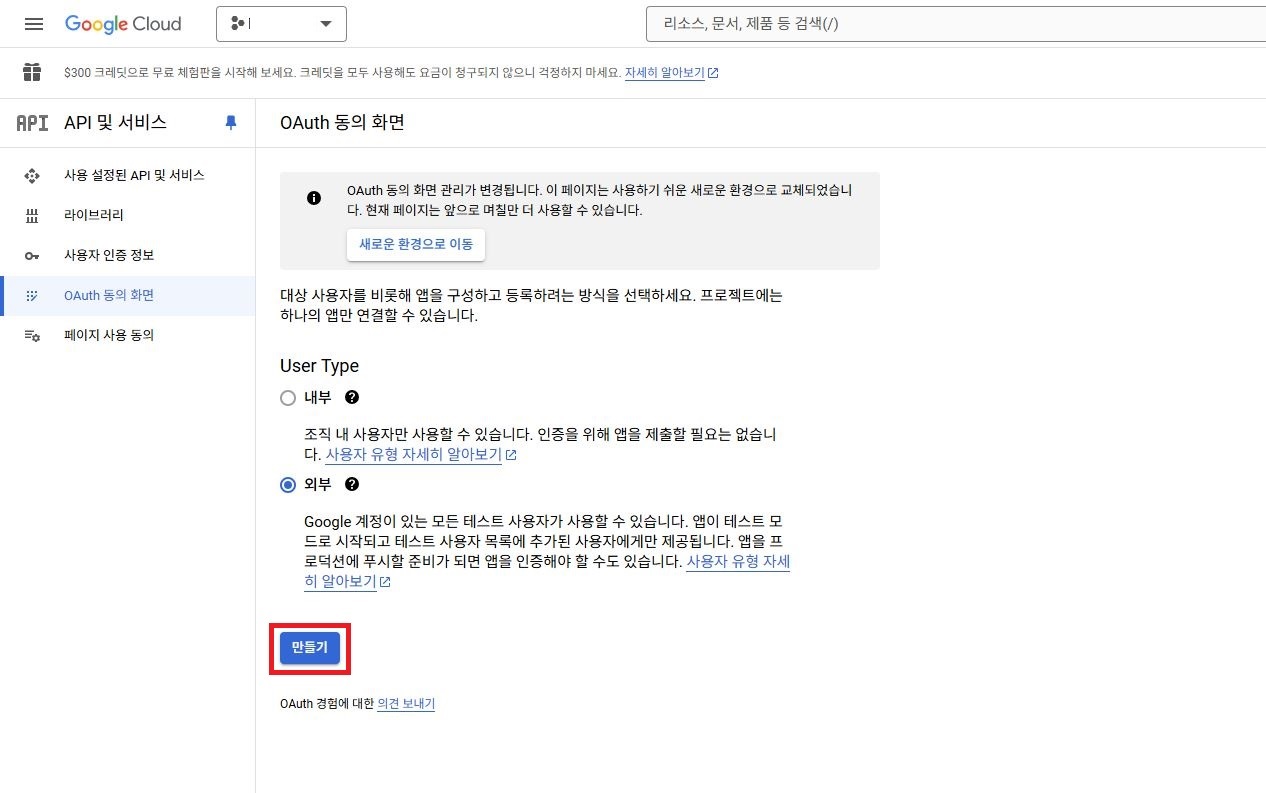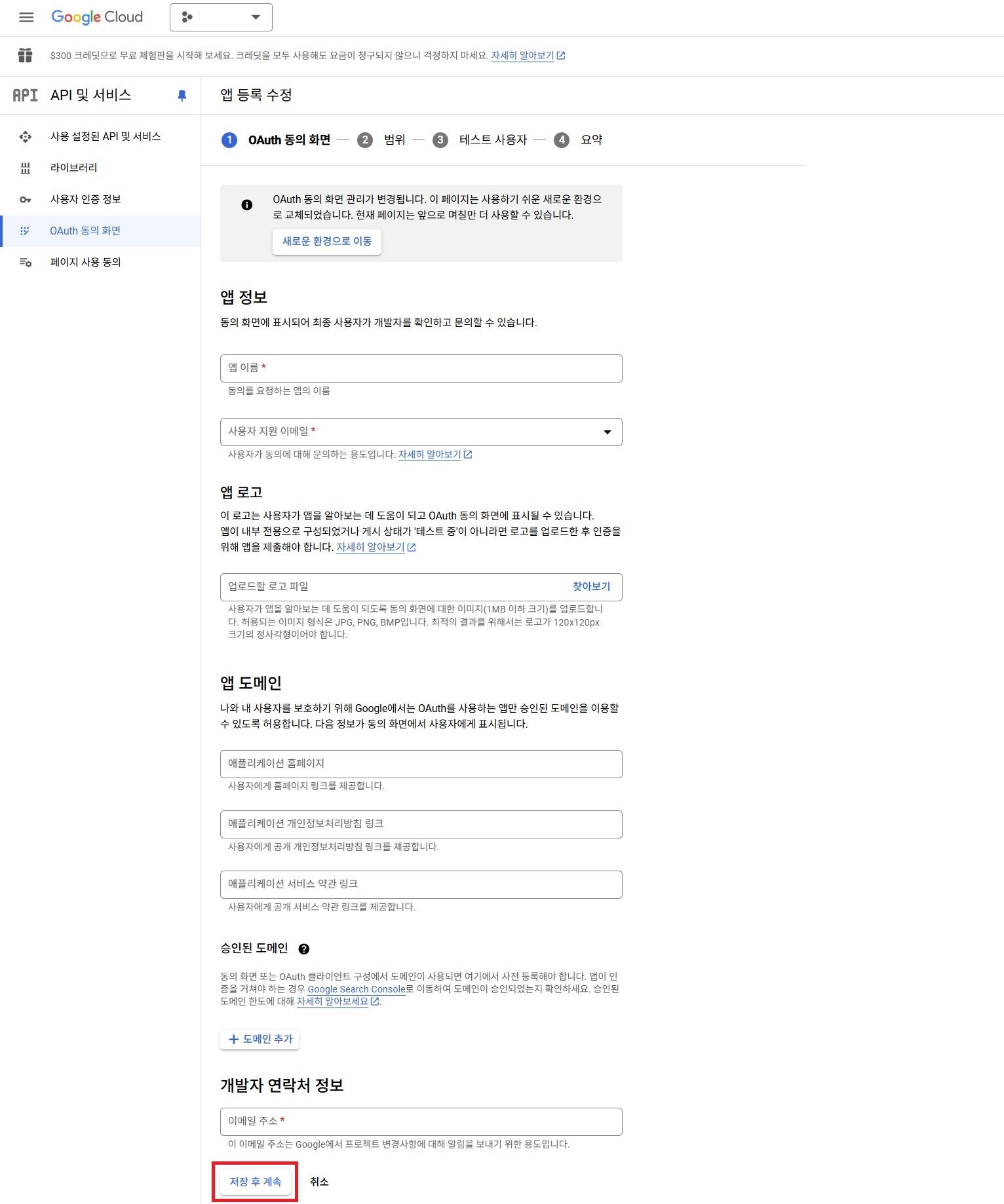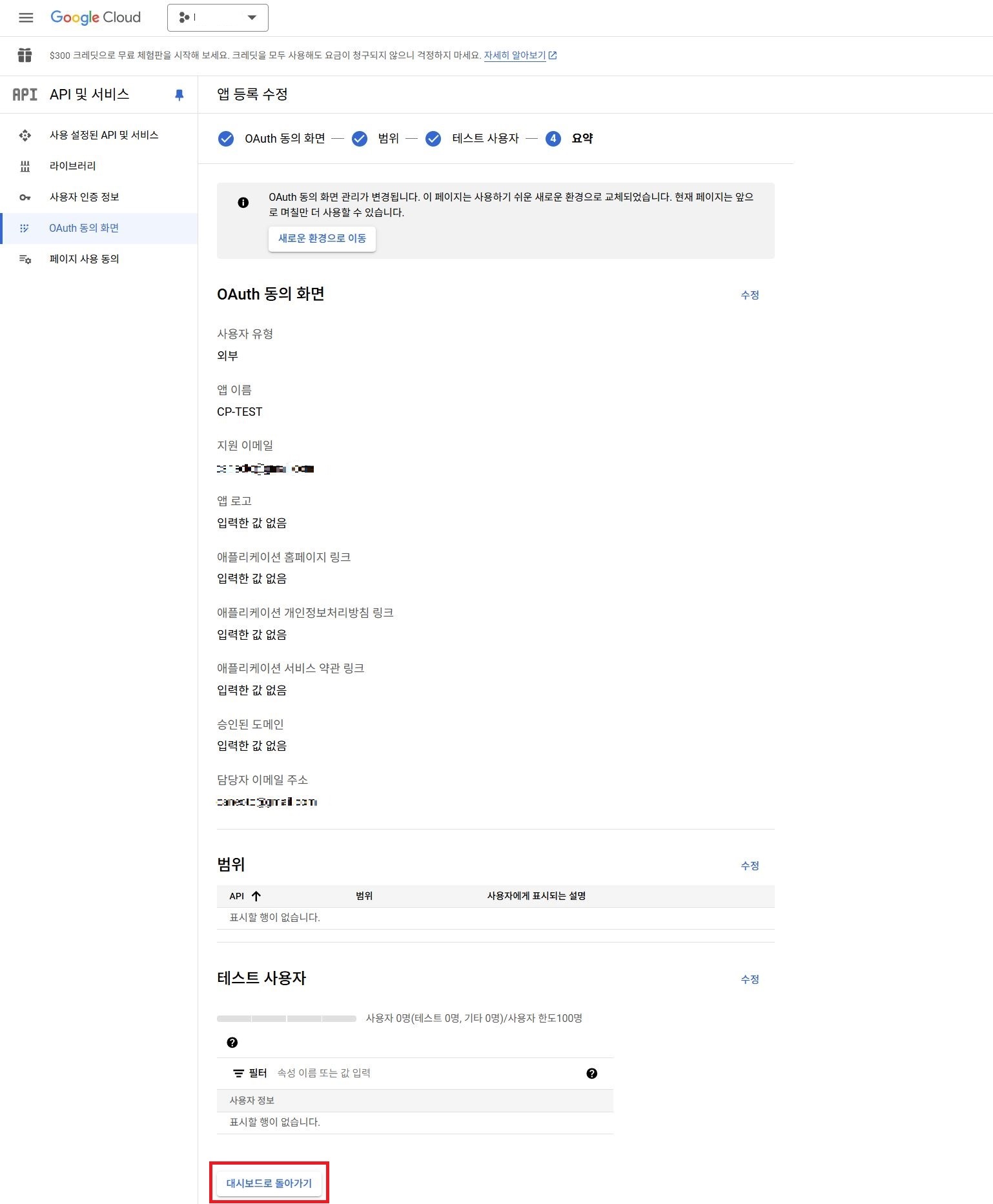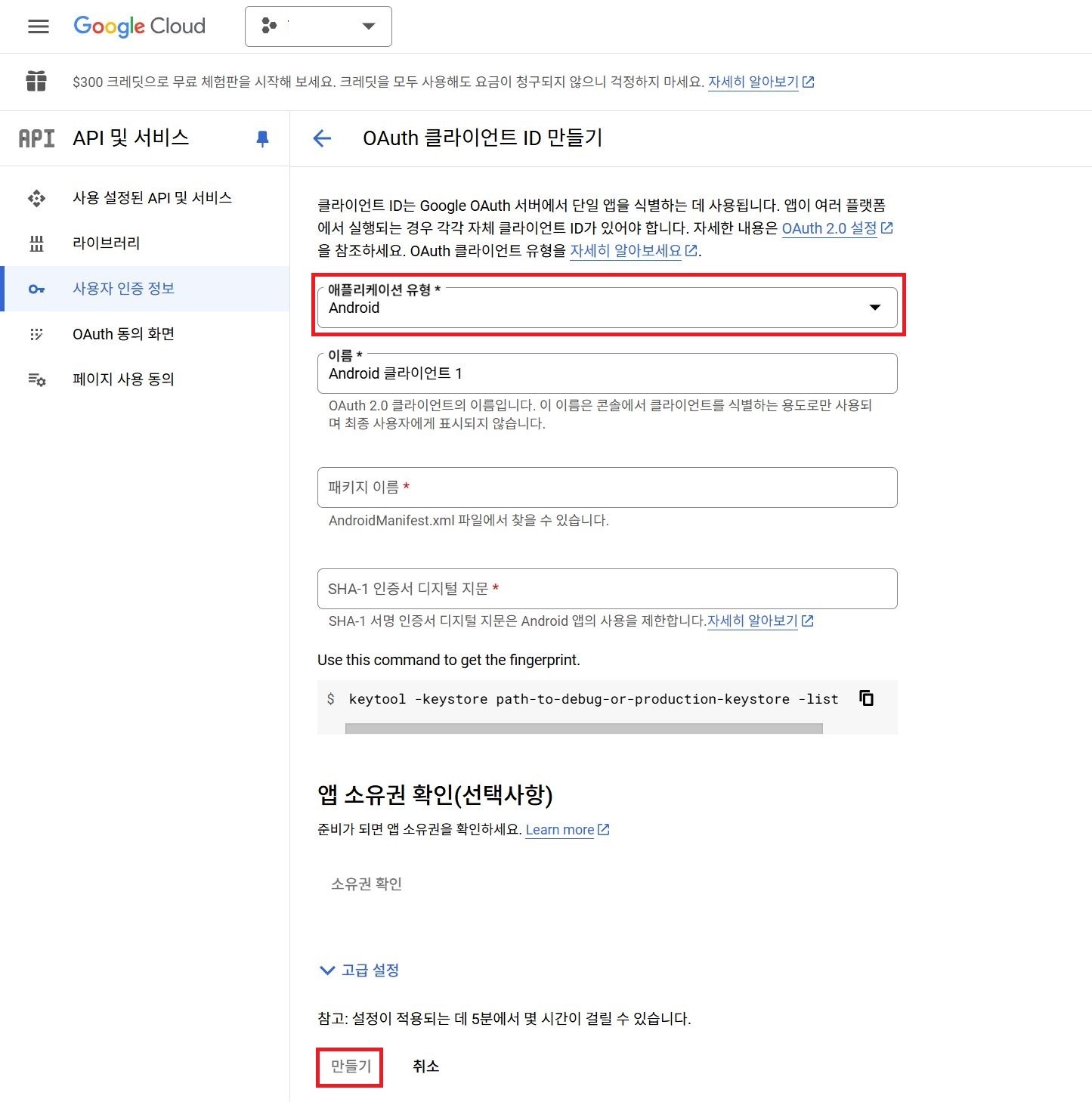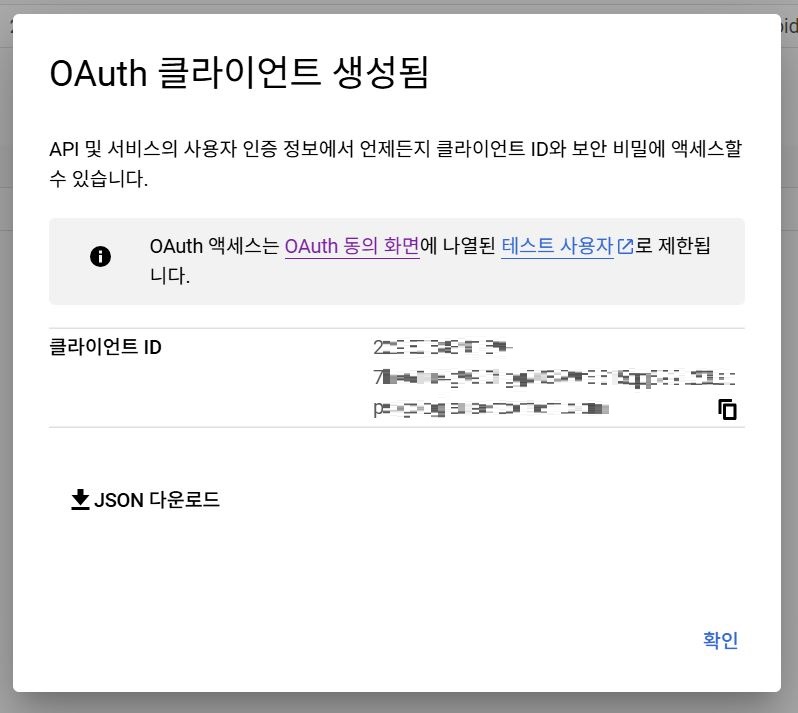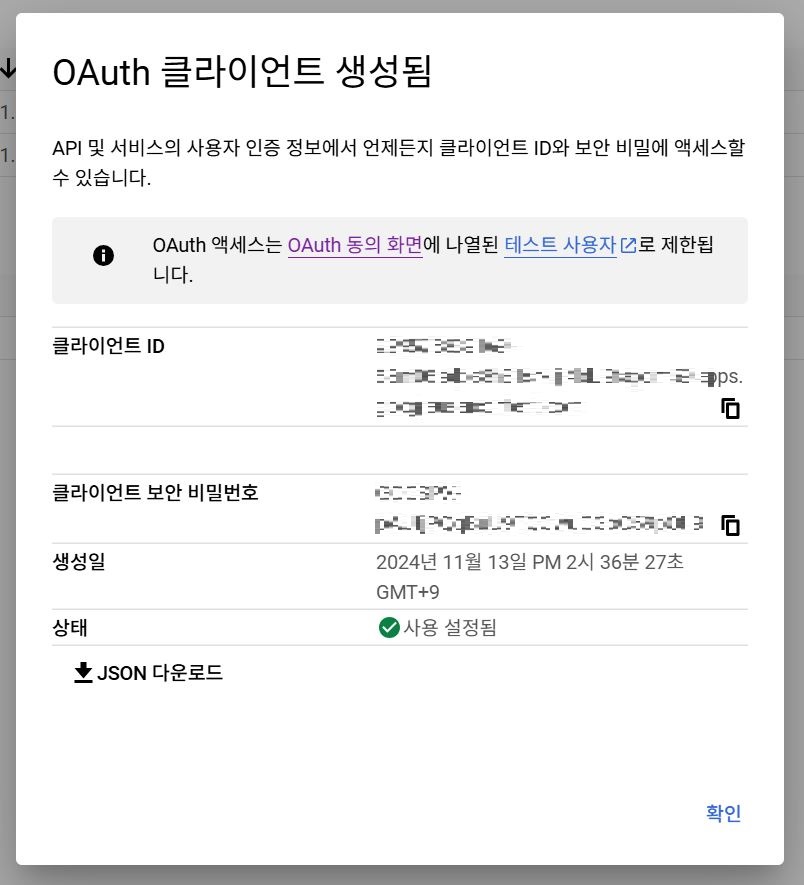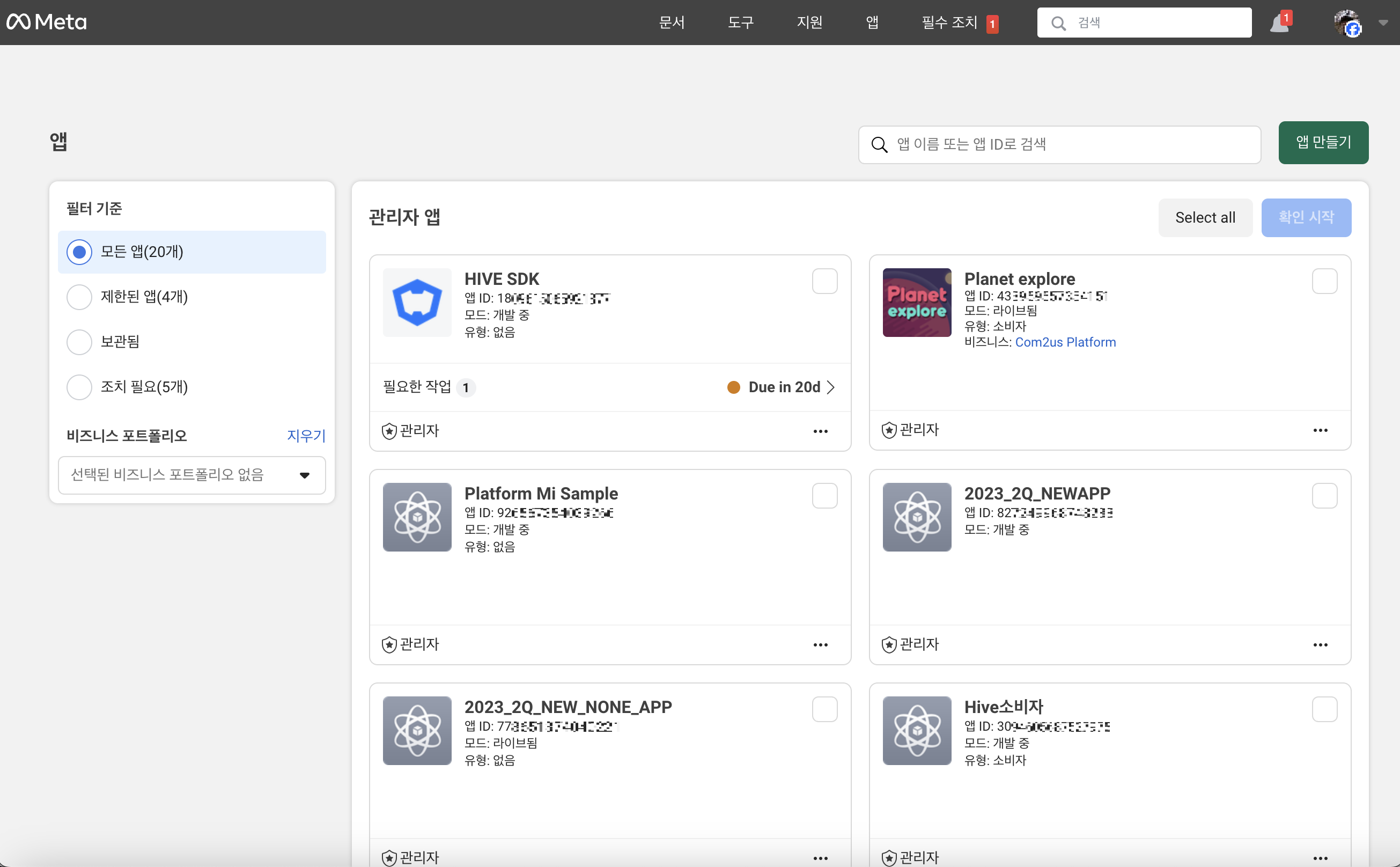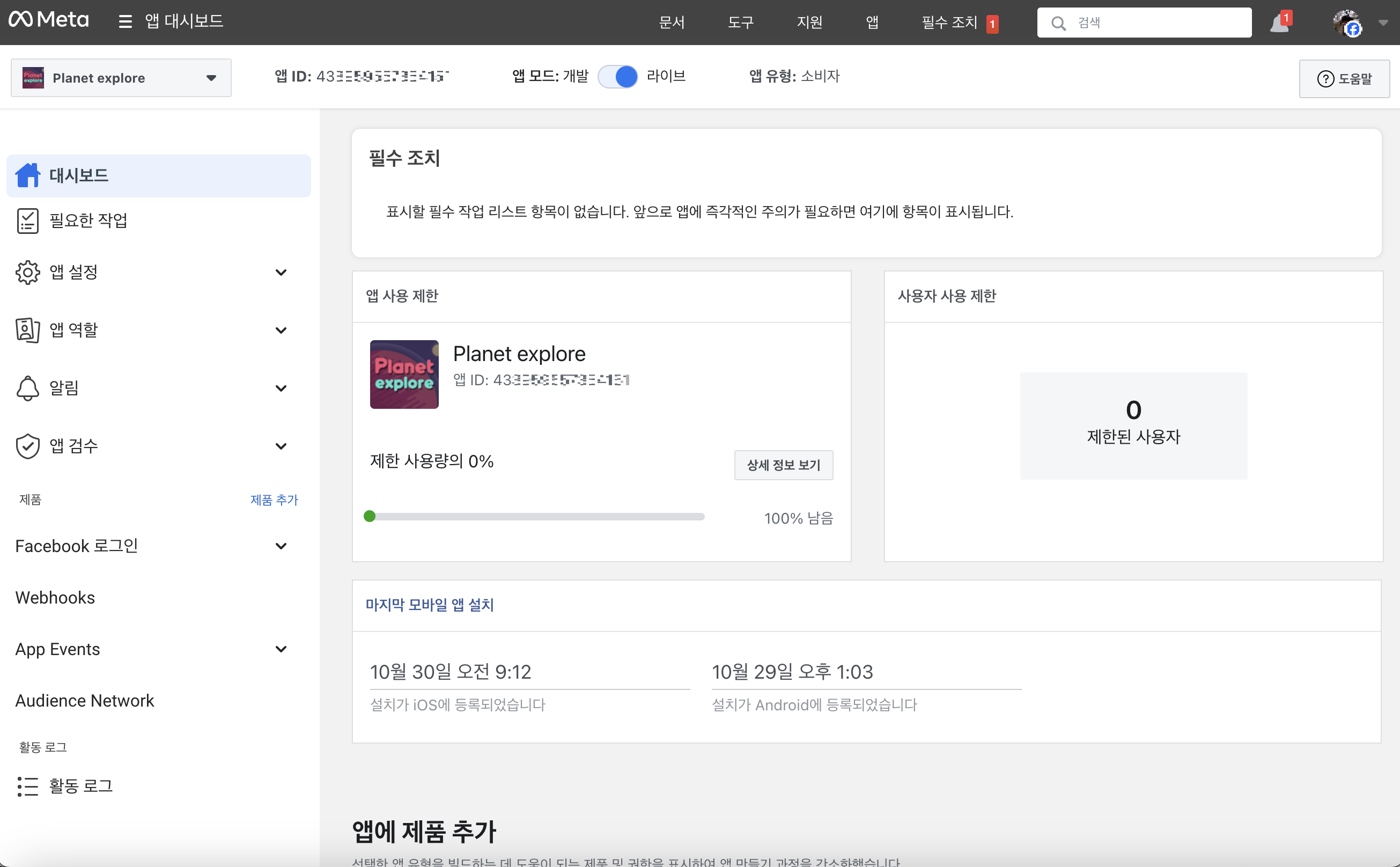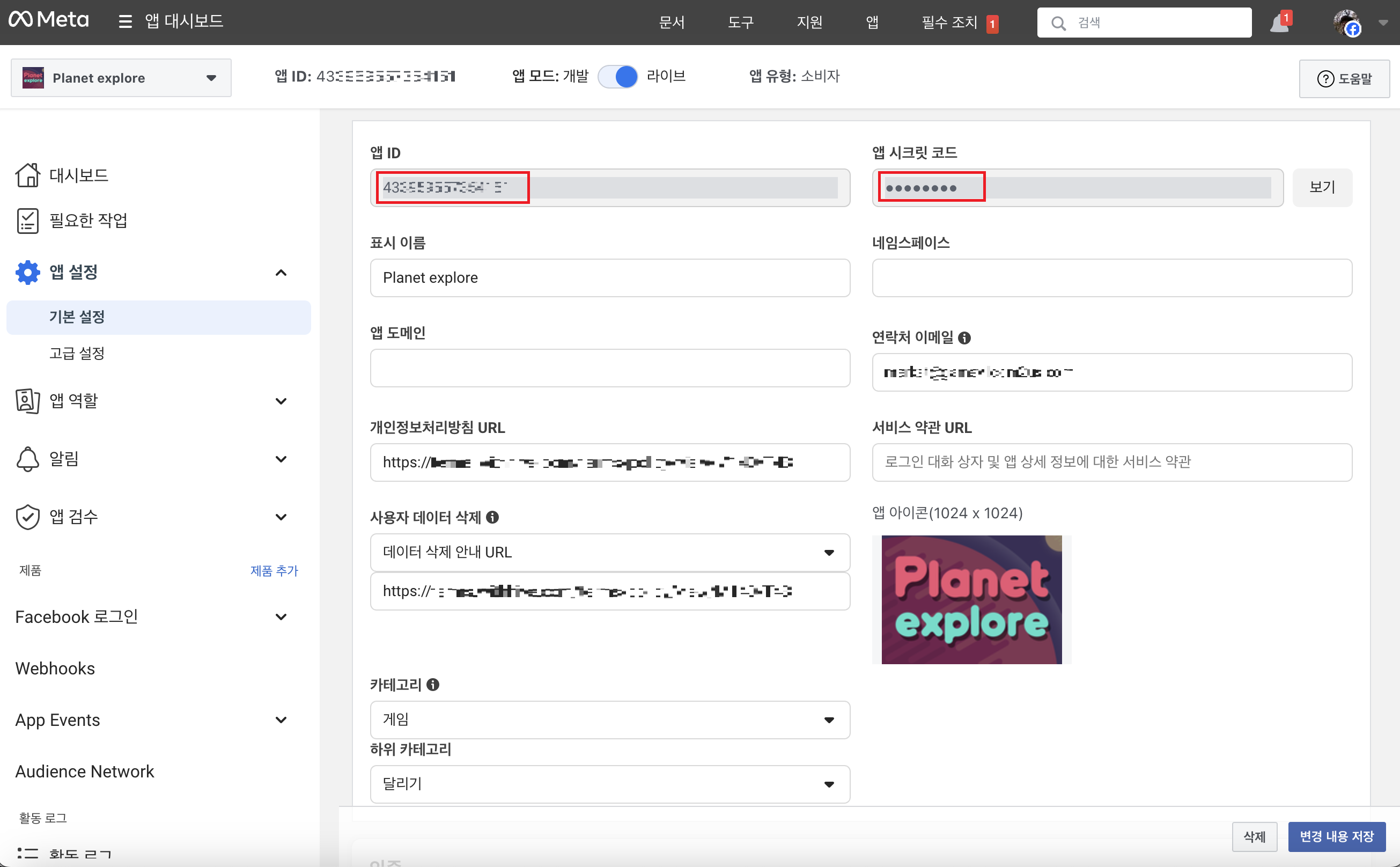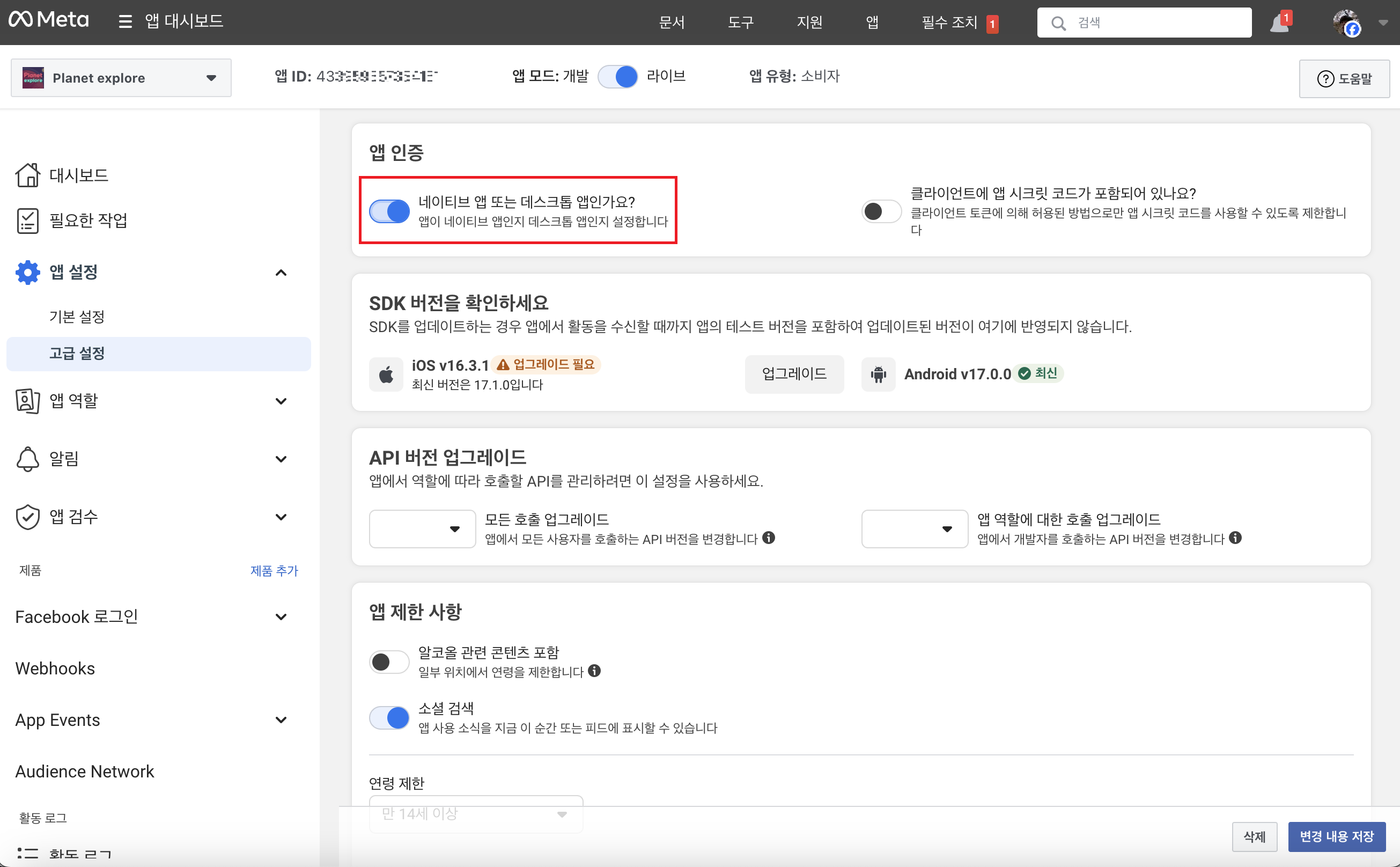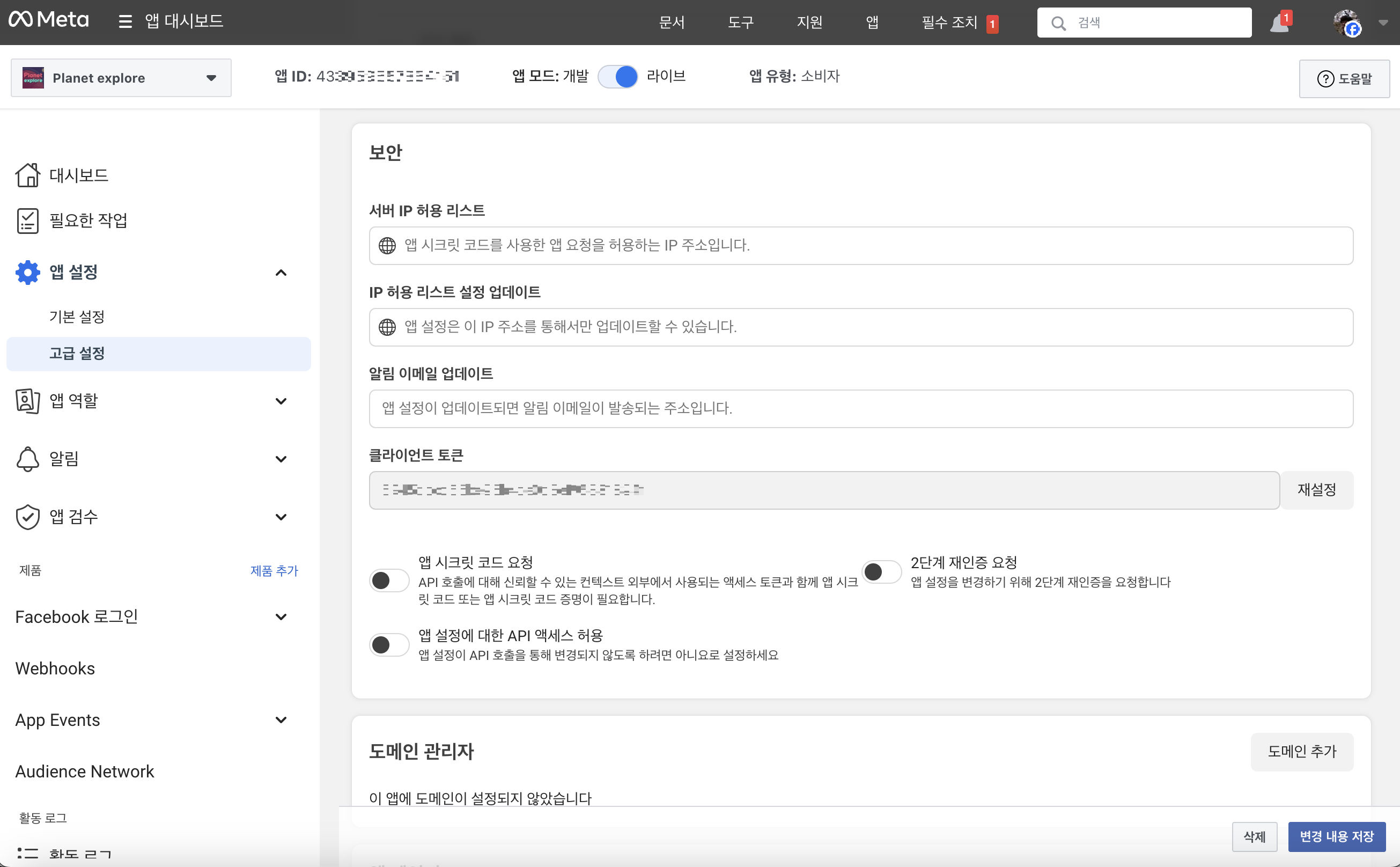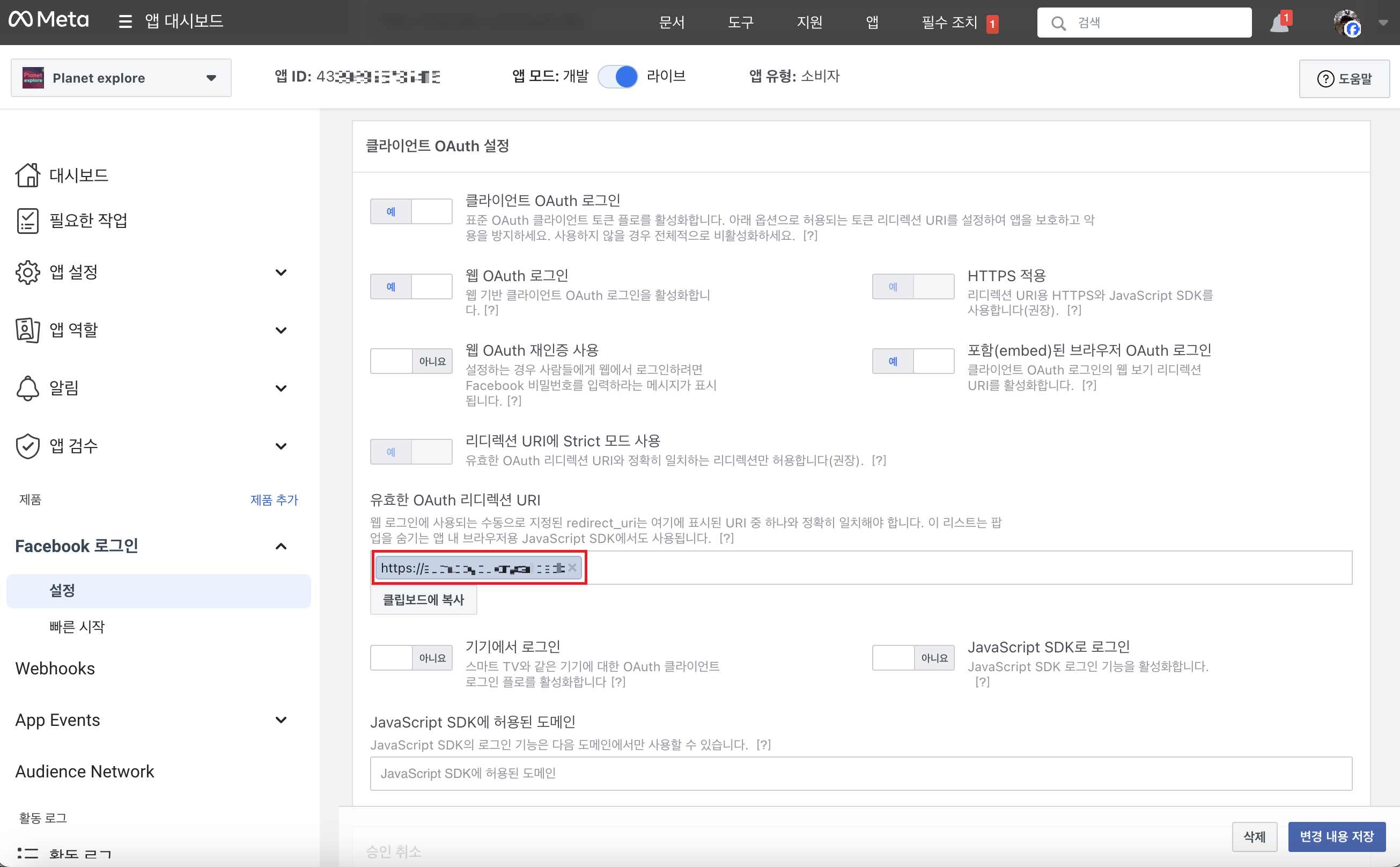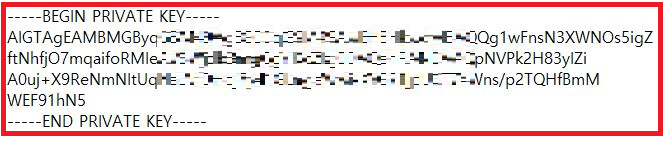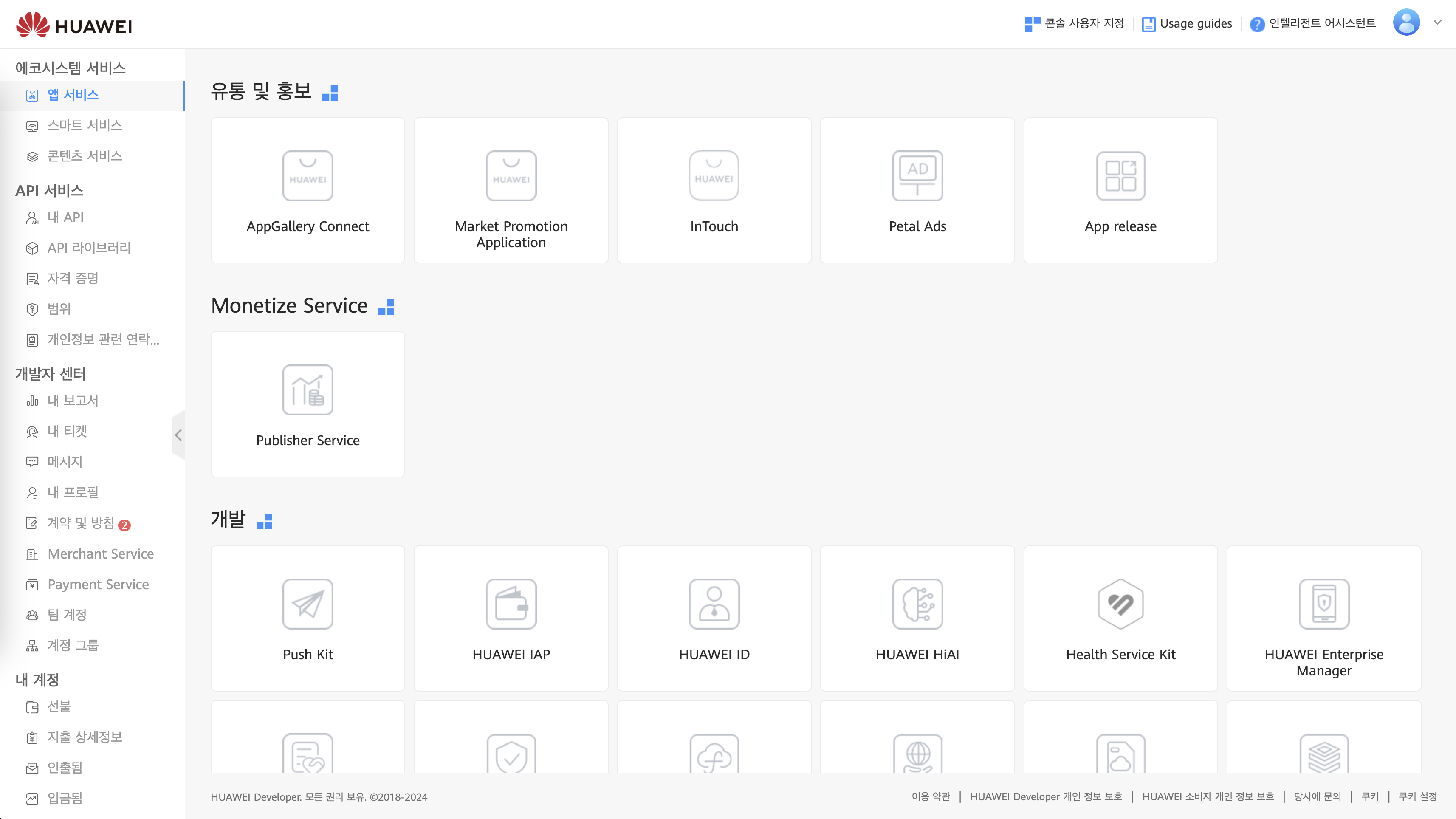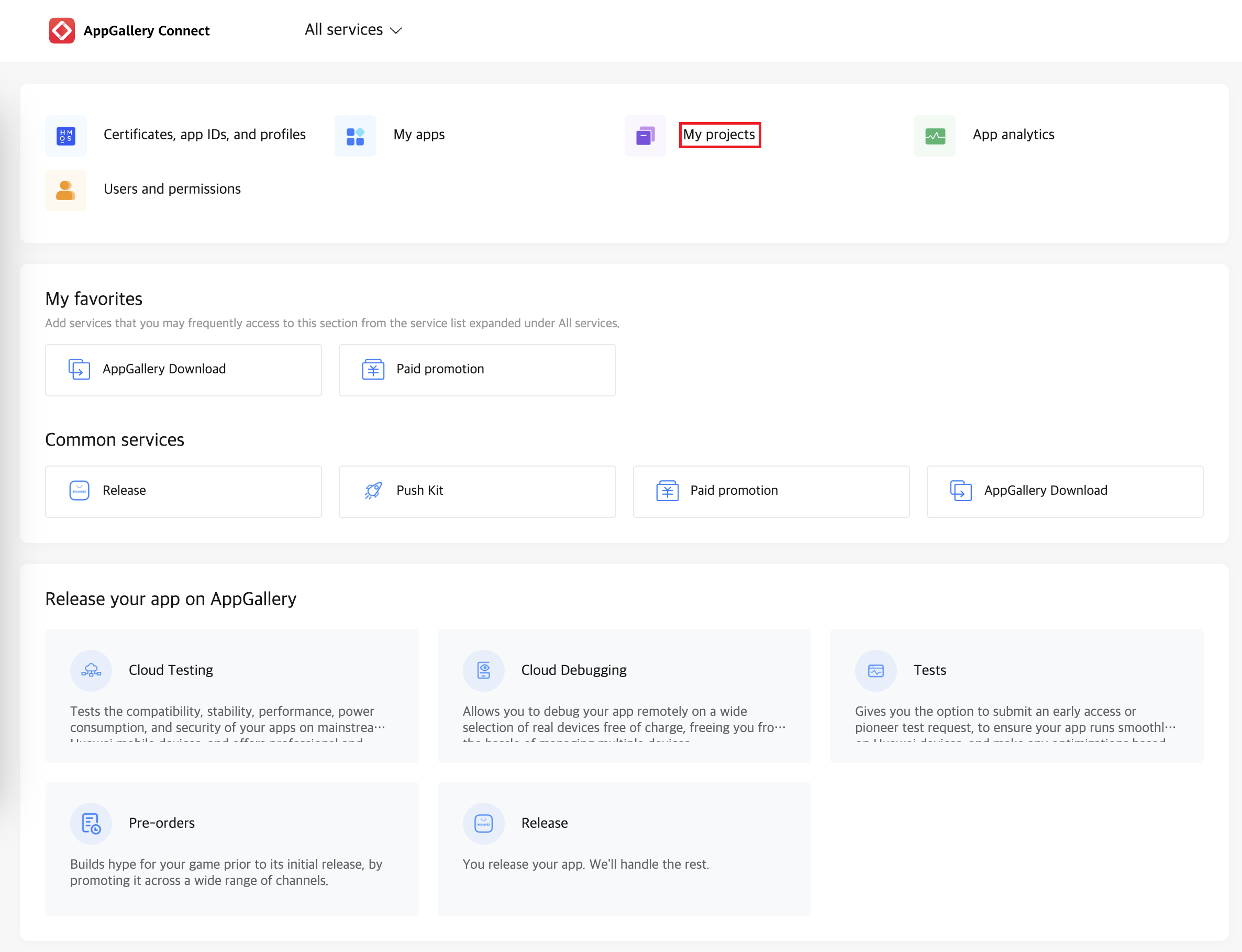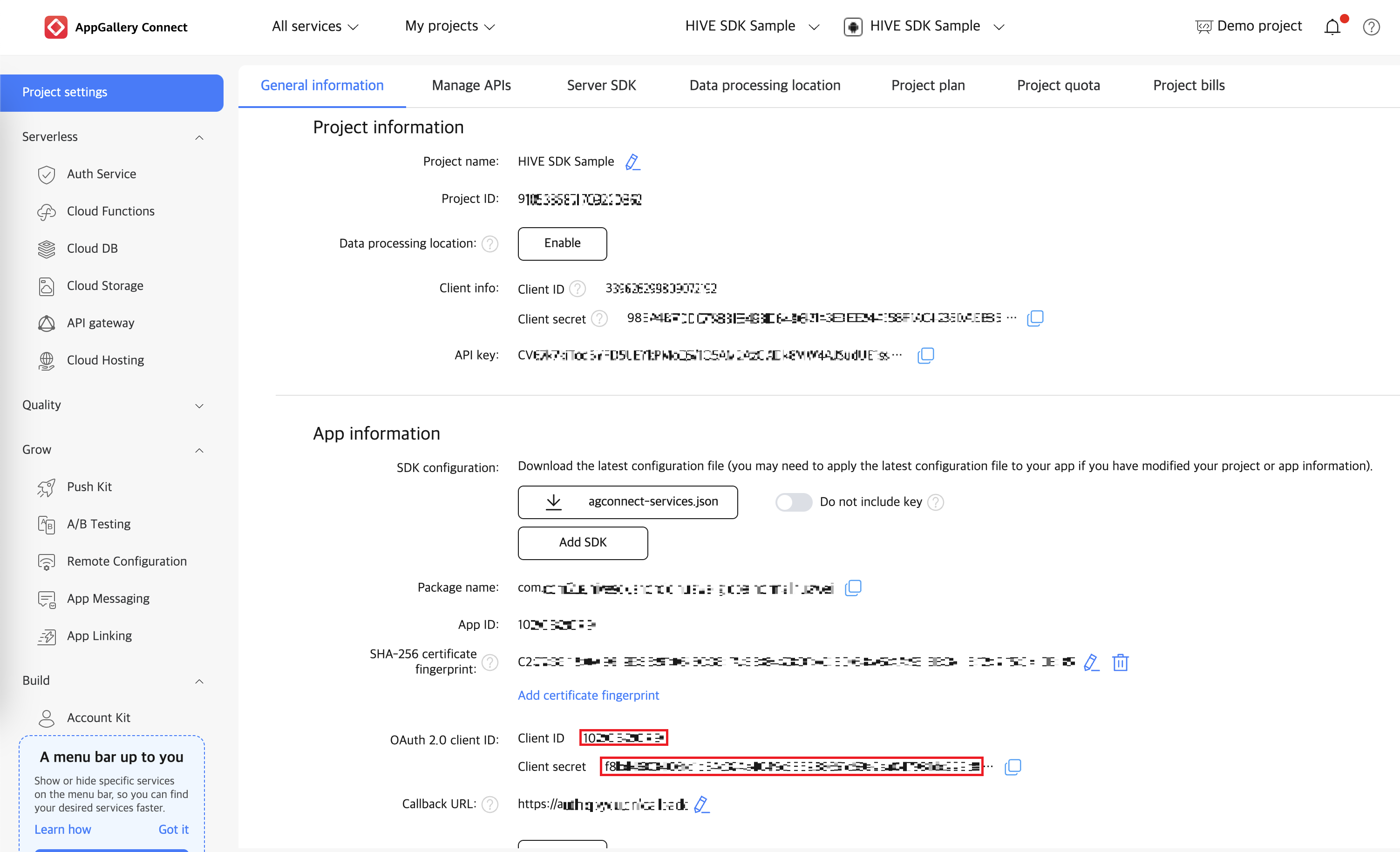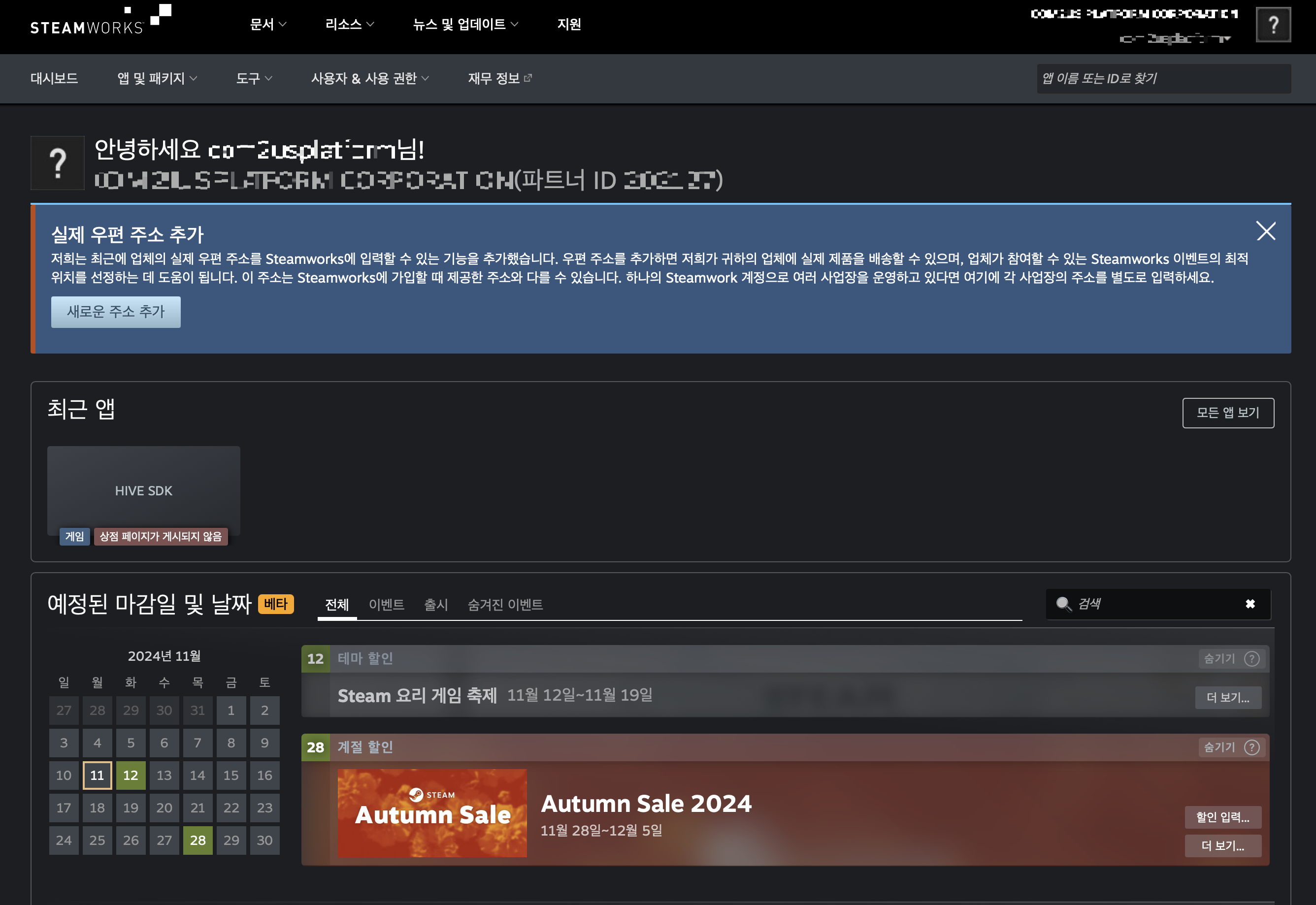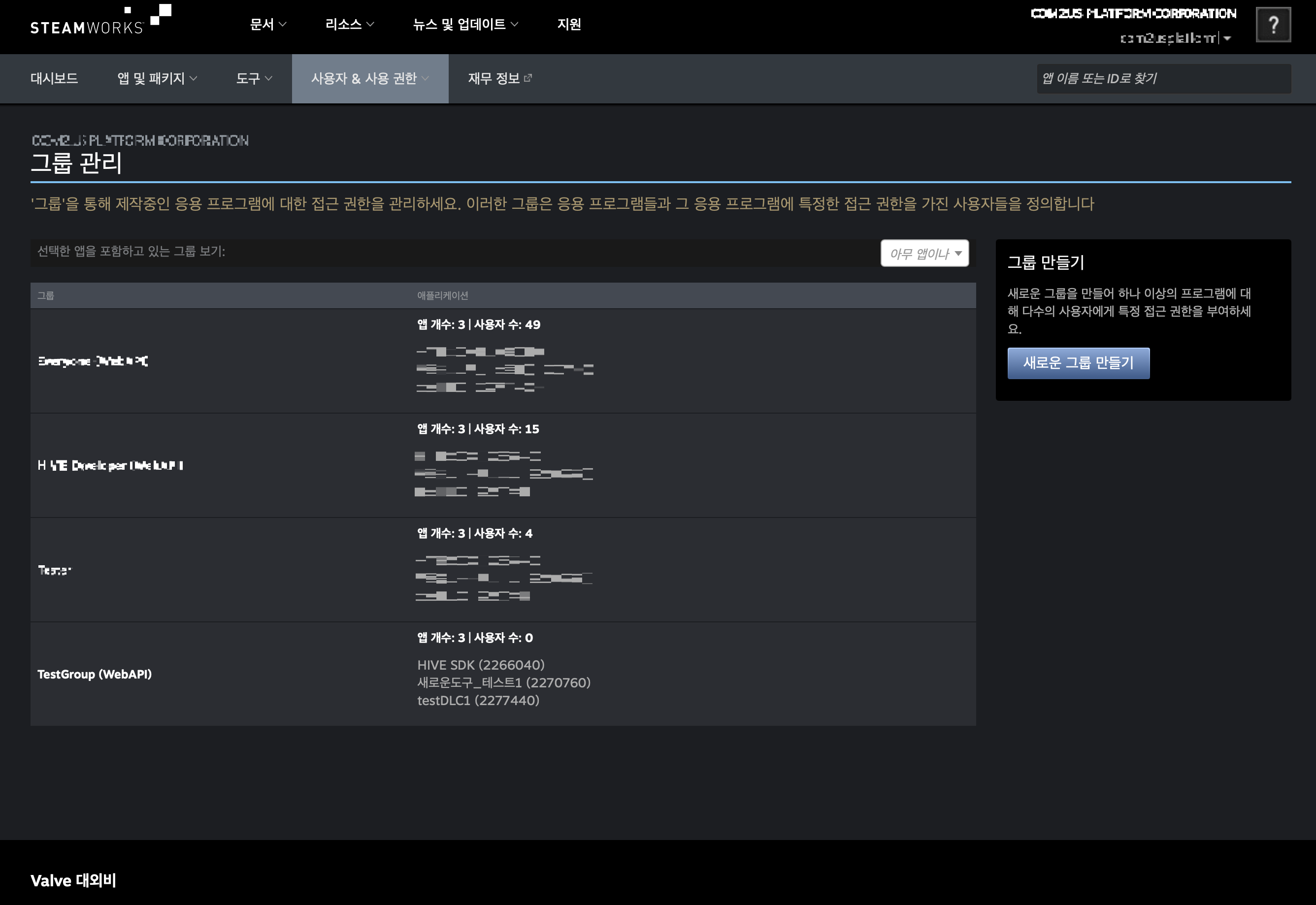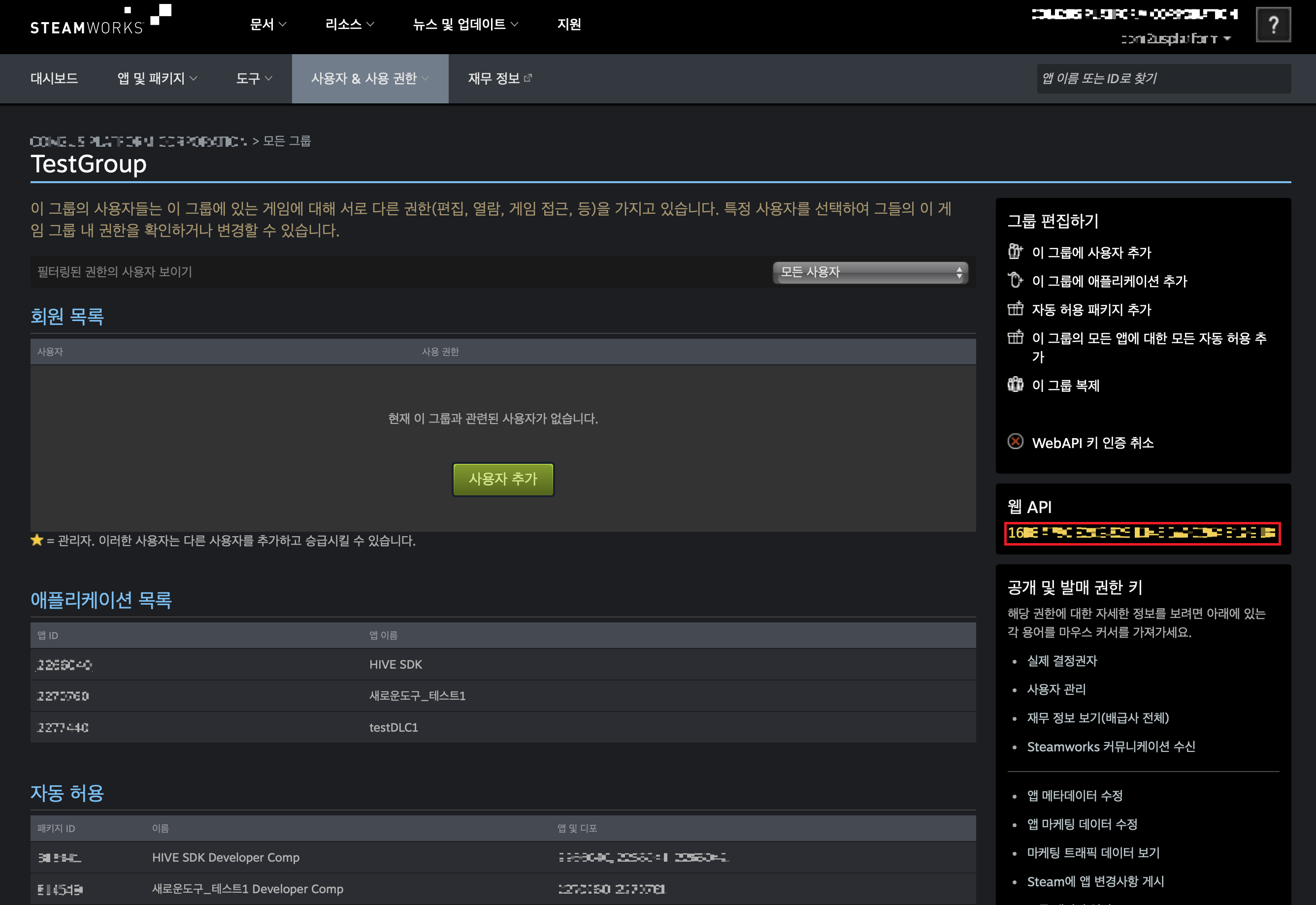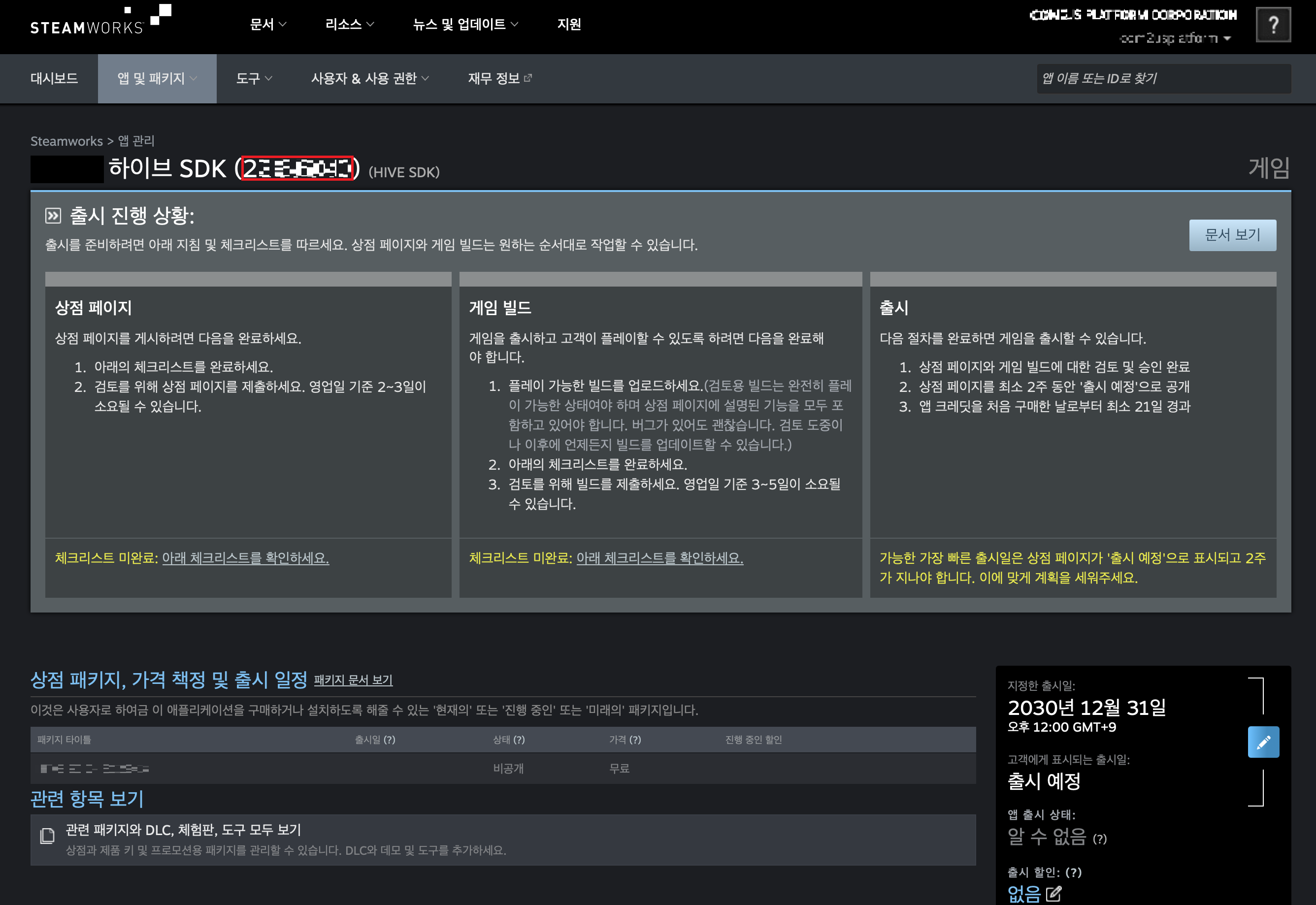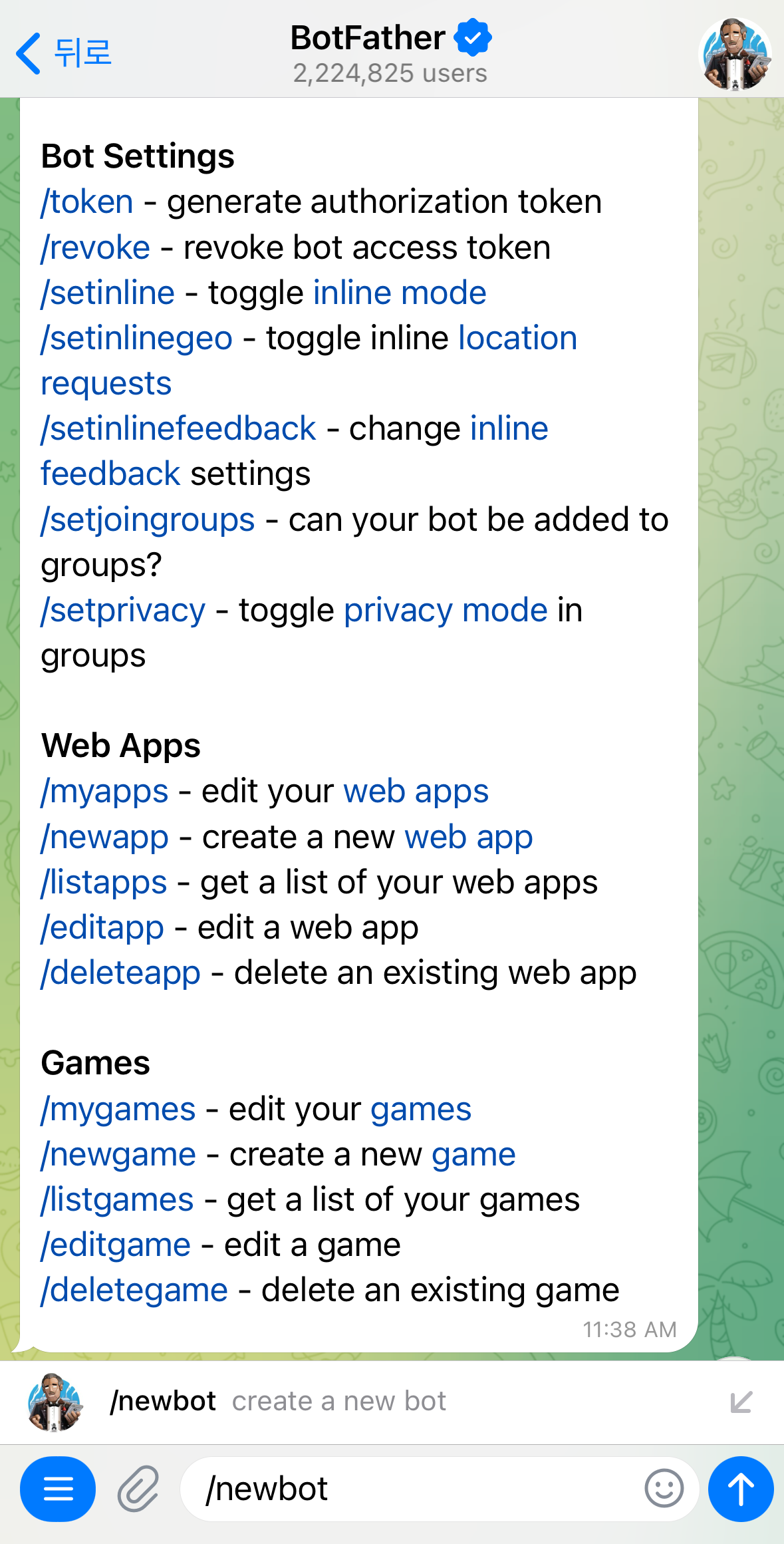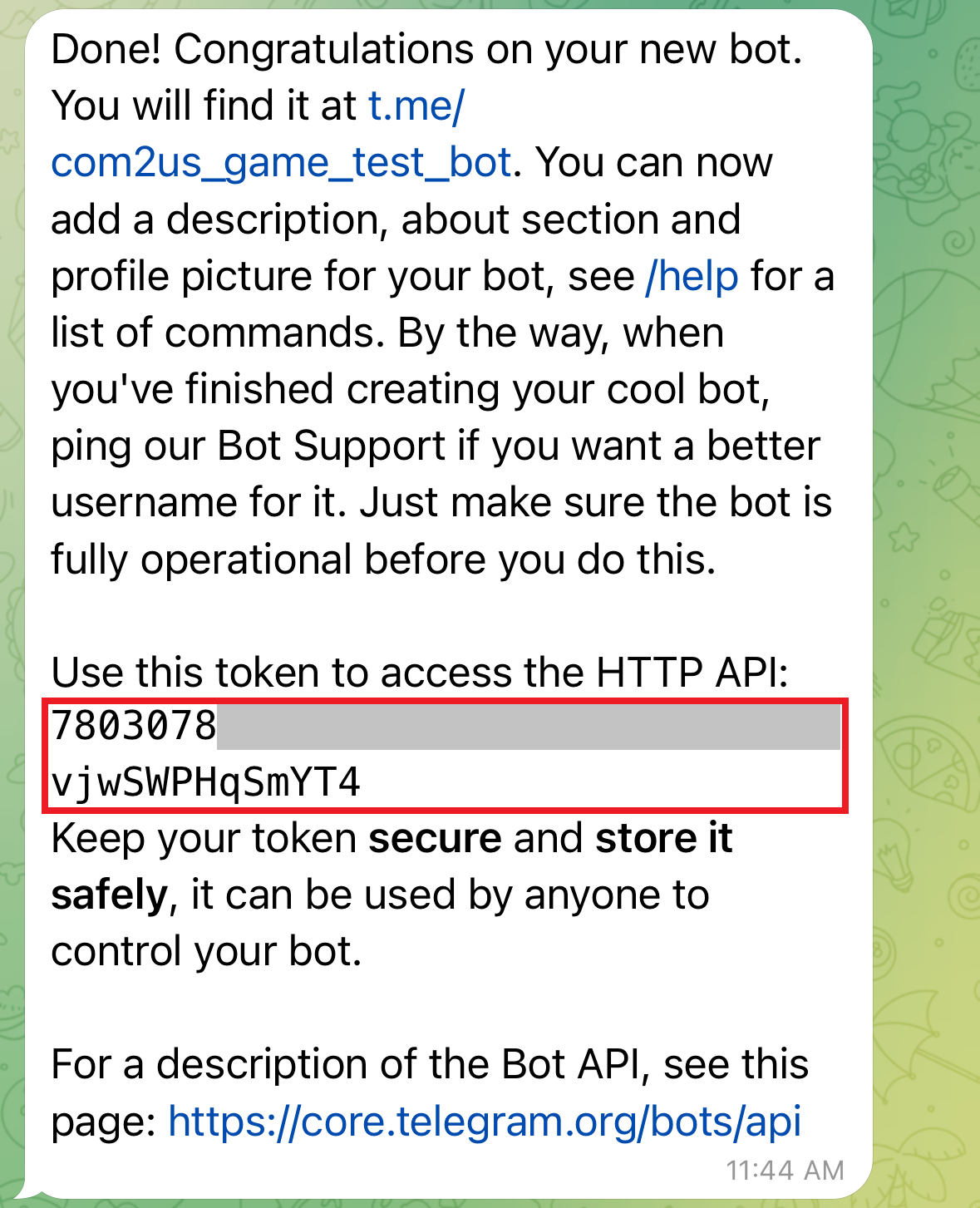로그인 설정
로그인 설정은 앱아이디에 사용할 로그인 정보를 설정하는 메뉴입니다.
Note
- 로그인 설정을 위해서는 프로젝트와 앱아이디가 등록되어 있어야 합니다. 프로젝트와 앱아이디는 앱센터에서 등록하실 수 있으며 자세한 내용은 앱센터를 참고하세요.
로그인 설정 기본 화면¶
- 프로젝트 선택 : 앱센터에서 설정된 개발 중 또는 라이브 상태의 프로젝트만 나타납니다.
- 앱아이디 : 프로젝트와 연결된 앱아이디 목록을 표시하며, 각 앱아이디는 개발 중, 라이브, 미사용, 서비스 종료 상태를 나타냅니다. ! 표시는 로그인 설정이 등록중이거나 등록되지 않는 앱아이디에 부여됩니다.
- 초기화 : 기존 설정으로 변경하고 싶을 때 사용합니다. 설정이 서버에 저장되어 있을 경우, 저장된 내역으로 롤백됩니다.
- 변경 내역 : 로그인 설정 메뉴의 변경 내역을 확인할 수 있습니다.
로그인 설정 단계¶
로그인 설정은 로그인 종류 선택, 로그인 순서 설정, 인증 키 등록의 세 단계로 이루어집니다.
- 로그인 종류 선택
- 앱센터에서 생성한 앱 아이디에 등록된 운영체제(OS)에 따라 지원되는 로그인 종류가 자동으로 표시됩니다. 활성화하고자 하는 로그인 종류를 선택하세요.
- 로그인 순서 설정
- 선택한 로그인 종류의 순서를 프로젝트 요구에 맞게 드래그하여 위치를 조정할 수 있습니다.
- 인증 키 등록
- 각 스토어에서 제공하는 로그인 수단의 인증 키를 복사하여 로그인 설정 페이지에 붙여 넣습니다. 단, 모든 로그인 수단이 로그인 설정에서 인증 키를 등록하지 않을 수 있으며, 일부 로그인 수단은 Hive SDK에 직접 등록해야 합니다. 각 스토어의 인증 키 등록 방법에 대한 자세한 내용은 아래에서 확인할 수 있습니다.
Note
사용하려는 IdP가 적용한 Hive SDK 버전에서 지원되는지 확인해 주세요.
지원하는 로그인 종류¶
로그인 설정은 앱아이디와 연결된 프로젝트마다 개별 설정이 필요하며, 앱센터에 등록된 운영체제(OS)에 따라 다음과 같이 구분됩니다.
모바일 (Android, iOS)¶
모바일(Android, iOS)에서 사용할 수 있는 IdP는 Google Play, Hive, Google, Facebook 등 다양합니다.
-
Android : Google Play, Hive, Google, Facebook, QQ, VK, WeChat, Apple, LINE, Weverse, Huawei, X, Steam
-
iOS : Game Center, Hive, Google, Facebook, QQ, VK, WeChat, Apple, LINE, Weverse, X, Steam
PC (Windows, MacOS)¶
PC(Windows, MacOS)에서 사용할 수 있는 IdP는 Hive, Google, Facebook, Apple입니다. 만약 앱아이디가 앱센터에 Steam 마켓으로 설정된 경우, 'Steam으로 로그인'이 필수로 활성화됩니다.
웹¶
웹에서 사용할 수 있는 IdP는 Hive, Google, Facebook, Apple 입니다. 웹 로그인의 경우, 인증 키 등록 시 Redirect URI를 등록해야 합니다. 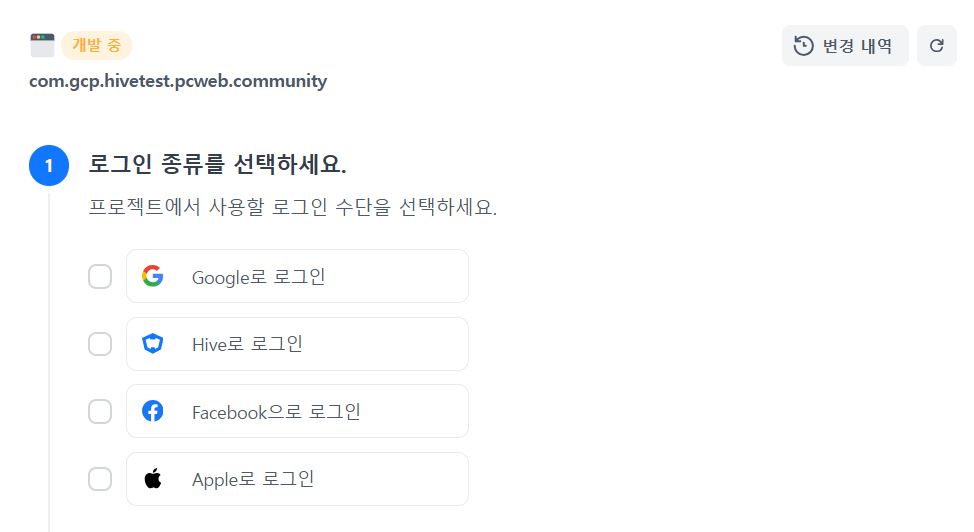
스토어 키 발급 및 로그인 설정 인증 키 등록¶
로그인 설정 메뉴에서 등록하는 인증 키는 Hive에서 제공하는 모든 로그인의 키를 등록하지 않습니다. 로그인 설정 메뉴에서 등록하지 않는 IdP의 경우에는 SDK에 등록합니다.
Note
- 로그인 설정 메뉴에 등록할 때는 동일 프로젝트의 스토어 키를 모바일, PC, 웹 모두에 동일하게 등록하세요.
Google Play로 로그인¶
로그인 설정 인증 키 입력 화면¶
Google Play로 로그인을 사용하려면 아래 내용을 참고하여 클라이언트 ID와 클라이언트 보안 비밀번호를 확인하고 로그인 설정 메뉴에 등록하세요. 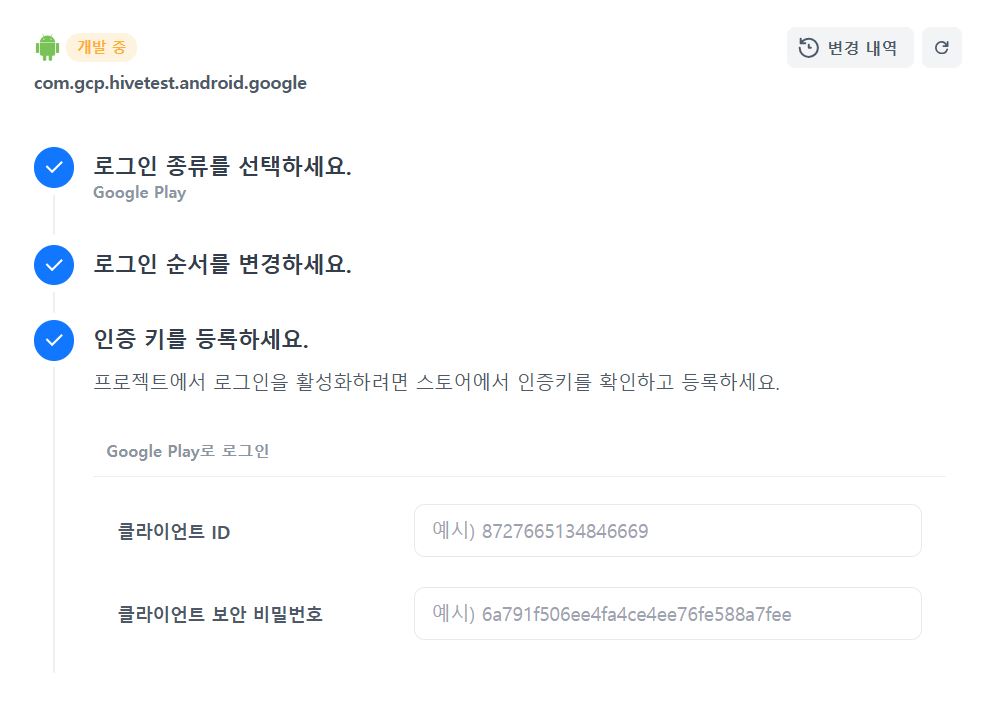
Google Play Console 키 발급 및 등록 절차¶
- Google Play Console에서 Play 게임즈 서비스 설정
- Google Cloud 콘솔에서 프로젝트 만들기
- Google Cloud 콘솔에서 OAuth 동의 화면 설정
-
Google Cloud 콘솔에서 사용자 인증 정보 만들기
- API 및 서비스 > 사용자 인증 정보에서 사용자 인증 정보 만들기를 클릭하여 OAuth 클라이언트 ID를 선택합니다.

- 애플리케이션 유형 : Android
- 애플리케이션 유형과 이름과 SHA-1 인증서 디지털 지문을 입력하고 '만들기'를 클릭합니다. Google Play Service 가이드 참고
- OAuth 클라이언트 생성됨 창에서 클라이언트 ID를 확인합니다.
- 애플리케이션 유형 : 웹 애플리케이션
Note
- Google Play로 로그인을 사용하기 위해 사용자 인증 정보를 만들 때 애플리케이션 유형을 Andriod와 웹 애플리케이션 모두 생성합니다. 애플리케이션 유형 Android는 Hive SDK에 설정할 때 필요하며, 애플리케이션 유형 웹 애플리케이션은 로그인 설정 메뉴에서 인증 키 등록 때 사용합니다.
- API 및 서비스 > 사용자 인증 정보에서 사용자 인증 정보 만들기를 클릭하여 OAuth 클라이언트 ID를 선택합니다.
-
Google Play Console에서 Play 게임즈 서비스 설정에서 클라우드 프로젝트 설정
Google로 로그인¶
로그인 설정 인증 키 입력 화면¶
Google로 로그인을 사용하려면 아래 내용을 참고하여 클라이언트 ID와 클라이언트 보안 비밀번호를 확인하고 로그인 설정 메뉴에 등록하세요. 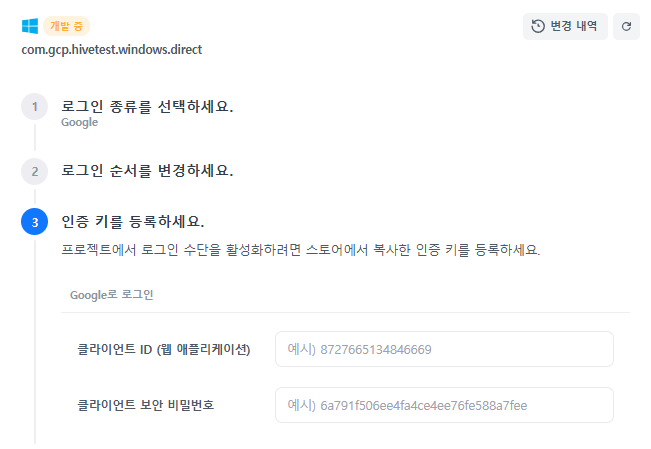
Google Cloud 콘솔 키 발급 및 등록 절차¶
- Google Cloud 콘솔에서 프로젝트 만들기
- Google Cloud 콘솔에서 OAuth 동의 화면 설정
- Google Cloud 콘솔에서 사용자 인증 정보 만들기
- API 및 서비스 > 사용자 인증 정보에서 사용자 인증 정보 만들기를 클릭하여 OAuth 클라이언트 ID를 선택합니다.

- 애플리케이션 유형 : Android
- 애플리케이션 유형과 이름과 SHA-1 인증서 디지털 지문을 입력하고 '만들기'를 클릭합니다. Google Play Service 가이드 참고
- OAuth 클라이언트 생성됨 창에서 클라이언트 ID를 확인합니다.
- 애플리케이션 유형 : 웹 애플리케이션
Note
- 애플리케이션 유형 Android는 Hive SDK에서 설정합니다.
- 애플리케이션 유형 웹 애플리케이션은 Web, Windows, MacOS 로그인 설정 메뉴에서 사용합니다.
- API 및 서비스 > 사용자 인증 정보에서 사용자 인증 정보 만들기를 클릭하여 OAuth 클라이언트 ID를 선택합니다.
Facebook으로 로그인¶
로그인 설정 인증 키 입력 화면¶
Facebook으로 로그인을 사용하려면 아래 내용을 참고하여 페이스북의 앱 ID와 앱 시크릿 코드을 확인하고 로그인 설정 메뉴에 등록하세요. 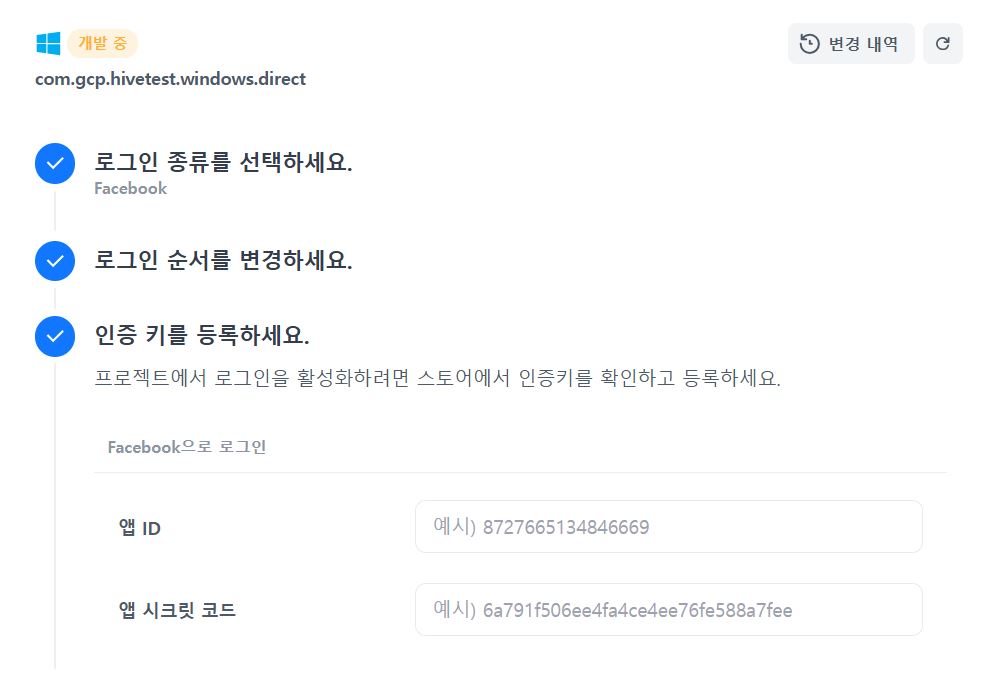
Facebook 개발자 사이트 키 발급 및 등록 절차¶
- Facebook 개발자 사이트 접속 및 로그인
- 앱 설정 페이지에서 앱 ID와 앱 시크릿 코드 확인
- 참고 사항
Apple로 로그인¶
로그인 설정 인증 키 입력 화면¶
Apple로 로그인을 사용하려면 아래 내용을 참고하여 App Store Console에서 Service ID, Team ID, Key ID, Private Key를 확인하고 로그인 설정 메뉴에 등록하세요.
Apple 개발자 사이트 키 발급 및 등록 절차¶
- Certificates, Identifiers & Profiles 페이지로 이동
- Apple 개발자 사이트에 접속하여 Apple ID로 로그인한 후, 상단 메뉴에서 'Account'를 클릭하고 'Certificates, Identifiers & Profiles'로 이동합니다.
- Service ID 확인
- Identifiers 섹션의 'Register a new identifiers' 페이지에서 Services IDs를 선택 후 Continue를 클릭합니다.
- 'Register a Services ID' 페이지의 Description 항목에 앱 타이들 등의 내용을 기재하고, Identifier 항목에 정보를 입력한 후 Continue를 클릭합니다.
- Identifier는 구분하기 쉽도록 Bundle ID를 기준으로 생성한 정보(예: {Bundle ID}.siwa)를 입력하세요.
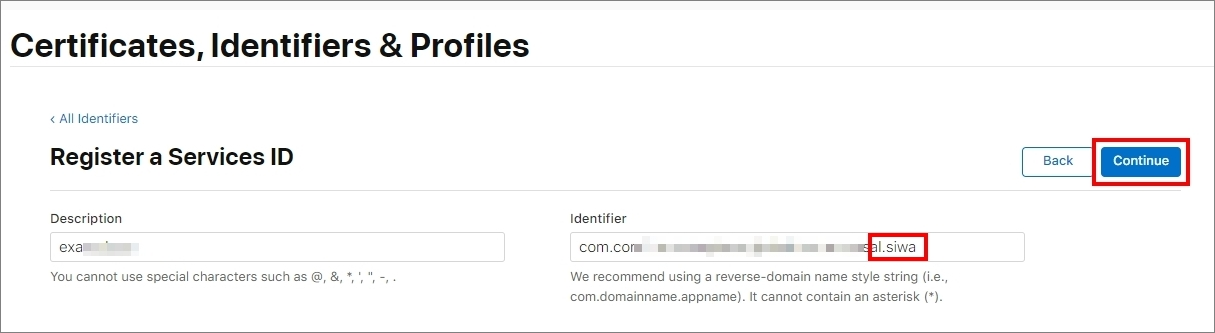
- Register를 클릭하여 Services ID를 등록하세요.
- Team ID 확인
- Team ID는 Apple 개발자 계정의 고유 식별자로, 'Membership' 섹션에서 확인할 수 있습니다.
- Key ID 확인
- 'Certificates, Identifiers & Profiles'에서 'Keys' 섹션으로 이동합니다. Key Name을 입력한 후 'Sign in with Apple'을 선택하고 'Continue'를 클릭합니다.
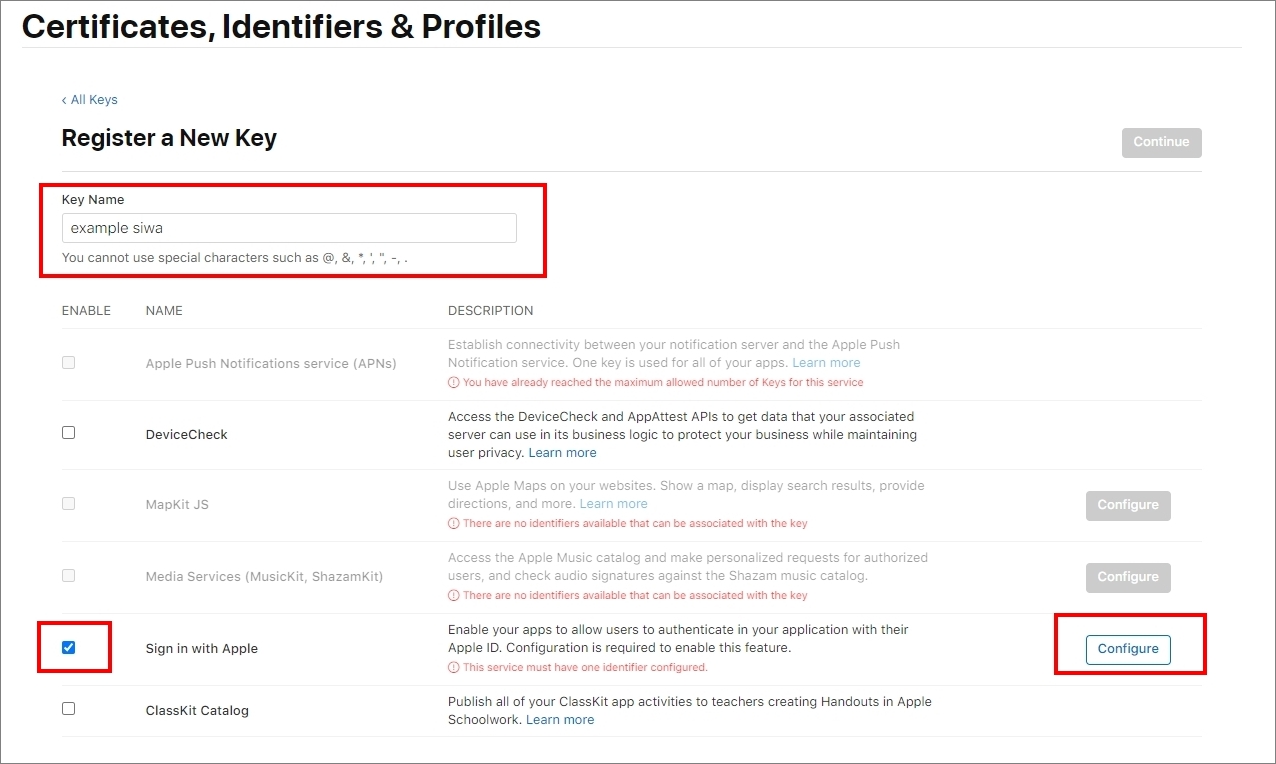
- 'Configure Key' 페이지에서 'Primary App ID' 항목에 'Sign in with Apple'을 사용할 앱 ID를 선택한 후 'Save'를 클릭합니다.
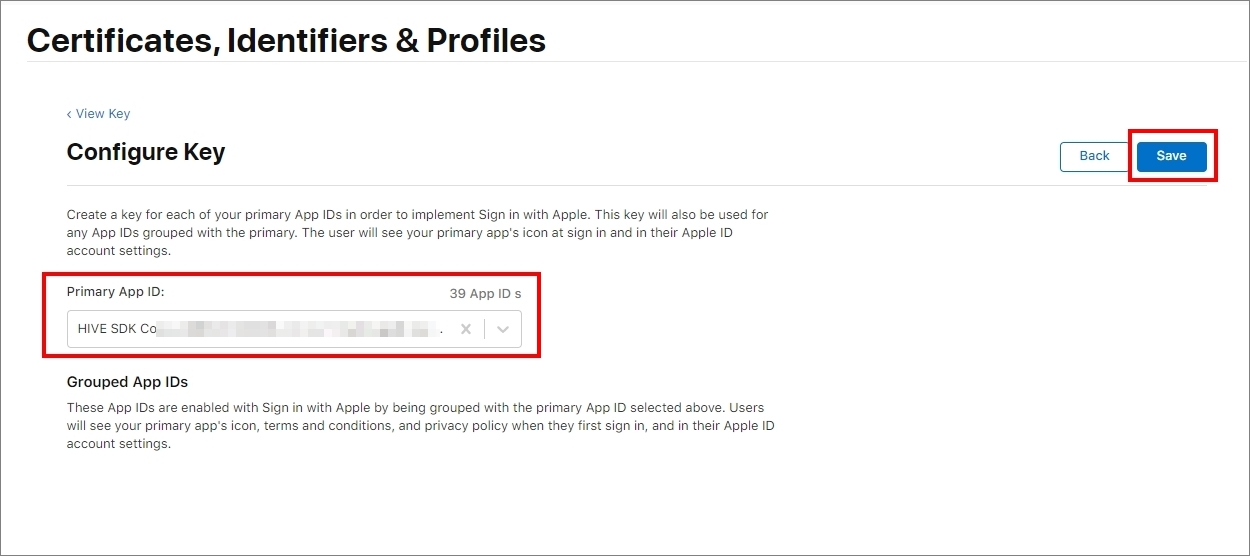
- 'Register a New Key' 페이지에서 'Register'를 클릭합니다.
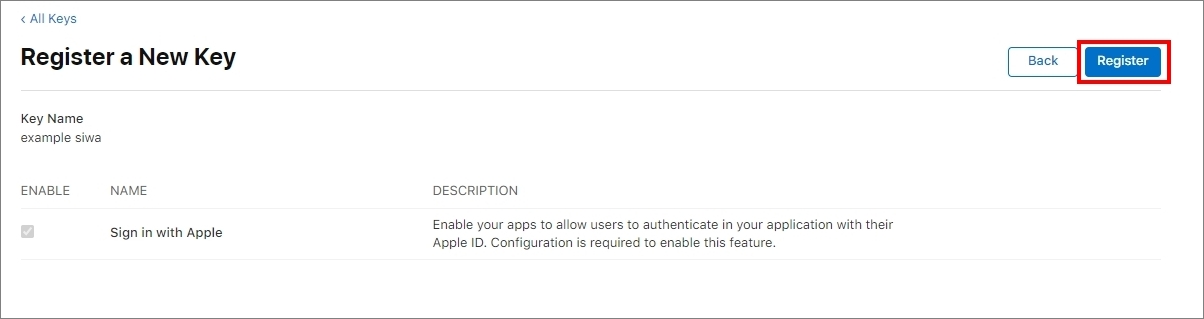
- 'Download Your Key' 페이지에서 Key ID를 확인하고 'Download'를 클릭하여 키를 생성 및 다운로드합니다.
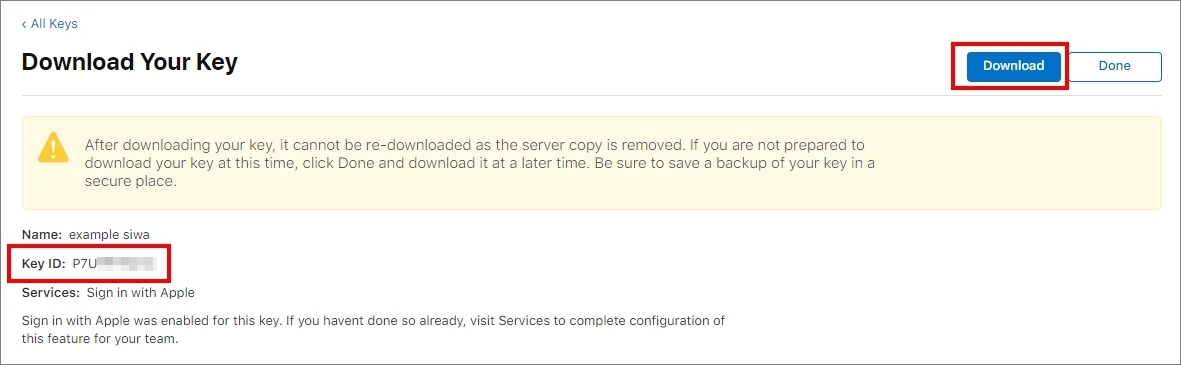
- 'Certificates, Identifiers & Profiles'에서 'Keys' 섹션으로 이동합니다. Key Name을 입력한 후 'Sign in with Apple'을 선택하고 'Continue'를 클릭합니다.
- Private Key 다운로드
HUAWEI ID 로그인¶
로그인 설정 인증 키 입력 화면¶
HUAWEI ID 로그인을 사용하려면 아래 내용을 참고하여 Huawei의 Client ID와 Client Secret을 확인하고 로그인 설정 메뉴에 등록하세요. 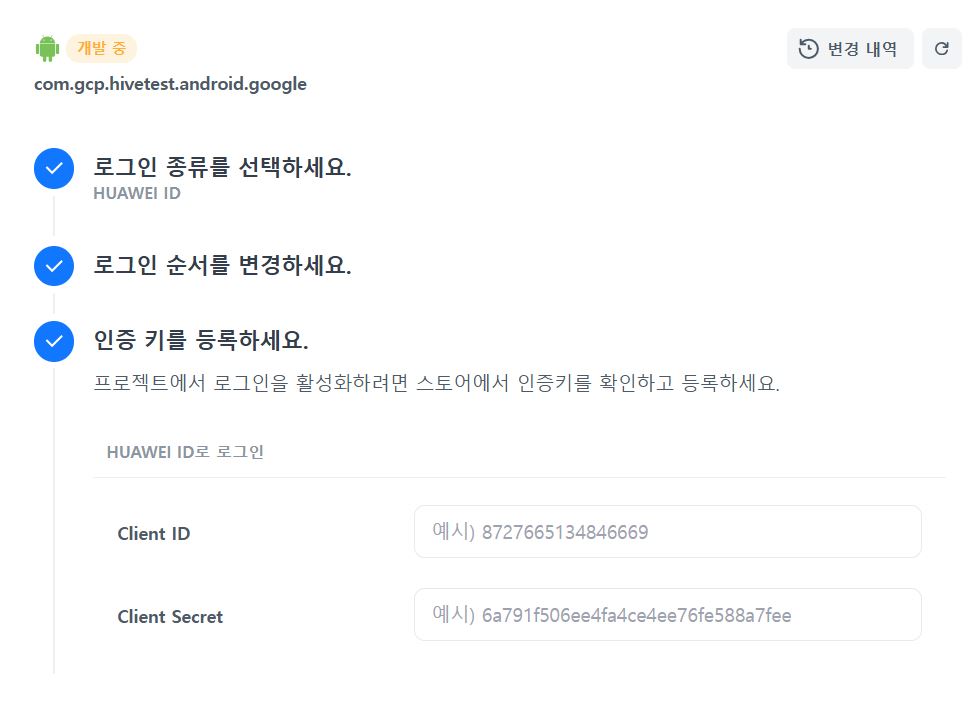
Huawei 개발자 콘솔 키 발급 및 등록 절차¶
- AppGallery Connect로 이동
- 프로젝트 설정에서 App ID와 App Secret 확인
Steam으로 로그인¶
모바일 (Android, iOS)¶
로그인 설정 인증 키 입력 화면¶
Steam 로그인을 사용하려면 아래 내용을 참고하여 웹 API를 확인하여 로그인 설정 메뉴에 등록하세요. 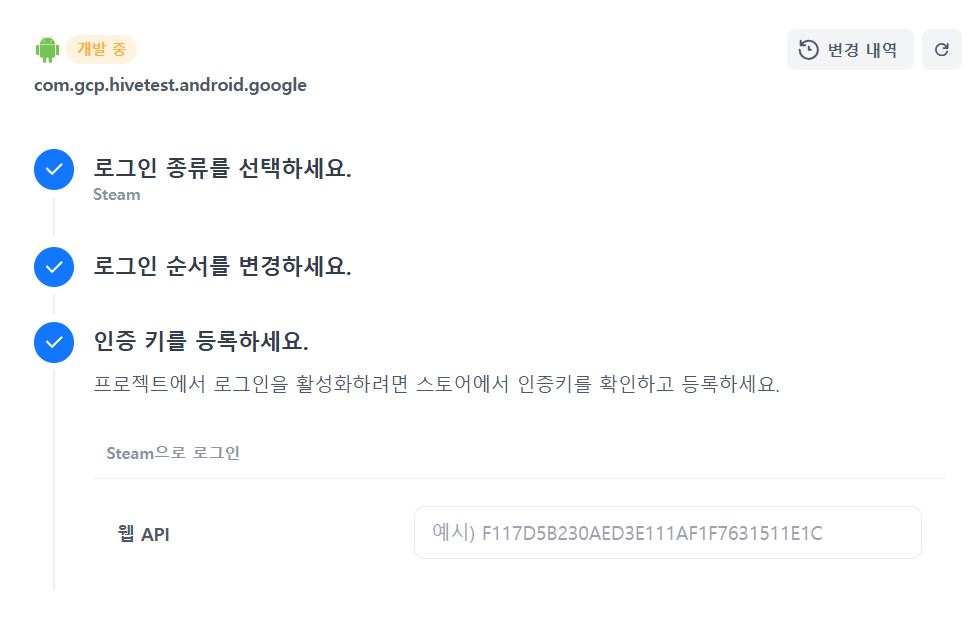
Steamworks 파트너 사이트 키 발급 및 등록 절차¶
- Steamworks 파트너 사이트 접속 및 로그인
- 웹 API 키 확인
Note
- 모바일의 경우에는 앱 ID를 사용하지 않습니다.
PC (Winodows, MacOS)¶
로그인 설정 인증 키 입력 화면¶
Steam 로그인을 사용하려면 아래 내용을 참고하여 앱 ID와 웹 API를 확인하여 로그인 설정 메뉴에 등록하세요. 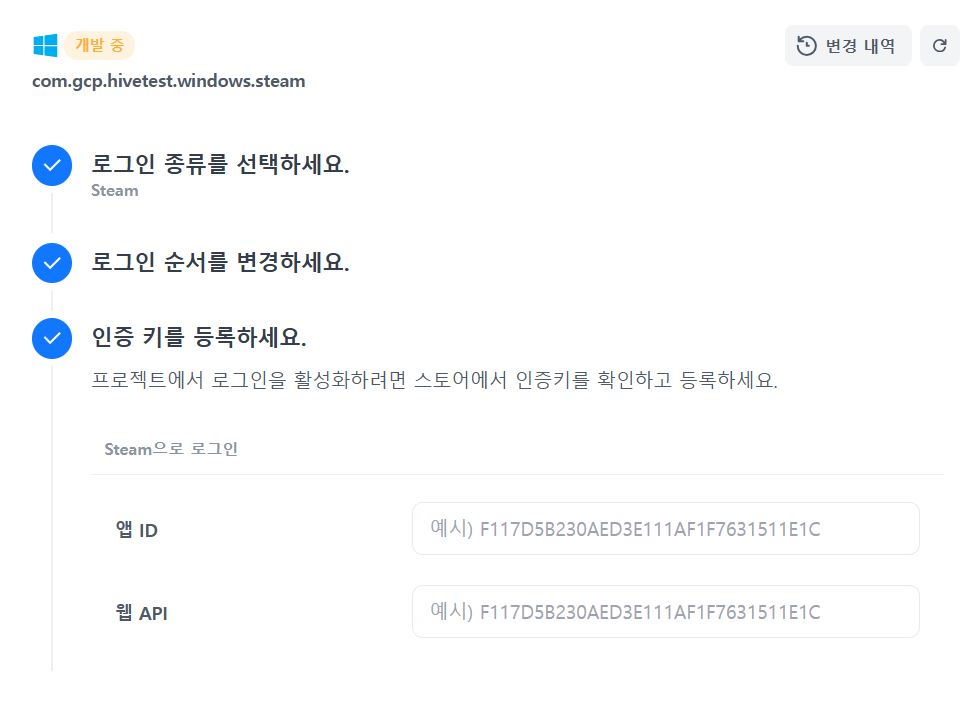
Steamworks 파트너 사이트 키 발급 및 등록 절차¶
- 앱 ID 확인
- 사용자 및 권한 관리에서 웹 API 확인
Telegram으로 로그인¶
로그인 설정 인증 키 입력 화면¶
Telegram으로 로그인을 사용하려면 아래 내용을 참고하여 Bot Token을 확인하고 로그인 설정 메뉴에 등록하세요. 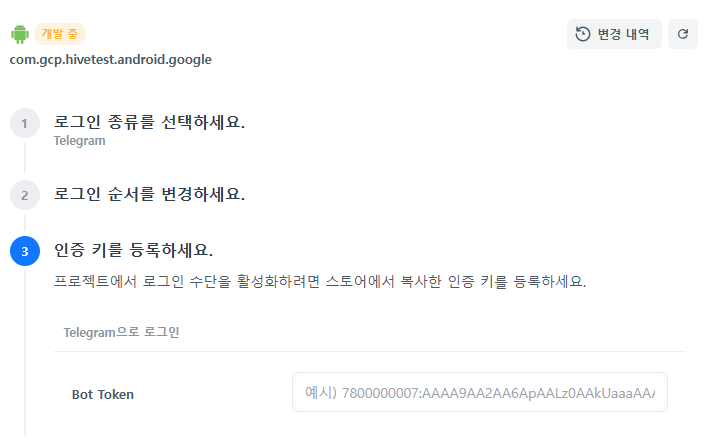
Telegram 키 발급 및 등록 절차¶
- Bot 생성
- Telegram 앱을 실행하고, 검색창에 BotFather를 입력하여 BotFather를 찾습니다.
- BotFather와 채팅을 시작하고
/start명령어를 입력합니다. /newbot명령어를 입력하여, 로그인 처리를 위한 새로운 봇을 생성합니다.- 봇 이름과 사용자 이름을 순서대로 입력합니다.
- 봇 이름: 유저가 봇을 식별할 이름 (예:
MyLoginBot). - 사용자 이름:
_bot으로 끝나는 고유한 이름 (예:my_login_bot).
- 봇 이름: 유저가 봇을 식별할 이름 (예:
- 봇 생성이 완료되면 BotFather가 Bot Token을 제공합니다. 이 토큰은 Telegram API를 통해 봇과 통신하는 데 사용됩니다.