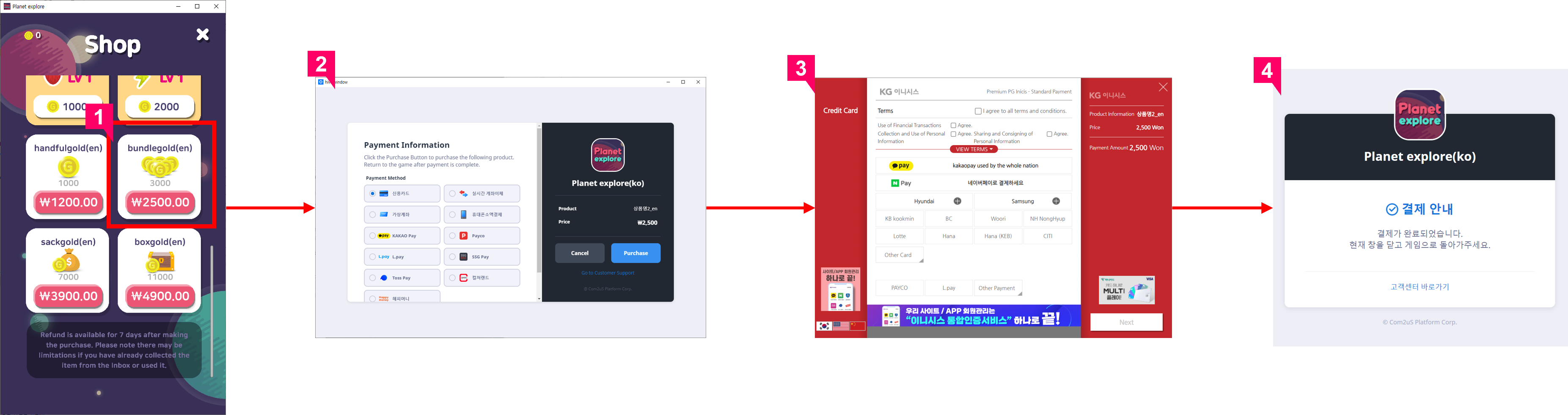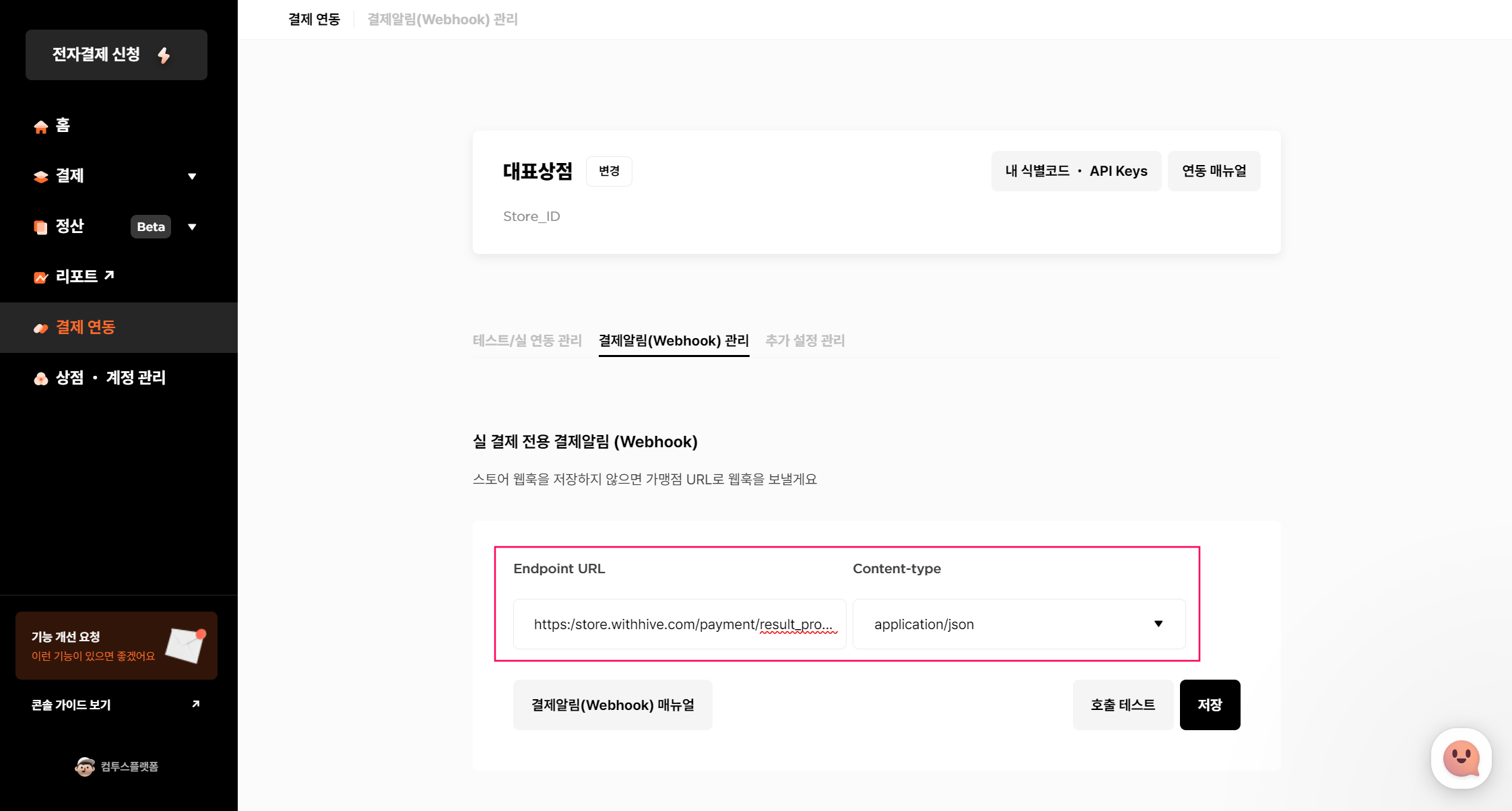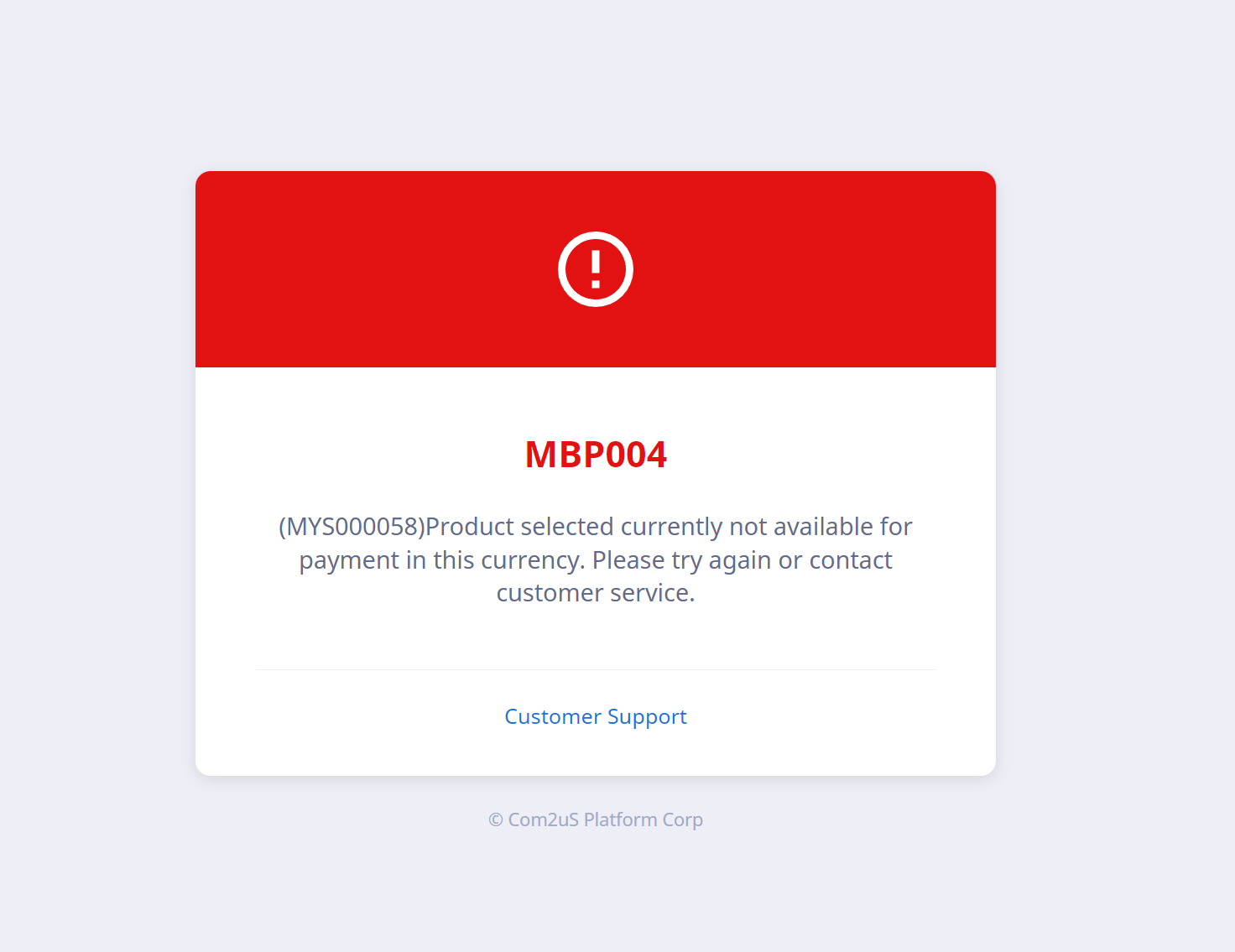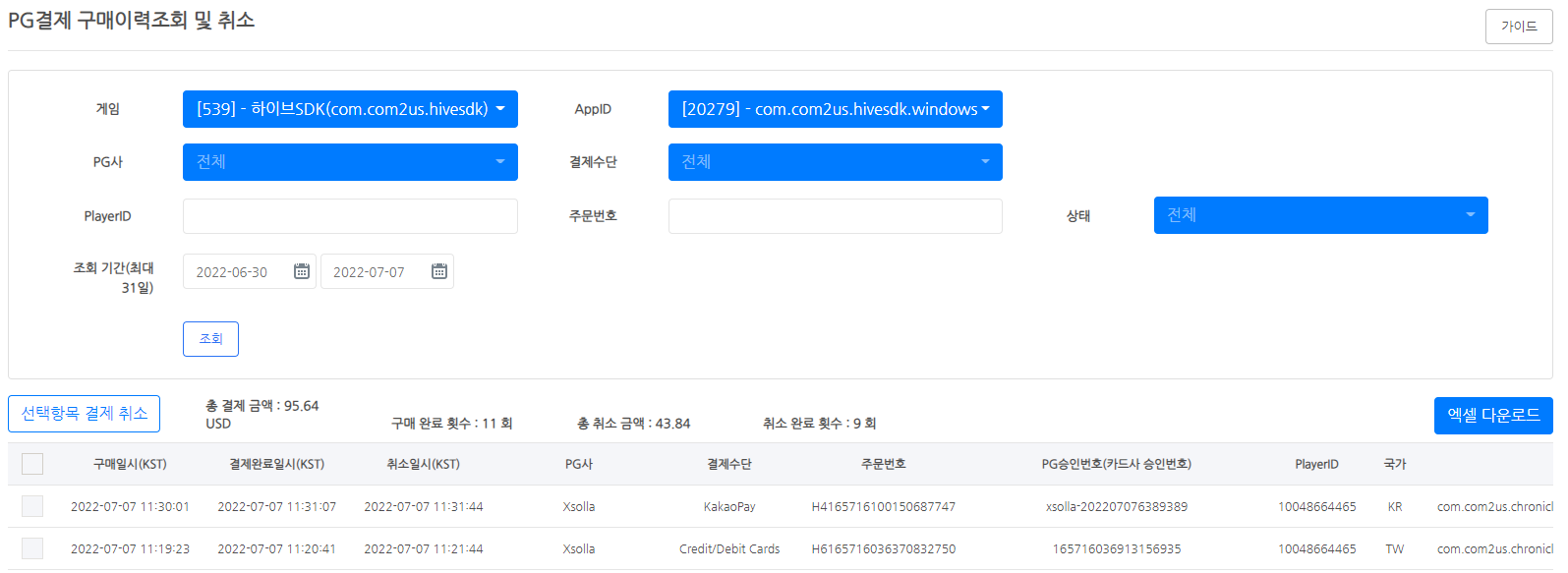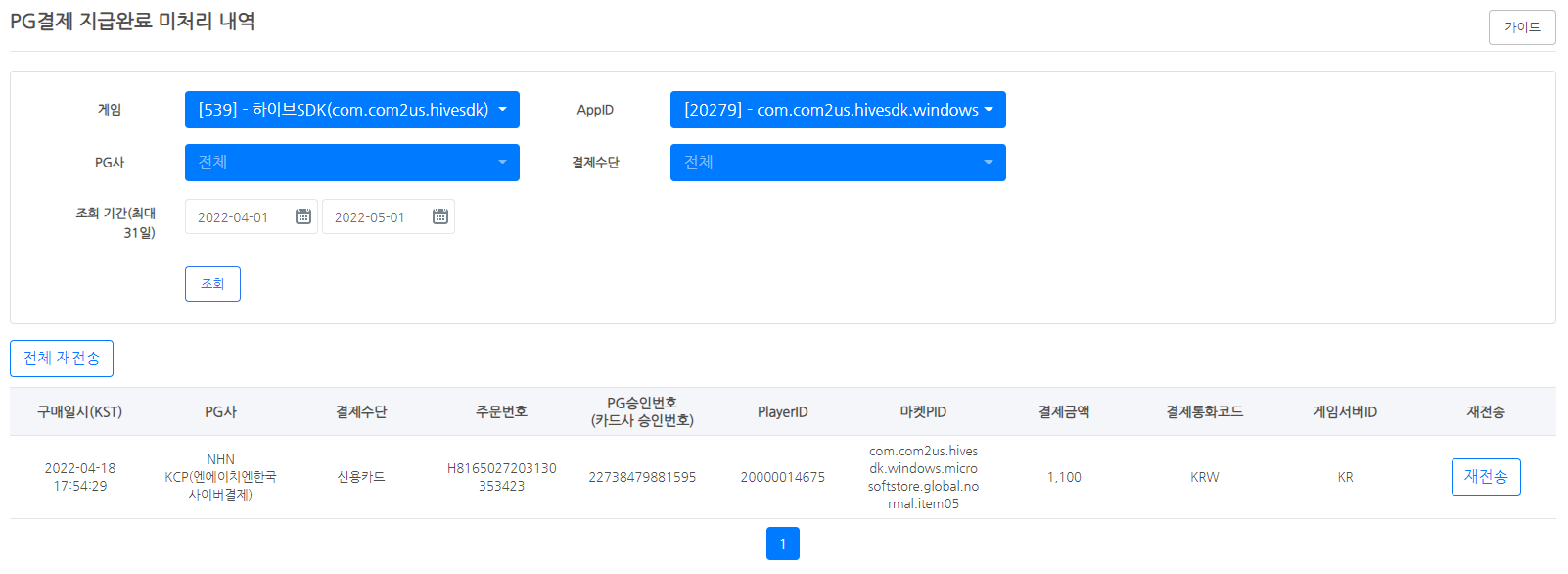PG 결제
PC와 모바일에서 PG결제를 사용할 수 있습니다.
PG 결제 정책¶
| 구분 | 설명 |
| 언어 |
|
| 동작 |
|
| 국가 지원 |
|
| 결제 수단 |
|
| PG 결제 통화 |
|
| Price Tier |
|
| 상품관리 |
|
| 환불유저재결제 |
|
PG결제 과정¶
② 게임 화면 밖에서 웹뷰로 결제 수단 선택 창 노출
- 언어 : 게임 언어
- 통화 : SDK에서 전달주는 hive_country, 없으면 IP로 국가 확인하여 해당 국가의 통화로 노출. Price Tier에 없는 국가인 경우 USD로 노출됨
- 결제 상품명은 콘솔 > 빌링 > 인앱 결제 > 마켓PID 등록에 등록한 상품명을 노출. 노출할 언어의 상품명이 없을 경우 영어 상품명에 입력된 내용으로 표시됨
- 결제수단은 콘솔 > 빌링 > PG 결제 설정 > PG사 설정에서 설정
③ 해당 국가에 맞는 PG사의 결제페이지를 호출하여 웹브라우저에서 노출
- 결제 대상 국가가 아닐 경우 에러 페이지 노출
④ 결제 완료시 완료 페이지로 이동. 완료 페이지는 브라우저 언어로 노출됨
웹 상점에서 PG결제 구현하기¶
웹 사이트를 구축하여 상품을 판매할 때, 다음 과정에 따라 진행합니다.
① 콘솔 > 앱 센터에서 앱아이디 2개를 발급합니다.
- 웹 로그인 용 앱아이디
- 웹 로그인 AppID 선택
- 사용 용도 Website로 선택
- 만약, 기존에 Website로 발급한 AppID가 있을 경우 기존 것을 사용해도 무방함
- 결제용 앱아이디
- 게임 AppID 선택
- OS – Windows, 마켓 – 직접 배포 선택
② 웹 로그인 앱아이디의 상세 정보를 설정합니다.
- 로그인 정보에 IdP 키 값을 모두 입력
- 로그인 IdP 사용 설정
- 로그인 동작 설정에서 redirect URI에 로그인 후 돌아갈 사이트 주소를 입력
③ 콘솔 > 빌링 > 결제 환경 설정 > PG 설정에서 PG 정보를 등록합니다.
④ 콘솔 > 빌링 > 인앱 결제 > 마켓 PID 등록에서 1번에서 생성한 결제용 앱아이디에 마켓PID를 등록합니다.
⑤ 웹 로그인 API와 웹 PG결제 API로 사이트를 개발합니다.
사전 작업¶
1. PG결제 플랫폼 설정¶
- 포트원를 사용할 경우
- 포트원 관리자 콘솔에 IAP 서버 콜백 URL 등록 및 PG사 설정
- 웹훅 URL
- 상용 : https://store.withhive.com/payment/result_processing/import
- 샌드박스 : https://sandbox-store.withhive.com/payment/result_processing/import
- 주의 사항
- 포트원에서는 샌드박스 결제 테스트를 제공하지 않으므로 테스트를 위해서 아래와 같은 방법을 제안합니다.
- 포트원 계정을 상용서비스, 테스트용 2개를 생성합니다. 포트원 콘솔용 관리자 계정은 실제 계약과 상관없이 계정을 생성할 수 있습니다.
- 포트원 상용 계정에는 상용 URL을 등록하고, 상용 콘솔에 실제 서비스하는 PG사 정보등을 등록합니다.
- 포트원 테스트 계정에는 샌드박스 URL을 등록하고, 샌드 박스 콘솔에는 테스트용 PG사 정보등을 등록합니다.
- 만일 실제 포트원 계정을 상용 서비스용으로 1개만 사용시에는 최초 적용시 샌드박스로 연결하여 테스트 후 정식 서비스때 상용 URL로 바꾸도록 합니다.
- 상용 URL 로 변경한 후에는 절대 샌드박스 주소로 변경해서는 안됩니다. 실제 유저 결제도 테스트 결제로 처리되므로 반드시 주의해주세요.
- 포트원 콘솔에서 PG사를 테스트로 설정한 경우, 결제한 내역은 익일 자동 취소됩니다. 상용 서비스 중인 게임은 절대 테스트로 설정해서는 안됩니다.
- Xsolla를 사용할 경우
- Project ID와 Secret Key 발급은 별도 문의해 주세요.
- MyCard와 직접 계약하여 사용할 경우
- 콘솔 > PG 설정에서 서비스 국가를 MyCard로 선택하고 해시키 생성합니다.
- MyCard에서 제공한 Registration Form에 콘솔에서 발급한 해시키와 결제를 위한 IP, URL, 및 고객사별 등록 정보 입력하여 MyCard에 제출합니다. IP와 URL정보는 아래 첨부 파일을 다운받으세요.
IP&URL 정보 다운로드 - 이 후 MyCard에서 FaServiceID를 받아 콘솔의 PG사 설정에 입력합니다.
- 참고사항
2. 콘솔 설정¶
- Price Tier 설정
- 메뉴 위치 : 콘솔 > 빌링 > 스토어 가격 관리 > Price Tier
- Price Tier 설정 가이드 바로가기
- 마켓 PID 등록
- 메뉴 위치 : 콘솔 > 빌링 > 인앱 결제> 마켓 PID 등록
- 마켓 PID 등록 가이드 바로가기
- PG결제 설정
- 메뉴 위치 : 콘솔 > 빌링 > 결제 환경 설정 > PG 설정
- PG 설정 가이드 바로가기
PG 설정 가이드¶
PG 설정 방식¶
AppID를 기준으로 PG 정보를 설정할 수 있으며 아래와 같은 설정 방식을 지원합니다.
Note
- AppID의 마켓 정보가 '직접 배포(direct)'인 경우에만 PG 설정 목록에 표시되며, 그 외 AppID는 노출되지 않습니다.
개별 설정¶
- AppID 1개의 PG 정보를 설정합니다.
- 해당 AppID의 수정 아이콘 또는 AppID 선택 후 수정 버튼을 클릭하면 PG 설정 페이지로 이동합니다.
일괄 설정¶
- 선택한 AppID 전체에 동일한 PG 정보를 일괄 적용할 수 있습니다.
- 선택한 모든 AppID에 동일한 PG 정보를 적용하려면, 원하는 AppID를 선택한 뒤 수정 버튼을 클릭해 주세요.
- 일괄 설정 시에는 AppID별 기존 설정이 서로 달라, 기존 정보를 자동으로 불러올 수 없습니다.
- 필요한 경우 기존 설정 불러오기 버튼을 눌러, 특정 AppID의 PG 정보를 불러와 설정을 진행해 주세요.
- 설정을 저장하면, 현재 입력한 PG 정보가 선택한 AppID 전체에 적용됩니다.
기존 설정 불러오기¶
PG 설정 중 다른 AppID의 정보를 참고하거나 적용하려면 기존 설정 불러오기 기능을 사용하세요.
- 버튼을 클릭해 원하는 AppID를 선택하면, 해당 AppID의 PG 설정 정보를 그대로 불러옵니다.
- 불러온 후에는 각 PG 플랫폼 설정 팝업에 들어가 반드시 저장을 완료해 주세요.
서비스 국가 선택¶
PG 플랫폼별로 서비스할 국가를 선택할 수 있습니다. 선택한 국가에서만 해당 PG 플랫폼을 통해 결제를 진행합니다.
Note
- 한 국가당 1개의 PG 플랫폼만 서비스할 수 있으며, 한 국가에서 여러개의 PG 플랫폼을 동시에 서비스할 수 없습니다.
- 예시: PortOne 서비스 국가를 ‘대한민국(KR)’ 선택 -> Mycard, Xsolla에서 ‘대한민국(KR)’ 선택 불가
PG사 설정¶
PortOne 설정¶
- 기본 정보
- PortOne 관리자 콘솔의 시스템 설정에 등록된 정보를 동일하게 입력합니다.
- 하위 상점이 있는 경우는 Tier Code를 반드시 입력해야 합니다.
- 네이버페이와 직접 계약 후 연동시에는 Chain Id 값을 반드시 입력해야 합니다.
- 결제 수단 정보
- PortOne 관리자 콘솔에서 설정한 PG사 목록을 자동으로 불러옵니다.
- 사용할 결제 수단을 선택할 때 KCP 의 경우 PG ID를 확인해 PortOne 관리자 콘솔과 동일하게 활성화 해야합니다.
- PG ID별 활성화된 결제 수단이 PortOne 관리자 콘솔과 다를 경우 정상 노출되지 않습니다.
- PG사 계약을 위해 결제 테스트 페이지가 필요한 경우, 미리보기 페이지의 URL을 복사해 PG사에 제공할 수 있습니다.
MyCard 설정¶
- 기본 정보
- MyCard에서 제공한 FacServiceID를 입력합니다.
- 인증 번호(Hash) Key는 자동 생성 버튼을 클릭해 생성해 주세요.
- 생성된 인증 번호(Hash) Key를 복사해 MyCard 등록 요청서에 기입한 뒤 MyCard로 제출해 주세요.
- MyCard에 이미 등록된 인증 번호(Hash) Key를 사용하려면, 해당 값을 그대로 입력하면 됩니다.
- 결제 수단 정보
- 결제 수단은 Mycard만 제공됩니다.
Xsolla 설정¶
- 기본 정보
- Xsolla 콘솔 > 프로젝트 설정 > 일반 설정의 프로젝트 ID와 Secret Key를 정확히 입력해 주세요.
- 결제 수단 정보
- 이용할 결제 수단을 선택합니다.
- 국가를 선택해 국가별로 지원하는 결제 수단을 확인할 수 있습니다.
- 미리보기를 통해 국가별로 노출되는 결제 수단을 미리 확인할 수 있습니다.
- 국가를 선택한 경우 그 국가에서 지원하는 결제 수단 중 활성화된 항목한 미리보기에서 확인할 수 있습니다.
- 국가를 선택하지 않고 미리보기를 확인하는 경우 서비스 국가에서 처음 선택한 국가 기준으로 결제 수단을 확인할 수 있습니다.
PG 결제 알림 설정¶
결제 성공 또는 취소가 발생하는 즉시 해당 결제 정보를 입력한 URL로 전송합니다. 게임은 해당 결과를 사용해 영수증을 검증한 후 유저에게 상품을 지급할 수 있습니다. 구성 서버가 없을 시 입력하지 않아도 되며, 이 경우 게임에서 직접 아이템 미지급 결제건을 조회해 영수증 검증 프로세스를 진행해야 합니다.
- 결제 완료 정보 : 결제 성공 또는 취소가 발생하는 즉시 결제 완료 정보(성공, 취소)를 입력한 URL로 전송합니다.
- 모든 결제 정보 : 결제 성공 또는 취소가 발생하는 즉시 모든 결제 정보(성공, 취소, 환불 유저 재결제)를 입력한 URL로 전송합니다.
PC결제 조회 및 취소¶
PortOne 또는 Xsolla의 결제내역을 한 페이지에서 모두 확인하고, 필요시 직접 취소 가능합니다. 페이먼트 월의 터미널3는 즉시 결제 취소가 아닌 결제 취소 요청을 보내며, 취소 완료 여부는 터미널3 콘솔에서 확인해야합니다.
-
PG사와 결제 수단
- PG사 설정에서 결제수단 활성화 여부와 상관없이 해당 업체에서 제공하는 모든 PG 목록을 선택옵션으로 제공합니다.
-
상태
-
PG
- 결제 완료 – 결제가 정상적으로 완료된 건
- 결제 실패 – 결제 중 오류 등으로 인한 실패
- 결제대기- 계좌이체등으로 인해 즉시 결제가 이뤄지지 않은 경우
- 취소 요청 – 결제 취소 요청한 건
- 취소 완료 – 정상적으로 결제 취소 된 경우. 터미널3 결제건은 취소 완료 여부 확인 불가
- 취소 실패 – 취소 요청을 하였으나 실패한 건
- 미진행 – 유저가 결제전에 결제창을 닫거나 결제 취소를 클릭하여 결제가 완료되지 않은 건
-
스팀
- 주문접수
- 결제승인(사용자)
- 결제 완료
- 결제 취소
- 결제 실패
- 결제환불
- 결제부분환불
- 불법결제
- 주문사기
- 지불거절사기
- 기타
- 결제취소실패
-
-
총 결제 금액 : 미진행을 제외한 검색 조건 전체 합계
- 구매 완료 횟수 : 취소 건을 제외한 결제 완료된 건 수
- 총 취소 금액/취소 횟수 : 취소 완료된 총 금액과 건 수
- 상품 금액 : Price Tier에서 설정한 표시 통화의 상품 금액
- Game_Payload_info : 아이템 지급 결과 전송 API를 통해 애널리틱스에서 추가 지표로 활용하기 위해 게임 서버로부터 * 전달 받는 값
- IAP_Payload : 앱 개발자가 자체 정의한 구매 메타데이터
- 주의 사항
- PG사 설정에서 옵션값을 변경하면 변경전 설정값으로 결제한 내역은 콘솔에서 취소가 안될 수 있습니다.
- 예1: PG사 설정에서 Xsolla를 사용하다 PortOne로 변경하면, 기존 Xsolla 결제 내역은 콘솔에서 취소 불가
- 예2: PG사 설정에서 Tier 코드를 사용하다가 삭제한 경우, Tier 코드 사용 시점에 결제된 내역은 콘솔에서 취소 불가
- PortOne 콘솔에서 결제 내역을 직접 취소할 경우 PG사에 따라 콘솔로 취소내역을 전송하지 않을 수 있으므로 가급적 콘솔을 통해서 취소를 진행
- PG사 설정에서 옵션값을 변경하면 변경전 설정값으로 결제한 내역은 콘솔에서 취소가 안될 수 있습니다.
PC결제 아이템 재처리¶
PG결제가 정상적으로 완료되지 않은 내역을 조회할 수 있는 메뉴입니다. 재전송을 클릭하여 결제 프로세스를 정상적으로 완료하고 구매한 상품을 지급합니다. 재전송이 성공할 경우 조회 결과에서 사라집니다.
- 메뉴 위치 : 콘솔 > 빌링 > IAP v4 > PG결제 지급완료 미처리 내역
디지털 미디어에 대한 소비자 보호법(AB 2426) 대응¶
- 미국 캘리포니아 주 '디지털 미디어에 대한 소비자 보호법(AB 2426)’ 시행으로 디지털 콘텐츠 구매 시 소비자에게 이를 실제로 소유하지 않는다는 사실을 알리는 것을 의무화 하고 있어 PG 결제 UI 내 관련 정책을 준수하는 문구를 노출합니다. 해당 문구는 국가 미국, 언어값이 en일 경우에만 노출됩니다.
- Learn more 클릭 시 콘솔 > 프로비저닝 > 약관에서 설정한 이용약관 링크가 연결됩니다.