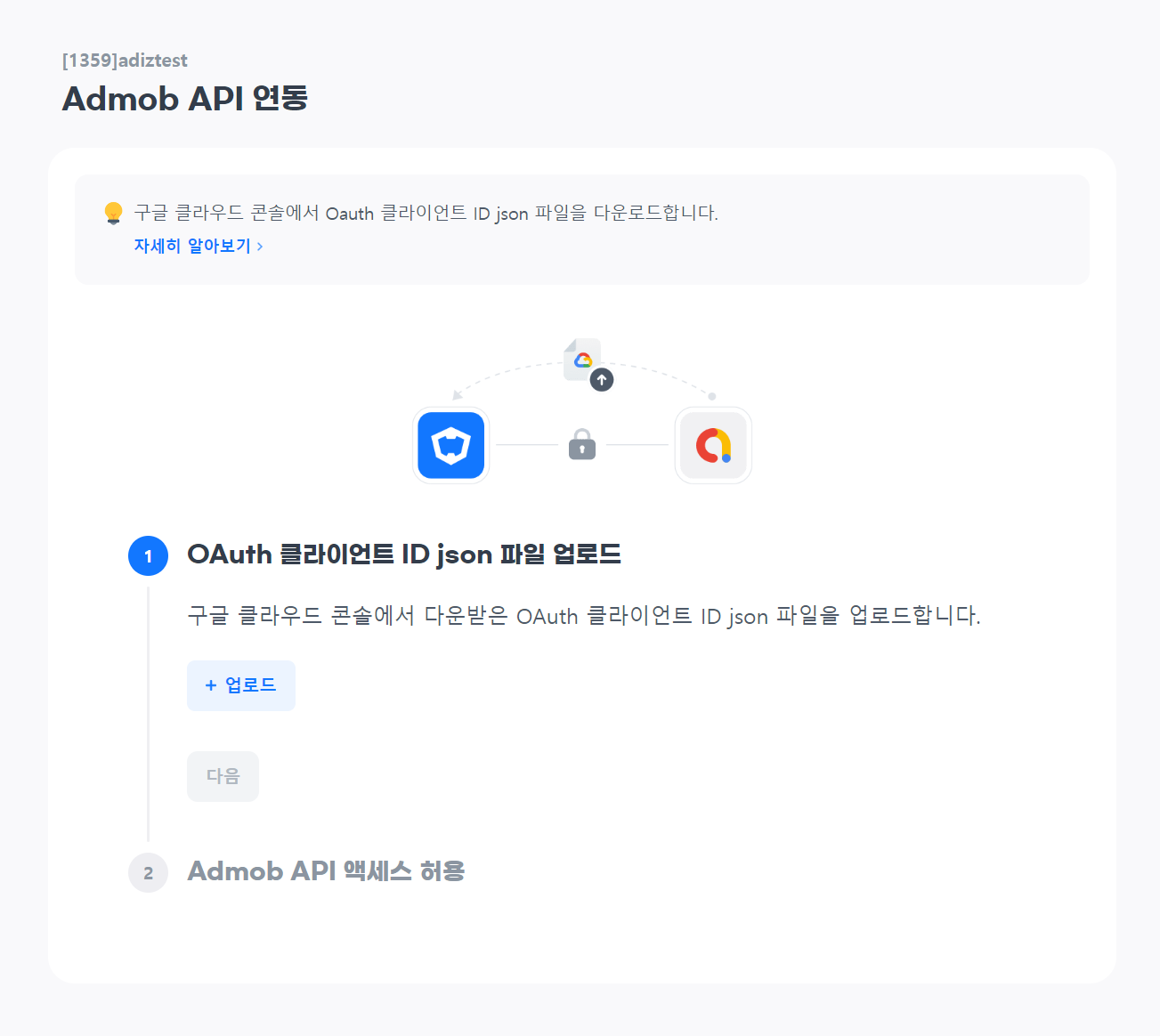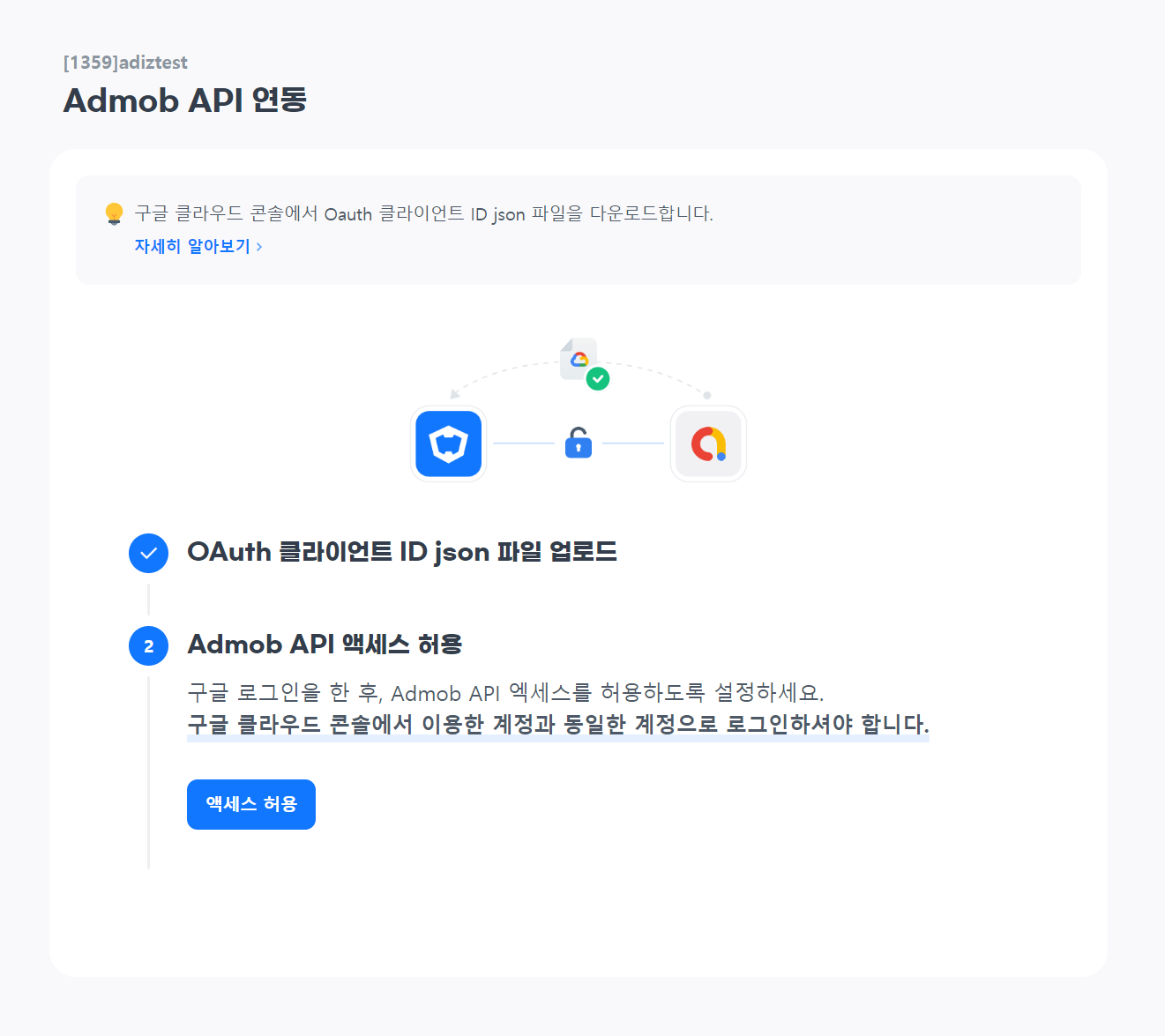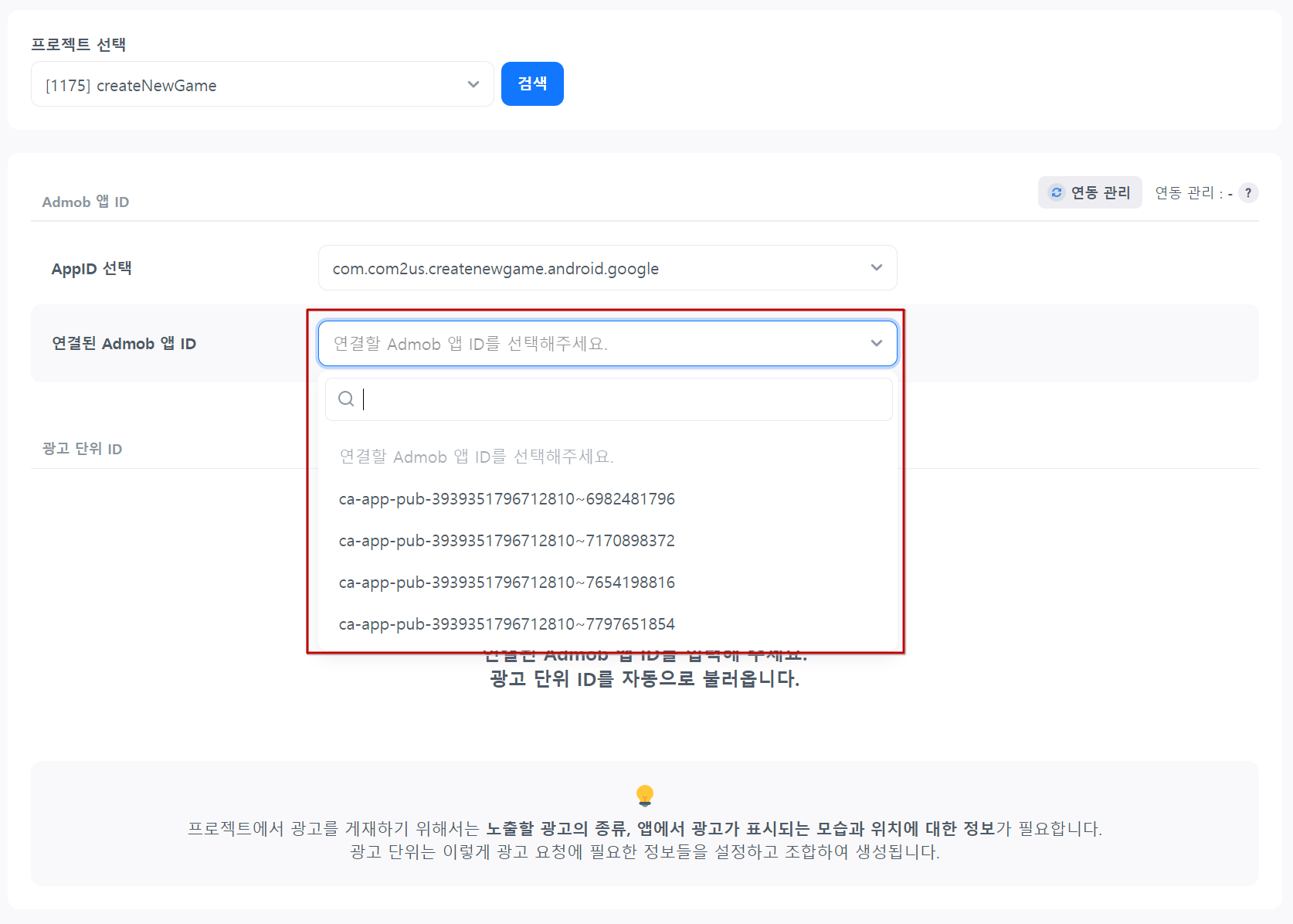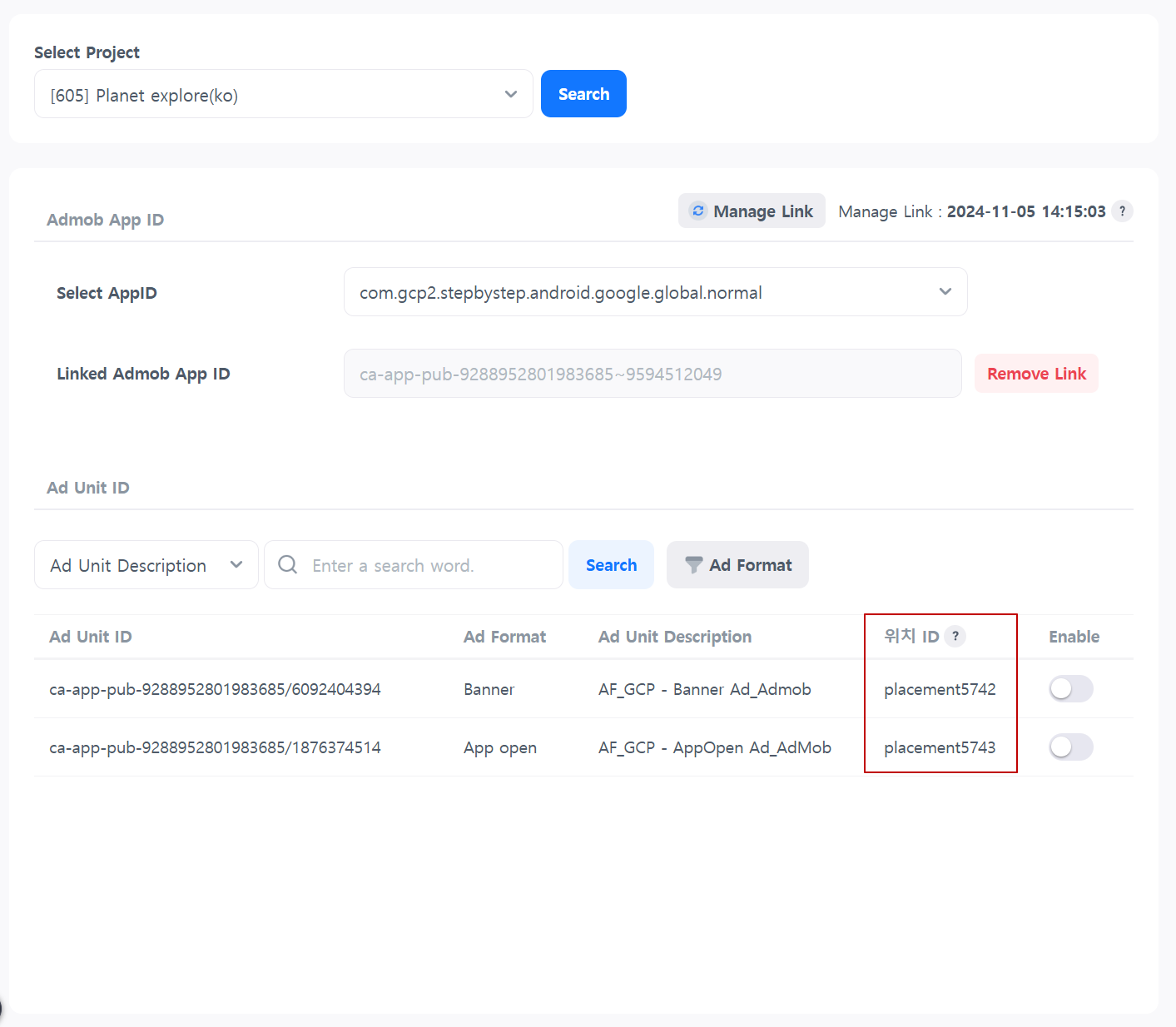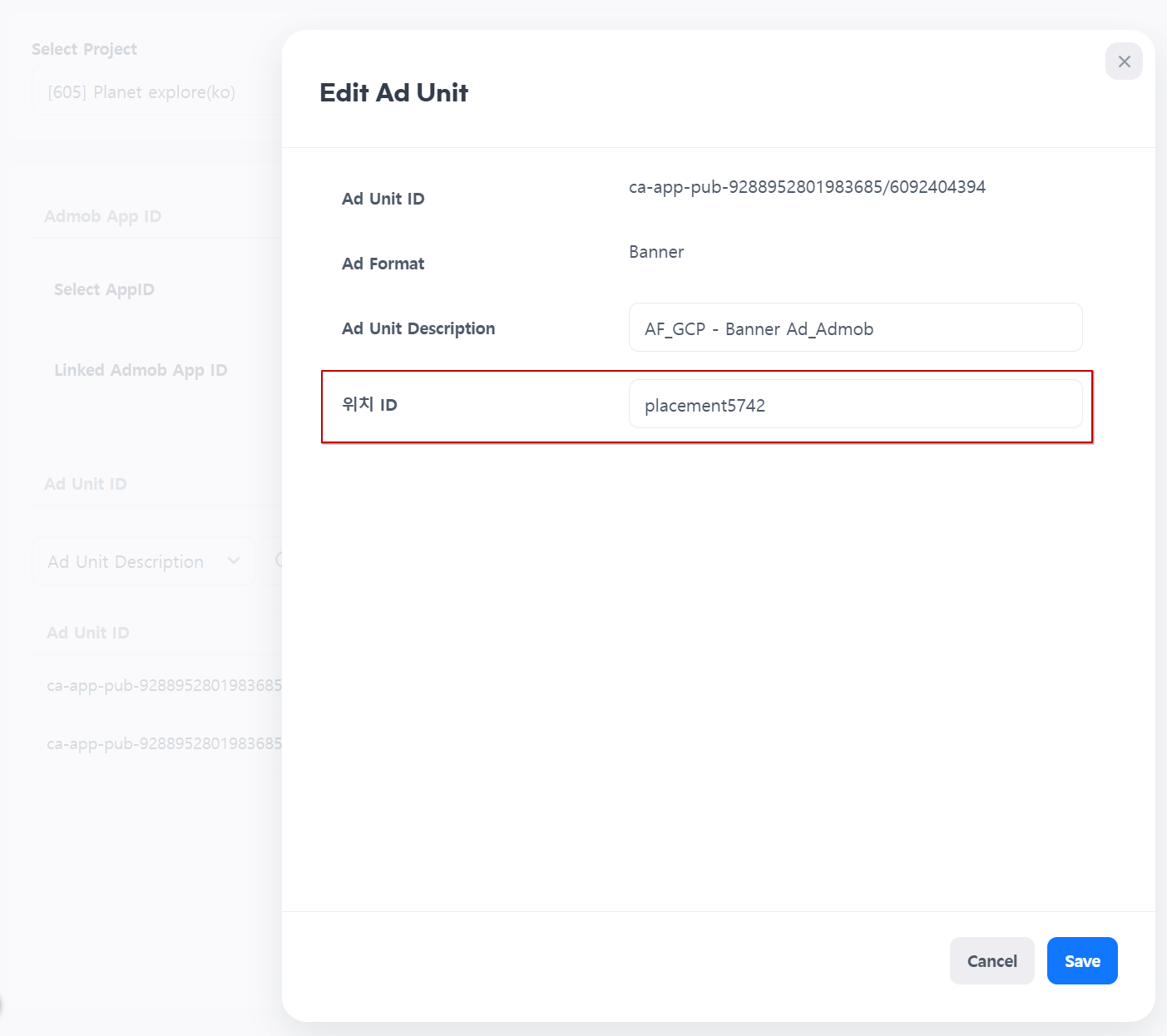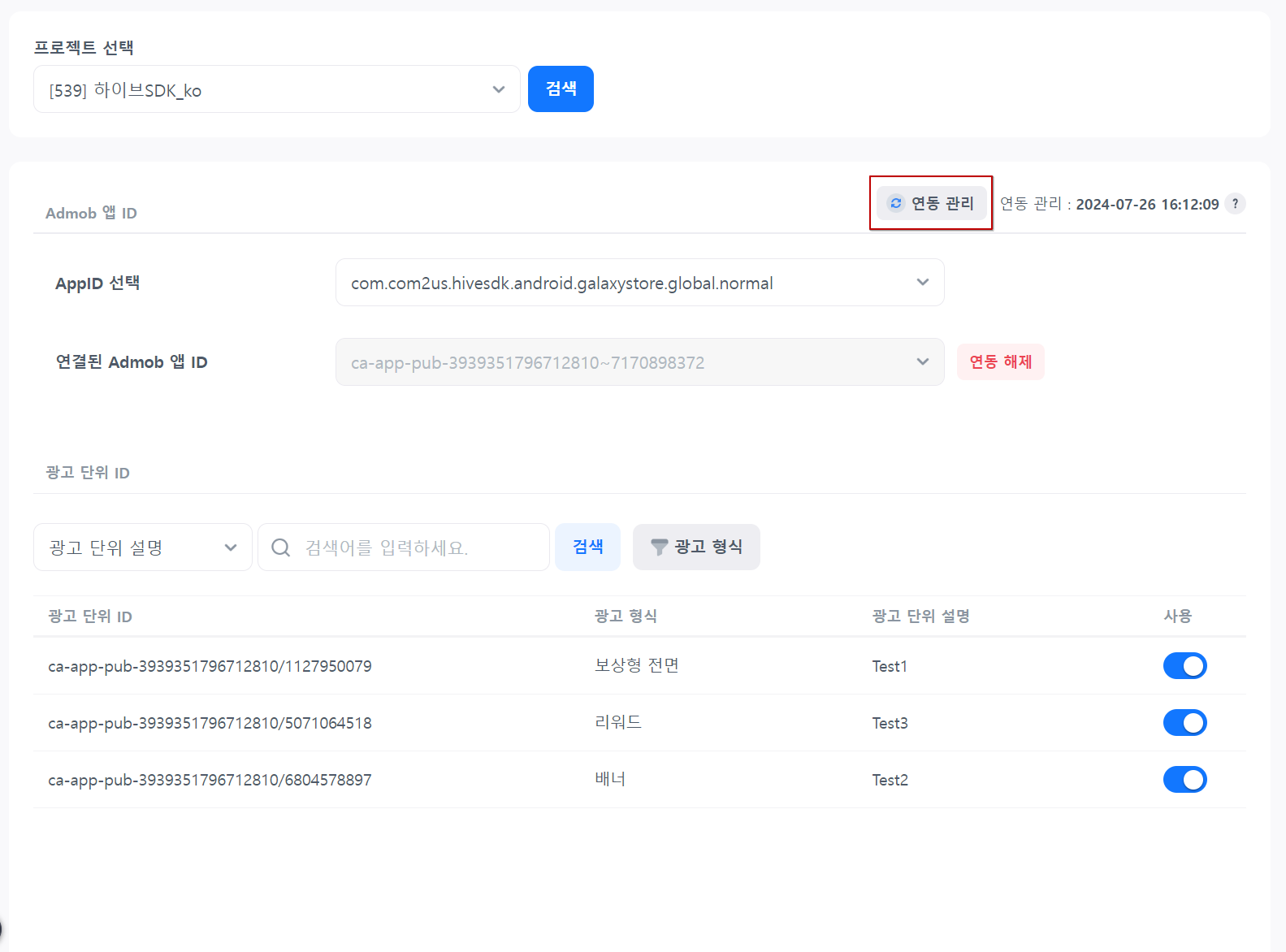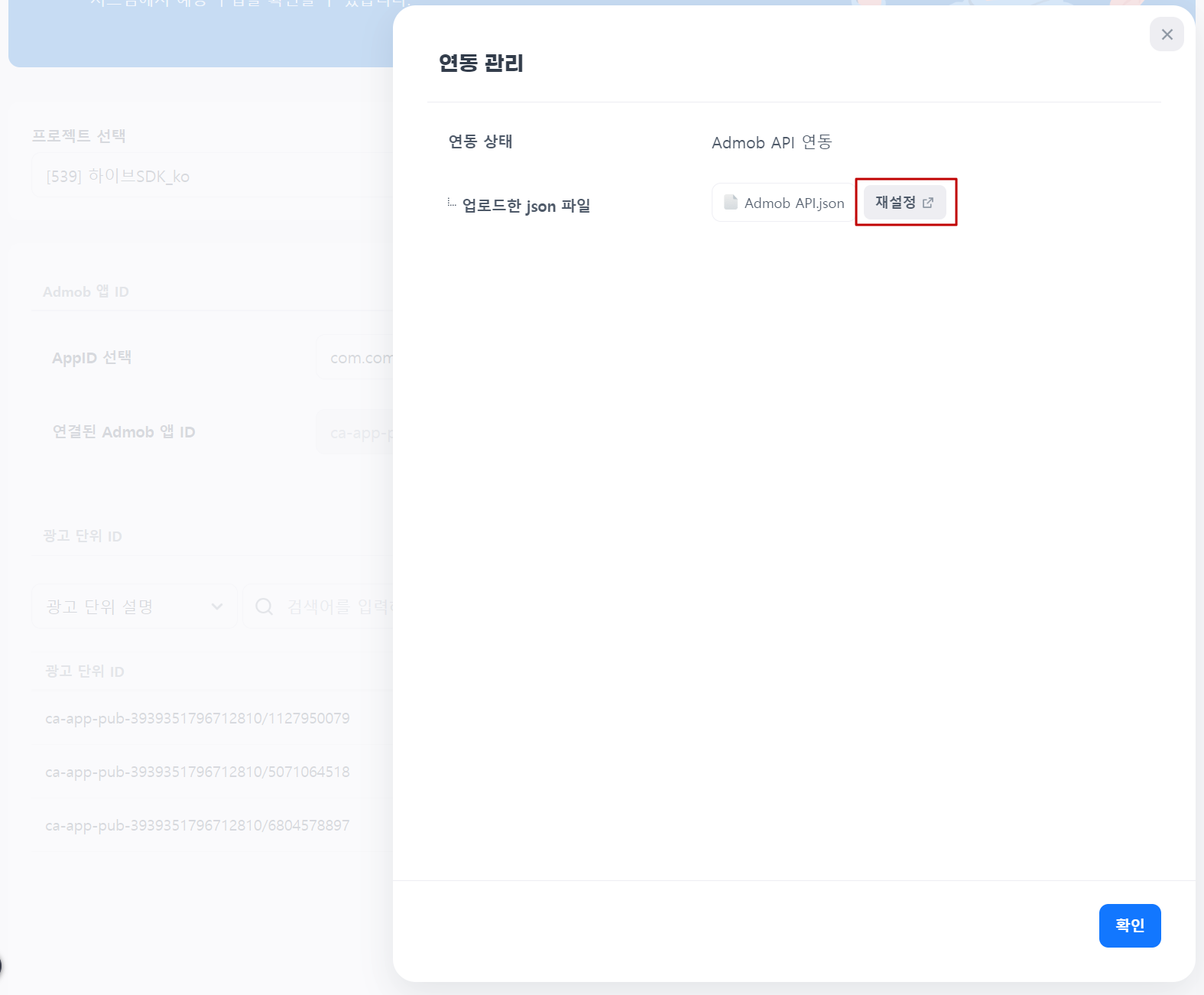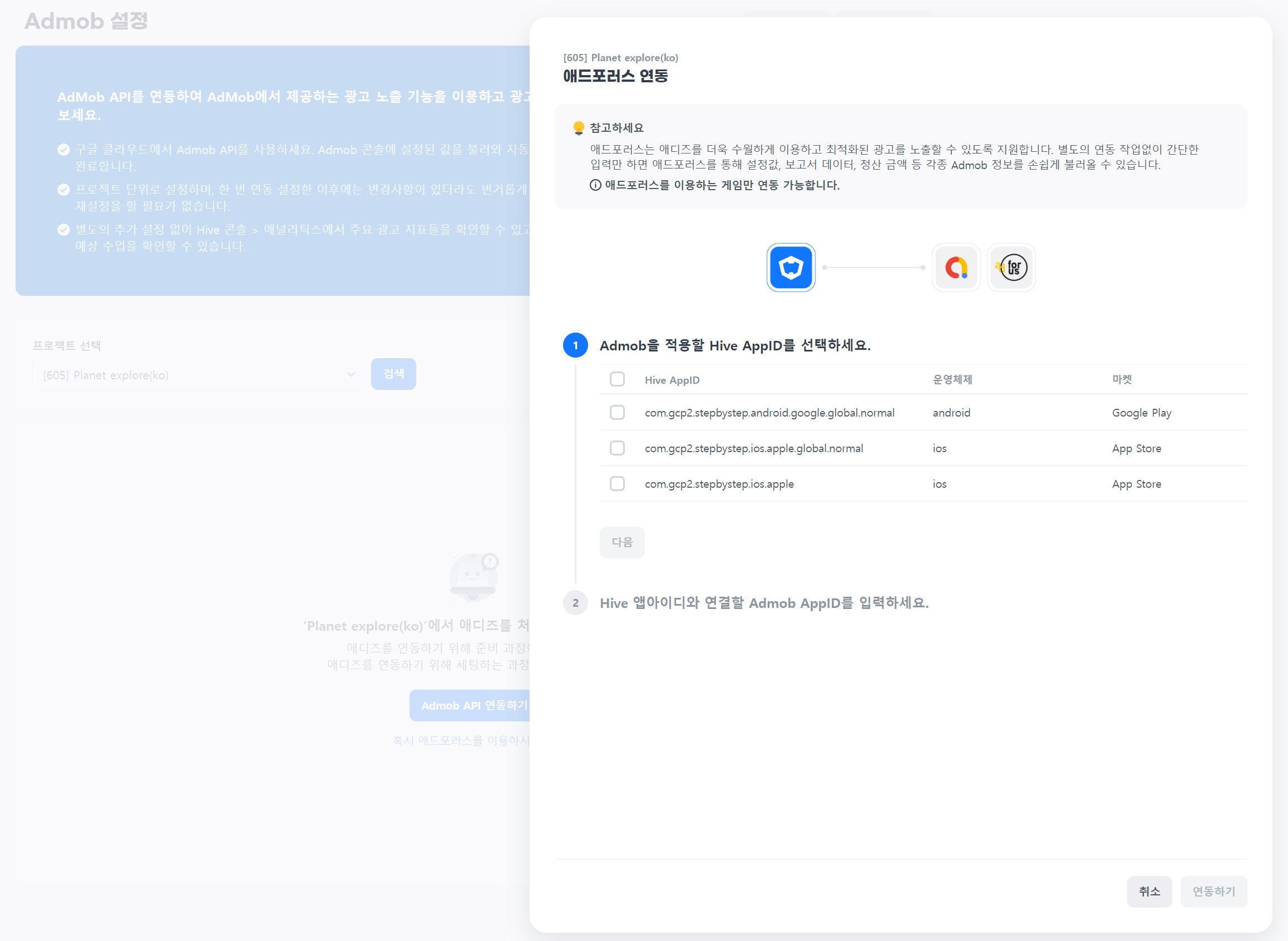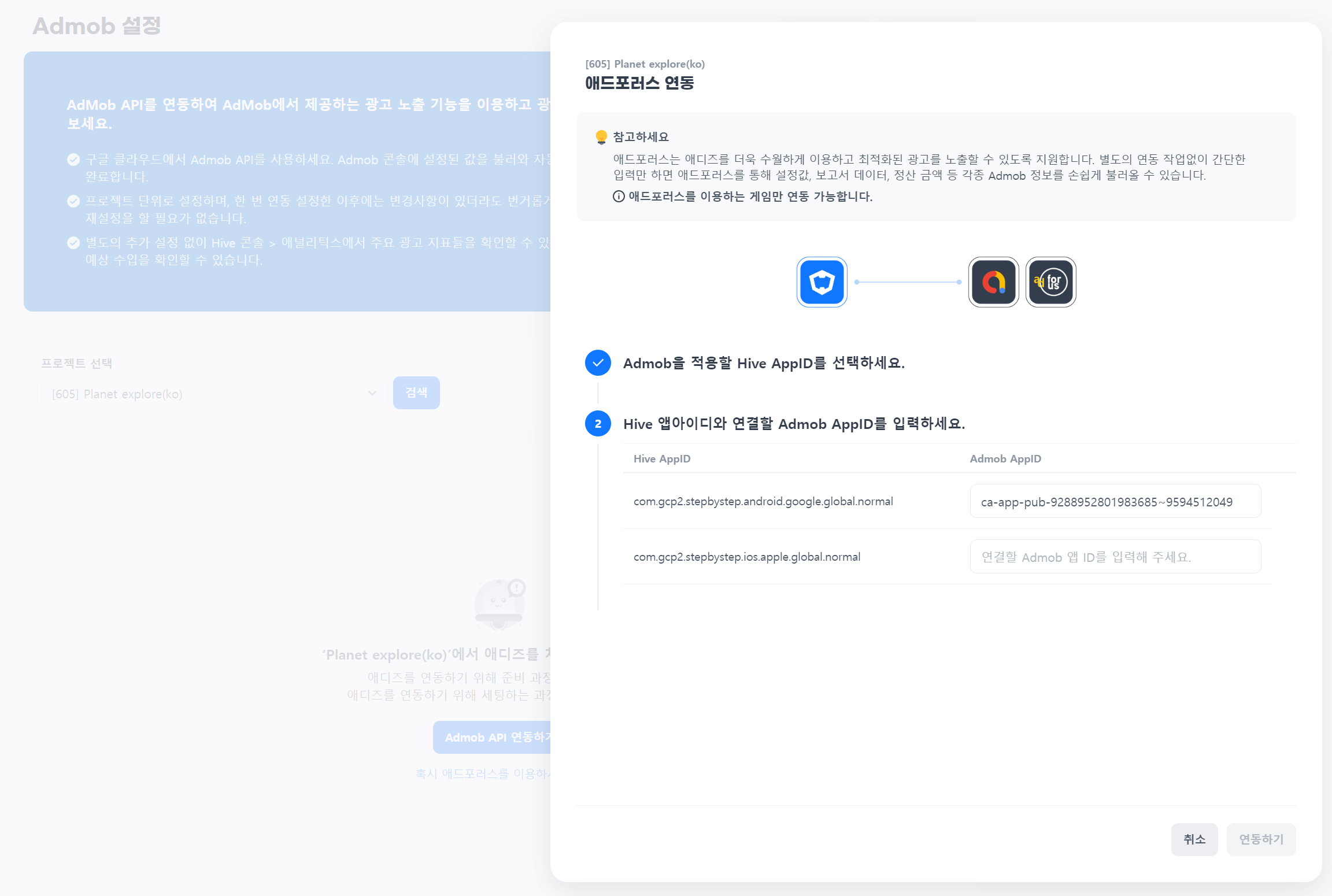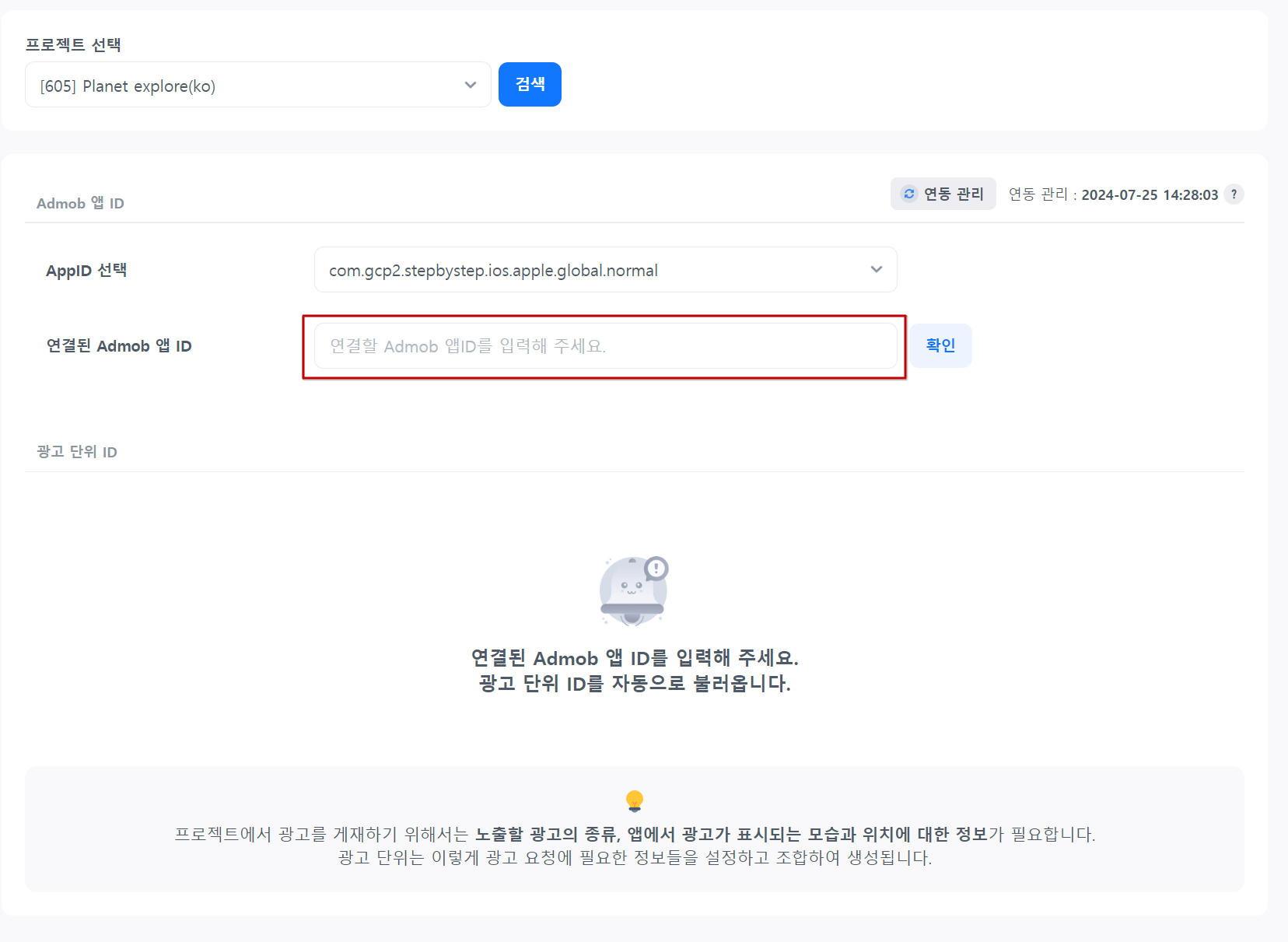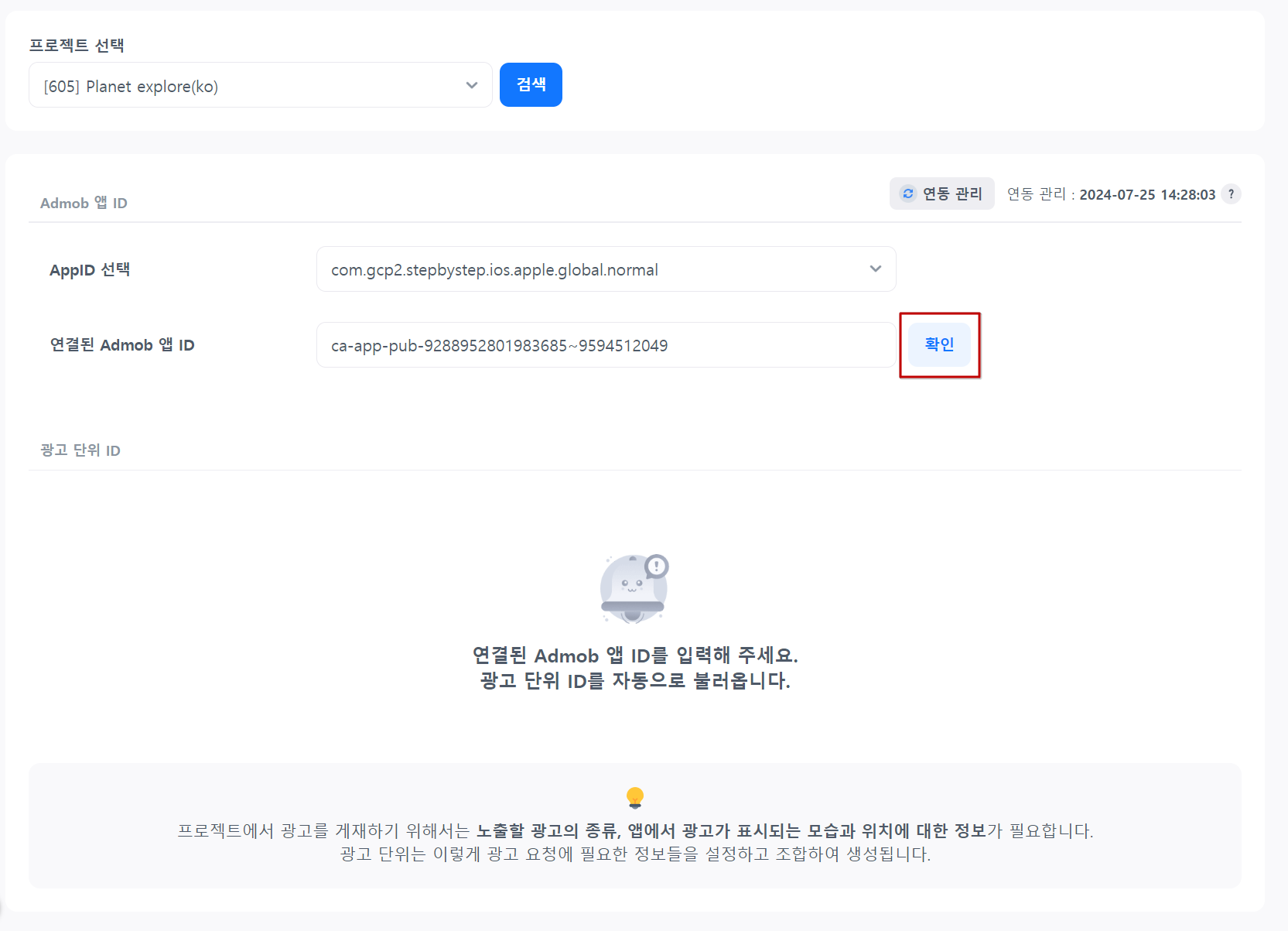การตั้งค่า AdMob
เตรียมข้อมูล AdMob สำหรับการป้อนข้อมูล¶
- กรุณาเข้าสู่ระบบที่ https://apps.admob.com. <
- แอปที่คุณต้องการใช้ได้ลงทะเบียนหรือไม่? กรุณาเพิ่มแอปหากยังไม่ได้ลงทะเบียน.
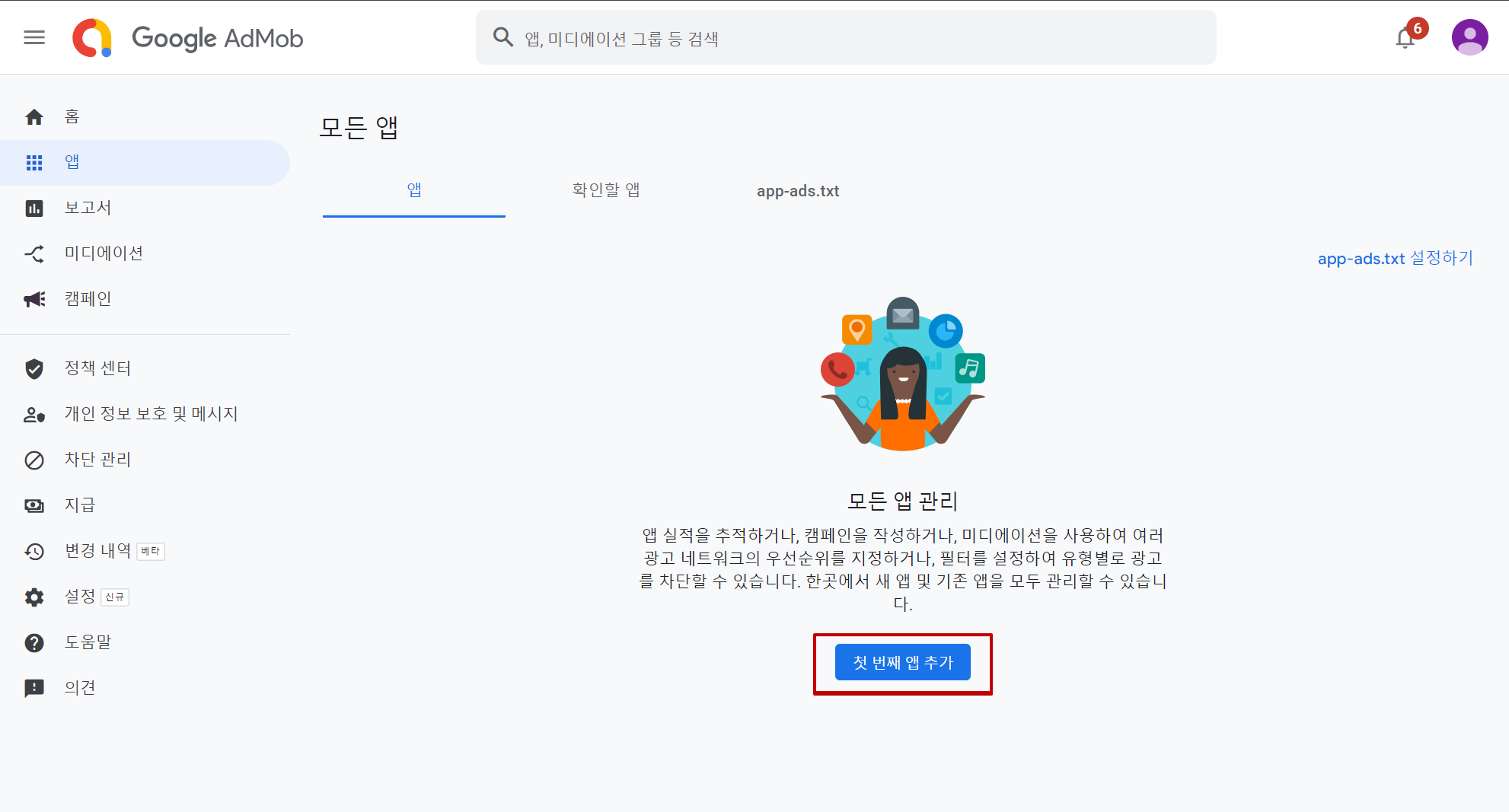
- หลังจากที่คุณลงทะเบียนแอปของคุณแล้ว คุณจะต้องสร้าง ID หน่วยโฆษณา กรุณาสร้าง ID หน่วยโฆษณาโดยการเลือกฟอร์แมตโฆษณาที่จะปรากฏในแอปของคุณ
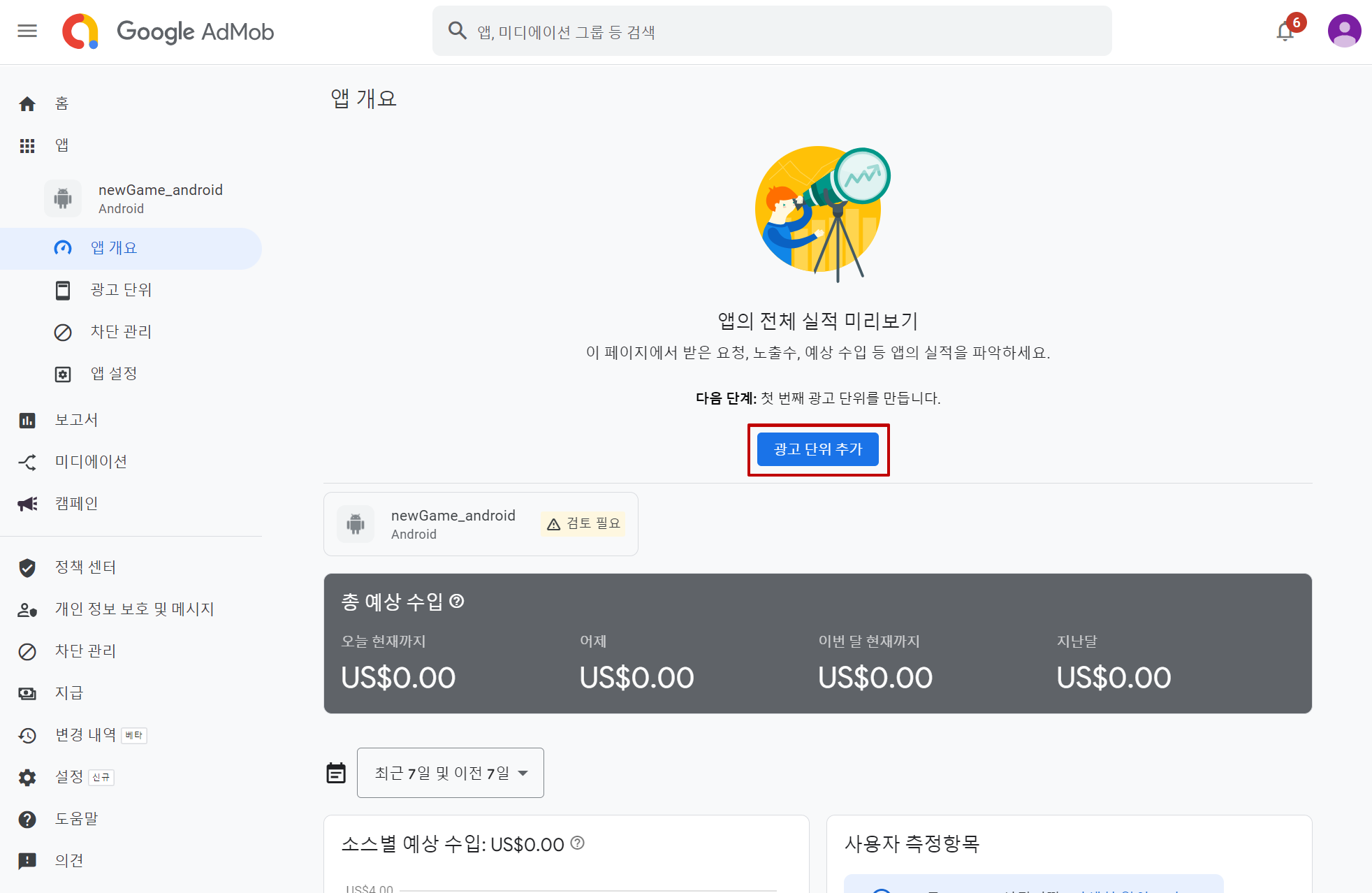 (ตัวอย่างเช่น มีเกมชื่อว่า 'newGame_android.' มาสร้างหน่วยโฆษณาแบนเนอร์ที่จะปรากฏในเกม 'newGame_android')
(ตัวอย่างเช่น มีเกมชื่อว่า 'newGame_android.' มาสร้างหน่วยโฆษณาแบนเนอร์ที่จะปรากฏในเกม 'newGame_android') 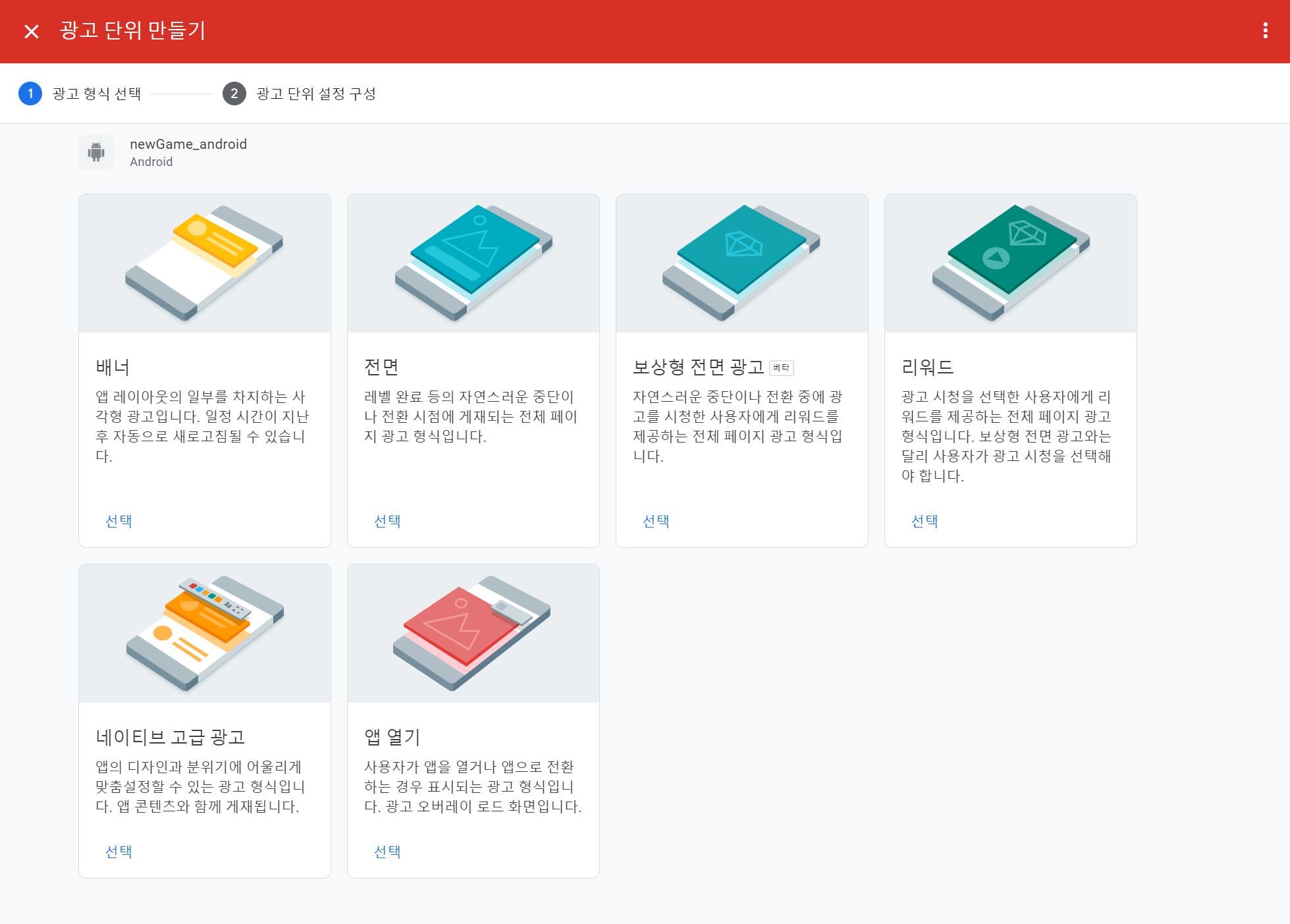
- คุณมีข้อมูล AdMob ทั้งหมดที่จะกรอกหลังจากสร้าง ID หน่วยโฆษณาของคุณแล้ว กรุณาไปที่ Hive Console.

Warning
แอพ AdMob ถูกสร้างขึ้นสำหรับแต่ละ ID แอพ หาก ID แอพ Android/iOS มีอยู่แล้วสำหรับเกมหนึ่งเกม AdMob จะต้องสร้างแอพสองแอพ.
ลิงก์ AdMob API¶
เริ่มต้น¶
- ไปที่ Hive Console > Adiz > การตั้งค่า AdMob เลือกเกมที่คุณต้องการซิงค์ด้วย และคลิกที่ปุ่ม "เชื่อมโยง AdMob API"
- อัปโหลดไฟล์ json ของ OAuth client ID ที่ดาวน์โหลดจาก Google Cloud Console. หากคุณไม่มีไฟล์ json ของ OAuth client ID ให้เตรียมโดยทำตามคำแนะนำ (ไปที่ สร้าง OAuth client ID)
- หากคุณได้อัปโหลดไฟล์ json แล้ว ให้คลิกถัดไป
- สุดท้าย คลิกที่ปุ่ม "อนุญาตการเข้าถึง" หลังจากเข้าสู่ระบบ Google ให้ตั้งค่าเพื่ออนุญาตการเข้าถึง API ของ AdMob.
???+ warning คุณต้องเข้าสู่ระบบด้วยบัญชีเดียวกับที่ใช้ใน Google Cloud Console.
- เมื่อคุณอนุญาตการเข้าถึง การเชื่อมโยงจะเสร็จสมบูรณ์ คุณยังไม่ได้ตั้งค่าให้ใช้ AdMob ไปที่หน้าการจัดการและเริ่มใช้ AdMob.
ข้อมูลการจัดการ AdMob¶
หลังจากการเชื่อมโยงเสร็จสิ้น คุณสามารถตรวจสอบ AdMob App ID และ ad unit ID ที่นำเข้าจาก AdMob console ได้
เชื่อมต่อ Hive App ID และ AdMob App ID
เมื่อการเชื่อมต่อ AdMob API เสร็จสมบูรณ์ คุณสามารถตรวจสอบ AdMob App ID ใน Hive คอนโซลในบัญชีของคุณ.
ก่อนอื่น ให้เลือก Hive App ID จากนั้นคลิกที่ "Connected AdMob app ID" ซึ่งจะมีการแสดง AdMob App ID ที่นำเข้า เลือก AdMob App ID ที่จะเชื่อมโยงกับ Hive App ID
หมายเลข ID หน่วยโฆษณาที่เชื่อมโยงกับหมายเลข ID แอป AdMob ที่เลือกจะถูกแสดงโดยอัตโนมัติ。 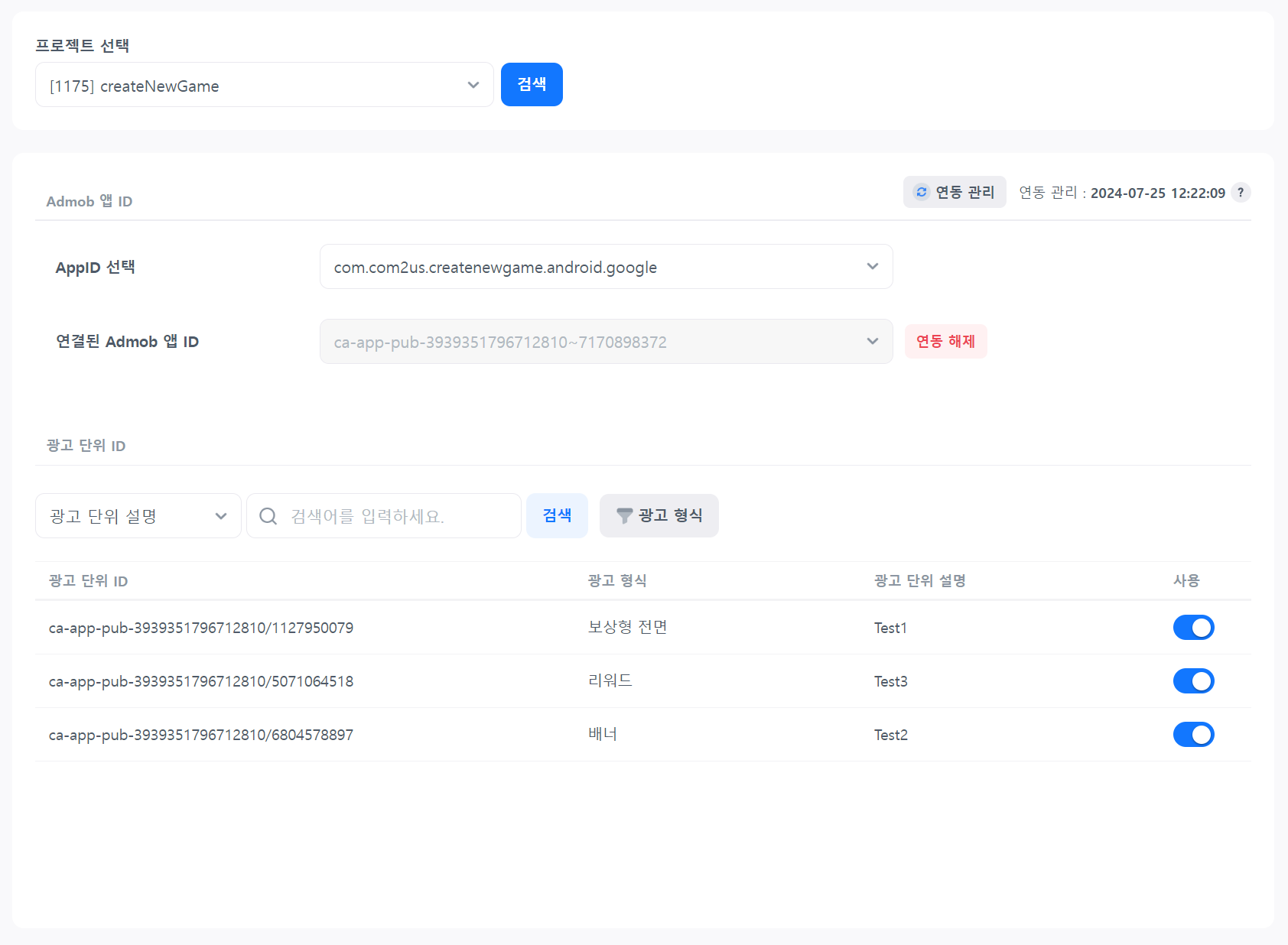
Note
หากไม่แสดง ID แอป AdMob หลังจากการเชื่อมโยง กรุณารอประมาณ 1 นาที.
ลบลิงก์
คุณสามารถตัดการเชื่อมต่อ Hive App ID และ AdMob App ID ได้ หากคุณต้องการเชื่อมโยงกับ App ID อื่น โปรดลบลิงก์ที่มีอยู่ก่อน
คุณสามารถลบลิงก์ได้โดยคลิกที่ปุ่ม "ลบลิงก์" เมื่อลิงก์ ID แอป AdMob ถูกลบ ลิงก์ที่มี ID หน่วยโฆษณาก็จะถูกลบออกด้วยเช่นกัน 
แอป ID Hive ที่ถูกลบสามารถเชื่อมโยงกับแอป ID AdMob อื่นได้。 
การตั้งค่าใช้งาน ID หน่วยโฆษณา
ในการลบ ID หน่วยโฆษณา ให้ปิดสวิตช์ "ใช้" คุณไม่สามารถขอรับโฆษณาที่มี ID หน่วยโฆษณาที่ปิดใช้งานได้ ในการเปิดใช้งานอีกครั้ง ให้เปลี่ยนเป็นสถานะ "ใช้"
หมายเลขตำแหน่ง
หมายเลขตำแหน่งคือค่าที่สามารถแทนที่หมายเลขหน่วยโฆษณาได้อย่างง่ายดาย ตั้งหมายเลขตำแหน่งที่สามารถจดจำได้ง่าย ทีมพัฒนา SDK สามารถใช้หมายเลขตำแหน่งนี้ในการเรียกโฆษณา。
การสร้าง OAuth client ID ใน Google Cloud Console¶
- การสร้างโปรเจกต์
- การตั้งค่าใช้งาน AdMob API
- การสร้างข้อมูลการตรวจสอบสิทธิ์ผู้ใช้ (การกำหนดค่าหน้าจอความยินยอม)
- สร้างข้อมูลการตรวจสอบสิทธิ์ผู้ใช้ (Oauth Client ID)
- การสร้างโปรเจกต์ ไปที่ https://console.cloud.google.com/ และเข้าสู่ระบบ. คุณต้องสร้างโปรเจกต์ก่อนเพื่อจัดการบริการของ Google, ข้อมูลรับรองผู้ใช้, การชำระเงิน, APIs, ฯลฯ
- การตั้งค่าใช้งาน AdMob API หากคุณได้สร้างโปรเจกต์แล้ว ตอนนี้ถึงเวลาเชื่อมโยงกับ AdMob API ค้นหา AdMob ในแถบค้นหา หากคุณเห็น "AdMob API" ให้คลิกที่มัน
- การสร้างข้อมูลการตรวจสอบสิทธิ์ผู้ใช้ (การกำหนดค่าหน้าจอการยินยอม) หากคุณกำลังสร้างข้อมูลการตรวจสอบสิทธิ์ผู้ใช้เป็นครั้งแรก คุณต้องตั้งค่าหน้าจอการยินยอม "Oauth" ก่อน คลิกที่ปุ่ม "กำหนดค่าหน้าจอการยินยอม" ‘การคลิกที่ปุ่ม "สร้างข้อมูลการตรวจสอบสิทธิ์ผู้ใช้" จะนำคุณไปยังหน้าการตั้งค่าหน้าจอการยินยอม Oauth โดยอัตโนมัติ
- สร้างข้อมูลการตรวจสอบสิทธิ์ผู้ใช้ (Oauth Client ID) ไปที่ API & Services > ข้อมูลการตรวจสอบสิทธิ์ผู้ใช้ > สร้างข้อมูลการตรวจสอบสิทธิ์ผู้ใช้ > Oauth client ID.
คลิก "สร้างหรือเลือกโปรเจกต์". หากคุณได้สร้างโปรเจกต์แล้ว คลิก "ถัดไป".
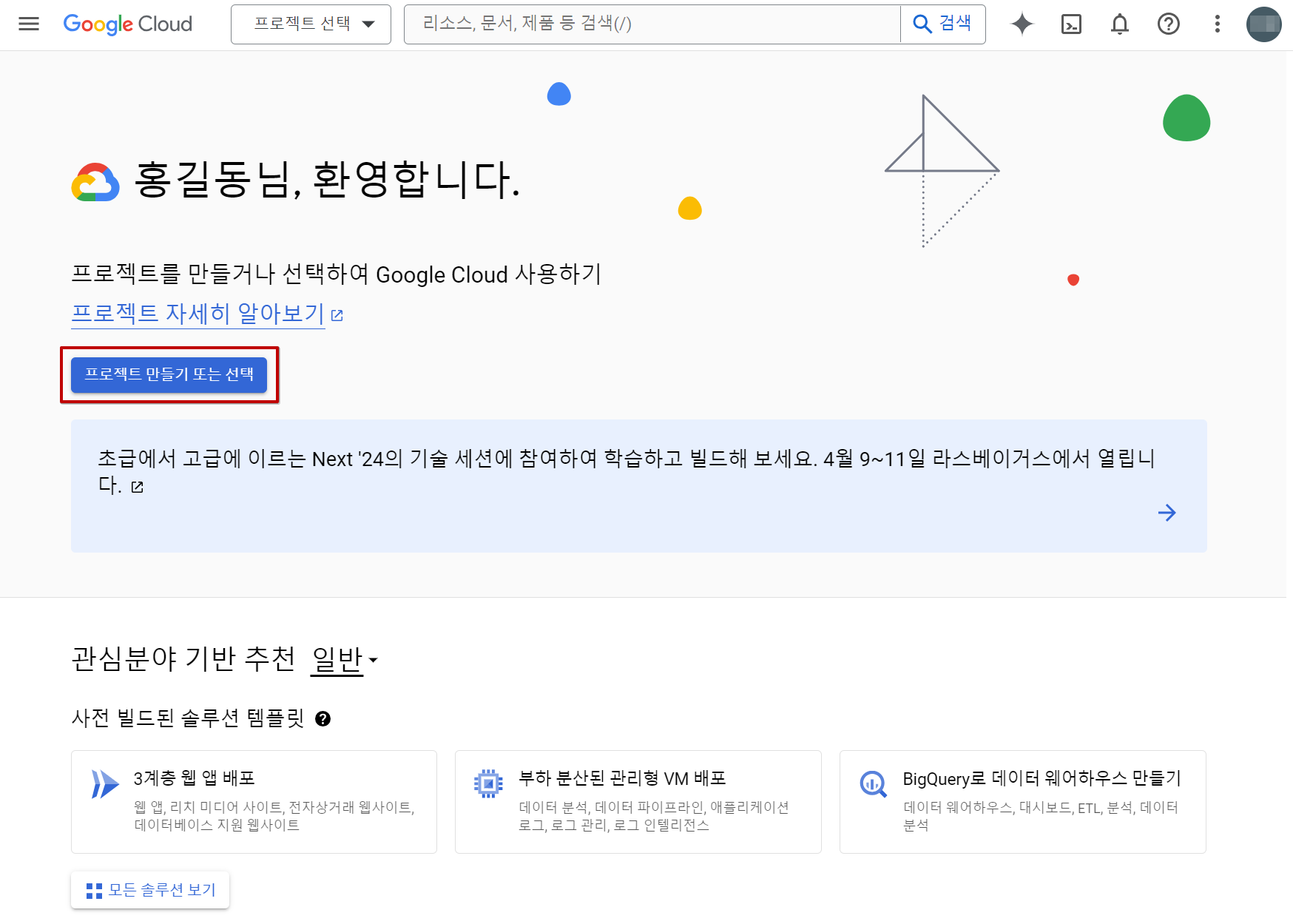
คลิก "โปรเจกต์ใหม่".
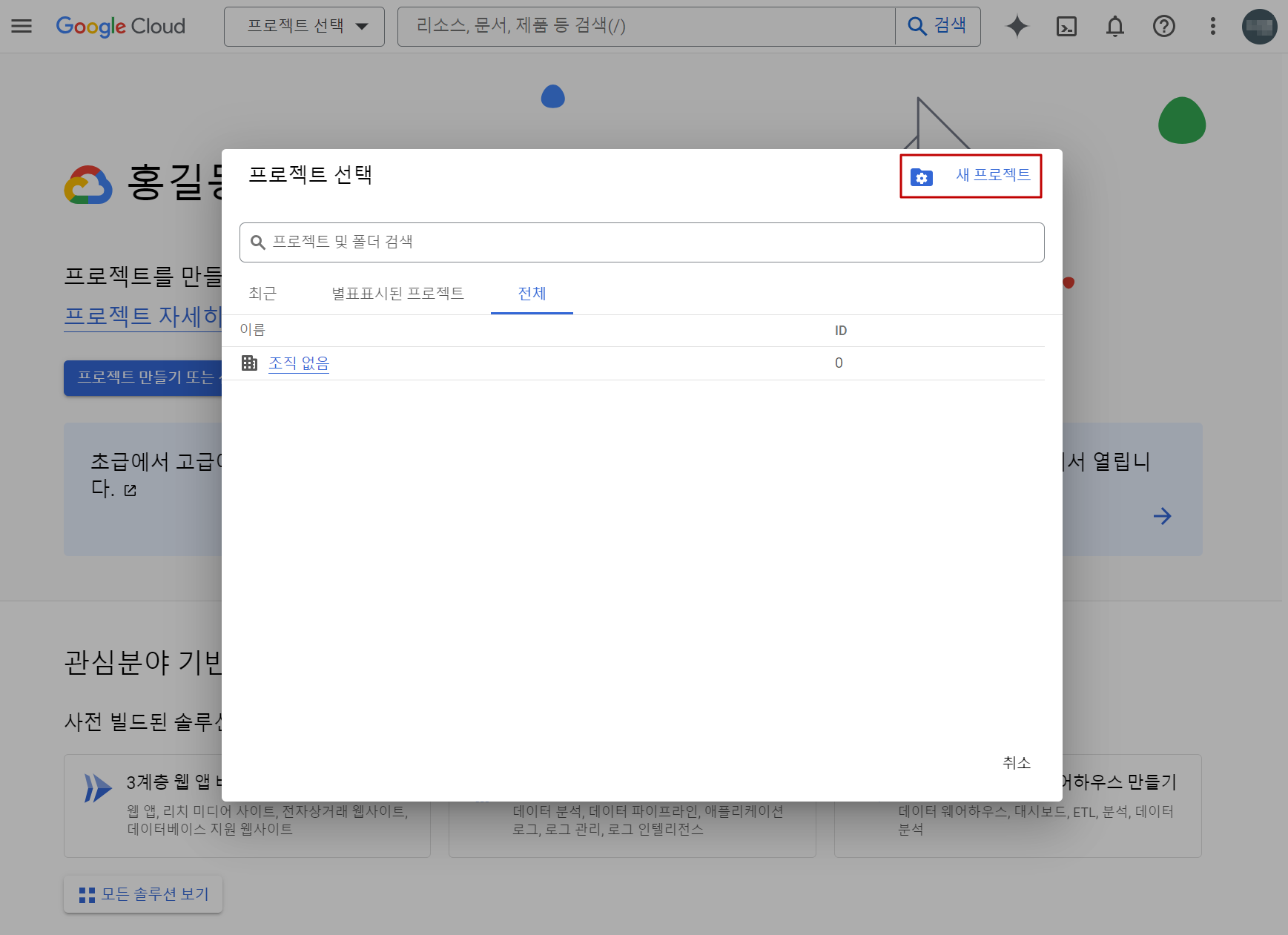 กรอกชื่อโปรเจกต์และตั้งค่าตำแหน่งโปรเจกต์ คุณยังสามารถใช้ชื่อและตำแหน่งที่ตั้งค่าโดยอัตโนมัติได้
กรอกชื่อโปรเจกต์และตั้งค่าตำแหน่งโปรเจกต์ คุณยังสามารถใช้ชื่อและตำแหน่งที่ตั้งค่าโดยอัตโนมัติได้ คลิก "สร้าง" เพื่อสร้างโปรเจกต์ใหม่
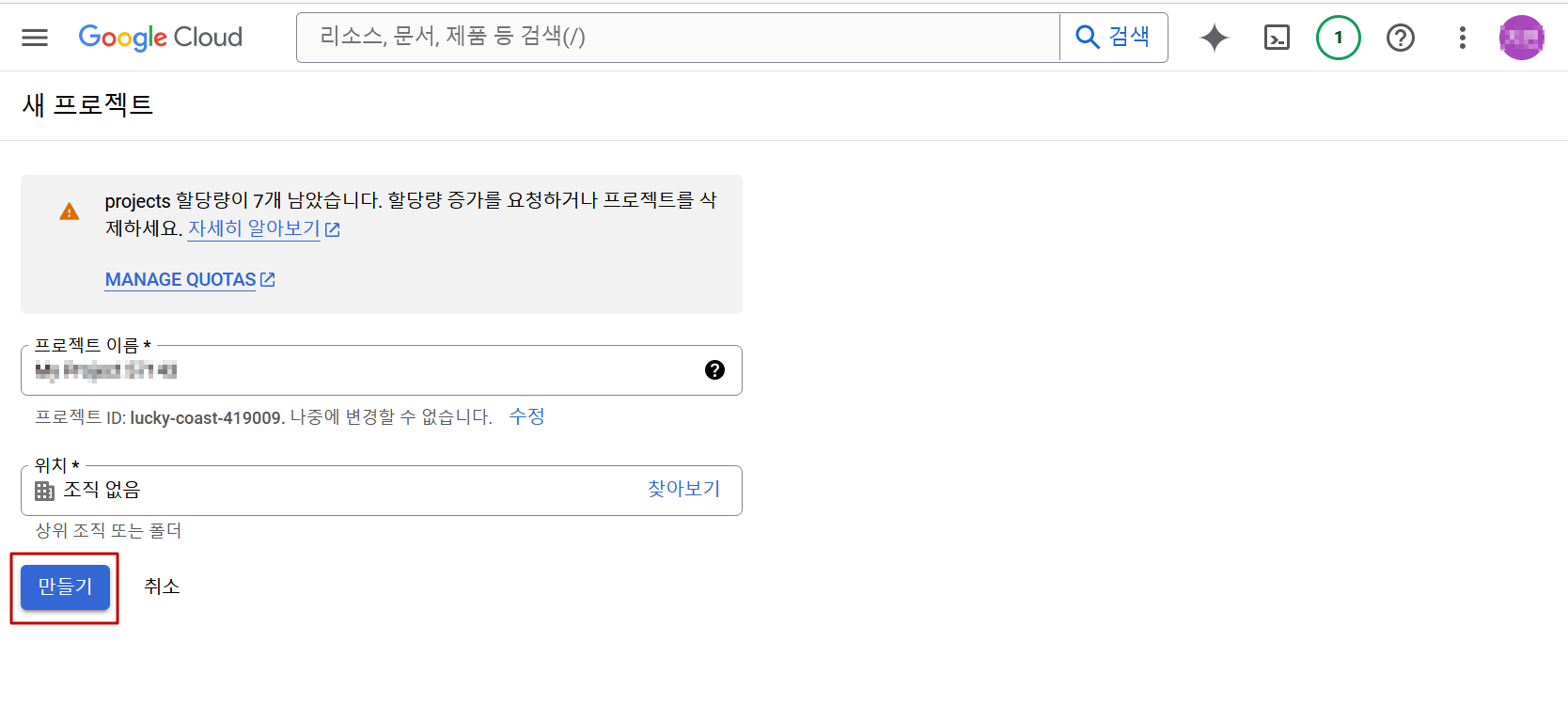 โครงการใหม่ถูกสร้างขึ้นแล้ว กรุณาดำเนินการเปิดใช้งาน "AdMob API"。
โครงการใหม่ถูกสร้างขึ้นแล้ว กรุณาดำเนินการเปิดใช้งาน "AdMob API"。 

คุณจะถูกนำไปยังหน้าการตั้งค่าลิงก์ API ของ AdMob คลิก "ใช้".
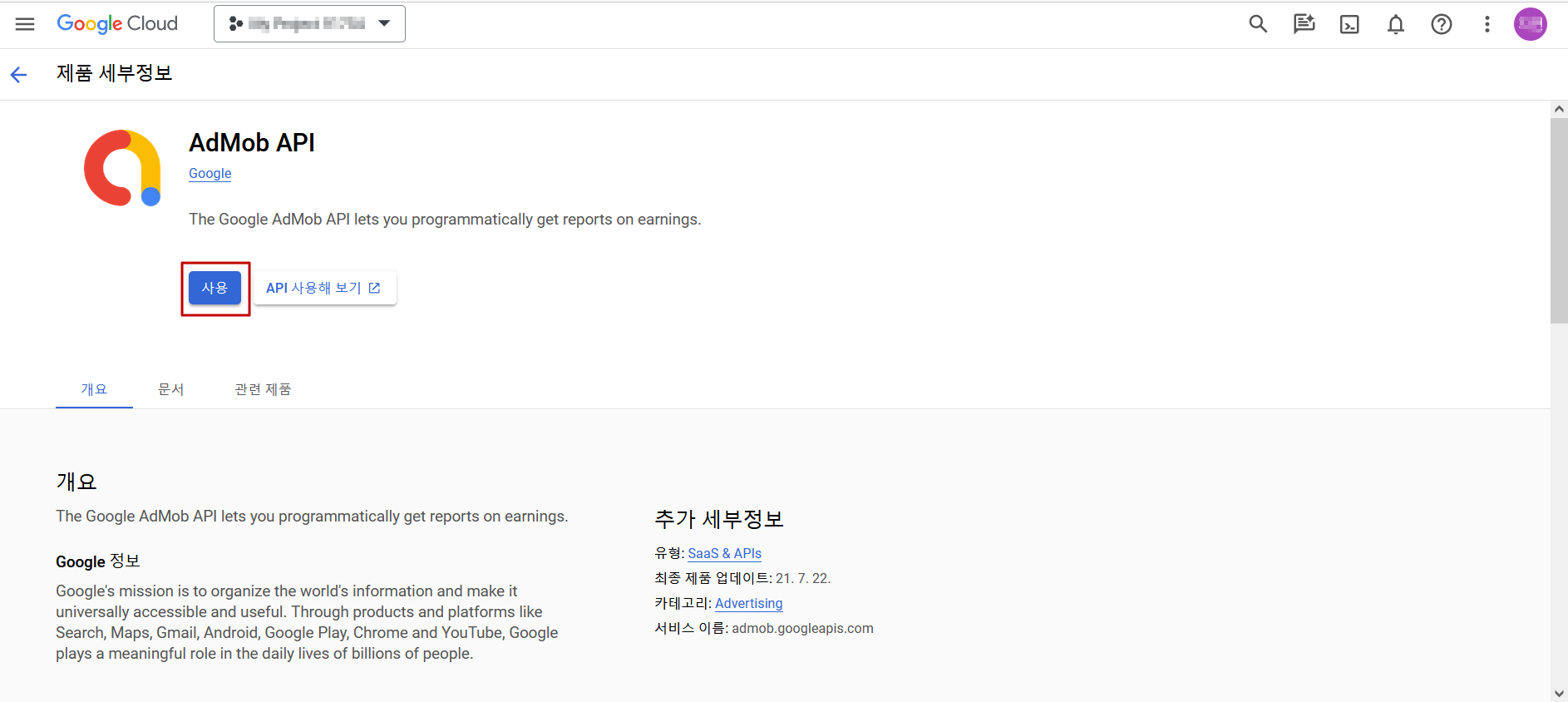
เมื่อได้ตั้งค่าให้ใช้งานแล้ว คุณจะถูกนำไปยังหน้าการจัดการ API ของ AdMob โดยอัตโนมัติ ตอนนี้ คุณจะต้องมีข้อมูลการรับรองผู้ใช้เพื่อใช้ API ของ AdMob กรุณาตั้งค่าตามคำแนะนำ
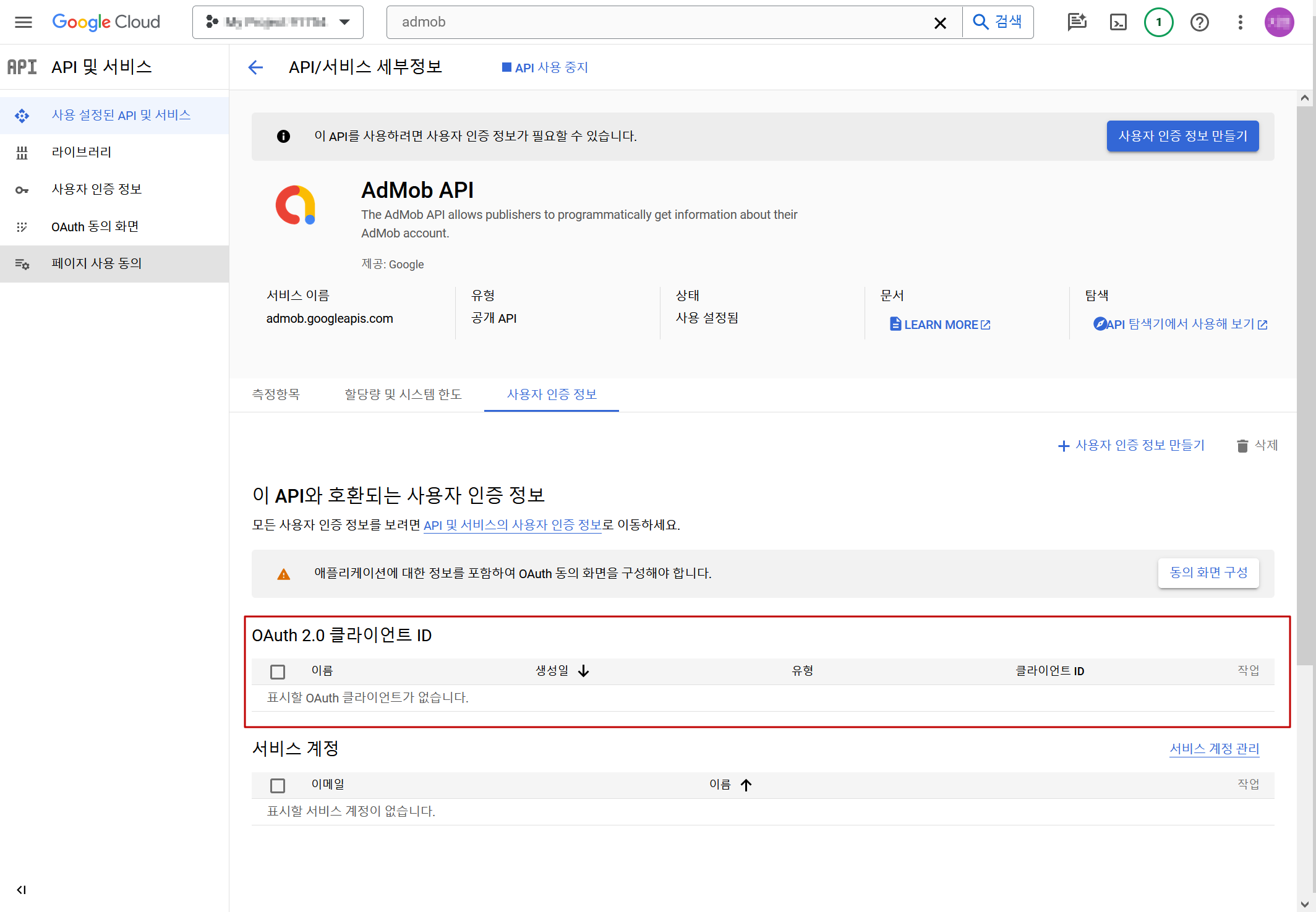
หากคุณมีรหัสลูกค้า Oauth 2.0 ให้คลิกที่ปุ่มดาวน์โหลดเพื่อบันทึกไฟล์
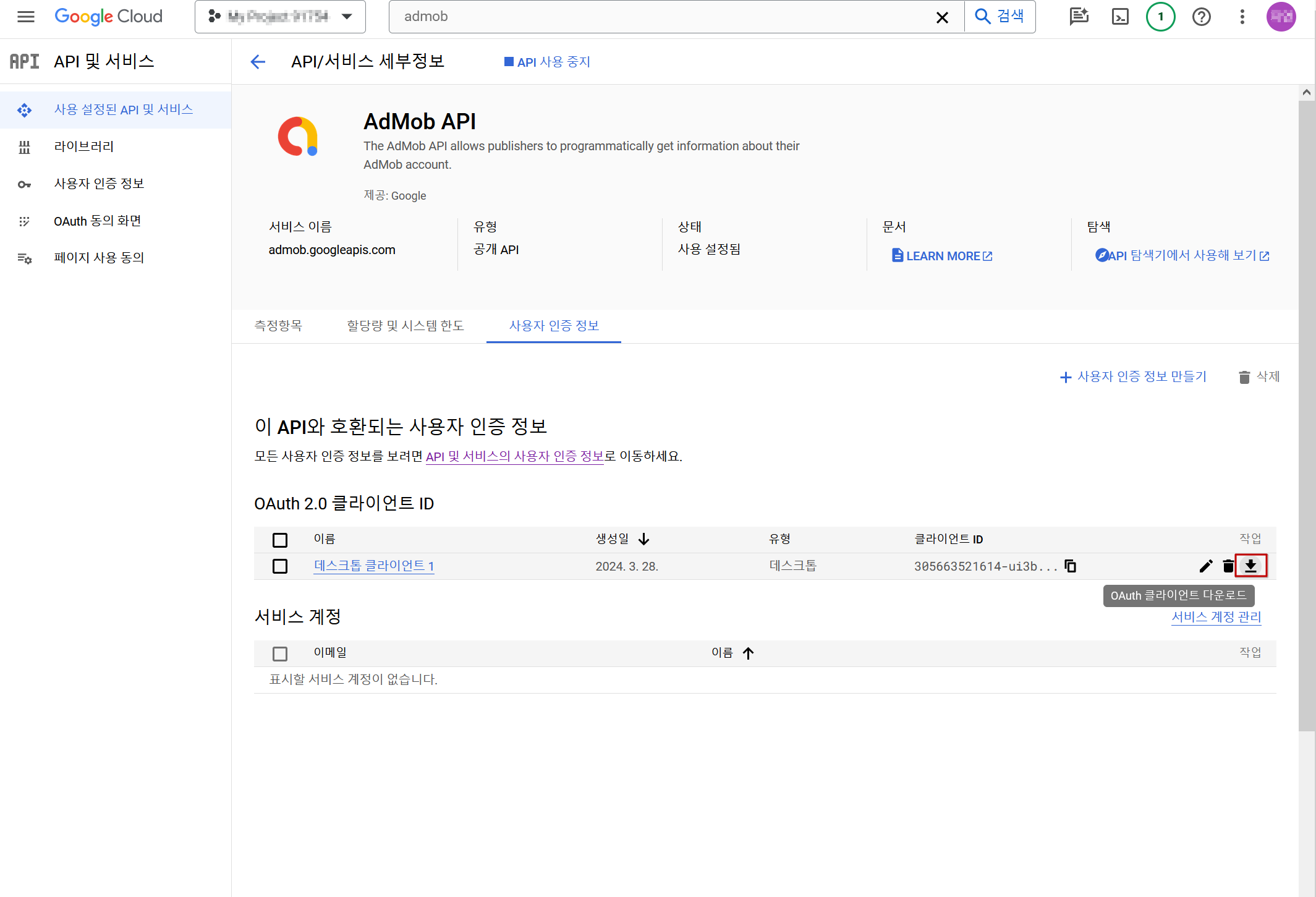
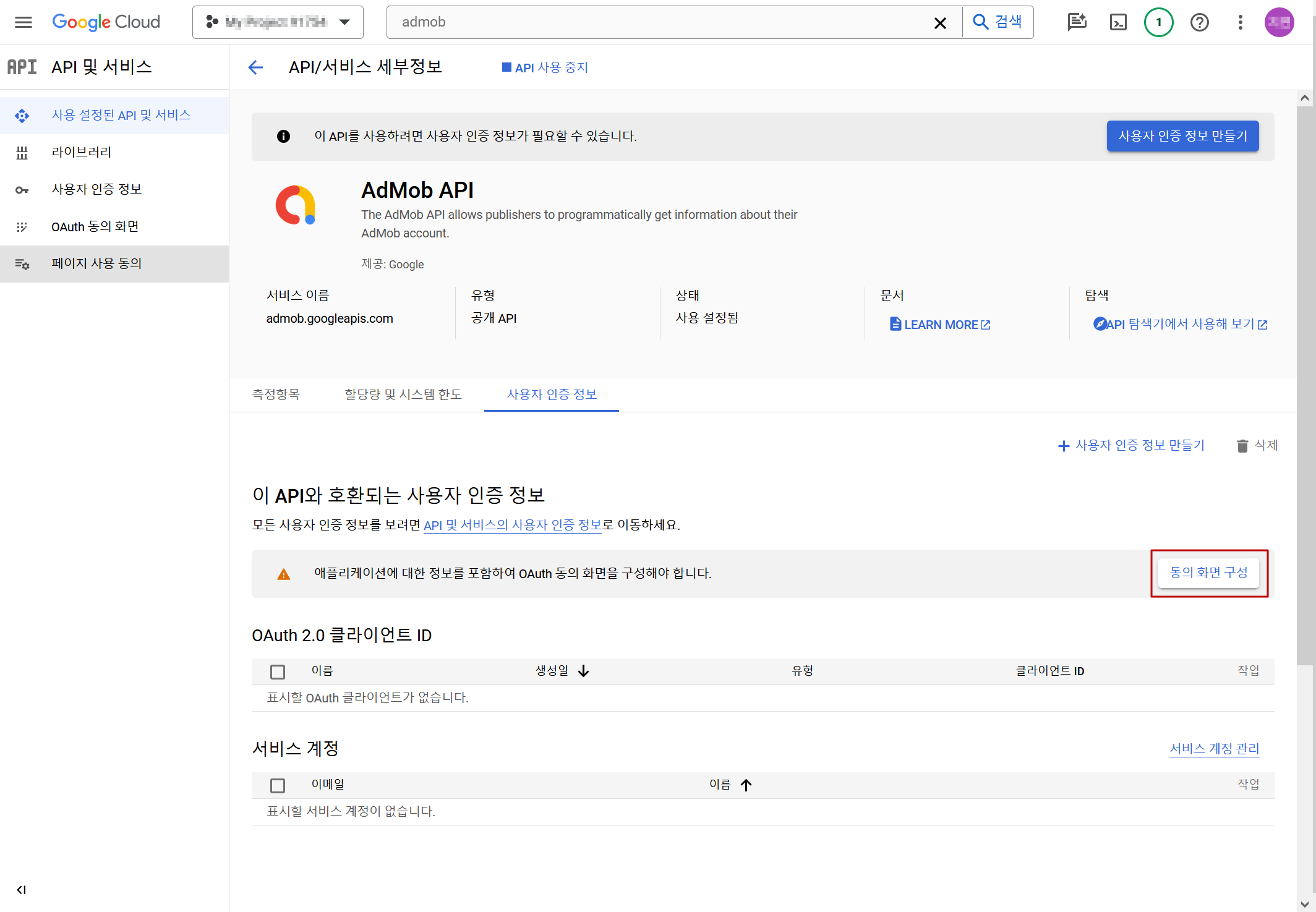 เลือก "External" สำหรับประเภทผู้ใช้และคลิก "Create".
เลือก "External" สำหรับประเภทผู้ใช้และคลิก "Create". 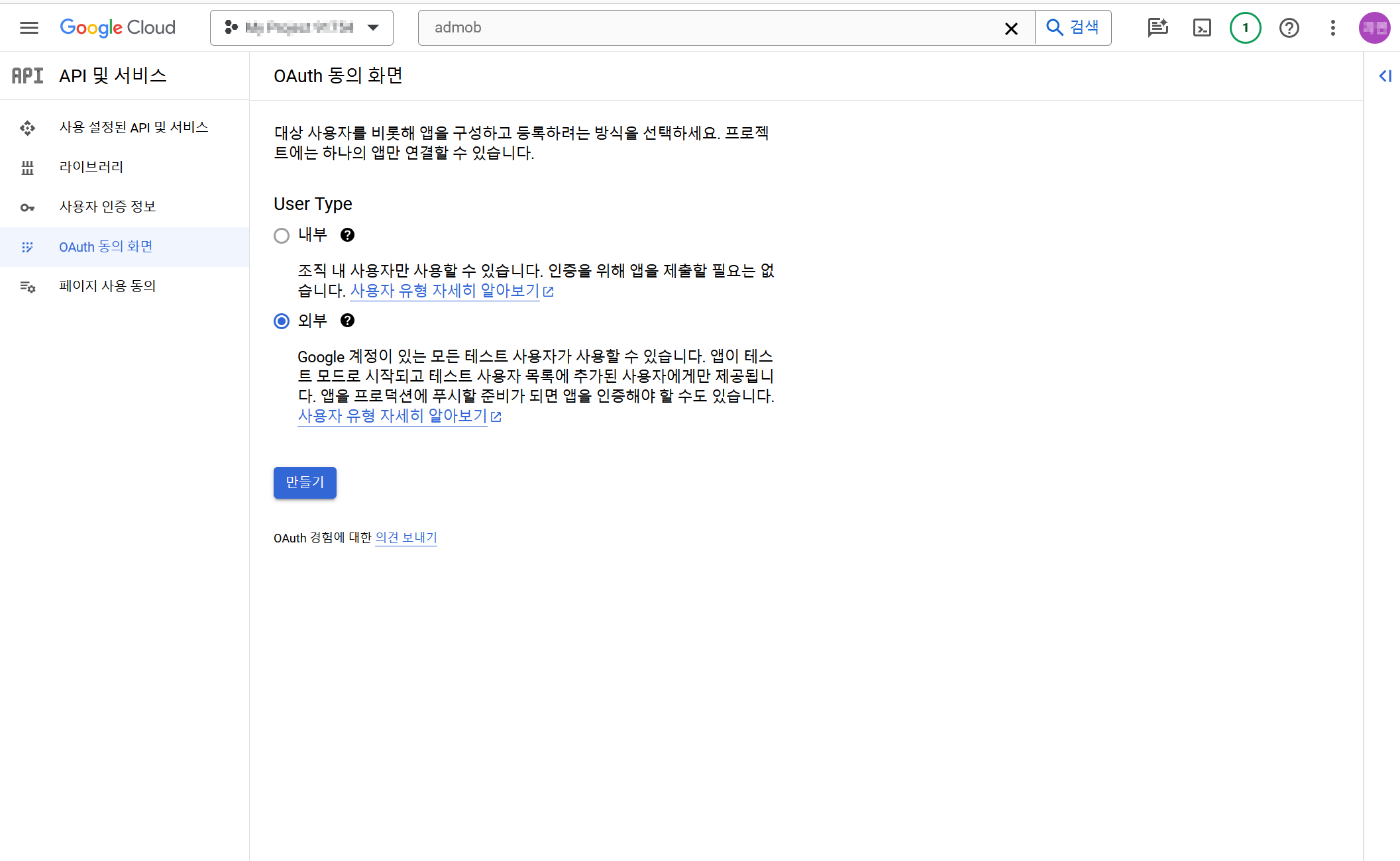 มี 4 ขั้นตอนในการตั้งค่าหน้าจอการยินยอม ในขั้นตอนที่ 1 ให้กรอกข้อมูลที่จำเป็น เช่น ชื่อแอป/อีเมลสนับสนุนผู้ใช้/ข้อมูลการติดต่อของนักพัฒนา หลังจากกรอกข้อมูลแล้ว ให้คลิก "บันทึกและดำเนินการต่อ"
มี 4 ขั้นตอนในการตั้งค่าหน้าจอการยินยอม ในขั้นตอนที่ 1 ให้กรอกข้อมูลที่จำเป็น เช่น ชื่อแอป/อีเมลสนับสนุนผู้ใช้/ข้อมูลการติดต่อของนักพัฒนา หลังจากกรอกข้อมูลแล้ว ให้คลิก "บันทึกและดำเนินการต่อ" 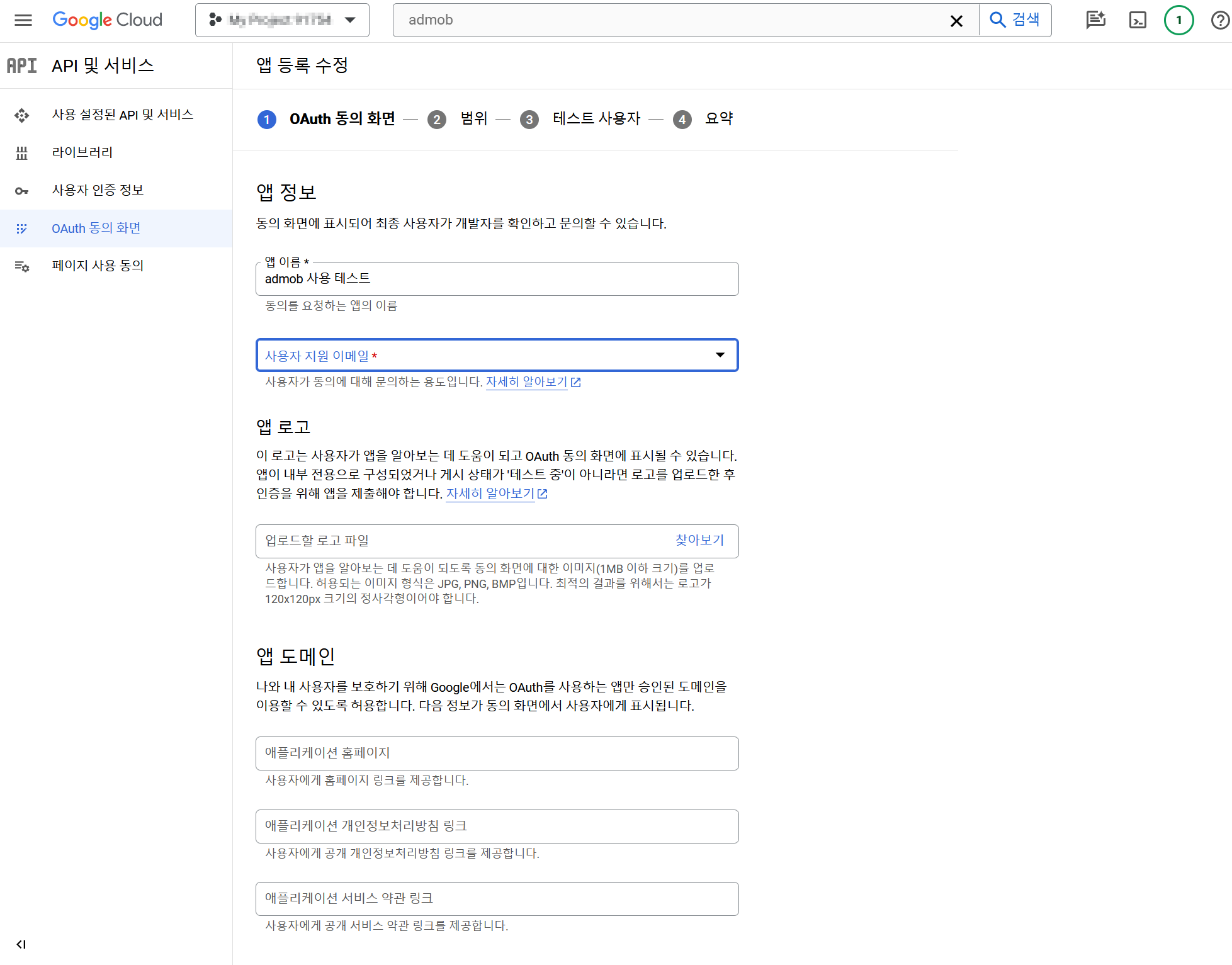 คุณไม่จำเป็นต้องตั้งค่าช่วงและผู้ใช้ทดสอบ กรุณาคลิก "บันทึกและดำเนินการต่อ"。 ???+ note คุณไม่จำเป็นต้องลงทะเบียนผู้ใช้ทดสอบหากแอปได้ถูกปล่อยออกมาแล้ว คุณต้องลงทะเบียนเป็นผู้ใช้ทดสอบหากแอปยังอยู่ในระหว่างการทดสอบก่อนการปล่อยเท่านั้น บัญชีที่ลงทะเบียนเป็นผู้ใช้ทดสอบเท่านั้นที่สามารถดึงข้อมูลผ่าน AdMob API ได้
คุณไม่จำเป็นต้องตั้งค่าช่วงและผู้ใช้ทดสอบ กรุณาคลิก "บันทึกและดำเนินการต่อ"。 ???+ note คุณไม่จำเป็นต้องลงทะเบียนผู้ใช้ทดสอบหากแอปได้ถูกปล่อยออกมาแล้ว คุณต้องลงทะเบียนเป็นผู้ใช้ทดสอบหากแอปยังอยู่ในระหว่างการทดสอบก่อนการปล่อยเท่านั้น บัญชีที่ลงทะเบียนเป็นผู้ใช้ทดสอบเท่านั้นที่สามารถดึงข้อมูลผ่าน AdMob API ได้ 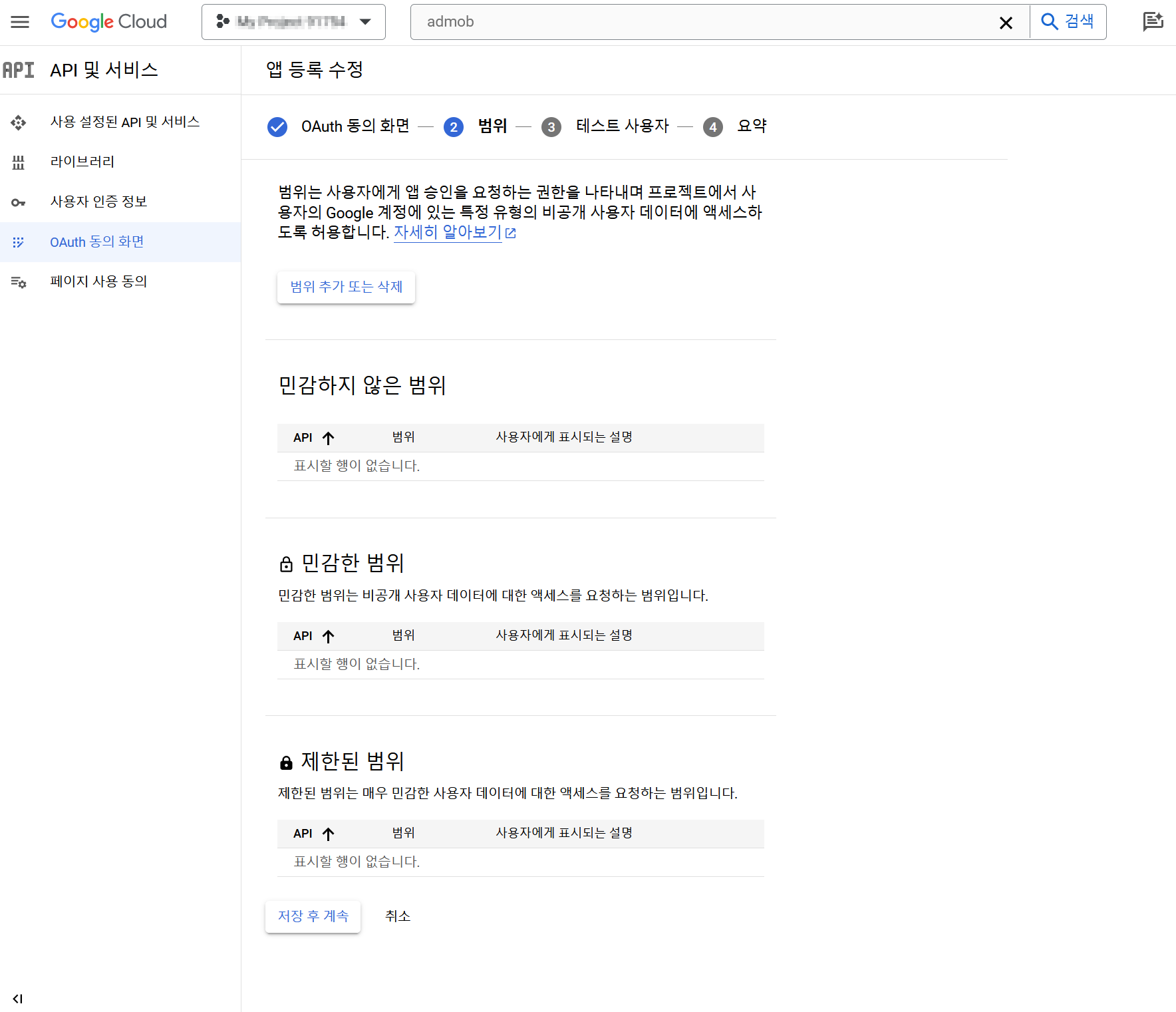
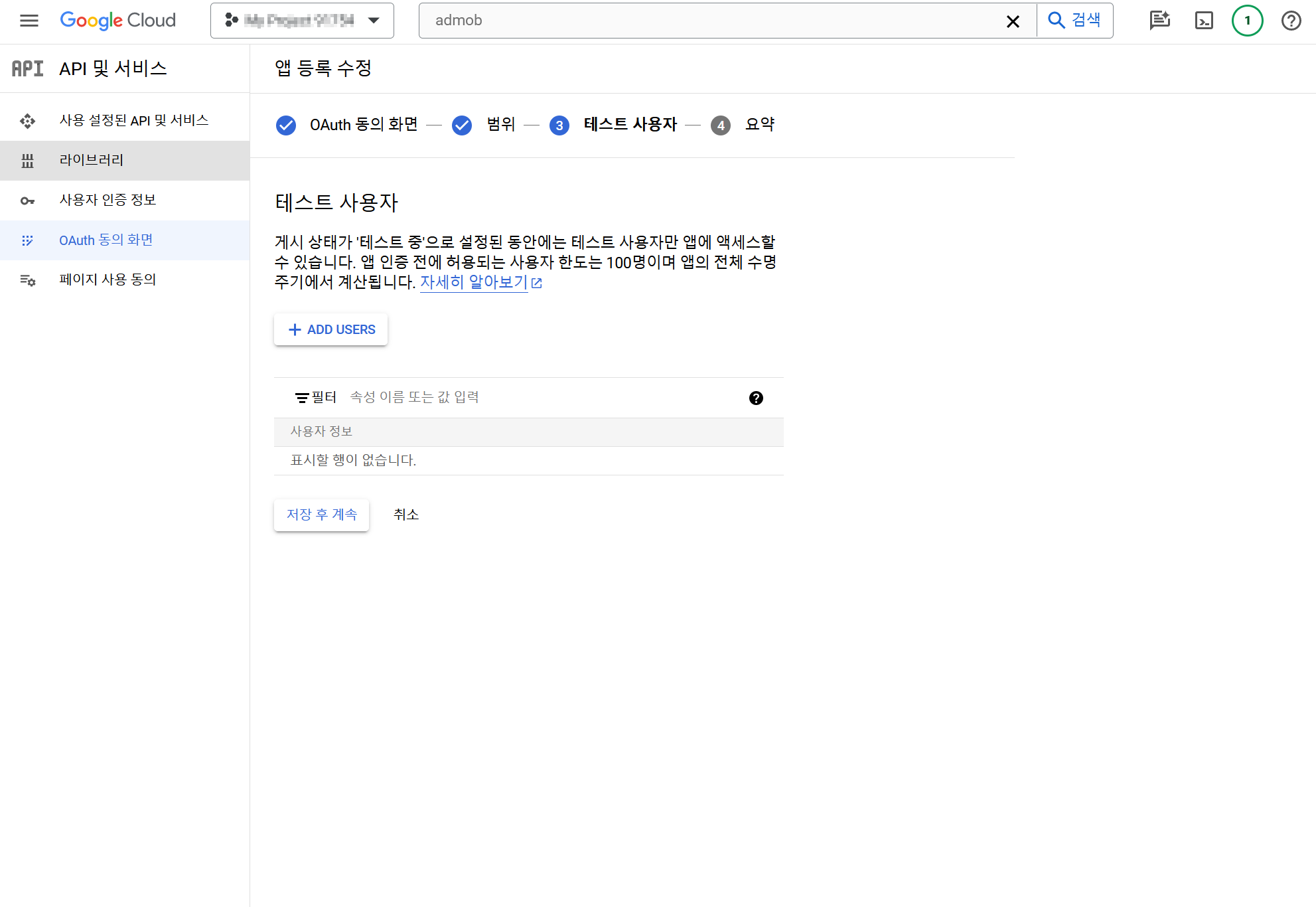 การกำหนดค่าหน้าจอการยินยอมเสร็จสมบูรณ์แล้ว ตอนนี้เรามาสร้างไคลเอนต์ Oauth กันเถอะ
การกำหนดค่าหน้าจอการยินยอมเสร็จสมบูรณ์แล้ว ตอนนี้เรามาสร้างไคลเอนต์ Oauth กันเถอะ 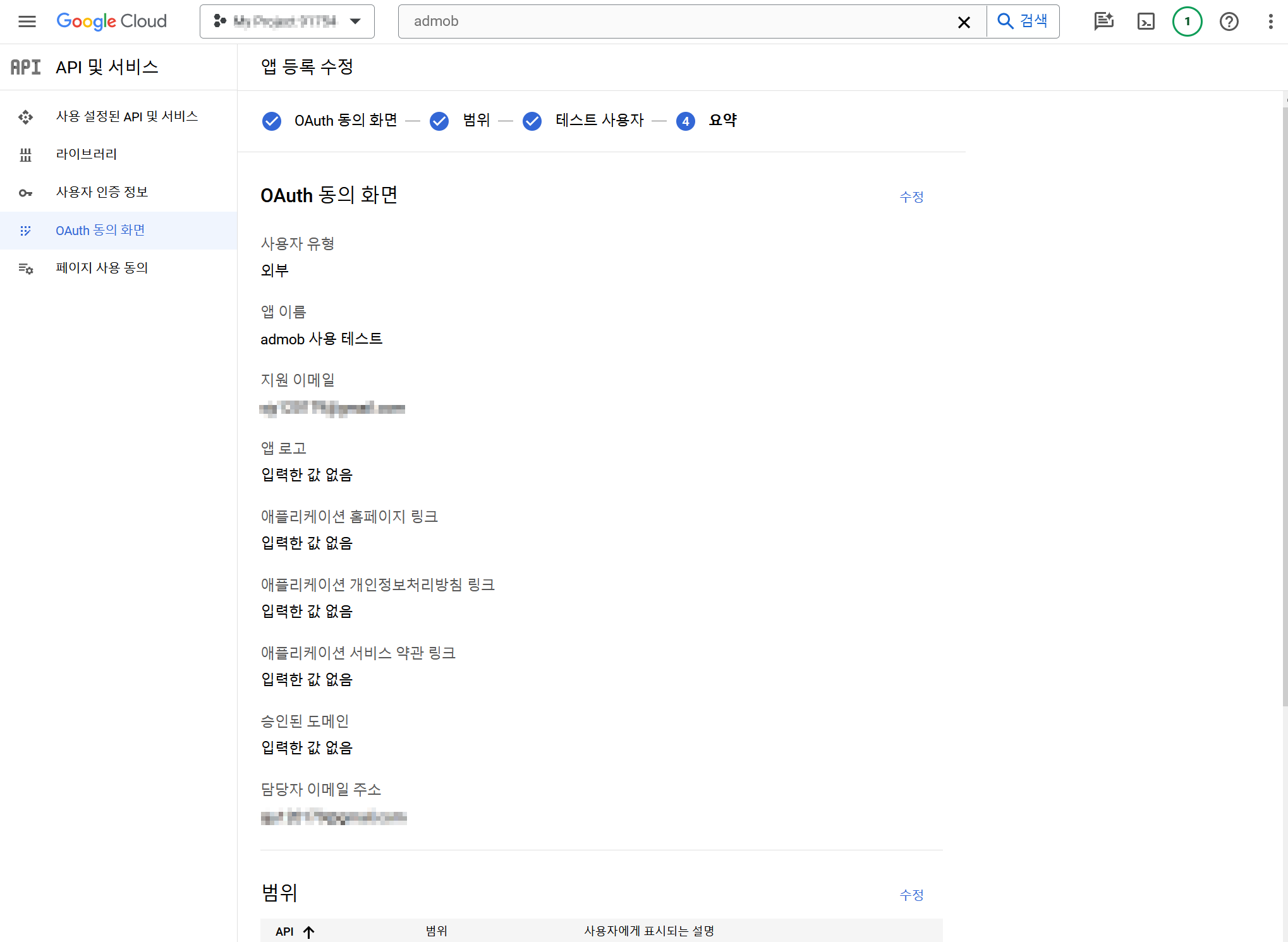
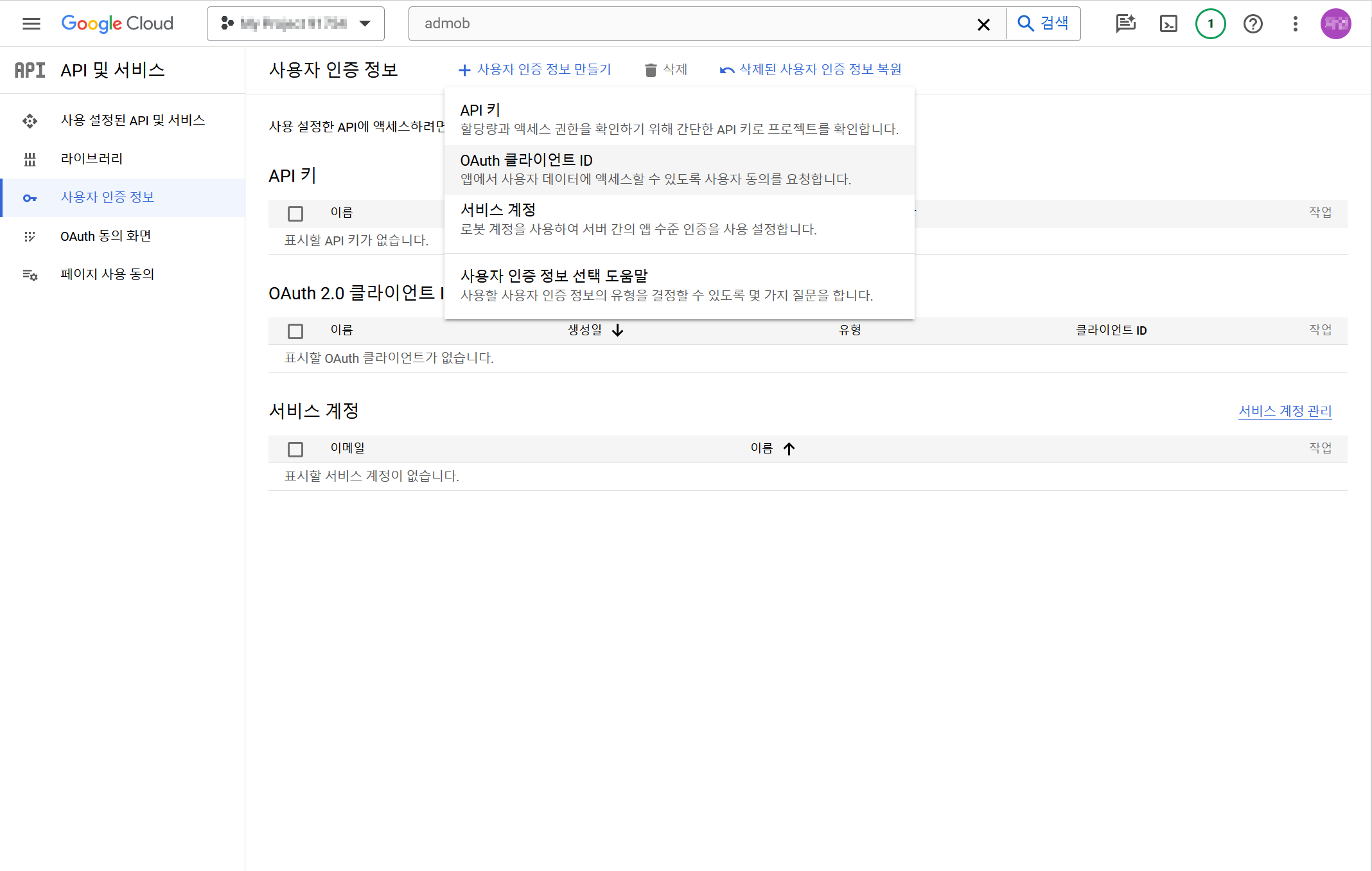 เลือก "Web Application" สำหรับประเภทแอปพลิเคชัน.
เลือก "Web Application" สำหรับประเภทแอปพลิเคชัน. 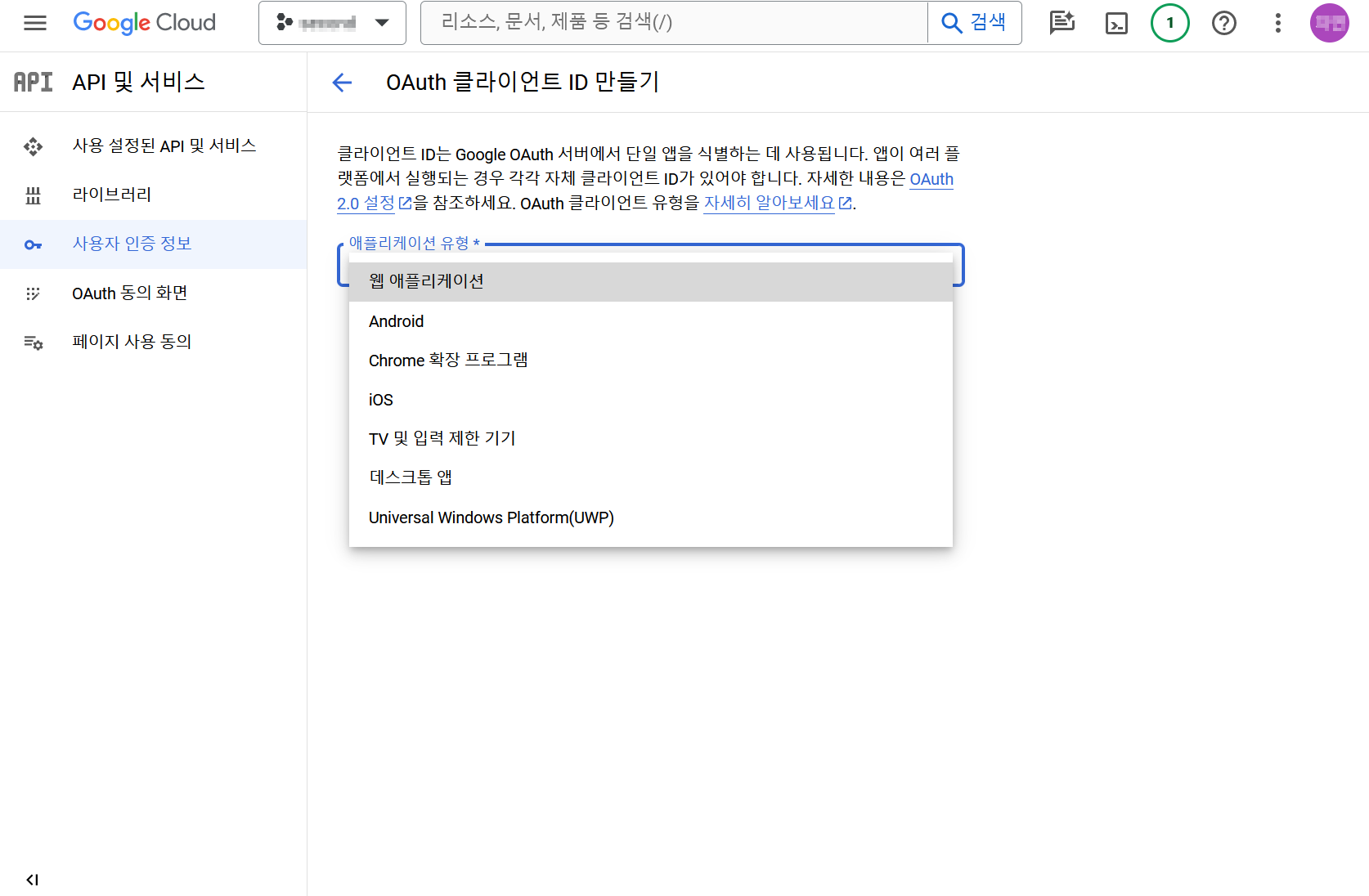 ใส่ "https://test-console-promotion.withhive.com/am/mediation/connect" ใน URI ที่ได้รับการอนุมัติสำหรับการเปลี่ยนเส้นทาง จากนั้นคลิก "สร้าง"
ใส่ "https://test-console-promotion.withhive.com/am/mediation/connect" ใน URI ที่ได้รับการอนุมัติสำหรับการเปลี่ยนเส้นทาง จากนั้นคลิก "สร้าง" 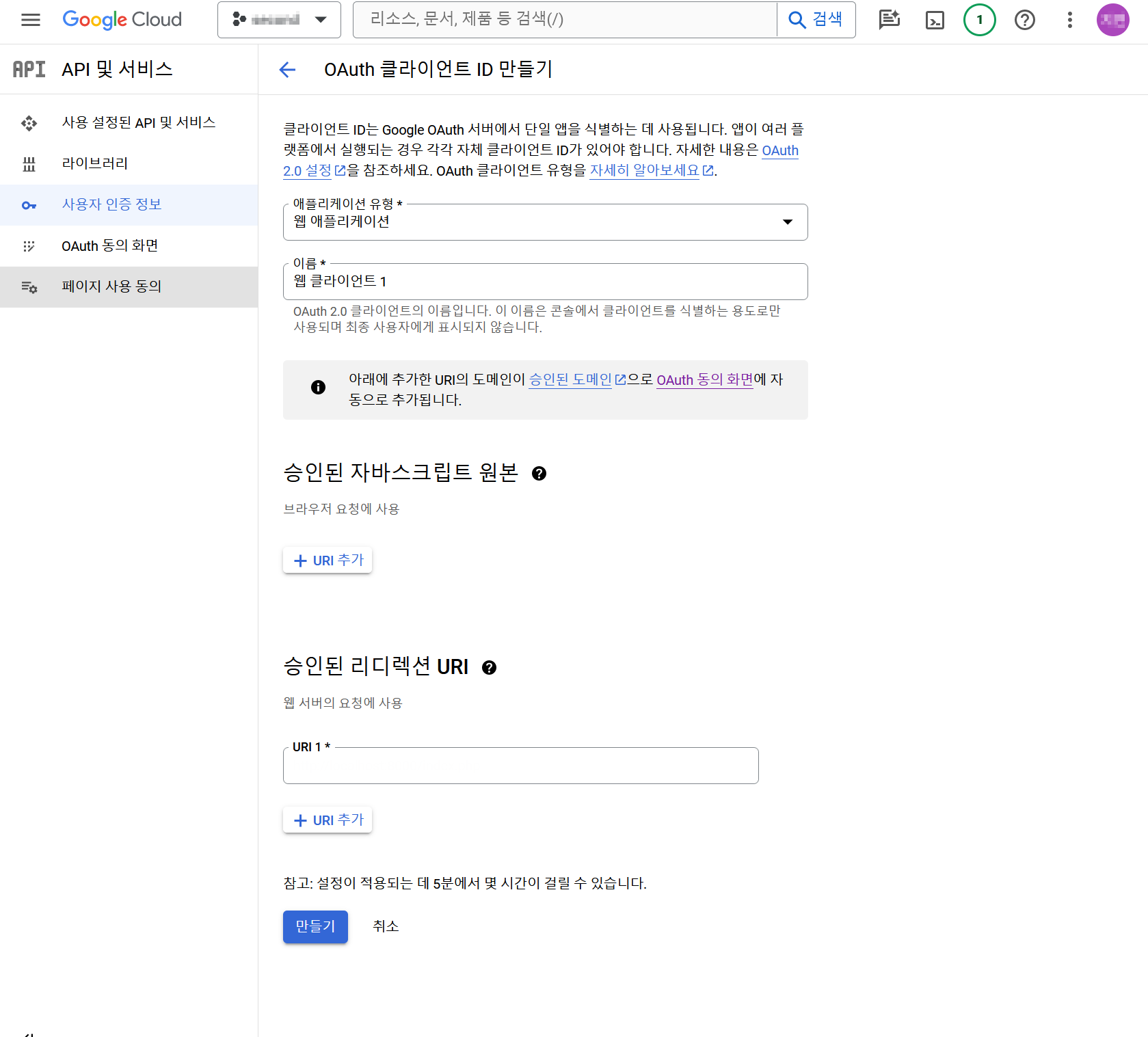 ได้สร้างรหัสลูกค้า Oauth แล้ว
ได้สร้างรหัสลูกค้า Oauth แล้ว 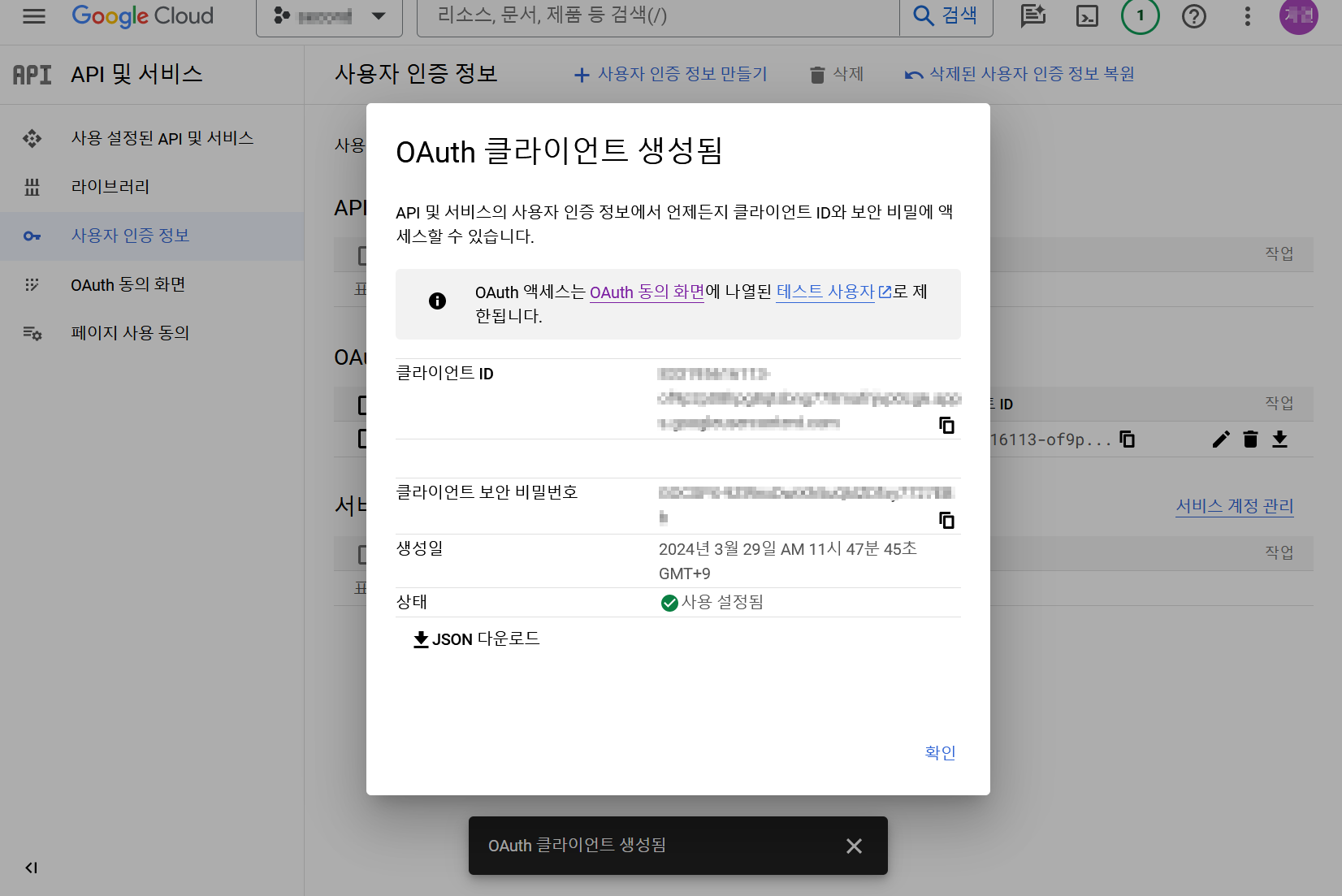 ดาวน์โหลดไฟล์ json ของเว็บไคลเอนต์ที่สร้างขึ้นในข้อมูลการรับรองผู้ใช้ > Oauth 2.0 Client ID.
ดาวน์โหลดไฟล์ json ของเว็บไคลเอนต์ที่สร้างขึ้นในข้อมูลการรับรองผู้ใช้ > Oauth 2.0 Client ID. 
วิธีเชื่อมต่อใหม่เมื่อการเชื่อมโยงหมดอายุ¶
โทเค็นที่สามารถดึงข้อมูลได้จะถูกออกหลังจากเชื่อมต่อกับ AdMob API หากคุณอนุญาตให้เข้าถึง โทเค็นนี้มีระยะเวลาที่ถูกต้อง และจะหมดอายุหลังจากระยะเวลาที่ถูกต้อง และคุณจะไม่สามารถดึงข้อมูลผ่าน AdMob API ได้อีกต่อไป (เกณฑ์สำหรับระยะเวลาที่ถูกต้องนี้ไม่เป็นที่รู้จัก ดังนั้นคุณจะสามารถทราบได้หลังจากที่มันหมดอายุ.)
ดังนั้น คุณต้องตั้งค่าการอนุญาตการเข้าถึงใหม่เพื่อดึงข้อมูล กรุณาปฏิบัติตามคำแนะนำเพื่อตั้งค่าการอนุญาตการเข้าถึง
-
จะมีหน้าต่างป๊อปอัปแสดงขึ้นซึ่งคุณสามารถอัปโหลดไฟล์ json และอนุญาตการเข้าถึงได้ คุณสามารถตรวจสอบไฟล์ json ที่คุณอัปโหลดก่อนหน้านี้ในหน้าต่างป๊อปอัป คลิก "ถัดไป"。
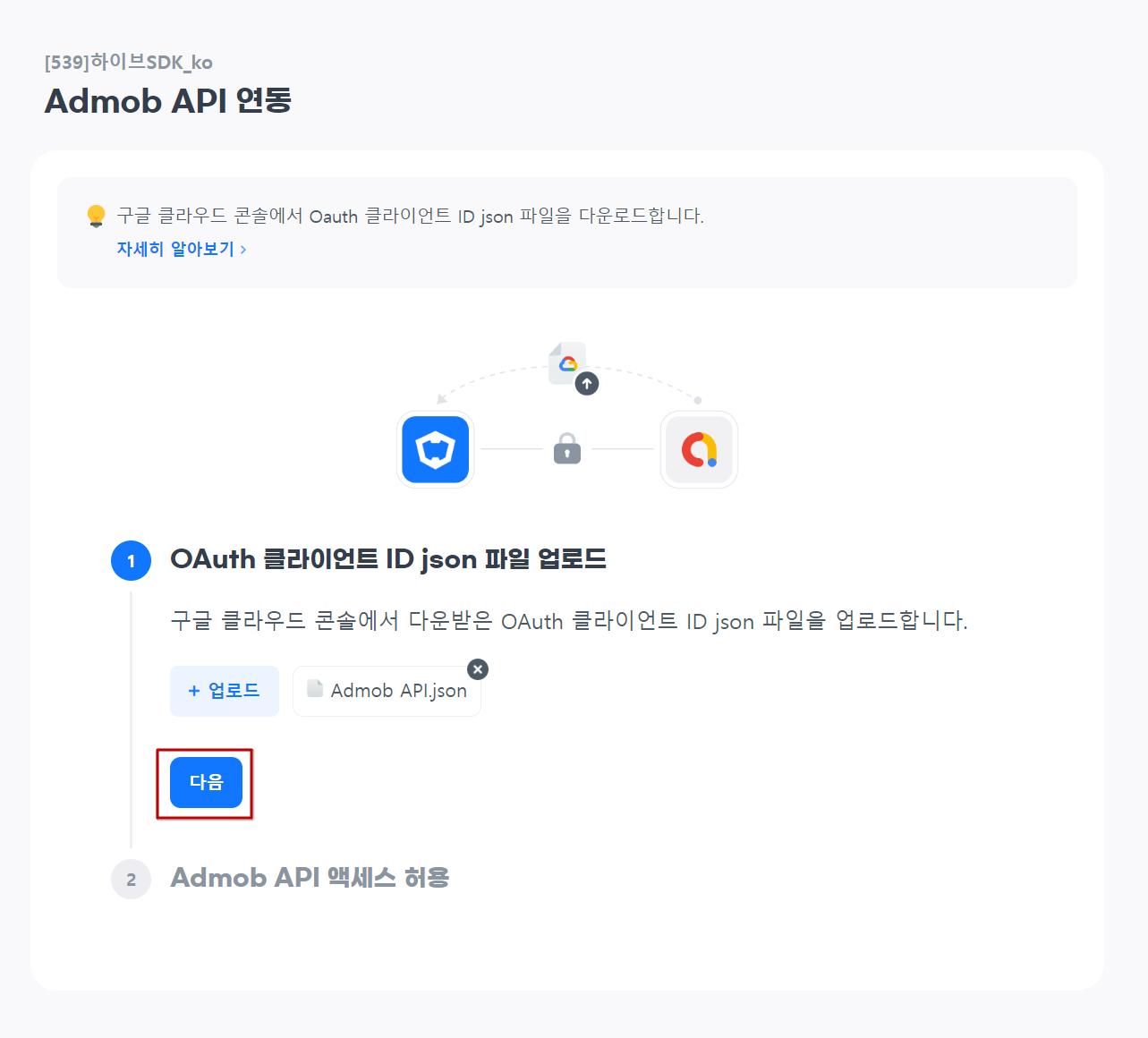
-
คลิกที่ปุ่ม "อนุญาตการเข้าถึง" เพื่อดำเนินการตั้งค่าการอนุญาตการเข้าถึง เมื่อการตั้งค่าการอนุญาตการเข้าถึงเสร็จสิ้น คุณสามารถเชื่อมต่ออีกครั้งและดึงข้อมูลได้
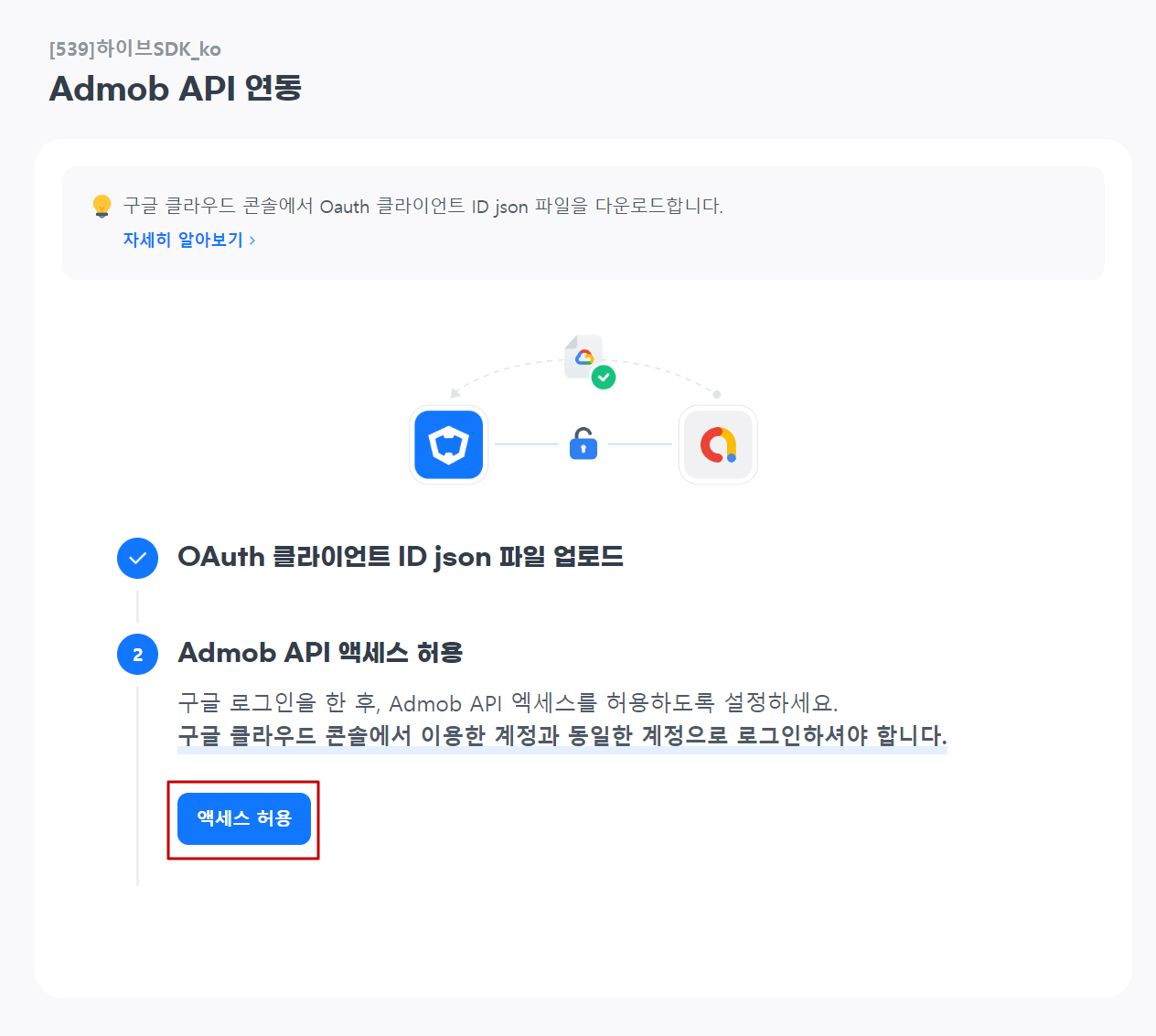
Note
ข้อมูลจะไม่ถูกส่งไปยัง Analytics เมื่อการเชื่อมโยงถูกลบออก ข้อมูลที่ยังไม่ได้ส่งทั้งหมดจะถูกส่งไปยัง Analytics เมื่อการเชื่อมโยงถูกเปิดใช้งานอีกครั้ง ดังนั้นคุณสามารถตรวจสอบได้ในเมนู Analytics หลังจากเชื่อมโยงอีกครั้ง
กรณีการรวม API AdMob ล้มเหลว¶
แม้ว่า OAuth Client ID จะถูกต้อง แต่การแจ้งเตือนการรวมอาจปรากฏขึ้นหากการตั้งค่าบางอย่างขาดหายไป โปรดตรวจสอบกรณีการล้มเหลวด้านล่างและทำการตั้งค่าที่จำเป็นให้ครบถ้วน
1. ความล้มเหลวในการลงทะเบียน URI การเปลี่ยนเส้นทางที่ได้รับอนุญาตใน Google Cloud Console - ไปที่ Google Cloud Console > API & Services > Credentials > แก้ไข OAuth 2.0 Client ID และเพิ่ม https://console-promotion.withhive.com/am/mediation/connect ภายใต้ Authorized Redirect URIs. (ดูคู่มือรายละเอียด) 
2. แอปยังไม่ได้เผยแพร่ในตลาดและผู้ใช้ทดสอบยังไม่ได้ลงทะเบียนใน Google Cloud Console - ป้อนข้อมูลบัญชีใน Google Cloud Console > API & Services > OAuth Consent Screen > ผู้ใช้ทดสอบ. (ดูคู่มือรายละเอียด) 
3. ความไม่ตรงกันระหว่างบัญชีที่ใช้ใน Google Cloud Console และบัญชีที่ใช้สำหรับการอนุญาตการเข้าถึง
- ตรวจสอบให้แน่ใจว่าบัญชีที่ออก OAuth Client ID ใน Google Cloud Console ตรงกับบัญชีที่ใช้สำหรับการอนุญาตการเข้าถึงใน Hive Console.
4. AdMob API ยังไม่ได้เปิดใช้งานใน Google Cloud Console
- ไปที่ Google Cloud Console > API & Services > AdMob API > Product Details และตั้งค่าเป็น “Enable.” (ดูคู่มือรายละเอียด) 
5. การตั้งค่า AdMob Console ไม่ได้กำหนดค่าแม้จะตั้งค่า Google Cloud Console อย่างถูกต้อง - หาก AdMob Console ไม่มี App ID หรือ Ad Unit ID ที่สร้างขึ้น การแจ้งเตือนการล้มเหลวในการรวมจะปรากฏขึ้น กรุณาสร้าง App ID และ Ad Unit ID ใน AdMob Console.(ดูคู่มือรายละเอียด)
ตรวจสอบข้อมูลรายงาน¶
คุณสามารถตรวจสอบข้อมูลที่เปิดเผยผ่านลิงก์ AdMob API โดยไปที่ คอนโซล > การวิเคราะห์ > ตัวชี้วัดที่ครอบคลุม > ตัวชี้วัดทั้งหมด > ตัวชี้วัดโฆษณา > สรุปโฆษณารายวัน.<
ลิงก์ ADforus¶
เริ่มต้น¶
-
เลือกเกมโดยไปที่ Console > Adiz > การตั้งค่า AdMob คลิกที่ประโยค "คุณกำลังใช้ ADforus อยู่หรือไม่?" ที่ด้านล่างของหน้าจอเพื่อแสดงแผ่นสำหรับเชื่อมต่อ ADforus.
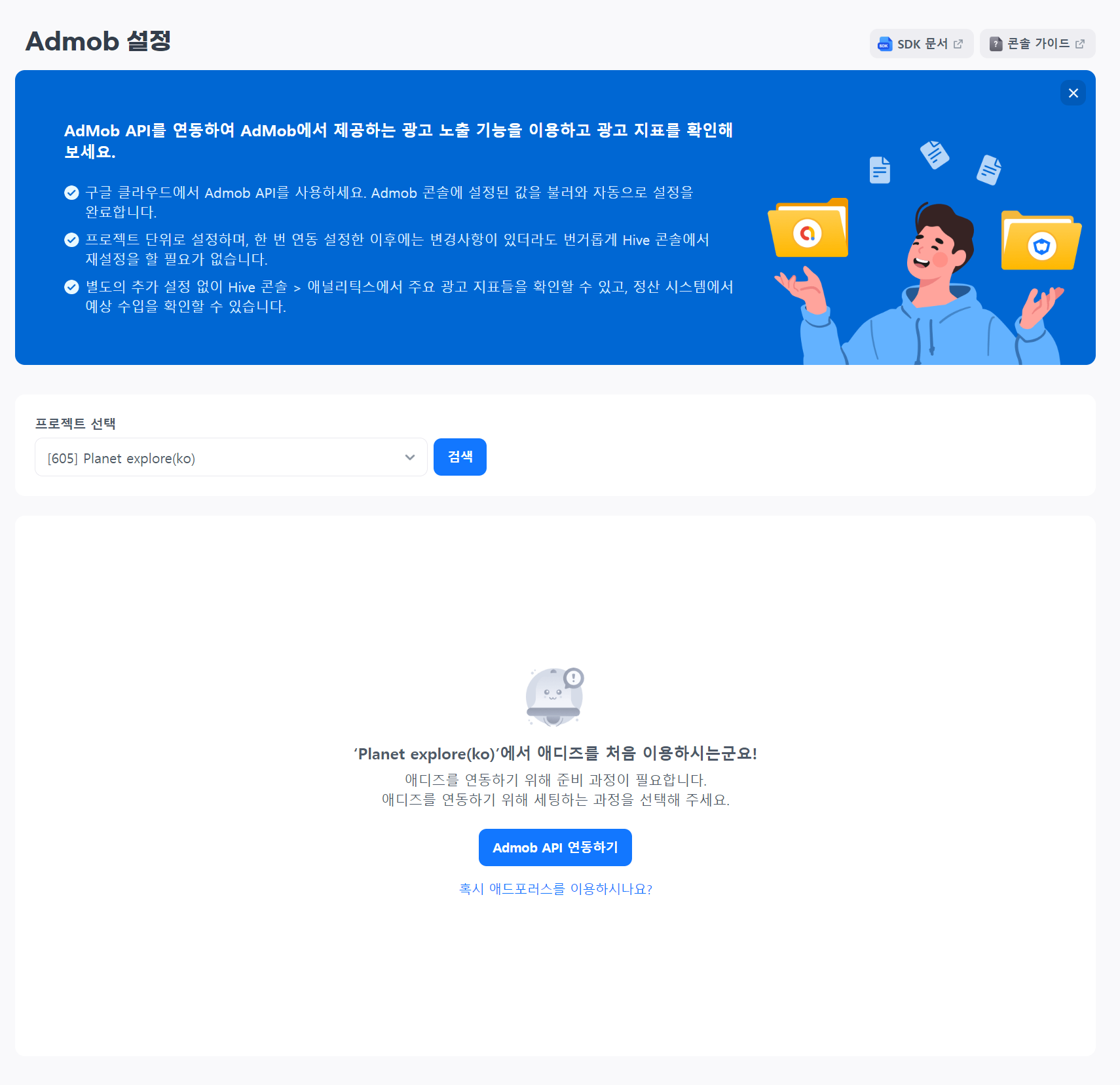
-
ป้อน AdMob App ID เพื่อเชื่อมต่อกับ App ID ของ Hive ที่เลือก
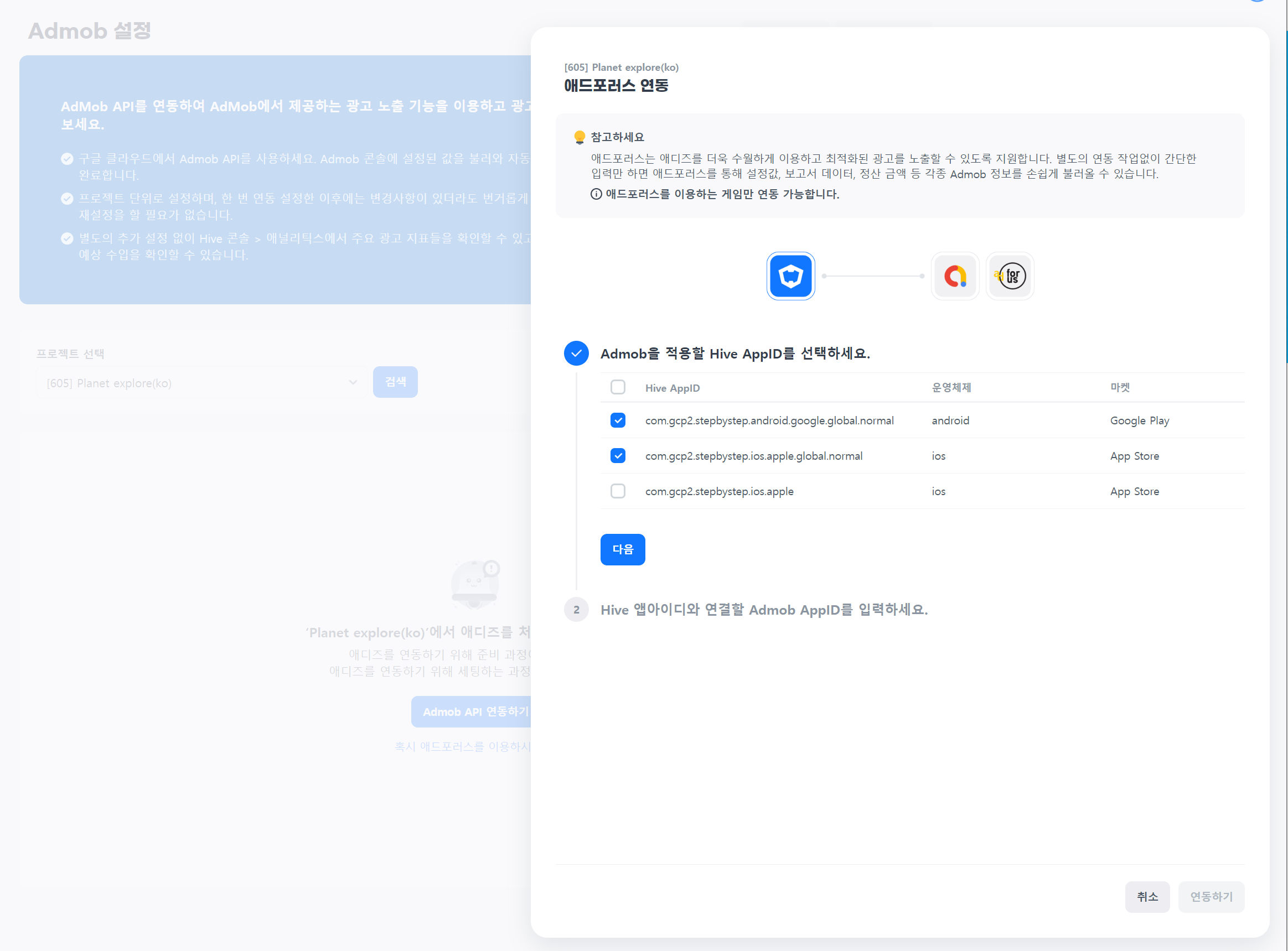
-
ลิงก์ ADforus ได้รับการดำเนินการเสร็จสิ้นแล้ว คุณจะถูกนำไปยังหน้าการจัดการโดยอัตโนมัติ และคุณสามารถตรวจสอบ ID หน่วยโฆษณาที่เชื่อมต่ออยู่ได้。
จัดการข้อมูล AdMob¶
หลังจากการเชื่อมโยงเสร็จสิ้น คุณสามารถตรวจสอบ AdMob App ID และ ad unit ID ที่ดึงมาจากคอนโซล AdMob ได้
การเชื่อมโยงเพิ่มเติม
เมื่อการเชื่อมโยง ADforus เสร็จสมบูรณ์ คุณสามารถตรวจสอบ ID หน่วยโฆษณาในคอนโซลในบัญชีของคุณ.
ก่อนอื่นให้เลือก Hive App ID จากนั้นกรอกค่า AdMob App ID ในช่อง "Linked AdMob App ID" หลังจากกรอกเสร็จแล้วให้คลิกที่ปุ่ม "OK"
รหัสหน่วยโฆษณาที่เชื่อมโยงกับรหัสแอป AdMob ที่ป้อนจะถูกแสดงโดยอัตโนมัติ. 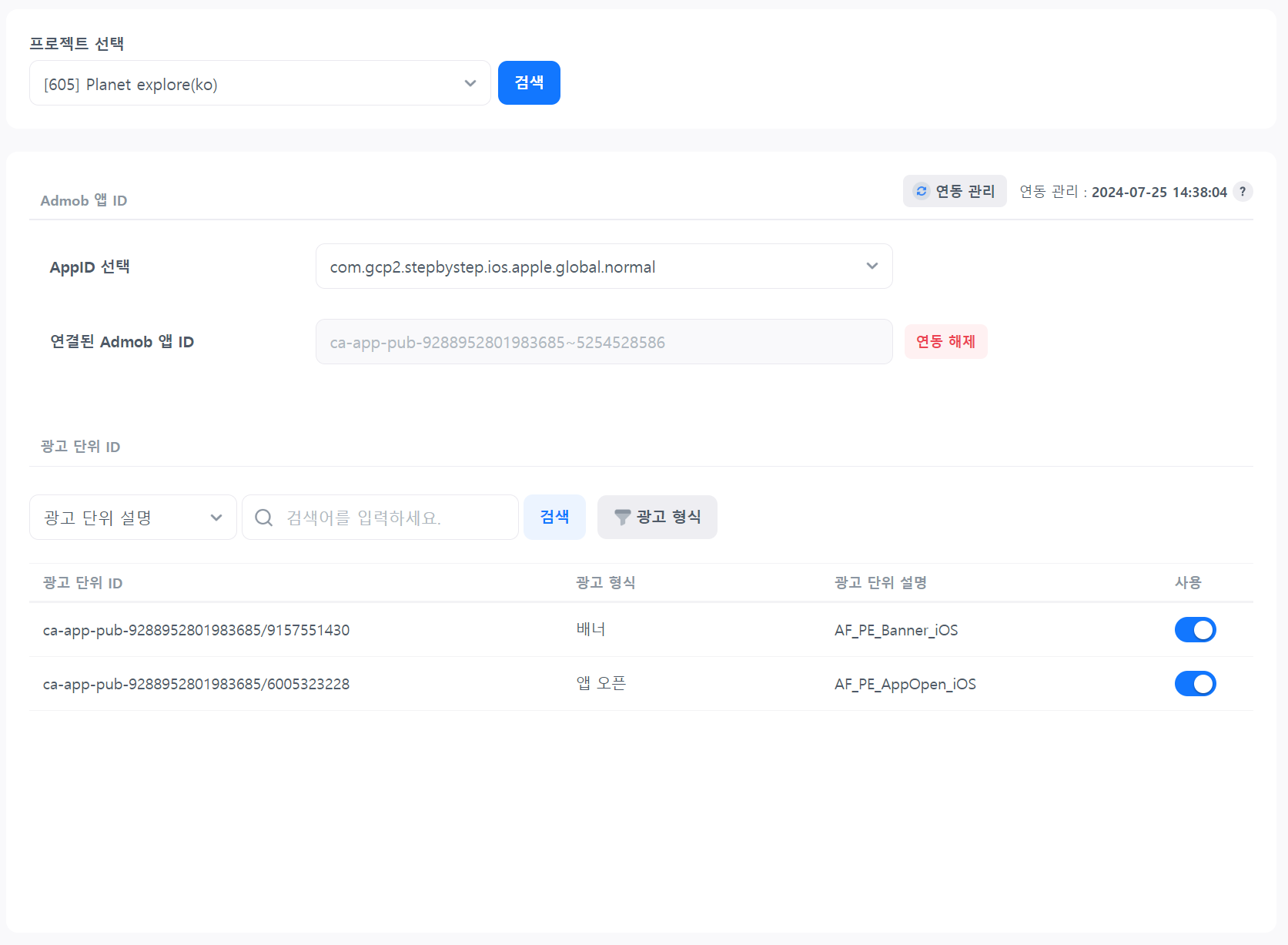
ลบลิงก์
คุณสามารถลบลิงก์ระหว่าง Hive App ID และ AdMob App ID ได้ หากต้องการเชื่อมโยงกับ App ID อื่น ให้ลบลิงก์ที่มีอยู่
คุณสามารถลบลิงก์ได้โดยการคลิกที่ปุ่ม "ลบลิงก์" เมื่อลิงก์ ID แอป AdMob ถูกลบ ลิงก์ที่มี ID หน่วยโฆษณาก็จะถูกลบออกด้วยเช่นกัน 
แอป ID Hive ที่ไม่ได้เชื่อมโยงสามารถเชื่อมโยงกับ AdMob แอป ID อื่นได้
การตั้งค่า ID หน่วยโฆษณา
เพื่อเอา ID หน่วยโฆษณาออก ให้ปิดสวิตช์ "ใช้" คุณไม่สามารถขอรับโฆษณาด้วย ID หน่วยโฆษณาที่ปิดใช้งาน เพื่อเปิดใช้งานอีกครั้ง ให้เปลี่ยนเป็นสถานะ "ใช้" 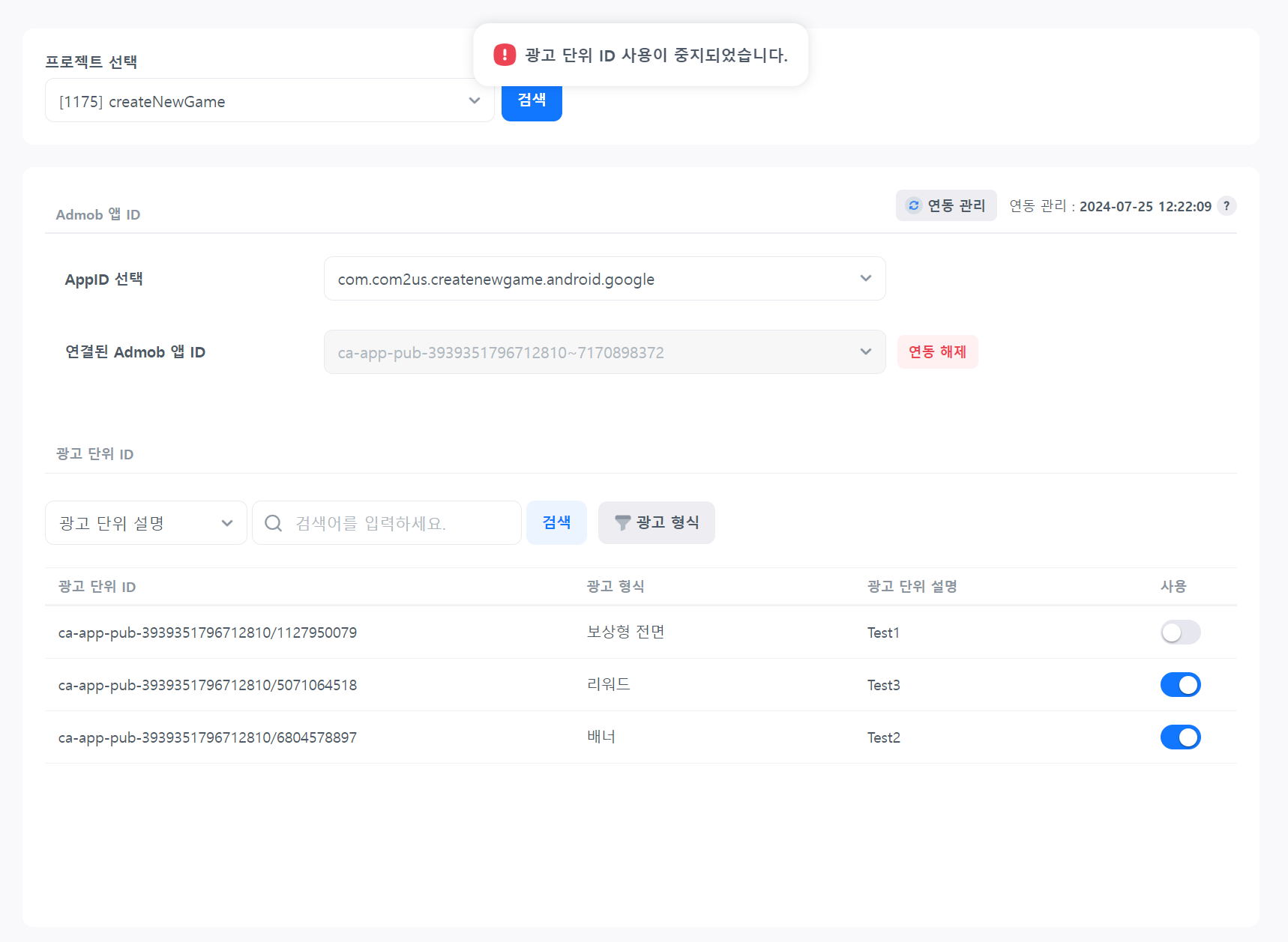
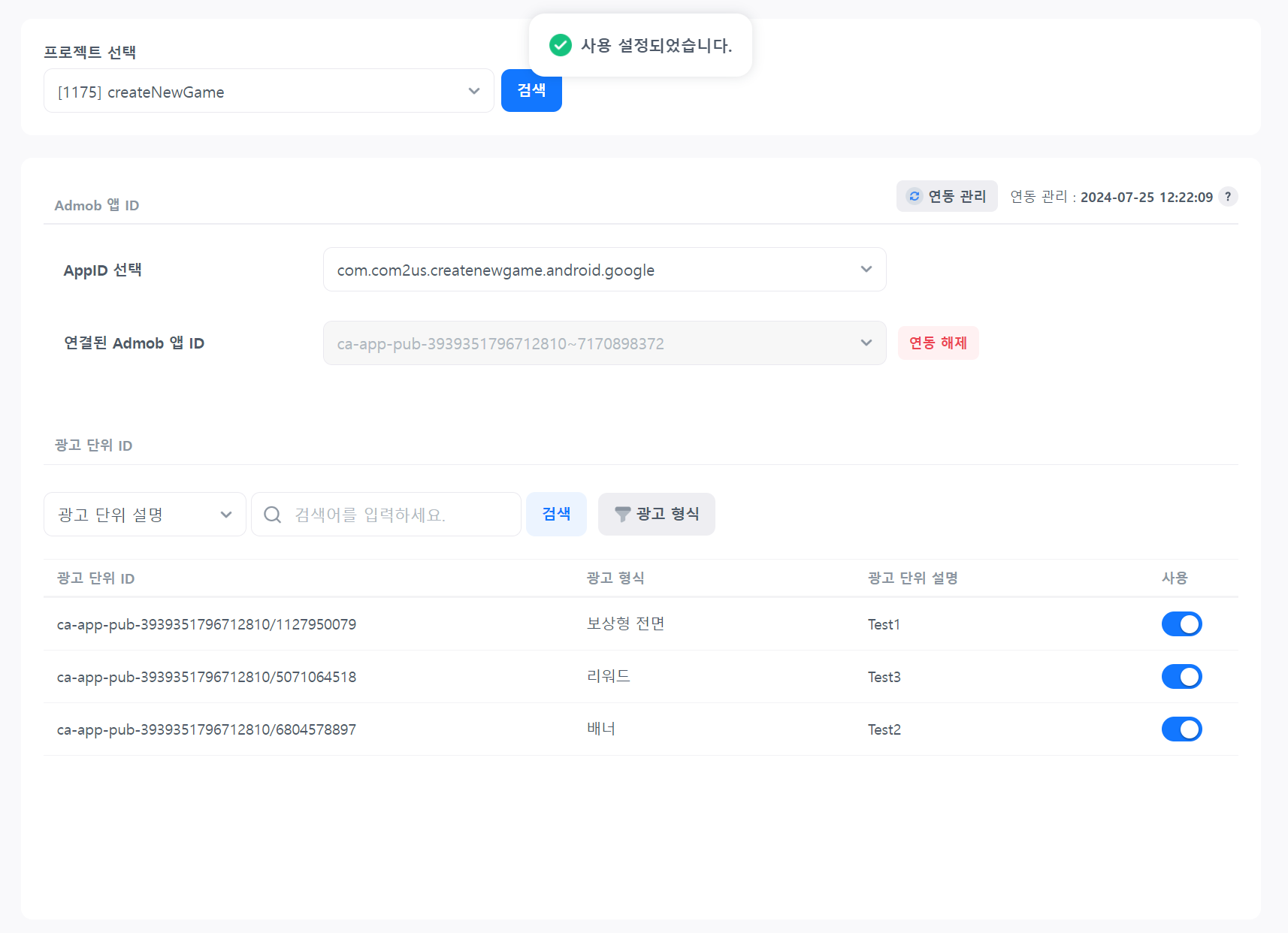
ตรวจสอบข้อมูลรายงาน¶
คุณสามารถตรวจสอบข้อมูลที่เปิดเผยต่อโฆษณาผ่านการเชื่อมโยงกับ ADforus โดยไปที่ คอนโซล > การวิเคราะห์ > ตัวชี้วัดที่ครอบคลุม > ตัวชี้วัดทั้งหมด > ตัวชี้วัดโฆษณา > สรุปโฆษณารายวัน.