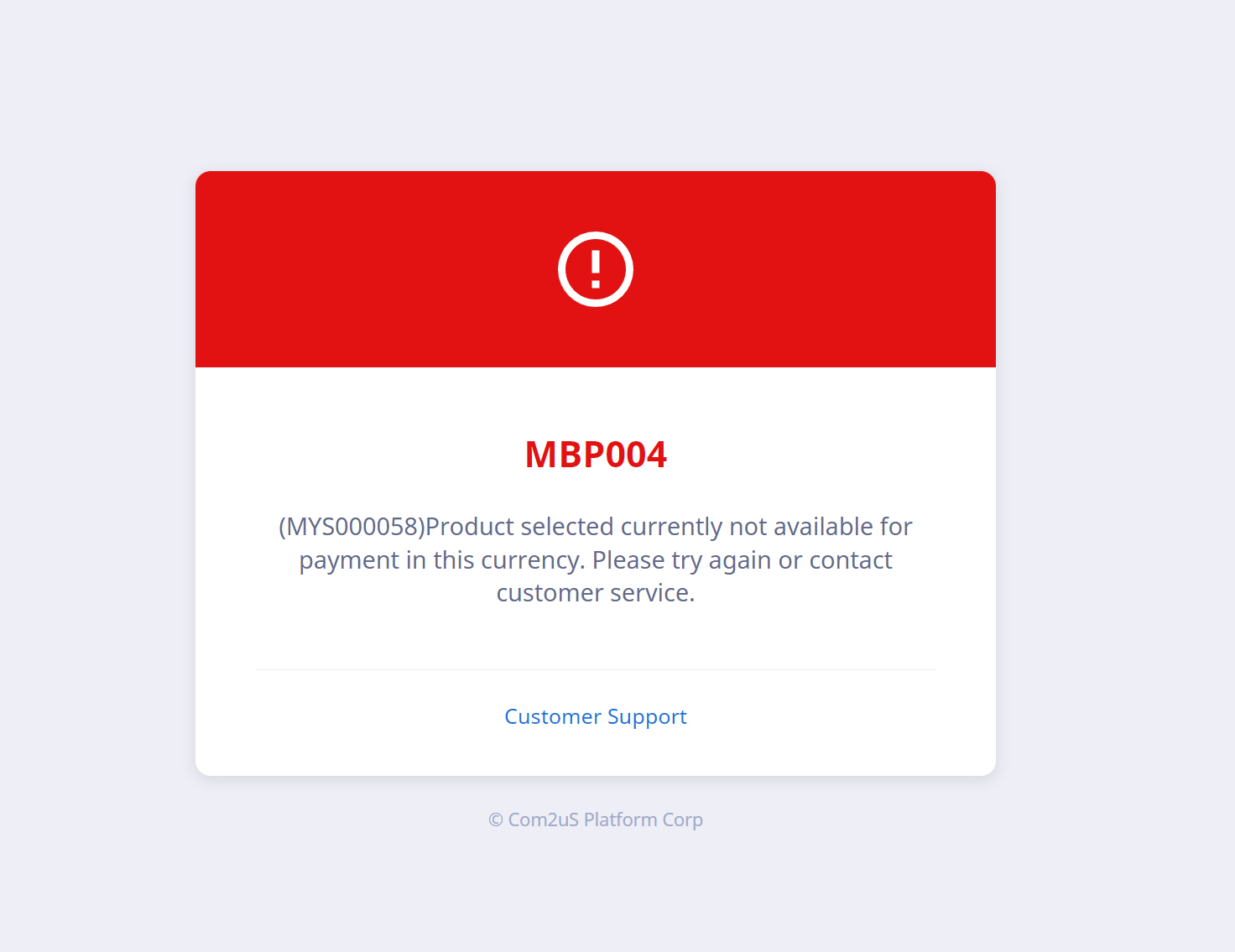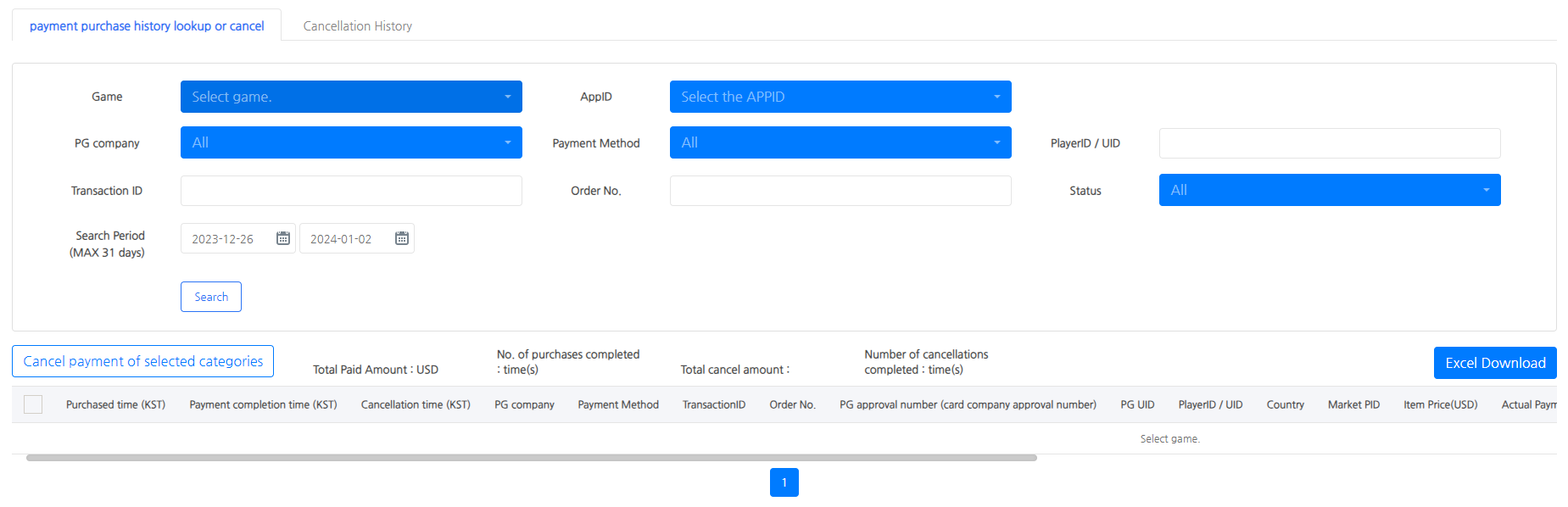การชำระเงิน PG
การชำระเงิน PG สามารถใช้ได้ทั้งบน PC และมือถือ。
นโยบายการชำระเงิน PG¶
| หมวดหมู่ | คำอธิบาย |
| ภาษา |
|
| ฟังก์ชัน |
|
| การสนับสนุนระดับชาติ |
|
| วิธีการชำระเงิน |
|
| สกุลเงินการชำระเงิน PG |
|
| ระดับราคา |
|
| การจัดการผลิตภัณฑ์ |
|
| การคืนเงินให้ผู้ใช้ |
|
กระบวนการชำระเงิน PG¶
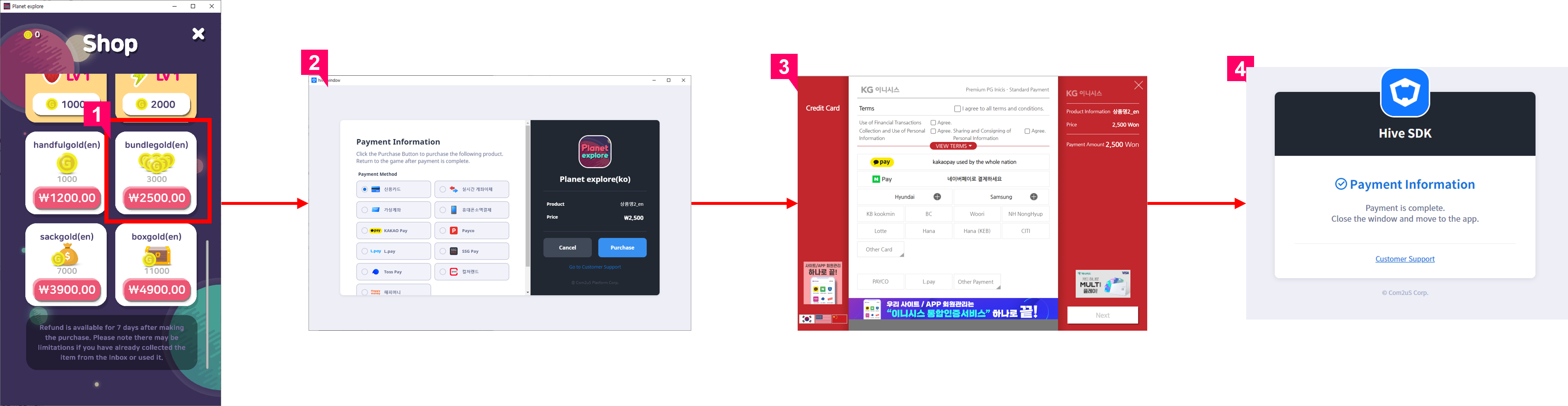 ① เลือกผลิตภัณฑ์ที่จะซื้อในร้านค้าในเกม
① เลือกผลิตภัณฑ์ที่จะซื้อในร้านค้าในเกม
② แสดงหน้าจอเลือกวิธีการชำระเงินในเว็บวิวภายนอกหน้าจอเกม
- ภาษา: ภาษาเกม
- สกุลเงิน: hive_country ที่ SDK ส่งไป หากไม่มี จะตรวจสอบประเทศจาก IP และแสดงเป็นสกุลเงินของประเทศ
- ชื่อผลิตภัณฑ์สำหรับการชำระเงินจะแสดงใน Console > Billing > IAP v4 > การจัดการ Market PID หากไม่มีชื่อผลิตภัณฑ์ในภาษาที่จะแสดง จะมีการแสดงเนื้อหาที่ป้อนในชื่อผลิตภัณฑ์ภาษาอังกฤษ
- การตั้งค่าวิธีการชำระเงินสามารถทำได้ใน Console > Billing > การตั้งค่าการชำระเงิน PG > การตั้งค่าบริษัท PG
③ เรียกหน้าชำระเงินของบริษัท PG สำหรับประเทศและแสดงในเว็บเบราว์เซอร์
- หน้าข้อผิดพลาดจะแสดงเมื่อไม่ใช่ประเทศที่เป็นเป้าหมายการชำระเงิน
④ ไปยังหน้าสำเร็จเมื่อการชำระเงินเสร็จสมบูรณ์ หน้าสำเร็จจะแสดงในภาษาของเบราว์เซอร์。
การนำการชำระเงิน PG ไปใช้ในร้านค้าออนไลน์¶
กรุณาดำเนินการตามขั้นตอนต่อไปนี้เมื่อสร้างเว็บไซต์เพื่อขายสินค้า
① ออก AppID สองตัวโดยไปที่ Console > App Center.
- AppID สำหรับการเข้าสู่ระบบเว็บ
- เลือก AppID สำหรับการเข้าสู่ระบบเว็บ
- เลือกการใช้งานเป็นเว็บไซต์
- หากคุณมี AppID ที่ออกให้สำหรับการใช้งานเว็บไซต์อยู่แล้ว คุณสามารถใช้ AppID ที่มีอยู่ได้
- AppID สำหรับการชำระเงิน
- เลือก AppID ของเกม
- เลือก OS – Windows, ตลาด – การจัดจำหน่ายตรง
② ตั้งค่ารายละเอียดของ AppID สำหรับการเข้าสู่ระบบเว็บ
- กรอกค่าคีย์ IdP ทั้งหมดในข้อมูลการเข้าสู่ระบบ
- ตั้งค่าการใช้งาน IdP สำหรับการเข้าสู่ระบบ
- กรอกที่อยู่เว็บไซต์ที่จะกลับไปหลังจากเข้าสู่ระบบใน URI การเปลี่ยนเส้นทางในการตั้งค่าการเข้าสู่ระบบผ่านเว็บ
③ ลงทะเบียนข้อมูลบริษัท PG โดยไปที่ Console > Billing > Payment Environment Settings > PG Company Settings.
④ ลงทะเบียน PID ตลาดใน AppID การชำระเงินที่สร้างขึ้นในขั้นตอนที่ 1 โดยไปที่ Console > Billing > In-app Payment > Register Market PID.
⑤ พัฒนาเว็บไซต์ด้วย API การเข้าสู่ระบบเว็บและ API การชำระเงิน PG เว็บ
การเตรียมงาน¶
1. การตั้งค่าแพลตฟอร์มการชำระเงิน PG¶
- เมื่อใช้ PortOne
- ลงทะเบียน URL การตอบกลับเซิร์ฟเวอร์ IAP และตั้งค่าบริษัท PG ในคอนโซลผู้ดูแลระบบ PortOne
- ลงทะเบียน URL ทั่วไปสำหรับการส่ง webhook ในคอนโซลผู้ดูแลระบบ PortOne > การตั้งค่าระบบ > การตั้งค่า webhook
- Webhook URL
- เชิงพาณิชย์: https://store.withhive.com/payment/result_processing/import
- Sandbox: https://sandbox-store.withhive.com/payment/result_processing/import
- โปรดทราบ
- เนื่องจาก PortOne ไม่ให้บริการการทดสอบการชำระเงินใน sandbox เราขอแนะนำวิธีการต่อไปนี้สำหรับการทดสอบ
- สร้างบัญชี PortOne สองบัญชีสำหรับบริการเชิงพาณิชย์และการทดสอบ บัญชีผู้ดูแลระบบสำหรับคอนโซล PortOne สามารถสร้างบัญชีได้โดยไม่คำนึงถึงสัญญาจริง
- ลงทะเบียน URL เชิงพาณิชย์ในบัญชีเชิงพาณิชย์ของ PortOne และลงทะเบียนข้อมูลบริษัท PG จริง ฯลฯ ในคอนโซลสด
- ลงทะเบียน URL sandbox ในบัญชีทดสอบของ PortOne และลงทะเบียนข้อมูลบริษัท PG ทดสอบ ฯลฯ ในคอนโซล sandbox
- หากใช้บัญชี PortOne จริงเพียงบัญชีเดียวสำหรับบริการเชิงพาณิชย์ ให้เชื่อมต่อกับ sandbox เมื่อสมัครครั้งแรกและเปลี่ยนเป็น URL เชิงพาณิชย์สำหรับบริการอย่างเป็นทางการ
- อย่าเปลี่ยนเป็นที่อยู่ sandbox หลังจากเปลี่ยนเป็น URL เชิงพาณิชย์ โปรดทราบว่าการชำระเงินของผู้ใช้จริงจะถูกประมวลผลเป็นการชำระเงินทดสอบ
- หากคอนโซล PortOne ตั้งค่าบริษัท PG เป็นการทดสอบ ประวัติการทำธุรกรรมจะถูกยกเลิกโดยอัตโนมัติในวันถัดไป เกมในบริการเชิงพาณิชย์ต้องไม่ตั้งค่าเป็นการทดสอบ
- ลงทะเบียน URL การตอบกลับเซิร์ฟเวอร์ IAP และตั้งค่าบริษัท PG ในคอนโซลผู้ดูแลระบบ PortOne
- เมื่อใช้ Xsolla
- ขอให้สร้างโครงการย่อยไปยังสำนักงานธุรกิจแพลตฟอร์มและออก Project id และ Secret Key
- เมื่อใช้ MyCard ผ่านสัญญาโดยตรง
- เลือก MyCard เป็นประเทศบริการโดยไปที่ Console > การตั้งค่าบริษัท PG และสร้าง hash key
- กรอก hash key ที่ออกโดยคอนโซลและ IP, URL, และข้อมูลการลงทะเบียนบริษัทลูกค้าสำหรับการชำระเงินในแบบฟอร์มการลงทะเบียนที่จัดเตรียมโดย MyCard และส่งให้ MyCard ดาวน์โหลดข้อมูล IP และ URL จากไฟล์แนบด้านล่างดาวน์โหลดข้อมูล IP & URL
- หลังจากนั้น รับ FaServiceID จาก MyCard และกรอกในการตั้งค่าบริษัท PG ของคอนโซล
- โปรดทราบ
2. การตั้งค่าคอนโซล¶
- การตั้งค่าชั้นราคา
- ตำแหน่งเมนู: คอนโซล > การเรียกเก็บเงิน > การจัดการราคาสโตร์ > ชั้นราคา
- คำแนะนำการตั้งค่าชั้นราคา
- ลงทะเบียน Market PID
- ตำแหน่งเมนู: คอนโซล > การเรียกเก็บเงิน > การซื้อในแอป > การลงทะเบียน Market PID
- คำแนะนำการลงทะเบียน Market PID
- การตั้งค่าการชำระเงิน PG
- ตำแหน่งเมนู: คอนโซล > การเรียกเก็บเงิน > การตั้งค่าสภาพแวดล้อมการชำระเงิน > การตั้งค่าบริษัท PG
- คำแนะนำการตั้งค่าบริษัท PG
คู่มือการตั้งค่า PG¶
วิธีการตั้งค่า PG¶
คุณสามารถกำหนดค่าข้อมูล PG ตาม App IDs โดยมีตัวเลือกดังต่อไปนี้:
การตั้งค่าเฉพาะบุคคล¶
- กำหนดข้อมูล PG สำหรับ App ID เดียว
- คลิกที่ ไอคอนแก้ไข สำหรับ App ID หรือเลือก App ID และคลิกที่ ปุ่มแก้ไข เพื่อไปยังหน้าการตั้งค่า PG
การตั้งค่าชุด¶
- ใช้ข้อมูล PG เดียวกันกับ App ID ที่เลือกทั้งหมดในครั้งเดียว
- เพื่อใช้ข้อมูล PG เดียวกันกับ App ID ที่เลือกทั้งหมด ให้เลือก App ID ที่ต้องการและคลิกที่ ปุ่มแก้ไข
- สำหรับการตั้งค่าหลายรายการ การตั้งค่าที่มีอยู่สามารถแตกต่างกันระหว่าง App ID ดังนั้นข้อมูลก่อนหน้านี้จึงไม่สามารถดึงกลับมาได้โดยอัตโนมัติ
- หากจำเป็น ให้คลิกที่ ปุ่มโหลดการตั้งค่าที่มีอยู่ เพื่อนำเข้าข้อมูล PG จาก App ID ที่เฉพาะเจาะจงและดำเนินการตั้งค่า
- เมื่อบันทึกแล้ว ข้อมูล PG ปัจจุบันจะถูกนำไปใช้กับ App ID ที่เลือกทั้งหมด
โหลดการตั้งค่าเดิม¶
ใช้ฟีเจอร์ โหลดการตั้งค่าที่มีอยู่ หากคุณต้องการอ้างอิงหรือใช้ข้อมูล PG จาก App ID อื่น
- หลังจากคลิกปุ่มและเลือก App ID ที่ต้องการ การตั้งค่า PG จะถูกนำเข้า
- หลังจากโหลดแล้ว ให้แน่ใจว่าได้เข้าสู่การตั้งค่าของแต่ละแพลตฟอร์ม PG และบันทึกการเปลี่ยนแปลง
การเลือกประเทศบริการ¶
คุณสามารถเลือกประเทศที่แต่ละแพลตฟอร์ม PG จะมีให้บริการ การชำระเงินจะดำเนินการเฉพาะในประเทศที่เลือกเท่านั้น
Note
- แพลตฟอร์ม PG เพียงหนึ่งเดียวสามารถให้บริการได้ต่อประเทศ และไม่สามารถใช้แพลตฟอร์ม PG หลายตัวพร้อมกันในประเทศเดียวกันได้
- ตัวอย่าง: หากประเทศที่ให้บริการของ PortOne ถูกตั้งค่าเป็น "เกาหลีใต้ (KR)" ก็ไม่สามารถตั้งค่า Mycard หรือ Xsolla เป็น "เกาหลีใต้ (KR)" ได้เช่นกัน
การตั้งค่าบริษัท PG¶
การตั้งค่า PortOne¶
- ข้อมูลพื้นฐาน
- ป้อนข้อมูลเดียวกันที่ลงทะเบียนในการตั้งค่าระบบของ PortOne Admin Console
- หากมีร้านค้าสาขา รหัส Tier จะต้องถูกป้อน
- สำหรับการรวมโดยตรงกับ Naver Pay ค่าของ Chain ID จะต้องถูกป้อน
- ข้อมูลวิธีการชำระเงิน
- รายชื่อบริษัท PG ที่ตั้งไว้ใน PortOne Admin Console จะถูกนำเข้ามาโดยอัตโนมัติ
- เมื่อเลือกวิธีการชำระเงิน สำหรับ KCP คุณต้องตรวจสอบ PG ID และเปิดใช้งานให้ตรงกับ PortOne Admin Console
- หากวิธีการชำระเงินที่เปิดใช้งานโดย PG ID แตกต่างจากที่อยู่ใน PortOne Admin Console อาจไม่แสดงผลอย่างถูกต้อง
- หากต้องการหน้าชำระเงินทดสอบสำหรับสัญญาบริษัท PG คุณสามารถคัดลอก URL หน้าตัวอย่างและให้กับบริษัท PG ได้
การตั้งค่า MyCard¶
- ข้อมูลพื้นฐาน
- ป้อน FacServiceID ที่ MyCard ให้มา
- คลิกปุ่มสร้างอัตโนมัติเพื่อสร้างหมายเลขการตรวจสอบสิทธิ (Hash Key)
- คัดลอกหมายเลขการตรวจสอบสิทธิ (Hash Key) ที่สร้างขึ้นแล้ว ป้อนลงในแบบฟอร์มคำขอการลงทะเบียน MyCard และส่งไปยัง MyCard
- หากคุณต้องการใช้หมายเลขการตรวจสอบสิทธิ (Hash Key) ที่ลงทะเบียนไว้แล้ว ให้ป้อนโดยตรง
- ข้อมูลวิธีการชำระเงิน
- รองรับเฉพาะ Mycard เป็นวิธีการชำระเงิน
การตั้งค่า Xsolla¶
- ข้อมูลพื้นฐาน
- ป้อน Project ID และ Secret Key จาก Xsolla Console > Project Settings > General Settings.
- ข้อมูลวิธีการชำระเงิน
- เลือกวิธีการชำระเงินที่ต้องการใช้.
- เลือกประเทศเพื่อดูวิธีการชำระเงินที่รองรับตามประเทศ.
- ใช้ Preview เพื่อตรวจสอบล่วงหน้าว่าวิธีการชำระเงินใดจะแสดงสำหรับแต่ละประเทศ.
- หากคุณเลือกประเทศ วิธีการชำระเงินที่เปิดใช้งานซึ่งรองรับในประเทศนั้นจะปรากฏในตัวอย่าง.
- หากคุณไม่เลือกประเทศ ตัวอย่างจะแสดงวิธีการชำระเงินตามประเทศบริการที่เลือกแรก.
การตั้งค่าการแจ้งเตือนการชำระเงิน PG¶
ทันทีที่การชำระเงินสำเร็จหรือถูกยกเลิก ข้อมูลการชำระเงินจะถูกส่งไปยัง URL ที่ป้อน เกมสามารถใช้ผลลัพธ์นี้เพื่อตรวจสอบใบเสร็จและส่งมอบสินค้าที่ซื้อให้กับผู้ใช้ หากไม่มีเซิร์ฟเวอร์ที่กำหนดไว้ ฟิลด์นี้สามารถเว้นว่างไว้ได้ ในกรณีนั้น เกมจะต้องสอบถามธุรกรรมที่ยังไม่ได้ชำระโดยตรงและดำเนินการตรวจสอบใบเสร็จ
- ข้อมูลการชำระเงินเสร็จสมบูรณ์: ส่งข้อมูลความสำเร็จหรือการยกเลิกไปยัง URL ที่ป้อนทันที
- ข้อมูลการชำระเงินทั้งหมด: ส่งรายละเอียดการชำระเงินทั้งหมด (ความสำเร็จ, การยกเลิก, การคืนเงิน, การชำระเงินใหม่โดยผู้ใช้) ไปยัง URL ที่ป้อนทันที
การสอบถามและการยกเลิกการชำระเงิน PC¶
ตรวจสอบรายละเอียดการชำระเงินทั้งหมดของ PortOne หรือ Xsolla ในหน้าเดียวและยกเลิกโดยตรงหากจำเป็น Terminal 3 ของ Paymentwall จะส่งคำขอยกเลิกการชำระเงินแทนการยกเลิกการชำระเงินทันที และต้องยืนยันว่าการยกเลิกเสร็จสมบูรณ์ในคอนโซลเทอร์มินัล 3
- บริษัท PG และวิธีการชำระเงิน
- รายการของ PG ทั้งหมดที่บริษัทจัดเตรียมไว้จะถูกนำเสนอเป็นตัวเลือกเสริม ไม่ว่าจะมีการเปิดใช้งานวิธีการชำระเงินในการตั้งค่าบริษัท PG หรือไม่ก็ตาม
- สถานะ
- PG
- ชำระเงินเสร็จสมบูรณ์ - การชำระเงินเสร็จสมบูรณ์เรียบร้อยแล้ว
- ชำระเงินล้มเหลว - การชำระเงินล้มเหลวเนื่องจากข้อผิดพลาดระหว่างการชำระเงิน เป็นต้น
- ชำระเงินรอดำเนินการ - การชำระเงินไม่ได้ทำทันทีเนื่องจากการโอนเงินบัญชี เป็นต้น
- คำขอยกเลิก - คำขอยกเลิกการชำระเงิน
- ยกเลิกเสร็จสมบูรณ์ - การชำระเงินถูกยกเลิกอย่างถูกต้อง ไม่สามารถยืนยันได้ว่าการชำระเงินที่เทอร์มินัล 3 ได้ถูกยกเลิกหรือไม่
- การยกเลิกล้มเหลว - คำขอยกเลิกล้มเหลว
- ไม่สมบูรณ์ - การชำระเงินไม่เสร็จสมบูรณ์เนื่องจากผู้ใช้ปิดหน้าต่างการชำระเงินหรือคลิกยกเลิกการชำระเงินก่อนการชำระเงิน
- Steam
- รับคำสั่งซื้อ
- ยอมรับการชำระเงิน (ผู้ใช้)
- ยกเลิกการชำระเงิน
- คืนเงินการชำระเงิน
- คืนเงินบางส่วน
- การชำระเงินที่ผิดกฎหมาย
- การฉ้อโกงคำสั่งซื้อ
- การฉ้อโกงการเรียกคืนเงิน
- การยกเลิกการชำระเงินล้มเหลว
- PG
- ยอดรวมการชำระเงิน: ยอดรวมการชำระเงิน: ผลรวมของเงื่อนไขการค้นหาทั้งหมดที่ไม่รวมการดำเนินการที่ไม่ก้าวหน้า
- จำนวนการซื้อที่เสร็จสมบูรณ์: จำนวนการซื้อที่เสร็จสมบูรณ์: จำนวนการชำระเงินที่เสร็จสมบูรณ์ที่ไม่รวมการยกเลิก
- ยอดรวมการยกเลิก/การยกเลิก: ยอดรวมการยกเลิก/จำนวนการยกเลิก: ยอดรวมและจำนวนกรณีที่ถูกยกเลิก
- ราคาสินค้า: ราคาสินค้าในสกุลเงินที่แสดงซึ่งตั้งค่าในระดับราคา
- Game_Payload_info: ค่าที่ได้รับจากเซิร์ฟเวอร์เกมที่จะใช้เป็นตัวชี้วัดเพิ่มเติมใน Analytics ผ่าน API การส่งผลลัพธ์การชำระเงินของสินค้า
- IAP_Payload: เมตาดาต้าการซื้อที่กำหนดเองโดยนักพัฒนาแอป
- ข้อควรระวัง
- ประวัติการชำระเงินในคอนโซลที่มีค่าการตั้งค่าจากก่อนการเปลี่ยนแปลงไม่สามารถยกเลิกได้หากคุณแก้ไขค่าตัวเลือกในการตั้งค่าบริษัท PG
- ตัวอย่างที่ 1: ข้อมูลการชำระเงิน Xsolla ที่มีอยู่ไม่สามารถยกเลิกในคอนโซลหากคุณเปลี่ยนจากการใช้ Xsolla เป็น PortOne ในการตั้งค่าบริษัท PG
- ตัวอย่างที่ 2: ประวัติการชำระเงินตั้งแต่ช่วงเวลาที่ใช้รหัสระดับไม่สามารถยกเลิกในคอนโซลหากรหัสระดับถูกใช้และจากนั้นถูกลบในตั้งค่าบริษัท PG
- หากคุณยกเลิกข้อมูลการชำระเงินโดยตรงในคอนโซล I'mport ขึ้นอยู่กับบริษัท PG รายละเอียดการยกเลิกอาจไม่ถูกส่งไปยังคอนโซล ดังนั้นโปรดลองยกเลิกผ่านแผงแทน
- ประวัติการชำระเงินในคอนโซลที่มีค่าการตั้งค่าจากก่อนการเปลี่ยนแปลงไม่สามารถยกเลิกได้หากคุณแก้ไขค่าตัวเลือกในการตั้งค่าบริษัท PG
การประมวลผลรายการการชำระเงิน PC¶
ในเมนูนี้ คุณสามารถตรวจสอบรายละเอียดของการชำระเงิน PG ที่ยังไม่เสร็จสมบูรณ์ตามปกติ คลิกที่ส่งซ้ำเพื่อทำให้กระบวนการชำระเงินเสร็จสมบูรณ์และชำระค่าสินค้าที่ซื้อ หากการส่งซ้ำสำเร็จ มันจะหายไปจากผลการค้นหา
- ตำแหน่งเมนู: คอนโซล > การเรียกเก็บเงิน > IAP v4 > ประวัติการชำระเงิน PG ที่ยังไม่เสร็จสมบูรณ์
การปฏิบัติตามพระราชบัญญัติคุ้มครองผู้บริโภคสื่อดิจิทัลของแคลิฟอร์เนีย (AB 2426)¶
- เนื่องจากการบังคับใช้ “Digital Media Consumer Protection Act (AB 2426)” ของรัฐแคลิฟอร์เนีย จำเป็นต้องแจ้งให้ผู้บริโภคทราบว่าพวกเขาไม่ได้เป็นเจ้าของการซื้อเนื้อหาดิจิทัลจริงๆ ข้อความที่สะท้อนนโยบายนี้จะแสดงใน UI การชำระเงิน PG ข้อความนี้จะแสดงเฉพาะเมื่อประเทศถูกตั้งค่าเป็นสหรัฐอเมริกาและภาษาถูกตั้งค่าเป็นภาษาอังกฤษ (en)。
- การคลิกที่ เรียนรู้เพิ่มเติม จะเปิดลิงก์ข้อกำหนดในการให้บริการที่ตั้งค่าใน Console > Provisioning > Terms.