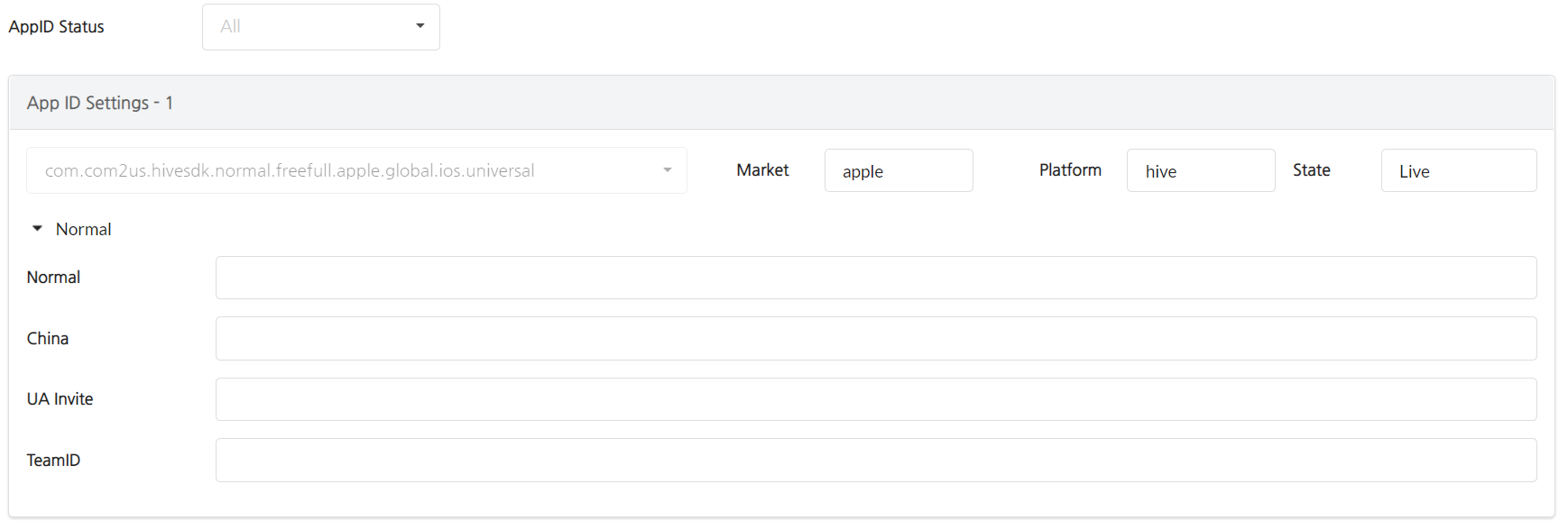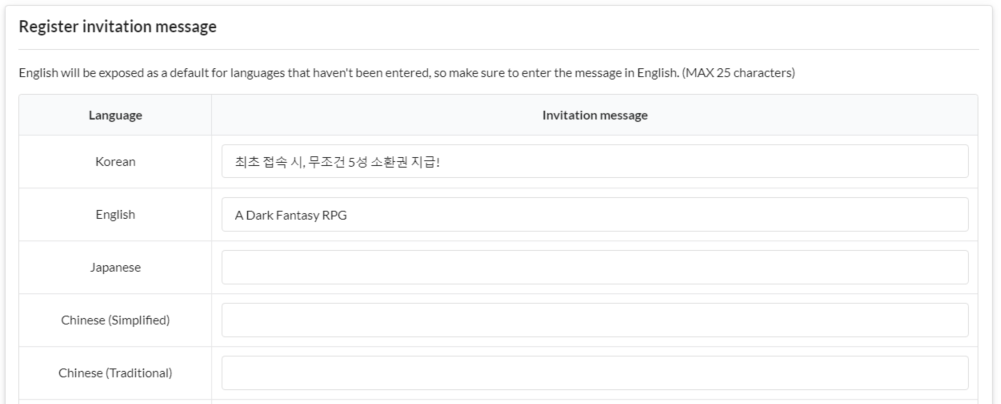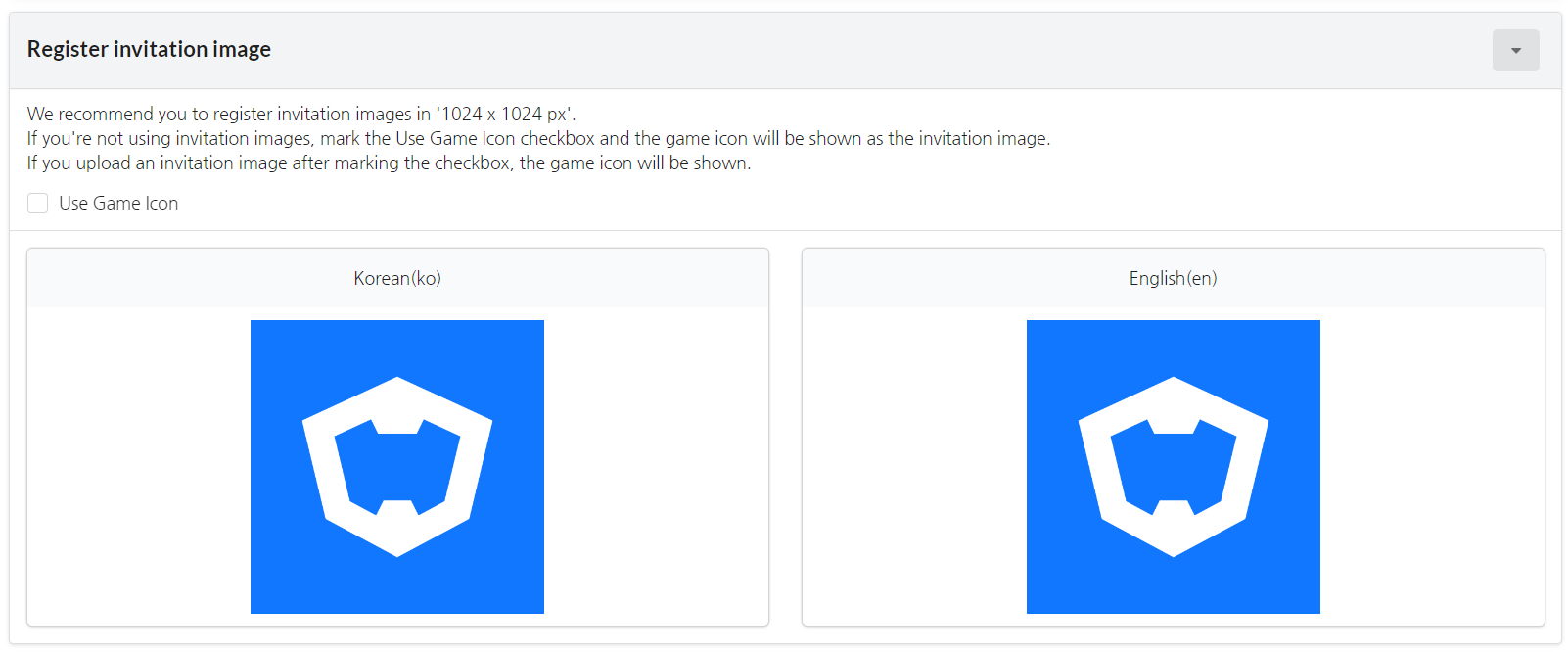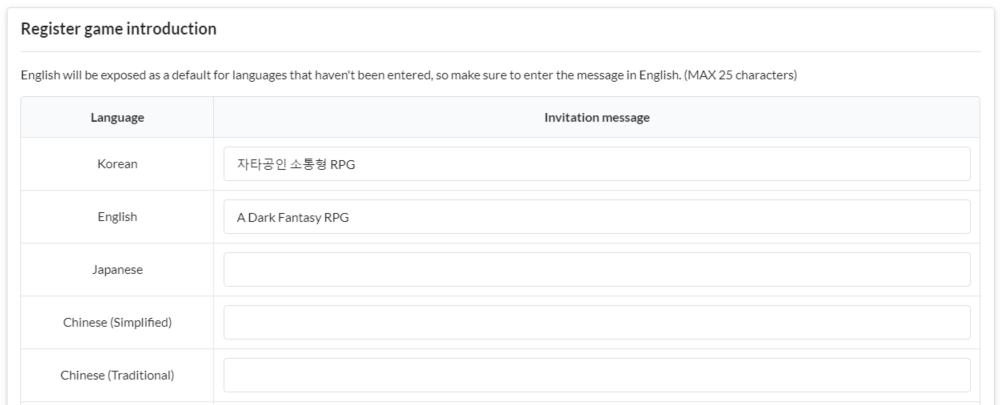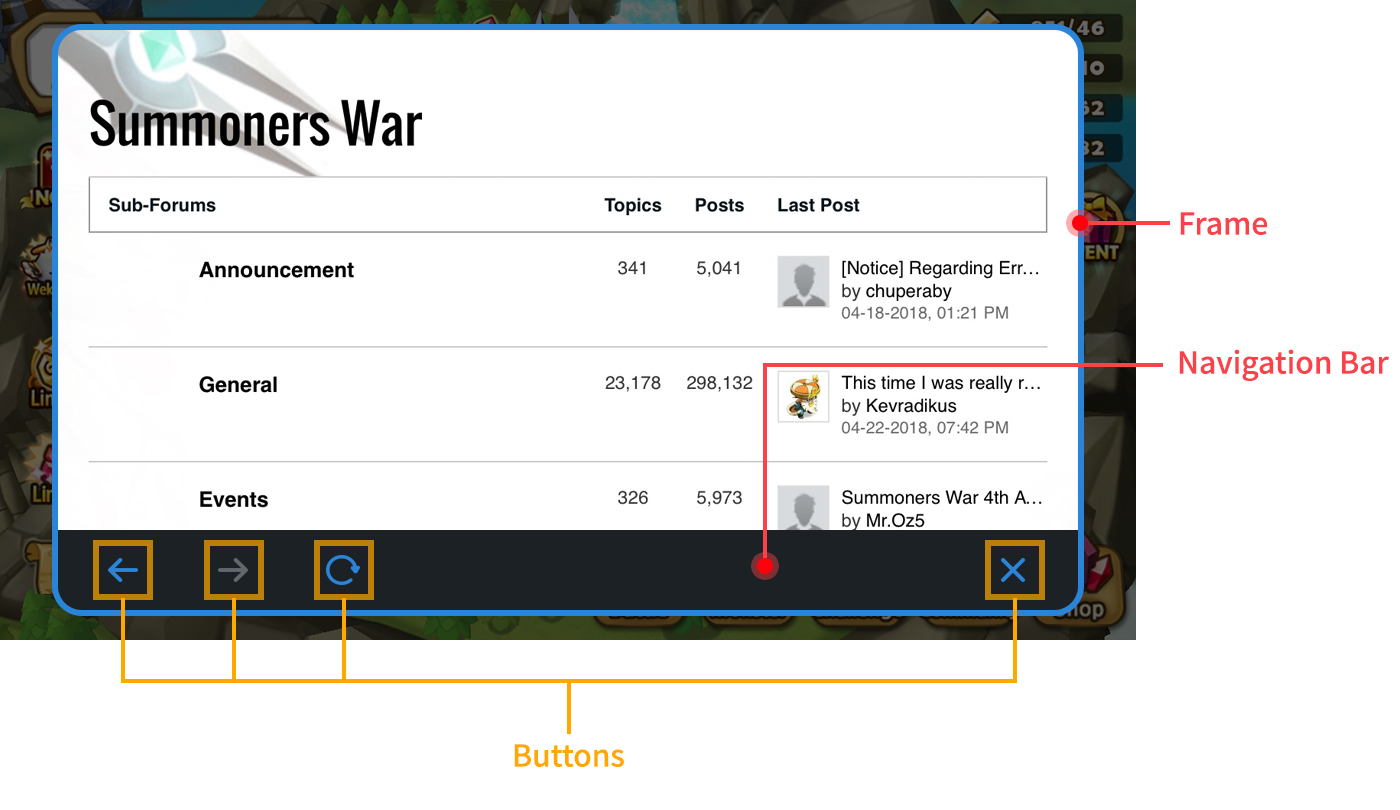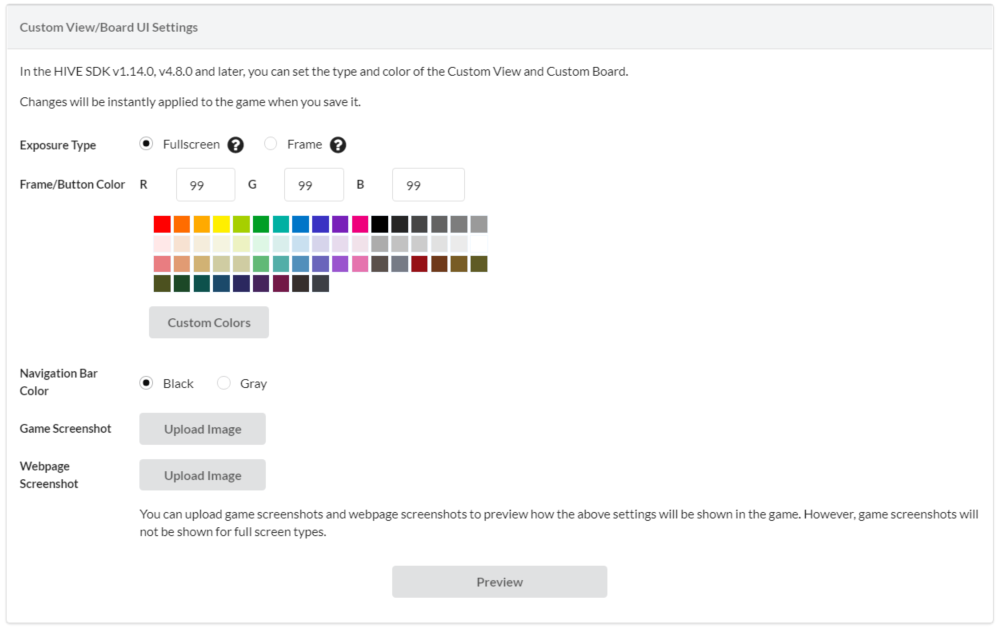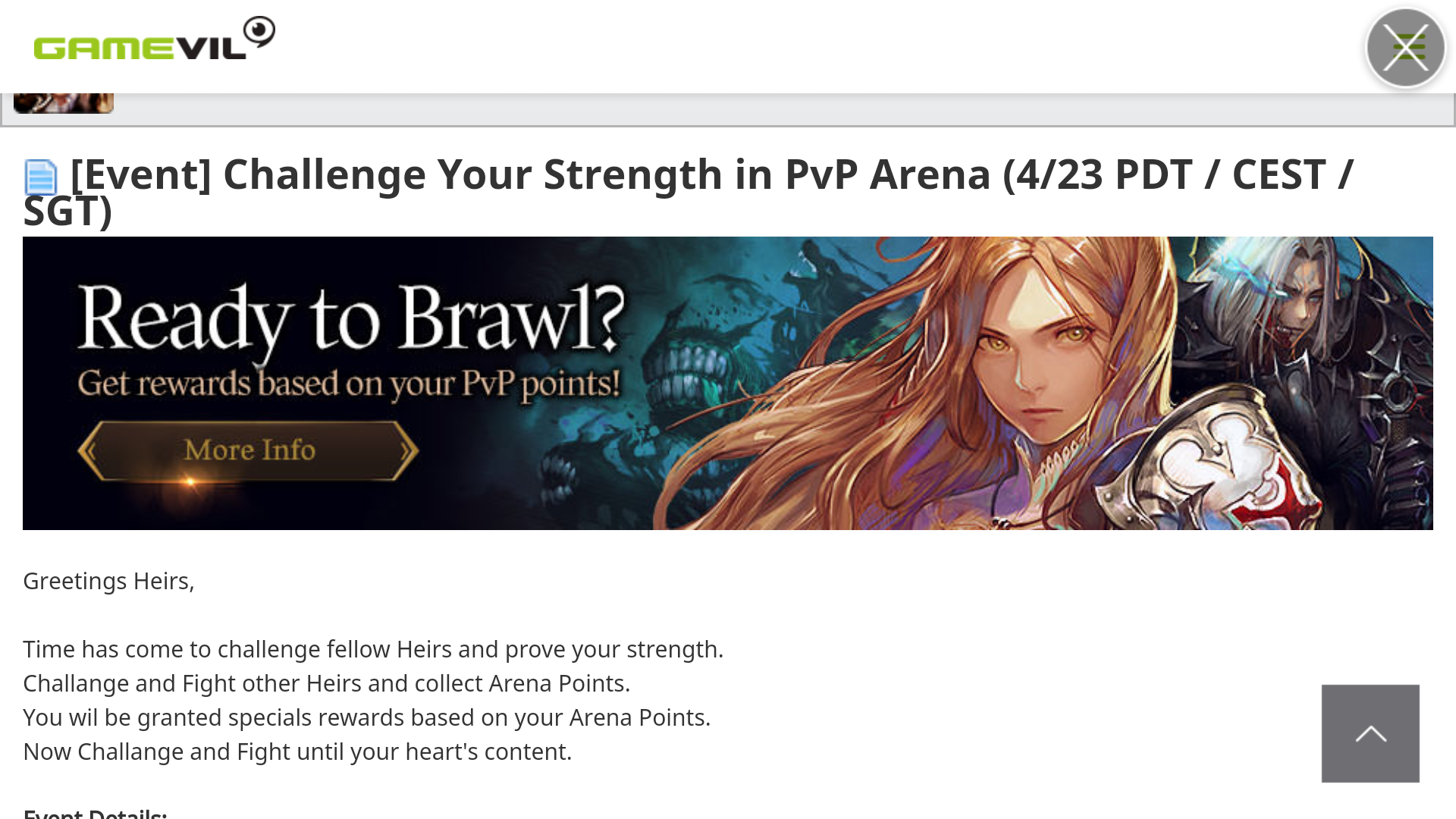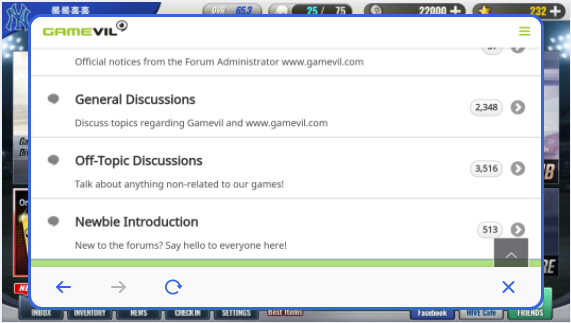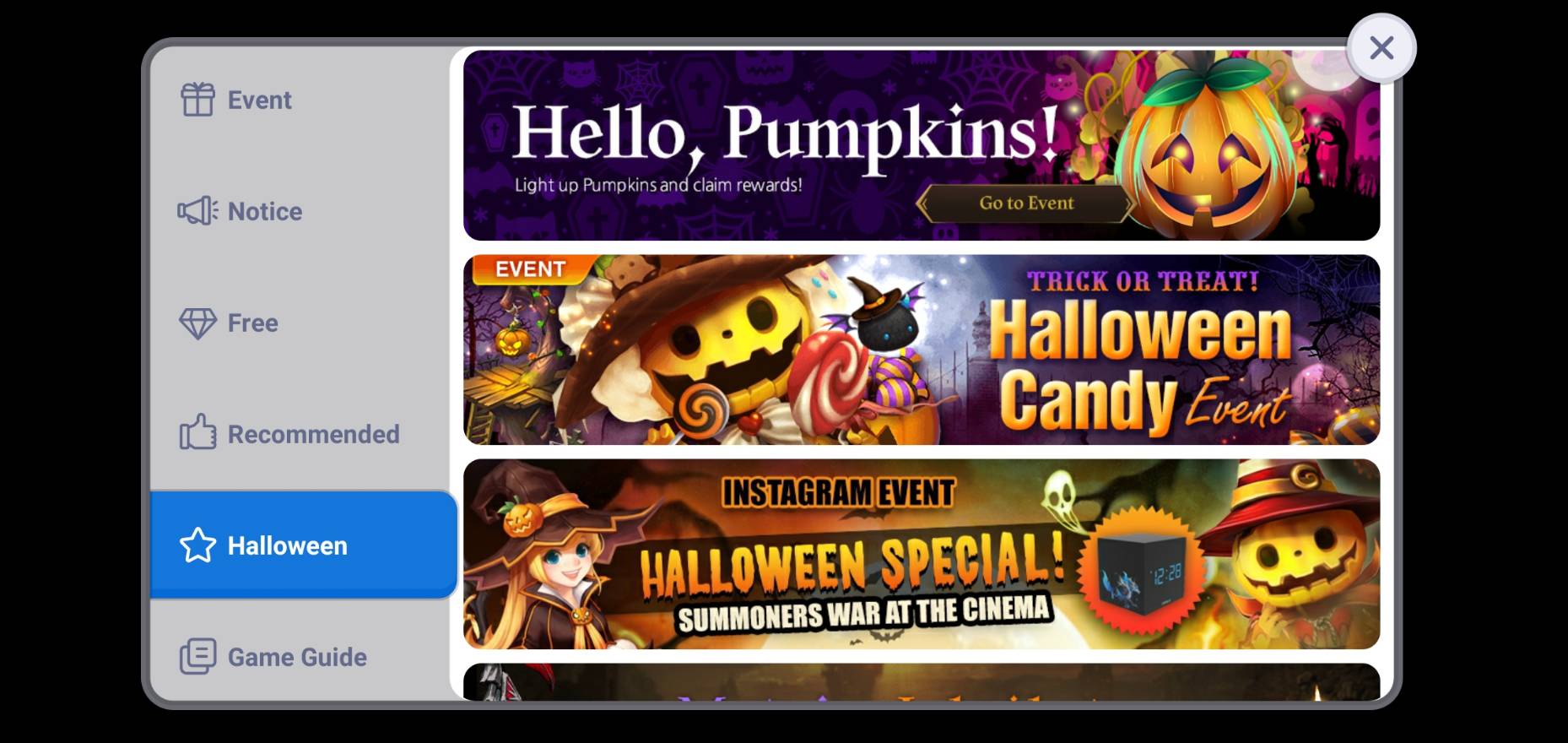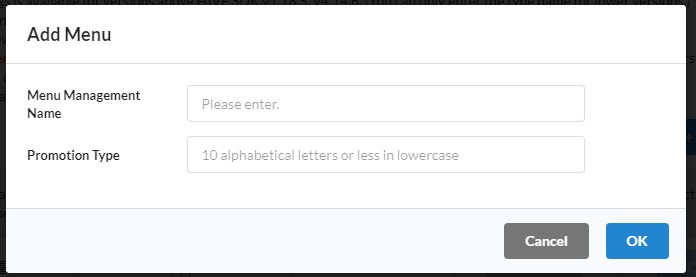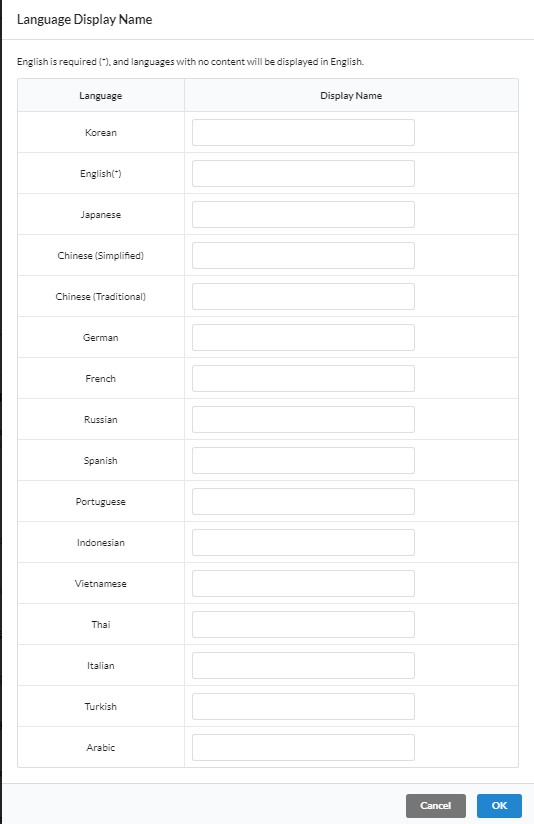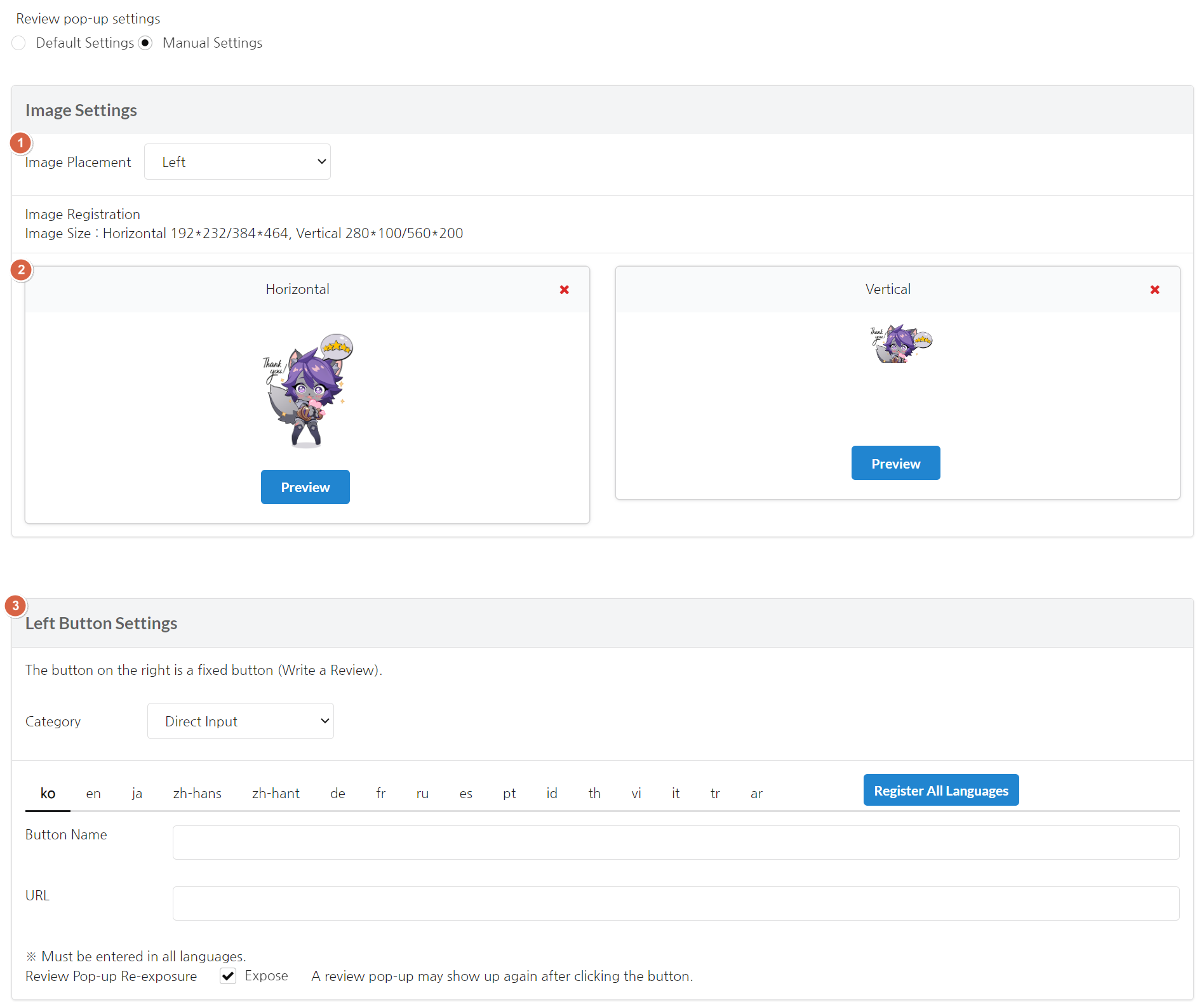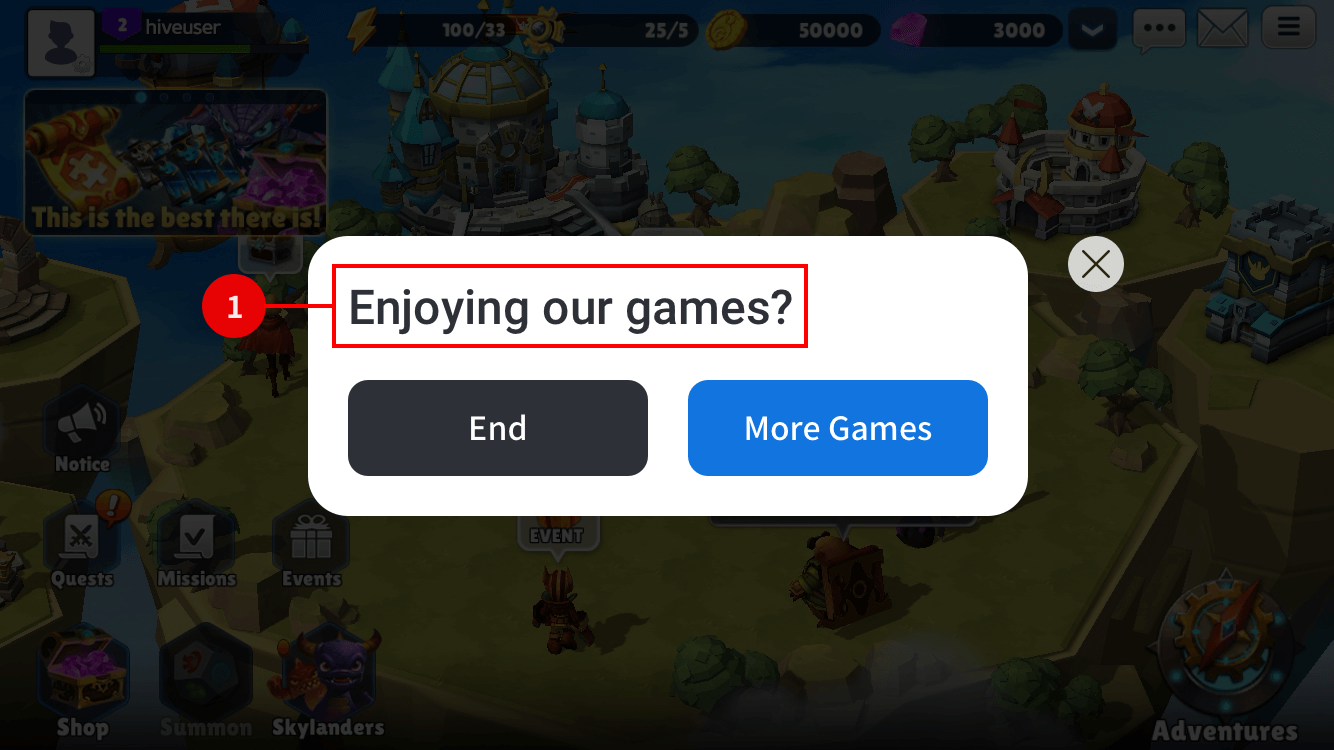การตั้งค่าโปรโมชั่น
นี่คือเมนูที่คุณสามารถตั้งค่าข้อมูลพื้นฐานเกี่ยวกับแอปพลิเคชัน คุณจะสามารถใช้ข้อมูลแอปที่คุณตั้งไว้ที่นี่จากเมนูโปรโมชันอื่น ๆ เมื่อคุณเปิดเกมใหม่ คุณต้องลงทะเบียนแอปที่นี่ก่อนเพื่อเลือกเกมจากเมนูโปรโมชันอื่น ๆ
การตั้งค่าพื้นฐาน¶
คลิกที่โปรโมชั่น -> การตั้งค่าโปรโมชั่น.
<
ข้อมูลแอปที่ลงทะเบียนที่ App Center จะถูกลงทะเบียนโดยอัตโนมัติ ข้อมูลพื้นฐานบางอย่างจะถูกซิงโครไนซ์โดยอัตโนมัติ
- ไอคอนแอป, ชื่อเกม, เซิร์ฟเวอร์เกม และข้อมูล App ID จะถูกซิงโครไนซ์กับข้อมูลที่ลงทะเบียนที่ App Center และข้อมูลดังกล่าวไม่สามารถแก้ไขได้ กรุณาไปที่ App Center เพื่อทำการแก้ไขหากจำเป็น ข้อมูลอื่น ๆ ต้องกรอกด้วยตนเอง.
- แบนเนอร์แคมเปญจะแสดงตามทิศทางที่ตั้งค่าไว้สำหรับเกม
- ไม่มีข้อจำกัดในการเปิดเผยแคมเปญตามเกรดอายุของผู้ใช้ โฆษณาข้ามโปรโมชั่นจะแสดงตามการจัดอันดับอายุของผู้ใช้
- เลือก 'การตั้งค่าตามตลาด' เพื่อกำหนดการจัดอันดับอายุที่แตกต่างกันสำหรับแต่ละตลาด
- โฆษณาข้ามโปรโมชั่นจะปฏิบัติตามการจัดอันดับอายุในขณะลงทะเบียน หากคุณมีโฆษณาข้ามโปรโมชั่นที่กำลังดำเนินการอยู่ คุณต้องเปลี่ยนการจัดอันดับอายุและจากนั้นแก้ไขการจัดอันดับอายุของโฆษณาด้วย
- การตั้งค่า App ID
- URL ดาวน์โหลด: ป้อน URL สำหรับแต่ละ App ID.
- หากมี URL ตลาด Android (เวอร์ชันจีน) หรือ/และ URL อ้างอิง ให้ป้อนในฟิลด์ที่เกี่ยวข้อง ใช้ URL ที่เฉพาะเจาะจงสำหรับตลาดสำหรับ URL ดาวน์โหลดที่เฉพาะเจาะจงสำหรับอ้างอิง (เช่น Market://details?id…)
- หากมี OS ที่ไม่ได้ให้บริการ ให้ป้อน http://ua.withhive.com/ua/block/not_support ใน URL ดาวน์โหลดที่เกี่ยวข้องเพื่อแสดงหน้าแจ้งให้ผู้ใช้ทราบว่าไม่สามารถใช้งานได้.
- SHA256 หรือ TeamID : เพื่อใช้ลิงก์ลึกที่เลื่อนออกไป ให้ใช้ SHA256 เป็นข้อมูลนำเข้าสำหรับ Google และ TeamID เป็นข้อมูลนำเข้าสำหรับ Apple. Deferred Deeplink
คลิกที่ปุ่มบันทึกเมื่อคุณกรอกข้อมูลพื้นฐานทั้งหมดแล้ว คุณจะสามารถย้ายไปยังแท็บอื่นเพื่อกรอกข้อมูลเพิ่มเติมได้แล้ว
การตั้งค่าการเชิญผู้ใช้¶
สิ่งต่อไปนี้จำเป็นต้องตั้งค่าเมื่อคุณใช้ UA.
หน้าข้อมูล¶
ฟังก์ชันนี้ช่วยให้คุณตั้งค่าหน้าข้อมูลที่แสดงให้ผู้ใช้เมื่อเขาหรือเธอคลิกลิงก์เชิญ UA ขึ้นอยู่กับว่ารางวัล UA ถูกตั้งค่าหรือไม่ หน้าข้อมูลที่เหมาะสมควรจะแสดง หน้าข้อมูลประเภทนี้จะตั้งค่าเฉพาะประเภทของหน้าข้อมูล ไม่ใช่การชำระเงินรางวัลจริง ดังนั้นคุณต้องตั้งสถานะรางวัลและประเภทหน้าข้อมูลในลักษณะเดียวกันในแคมเปญ UA
เนื่องจากหน้าข้อมูลที่มีรางวัลประกอบด้วยคำแนะนำในการรับรางวัล หากคุณไม่ใช้ฟังก์ชันรางวัล UA และใช้เพียงฟังก์ชันการสร้าง URL เชิญเท่านั้น ให้ตั้งค่าประเภทหน้าข้อมูลเป็น "ไม่มีรางวัล"
- หากคุณตั้งค่าเป็น "ไม่มีรางวัล" และตั้งค่ารางวัลในการตั้งค่าการรณรงค์ UA รางวัลจะถูกจ่ายตามปกติ
- หากคุณตั้งค่าเป็น "เสนอรางวัล" และไม่ตั้งค่ารางวัลในการตั้งค่าการรณรงค์ UA รางวัลจะไม่ถูกจ่าย
| หน้าข้อมูลที่ไม่มีรางวัล | หน้าข้อมูลที่มีรางวัล |
|---|---|
 |  |
ไปตลาด¶
สำหรับเกมที่ให้บริการผ่านหลายตลาด ให้เลือกตลาดจากหน้าที่ปรับแต่งเพื่อทำการติดตั้ง
- เลือกตลาด : เลือกตลาดที่จะเปิดเผย (สามารถเลือกได้เฉพาะตลาด Android เท่านั้น)
- ภาพตลาด : ป้อนภาพของตลาดที่จะเปิดเผย ขนาดภาพตลาดคือ 108*108. ※Play Store, Amazon App Store, Galaxy Store, Huawei App Store, และ One Store มีการตั้งค่าภาพเริ่มต้นไว้แล้ว
| เมื่อเลือก 1 ตลาด | เมื่อเลือก 2 ตลาดขึ้นไป |
|---|---|
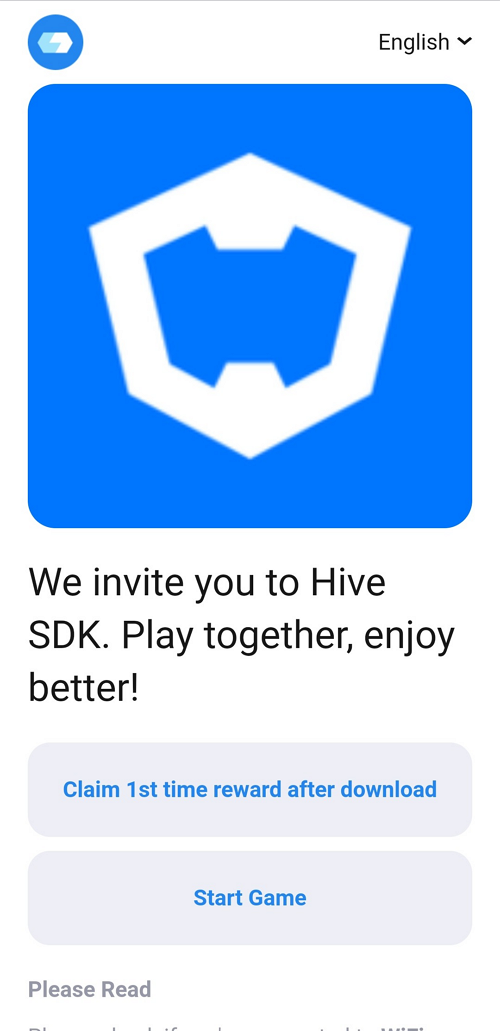 | 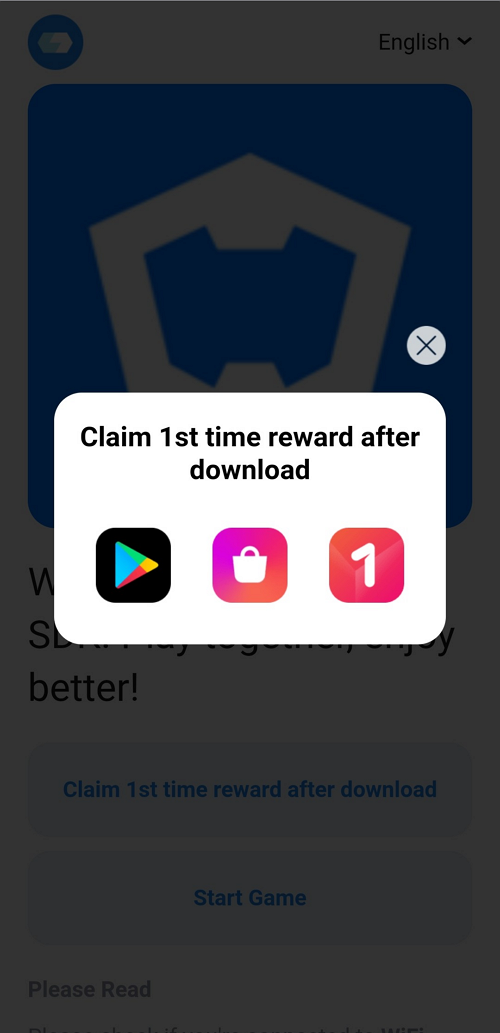 |
Warning
- มันจะนำไปยัง URL ตลาดที่ป้อนสำหรับแต่ละ App ID เมื่อคลิก ปุ่มตลาดจะไม่แสดงบนหน้า UA หากไม่มีค่าที่ป้อน (Console>Promotion>App Settings>Basic Settings>App ID Settings)
- หากตลาดคือ Google ให้ตรวจสอบค่าที่ป้อนตามลำดับ UA Invitation → (ถ้าไม่มีค่าป้อน UA invitation) ทั่วไป.
ข้อความเชิญ การลงทะเบียน<
นี่คือข้อความที่แสดงอยู่ด้านบนของคำเชิญ UA ที่คุณส่งให้เพื่อน คุณสามารถป้อนตัวอักษรได้สูงสุด 25 ตัว (เกาหลี) และข้อความเชิญอาจไม่แสดงขึ้นอยู่กับลักษณะของแอปส่งข้อความโซเชียลมีเดีย ข้อความเริ่มต้นจะถูกแสดงสำหรับภาษาที่คุณไม่ได้ลงทะเบียนและจะถูกนำไปใช้ทันทีเมื่อมีการอัปเดต
ข้อความเริ่มต้น : เราขอเชิญคุณเข้าร่วม %s%. มาร่วมเล่นด้วยกัน สนุกมากขึ้น!
รูปภาพเชิญชวนการลงทะเบียน¶
นี่คือภาพที่จะถูกแสดงในข้อความเชิญ UA เราขอแนะนำให้คุณลงทะเบียนภาพขนาด 1024x1024 พิกเซล คุณสามารถอัปเดตภาพได้ตลอดเวลาและการอัปเดตจะถูกนำไปใช้ทันที หากคุณไม่ลงทะเบียนภาพ ไอคอนแอปจะถูกแสดงแทน หากคุณทำเครื่องหมายที่ช่องทำเครื่องหมาย "ใช้ไอคอนเกม" และบันทึก ไอคอนแอปจะถูกแสดงแม้ว่าคุณจะลงทะเบียนภาพเชิญ
แนะนำการลงทะเบียนเกม¶
นี่คือคำอธิบายการแนะนำเกมที่แสดงที่ด้านล่างของข้อความเชิญ UA คุณสามารถป้อนตัวอักษรได้สูงสุด 25 ตัว (ภาษาเกาหลี) และคำอธิบายอาจไม่แสดงขึ้นอยู่กับลักษณะของโปรแกรมส่งข้อความโซเชียลมีเดีย การแนะนำเกมจะถูกแสดงเป็นภาษาอังกฤษสำหรับภาษาที่คุณไม่ได้ลงทะเบียน
[ตัวอย่างข้อความเชิญชวนใน Kakaotalk Messenger]
สคริปต์หน้าแนะนำ¶
ฟีเจอร์นี้ช่วยให้คุณสามารถป้อนข้อความในหน้าบทนำที่แสดงให้กับผู้ใช้ที่เข้าถึงโดยการแตะที่ลิงก์เชิญ UA จาก WeChat Messenger หรือด้วย IP ของจีน หน้านี้มีลิงก์เพื่อดาวน์โหลดไฟล์ APK ของเกม และหากปล่อยว่างไว้ ไฟล์ APK จะถูกดาวน์โหลดทันทีโดยไม่มีหน้าบทนำ 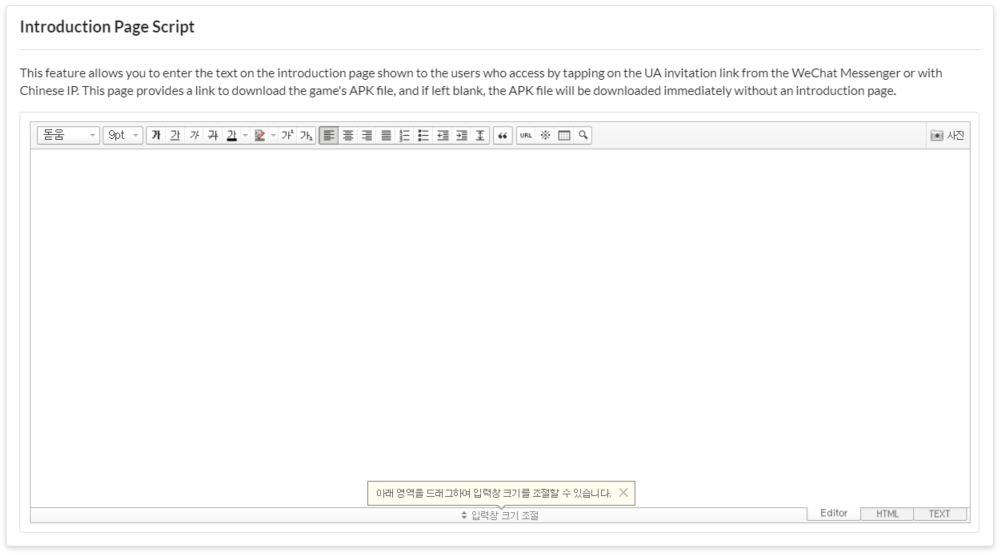
การตั้งค่า CPA¶
นี่เป็นฟีเจอร์ที่คุณสามารถออก CPA Code เมื่อใช้ CPA ได้ เมื่อลงทะเบียนแล้ว จะไม่สามารถแก้ไขหรือลบได้
- คลิกที่ “การตั้งค่า CPA” -> ลงทะเบียน CPA”。
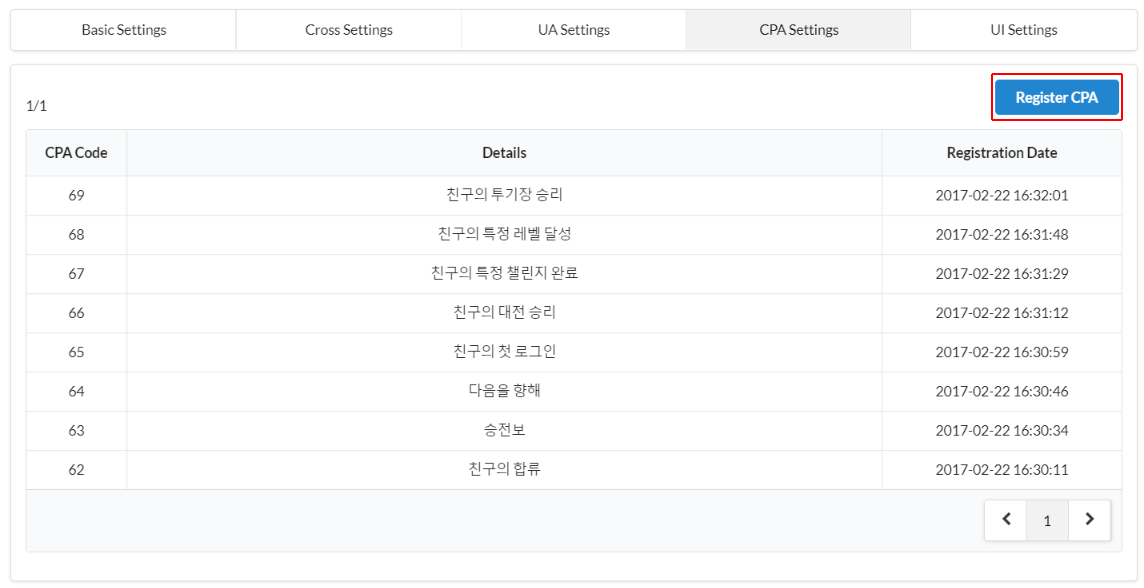
- กรอกรายละเอียด CPA ในหน้าต่างป๊อปอัปและรหัส CPA จะถูกออกโดยอัตโนมัติ รหัสจะถูกเรียกในเกมเพื่อตรวจสอบสถานะการเปิดใช้งานและมอบรางวัล
การตั้งค่า UI¶
นี่คือที่ที่คุณสามารถตั้งค่ารูปแบบของข่าวสาร, มุมมองที่กำหนดเอง และบอร์ดที่กำหนดเอง ฟีเจอร์นี้อาจไม่รองรับขึ้นอยู่กับเวอร์ชัน SDK ของ Hive และเมนูการตั้งค่า UI จะถูกปิดใช้งานใน backoffice.
คุณสามารถเห็นการตั้งค่าที่ถูกนำไปใช้ทันทีในเกมหลังจากที่คุณบันทึกมัน
การตั้งค่าภาพและกระดาน UI แบบกำหนดเอง¶
ฟังก์ชันนี้ช่วยให้คุณตั้งค่าประเภทและสีของกรอบที่แสดงมุมมองที่กำหนดเองและบอร์ดที่กำหนดเอง คุณสามารถระบุสีพื้นหลัง สีกรอบ และสีปุ่มของแถบนำทางในมุมมองที่กำหนดเอง และตรวจสอบว่ามันดูเป็นอย่างไรผ่านการแสดงตัวอย่าง
[การกำหนดค่าภาพ UI แบบกำหนดเอง - ประเภทกรอบ]
สำหรับเกมที่กำลังใช้ Custom View/Board อยู่แล้ว คุณจะเห็นประเภทการแสดงผลสามประเภทตามที่แสดงในภาพด้านล่างเมื่อคุณเชื่อมต่อกับคอนโซลเป็นครั้งแรก สำหรับเกมที่ใช้ Custom View/Board เป็นครั้งแรก คุณจะมีตัวเลือกเพียงสองตัวเลือก: เต็มหน้าจอและกรอบ
- ประเภทการแสดงผล: หากคุณวางเคอร์เซอร์เหนือภาพ "?" ถัดจากแต่ละหมวดหมู่ คุณจะสามารถตรวจสอบภาพตัวอย่างของแต่ละหมวดหมู่ได้
- สีกรอบและปุ่ม: คุณสามารถป้อนค่า R/G/B โดยตรงหรือเลือกสีจากพาเลตสี สำหรับประเภทเต็มหน้าจอ สีปุ่มเท่านั้นที่จะถูกนำไปใช้กับเกม
- สีแถบการนำทาง: คุณสามารถเลือกสีดำหรือสีเทาอ่อนสำหรับแถบการนำทาง
- ภาพหน้าจอเกม/ภาพหน้าจอเว็บ: คุณสามารถลงทะเบียนภาพหน้าจอในตัวอย่างเพื่อให้คุณสามารถตั้งค่าให้เหมือนกับเกมจริง [ตัวอย่างของการแสดงตัวอย่าง]
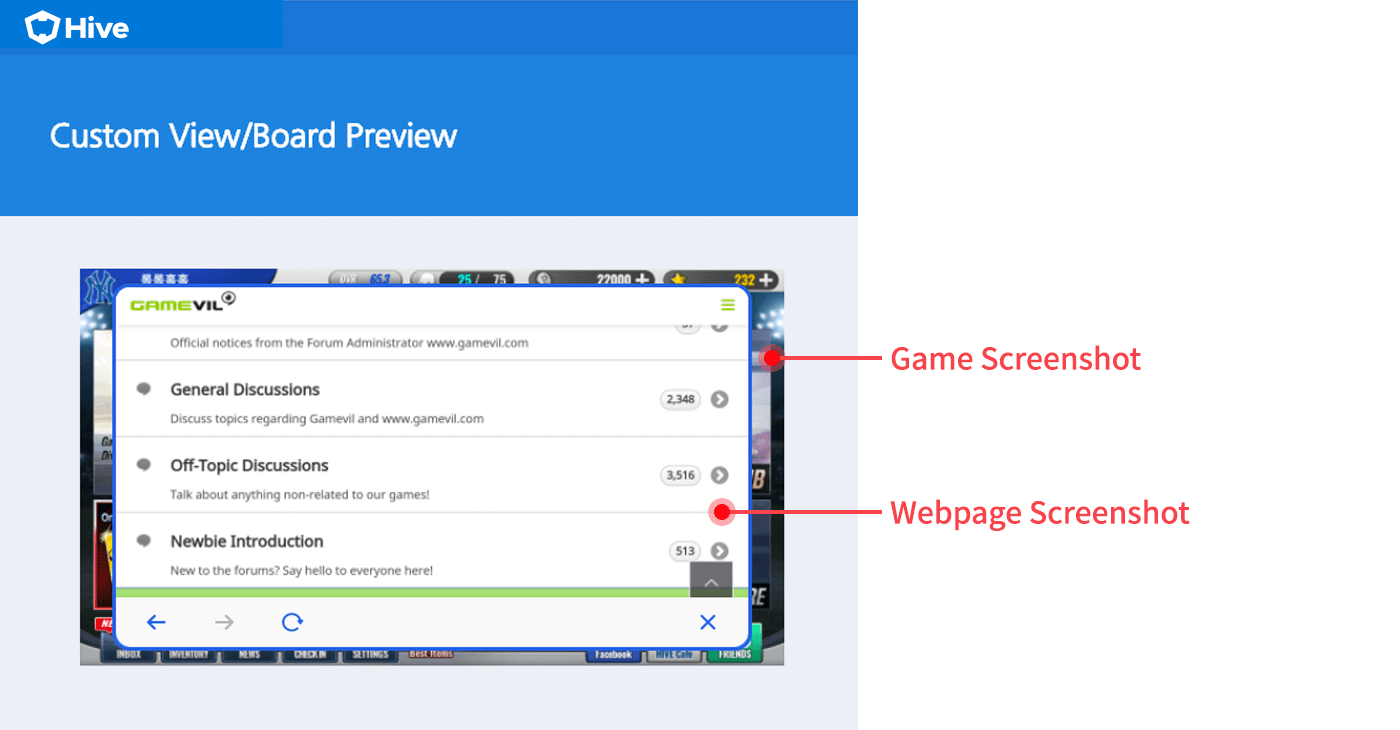
การตั้งค่า UI ข่าว¶
[รายละเอียดตามหมวดหมู่การตั้งค่า]
จากข่าว คุณสามารถเพิ่มและแสดงแบนเนอร์ทั่วไปที่จัดประเภทตามชื่อประเภทโปรโมชั่นเป็นเมนูแยกต่างหาก ข่าวที่ปรับปรุงแล้วมีให้บริการเฉพาะสำหรับเกมที่ใช้ Hive SDK v4.15.0, v1.19.0, C2S.19.0 หรือสูงกว่า
หากไม่มีการตั้งค่าเฉพาะ แบนเนอร์ทั่วไปและประกาศทั้งหมดจะถูกเปิดเผยโดยค่าเริ่มต้น หากไม่มีเนื้อหาที่จะเปิดเผยในเมนูอื่น ๆ ยกเว้นประกาศ เมนูเหล่านั้นจะถูกซ่อน หลังจากเสร็จสิ้นการตั้งค่าตามหมวดหมู่ ให้รีสตาร์ทเกมและรายการที่เปลี่ยนแปลงจะปรากฏให้เห็นในเกมทันที
[เพิ่มเมนู]
คุณสามารถเพิ่มเมนูตามประเภทโปรโมชั่นของแบนเนอร์ทั่วไปเพื่อเปิดเผยต่อข่าว แบนเนอร์ทั่วไปไม่สามารถใช้กับประเภทโปรโมชั่น (ยกเว้นแบนเนอร์อัตราการตรวจสอบ, เกมที่แนะนำและประกาศ) ที่สร้างขึ้นด้วยตนเอง OFF\ แบนเนอร์ทั่วไปทั้งหมด."}" data-sheets-userformat="{"2":4995,"3":{"1":0},"4":[null,2,16777215],"10":2,"11":4,"12":0,"15":"Arial"}">เพื่อใช้ประเภทโปรโมชั่นที่เพิ่มเข้ามา กรุณาปิด OFF แบนเนอร์ทั่วไปทั้งหมด.
① ในการเพิ่มเมนู ให้คลิก [Add Menu] ป้อนชื่อการจัดการเมนูและประเภทการส่งเสริมการขาย จากนั้นบันทึก
หมวดหมู่
- แบนเนอร์ทั่วไป: นี่คือประเภทเมนูและโปรโมชั่นที่เพิ่มไปยังการตั้งค่าการรณรงค์> แบนเนอร์ทั่วไป.
- แบนเนอร์สื่อ: นี่คือประเภทเมนูและโปรโมชั่นที่เพิ่มไปยังการตั้งค่าการรณรงค์> แบนเนอร์สื่อ.
② การจัดการเมนูชื่อ : นี่คือชื่อสำหรับการจัดการเมนูและซ่อนจากผู้ใช้
③ ไอคอน
เลือกไอคอนที่เหมาะสมสำหรับชื่อเมนูข่าวจากรายการ
④ ประเภทโปรโมชั่น
เลือกชื่อประเภทเพื่อแยกแยะเมนู รายการนี้ต้องถูกเลือกเมื่อทำการลงทะเบียนแคมเปญ ดังนั้นโปรดลงทะเบียนในตัวอักษรพิมพ์เล็กเพื่อให้คุณสามารถคิดชื่อการจัดการเมนู ชื่อประเภท เช่น เหตุการณ์, ประกาศ, และ iOS Validation จะถูกลงทะเบียนโดยค่าเริ่มต้นและไม่สามารถลบ/เปลี่ยนแปลงได้ คุณยังสามารถเพิ่มประเภทการส่งเสริมการขายเพิ่มเติมเพื่อแยกแยะแบนเนอร์ iOS Validation เป็นชื่อประเภทสำหรับการตั้งค่าแบนเนอร์อัตราการดรอปในระหว่างการตรวจสอบ iOS. (ดูวิธีตั้งค่าแบนเนอร์อัตราการดรอป)
⑤ ชื่อแสดงภาษา
กรอกชื่อเมนูที่จะปรากฏเมื่อเปลี่ยนภาษาเกมในเกม ต้องกรอกตามภาษาของเกม และต้องใช้ภาษาอังกฤษ ภาษาใดที่ไม่กรอกจะถูกแทนที่ด้วยภาษาอังกฤษ
⑥ เปิดใช้งาน
คุณสามารถตั้งค่าการเปิดใช้งานเมนูที่เกี่ยวข้องในเกมได้ สำหรับปุ่มที่ปิดการใช้งานแต่เปิด “ON” เช่น หมายเลข ⑦ นี่คือเมนูที่จัดเตรียมไว้เพื่อแสดงโดยค่าเริ่มต้นดังนั้นคุณจึงไม่สามารถเปลี่ยนค่าสถานะได้
[เปลี่ยนลำดับเมนู]
คุณสามารถเปลี่ยนลำดับของเมนูได้ หลังจากที่การเปลี่ยนลำดับเสร็จสิ้น คุณต้องคลิกที่ปุ่มบันทึกที่ด้านล่างของหน้าเพื่อใช้การเปลี่ยนแปลง หลังจากบันทึกแล้ว คุณสามารถเริ่มเกมใหม่เพื่อดูลำดับที่เปลี่ยนแปลงในข่าว
[ลบเมนู]
คุณสามารถลบเมนูที่คุณสร้างขึ้นได้ หากคุณลบเมนู แคมเปญที่ตั้งค่าเป็นประเภทโปรโมชั่นนั้นจะไม่ปรากฏในข่าวสาร เพื่อให้แคมเปญของคุณปรากฏอีกครั้ง คุณจะต้องเปลี่ยนเป็นประเภทโปรโมชั่นที่แตกต่างกัน
[ดูตัวอย่าง]
ก่อนที่คุณจะบันทึก คุณสามารถดูตัวอย่างเมนูข่าวที่คุณได้ตั้งค่าในคอนโซลปัจจุบัน เมนูแต่ละรายการจะแสดงหน้าจอตัวอย่าง 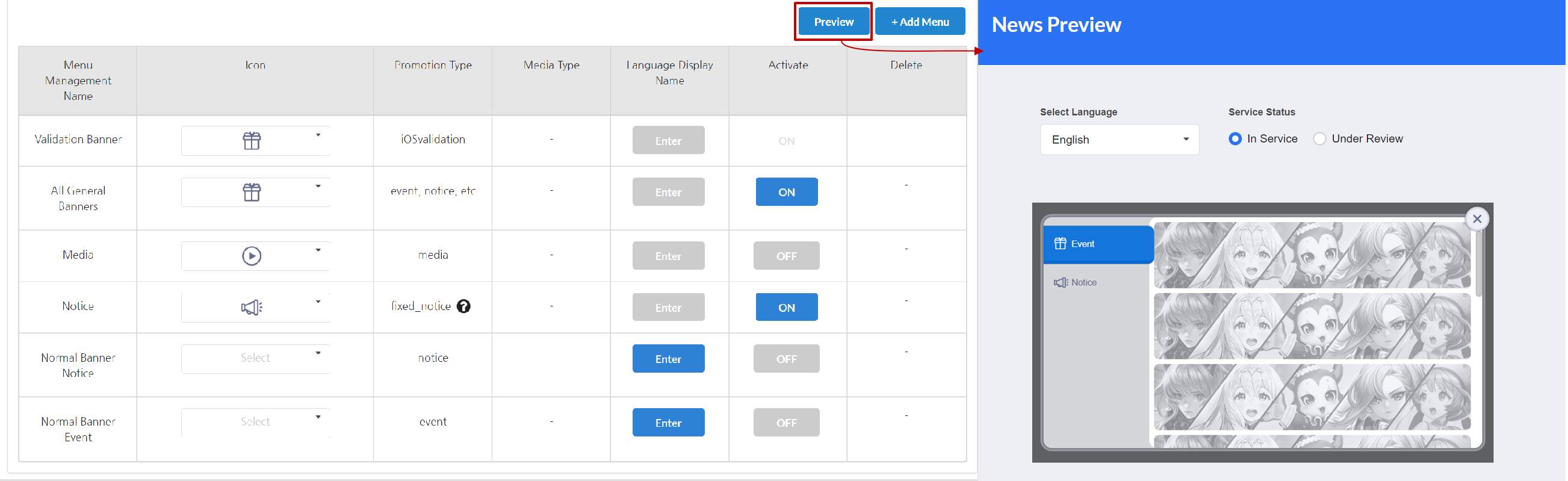
Warning
- แนะนำให้วางแบนเนอร์ทั่วไปสำหรับเมนูแรก หากคุณเลือกหมวดหมู่อื่น (ประกาศ ฯลฯ) เป็นหน้าหลัก การโหลดอาจล่าช้า
การปรับปรุงการตั้งค่าไอคอนของขวัญข่าว¶
เมื่อใช้ข่าวที่ปรับปรุงแล้ว คุณสามารถสร้างและใช้ไอคอนของขวัญที่ปรับแต่งสำหรับเกม ไอคอนของขวัญจะถูกแสดงเฉพาะเมื่อมีการใช้เหตุการณ์ที่บรรลุแล้ว คลิก ที่นี่ เพื่อดูคู่มือการพัฒนาที่เกี่ยวข้อง หากคุณไม่ลงทะเบียนไอคอนของขวัญ รูปภาพเริ่มต้นจะถูกนำไปใช้
[ไอคอนของขวัญเริ่มต้นภาพของข่าวที่ปรับปรุงแล้ว]
| โหมดสว่าง | โหมดมืด |
อัปโหลดไฟล์ตามขนาดภาพและรูปแบบไฟล์ที่กำหนด คุณสามารถตรวจสอบไฟล์ที่ลงทะเบียนได้โดยคลิกที่ชื่อไฟล์ที่อัปโหลด คลิกที่ถังขยะเพื่อลบไฟล์ เมื่อถูกลบแล้ว จะใช้ภาพเริ่มต้นแทน
สร้างไอคอนของขวัญตามคู่มือการออกแบบดังต่อไปนี้
- ขนาดภาพสำหรับสร้างไอคอนของขวัญคือ 156x156px.
- ออกแบบไอคอนภายในขนาด 126x126px โดยไม่รวมขอบด้านบน 10px, ขอบด้านซ้ายและขวา 15px, และขอบด้านล่าง 20px.
- ในพื้นที่ขอบ คุณสามารถใช้เอฟเฟกต์เช่น Drop Shadow หรือ Outer Glow.
- เมื่อบันทึกภาพ ให้คลิกที่ File> Export> Save for Web (Ctrl+Alt+Shift+S) และเลือกนามสกุลไฟล์เป็น PNG.
- ดาวน์โหลดไฟล์ psd ตัวอย่าง
ปรับปรุงการตั้งค่าสื่อข่าว¶
เมื่อใช้แบนเนอร์สื่อในข่าวที่ปรับปรุงแล้ว คุณสามารถกำหนดการจัดเรียงของภาพขนาดย่อได้ เลือกและคลิกบันทึกเพื่อใช้การเปลี่ยนแปลงกับเกมทันที
หยุดการดูการตั้งค่าช่วงแบนเนอร์ระหว่าง¶
 ความสามารถในการ 'หยุดการดู' เป็นระยะเวลาที่กำหนดจะมีให้ที่ด้านล่างของแบนเนอร์ระหว่าง โปรดเลือกช่วงเวลาที่จะหยุดการดู
ความสามารถในการ 'หยุดการดู' เป็นระยะเวลาที่กำหนดจะมีให้ที่ด้านล่างของแบนเนอร์ระหว่าง โปรดเลือกช่วงเวลาที่จะหยุดการดู
Note
การตั้งค่าป๊อปอัป UI การตรวจสอบ/ออก¶
คุณสามารถปรับแต่งวลีที่แสดงในป๊อปอัปการตรวจสอบ/ออกจากเกมแต่ละเกมได้ มีขีดจำกัดจำนวนตัวอักษรสูงสุดต่อพื้นที่ และจะมีวลีเริ่มต้นที่แสดงออกมาเว้นแต่คุณจะทำการแก้ไขด้วยตนเอง ฟีเจอร์นี้มีให้ใช้งานใน Hive SDK 1.16.2/4.11.0 หรือเวอร์ชันที่ใหม่กว่า
รีวิวป๊อปอัพ¶
<การตั้งค่าเริ่มต้น>
คุณสามารถตั้งค่าข้อความที่แสดงในป๊อปอัปการตรวจสอบได้ มันจะถูกเปิดเผยเป็นวลีเริ่มต้นหากคุณไม่เปลี่ยนแปลงด้วยตนเอง 
- พื้นที่ชื่อเรื่อง: 45 ตัวอักษร (ภาษาอังกฤษ)
- พื้นที่คำอธิบาย: 150 ตัวอักษร (ภาษาอังกฤษ)
<การตั้งค่าโดยตรง>
คุณสามารถตั้งค่าโดยตรงข้อความ ปุ่มซ้าย และภาพที่แสดงในป๊อปอัปการตรวจสอบ ฟีเจอร์นี้มีให้ใช้งานใน Hive SDK 4.15.8 หรือใหม่กว่า.
- คู่มือการออกแบบ
- ขนาดภาพแนวนอนคือ 192*232 (หรือ 384*464) และขนาดภาพแนวตั้งคือ 280*100 (หรือ 560*200).
- ลงทะเบียนภาพ png ที่มีพื้นหลังโปร่งใส.
- การวางภาพ: คุณสามารถตั้งค่าตำแหน่งของภาพที่แสดงในป๊อปอัพการตรวจสอบ ซึ่งใช้ได้เฉพาะกับป๊อปอัพการตรวจสอบสำหรับเกมแนวนอนเท่านั้น
- กรุณาลงทะเบียนทั้งภาพแนวนอนและแนวตั้ง ภาพทั้งหมดเป็นสิ่งจำเป็นสำหรับโหมดแท็บเล็ต
- ตัวอย่าง: ป๊อปอัพตัวอย่างจะปรากฏเมื่อคุณคลิกปุ่มตัวอย่าง คุณสามารถตรวจสอบหน้าจอป๊อปอัพการตรวจสอบที่มีภาพที่ลงทะเบียนแล้วก่อนที่จะบันทึก
- คุณสามารถตั้งค่าปุ่มด้านซ้ายของป๊อปอัพการตรวจสอบ
- ทำทีหลัง: หลังจากผู้ใช้ปิดป๊อปอัพการตรวจสอบ มันสามารถแสดงอีกครั้งได้
- ไม่ทำ: หลังจากผู้ใช้ปิดป๊อปอัพการตรวจสอบ มันไม่สามารถแสดงอีกครั้งได้
- การตั้งค่าตรง: คุณสามารถตั้งชื่อปุ่มและเส้นทางการเคลื่อนที่
- สำหรับชื่อปุ่ม คุณสามารถป้อนตัวอักษรเกาหลีได้สูงสุด 16 ตัว
- URL: ป้อนการเชื่อมต่อ ซึ่งเป็นแผนการที่จะย้ายไปยังฟังก์ชันในเกม ป้อน URL ที่จะนำไปยังลิงก์ภายนอก.(ex_interwork://hive/promotion/show?type=300114)
- การเปิดเผยป๊อปอัพการตรวจสอบอีกครั้ง: ตั้งค่าการเปิดเผยอีกครั้งเมื่อผู้ใช้คลิกปุ่มด้านซ้ายที่ป้อนโดยตรง หากเลือก ป๊อปอัพการตรวจสอบอาจแสดงอีกครั้งหลังจากคลิกปุ่ม
※ปุ่มทางด้านขวาจะถูกตั้งค่าเป็น 'เขียนรีวิว' ปุ่มนี้จะนำผู้ใช้ไปยังตลาด.
หัวข้อ: สามารถกรอกตัวอักษรเกาหลีได้สูงสุด 32 ตัว.
ข้อความ: สามารถกรอกตัวอักษรเกาหลีได้สูงสุด 60 ตัว. สามารถทำการขึ้นบรรทัดใหม่ได้สูงสุด 5 บรรทัด.
ป๊อปอัปออก¶
- พื้นที่ชื่อเรื่อง: 50 ตัวอักษร (ภาษาอังกฤษ)