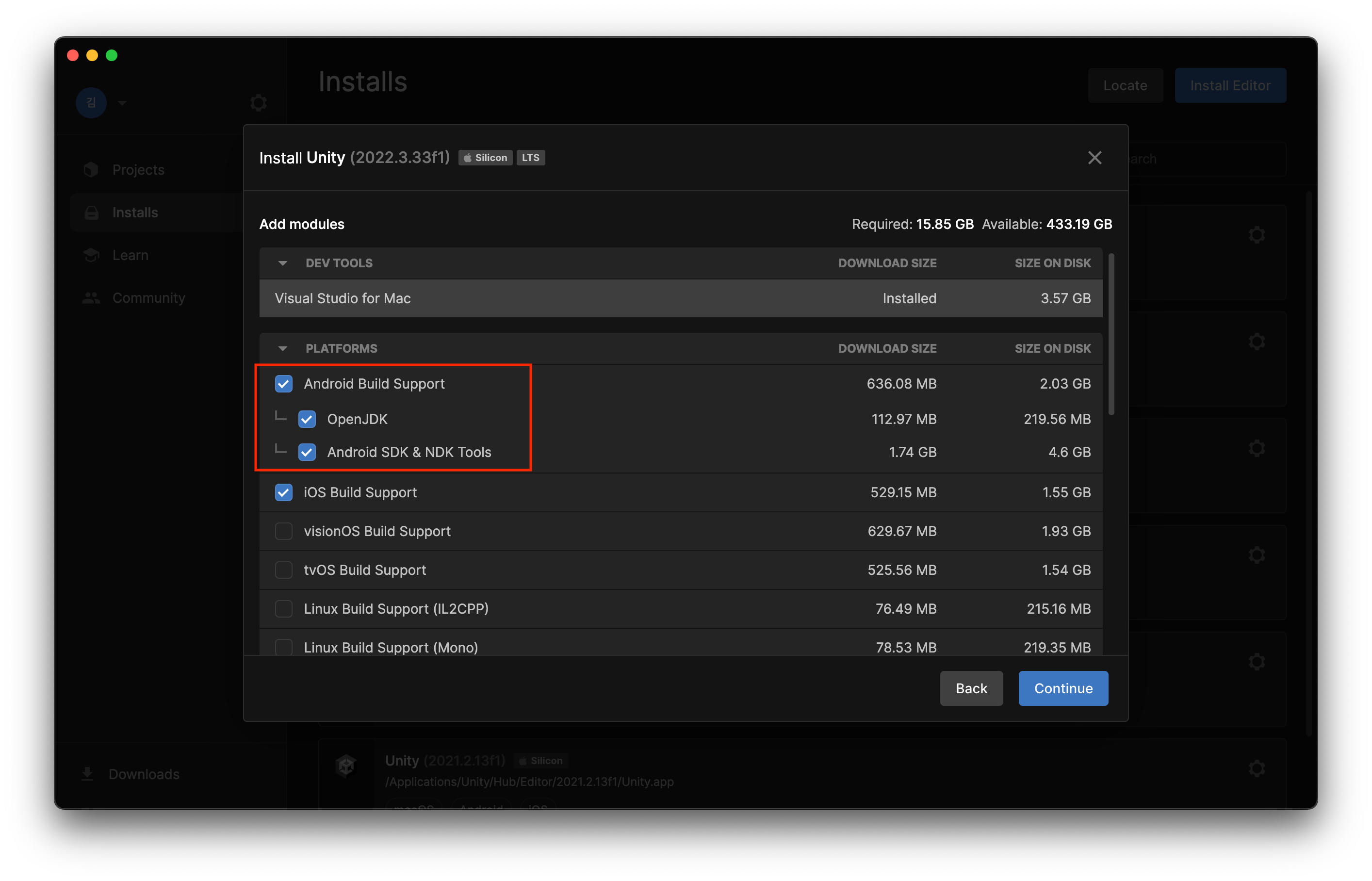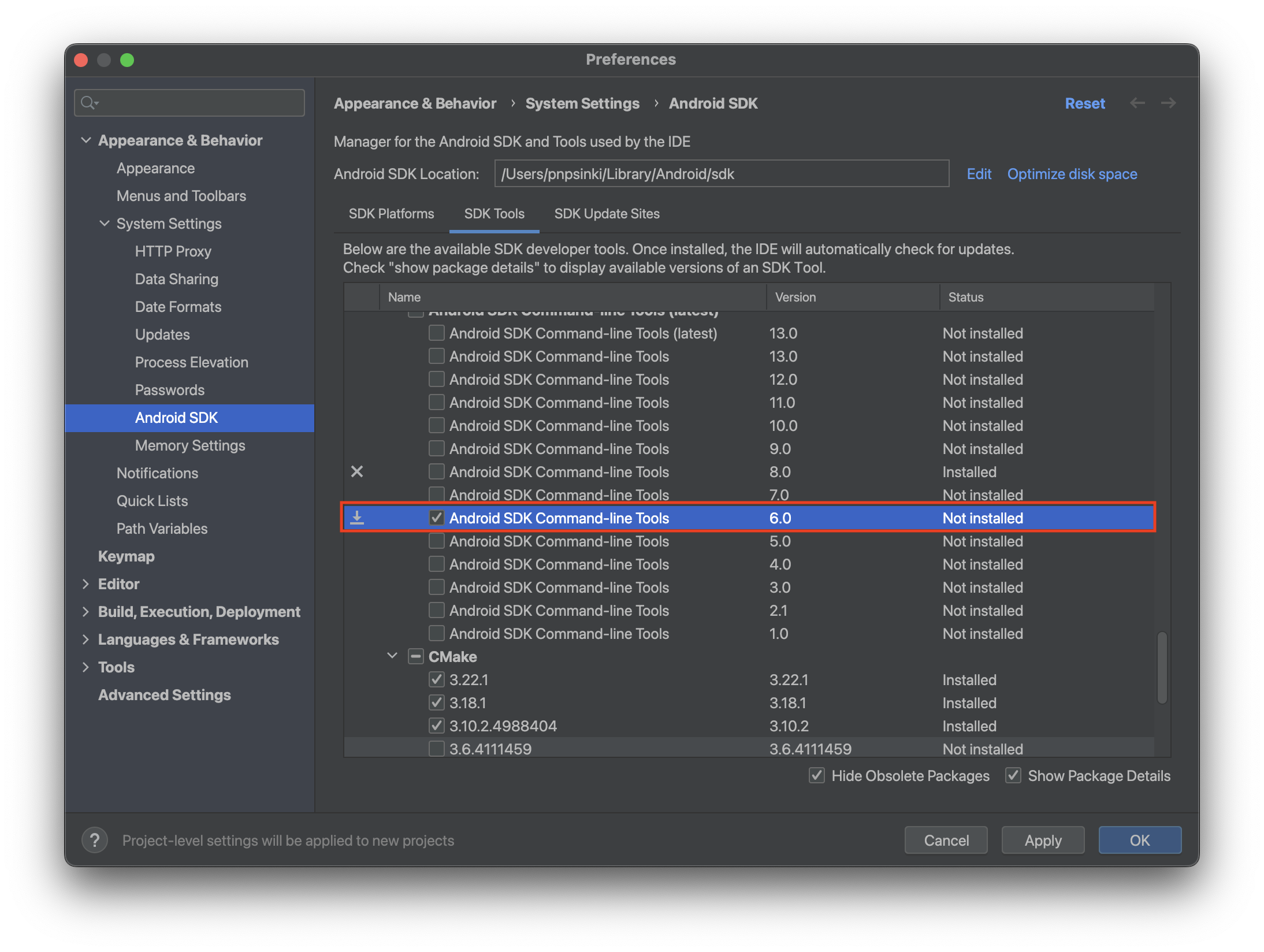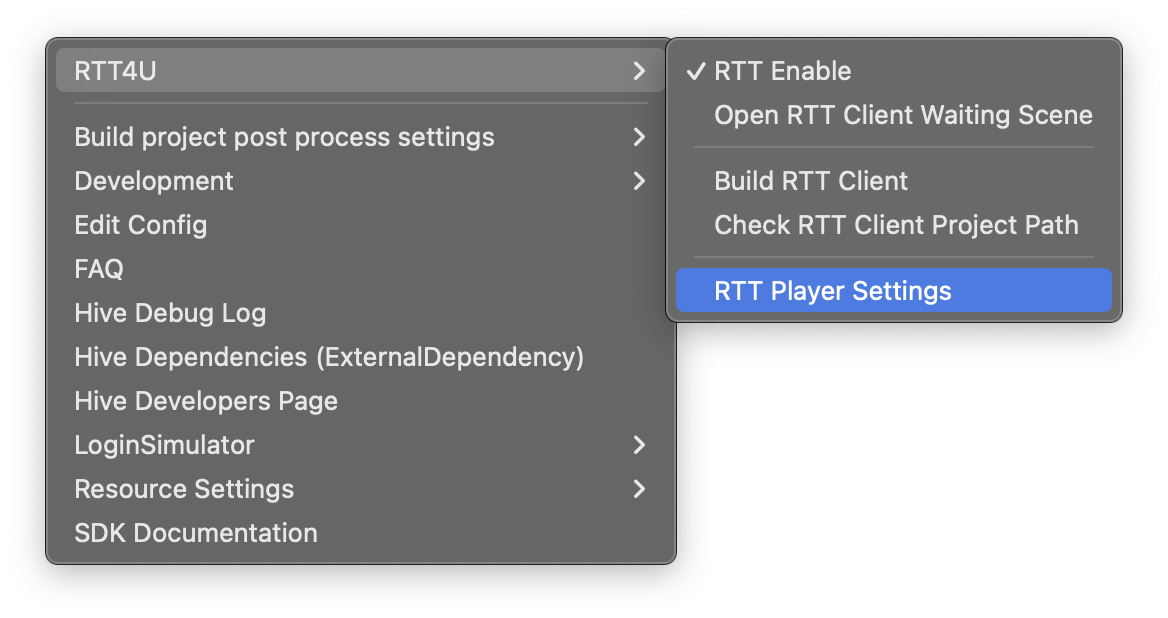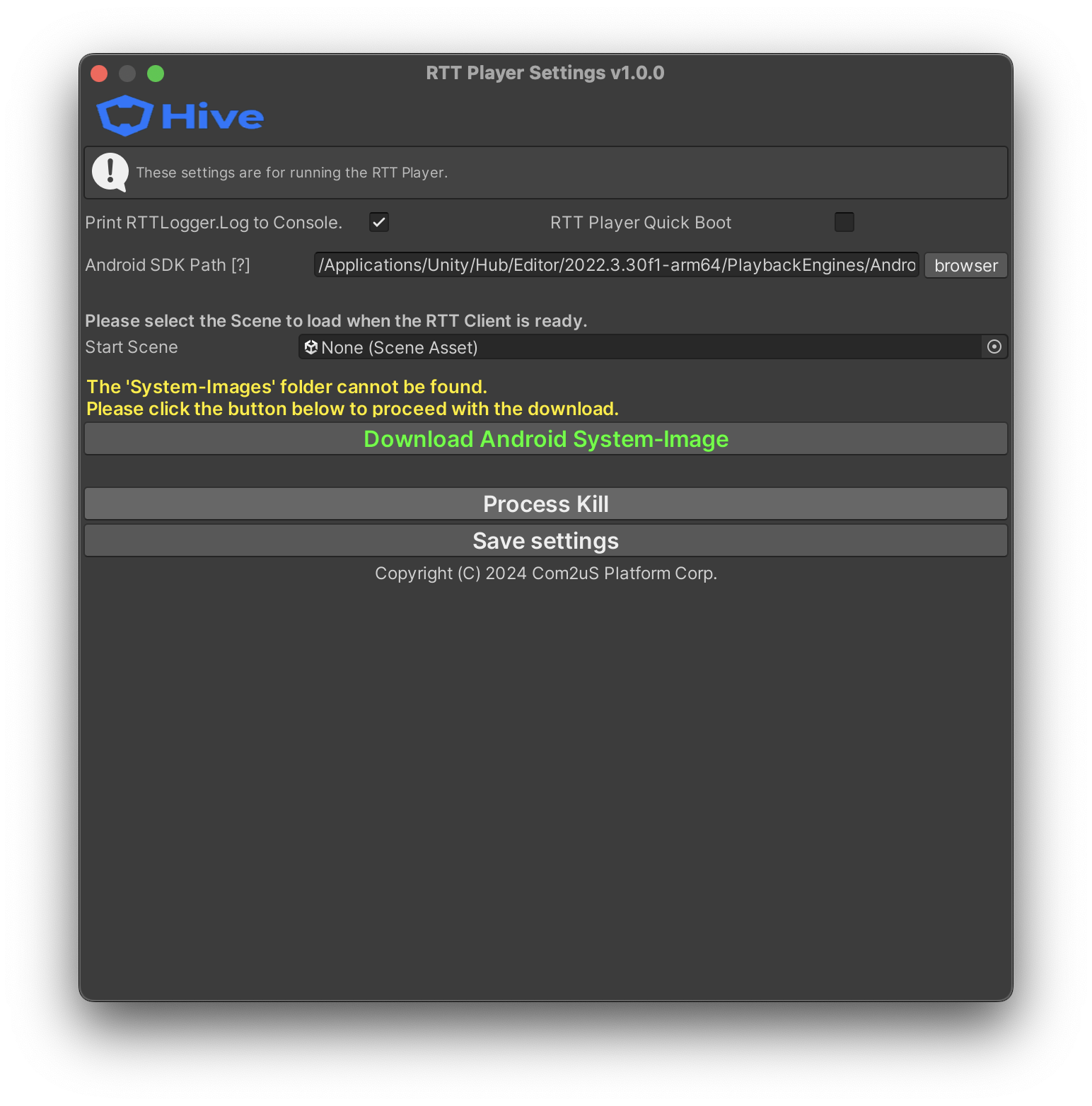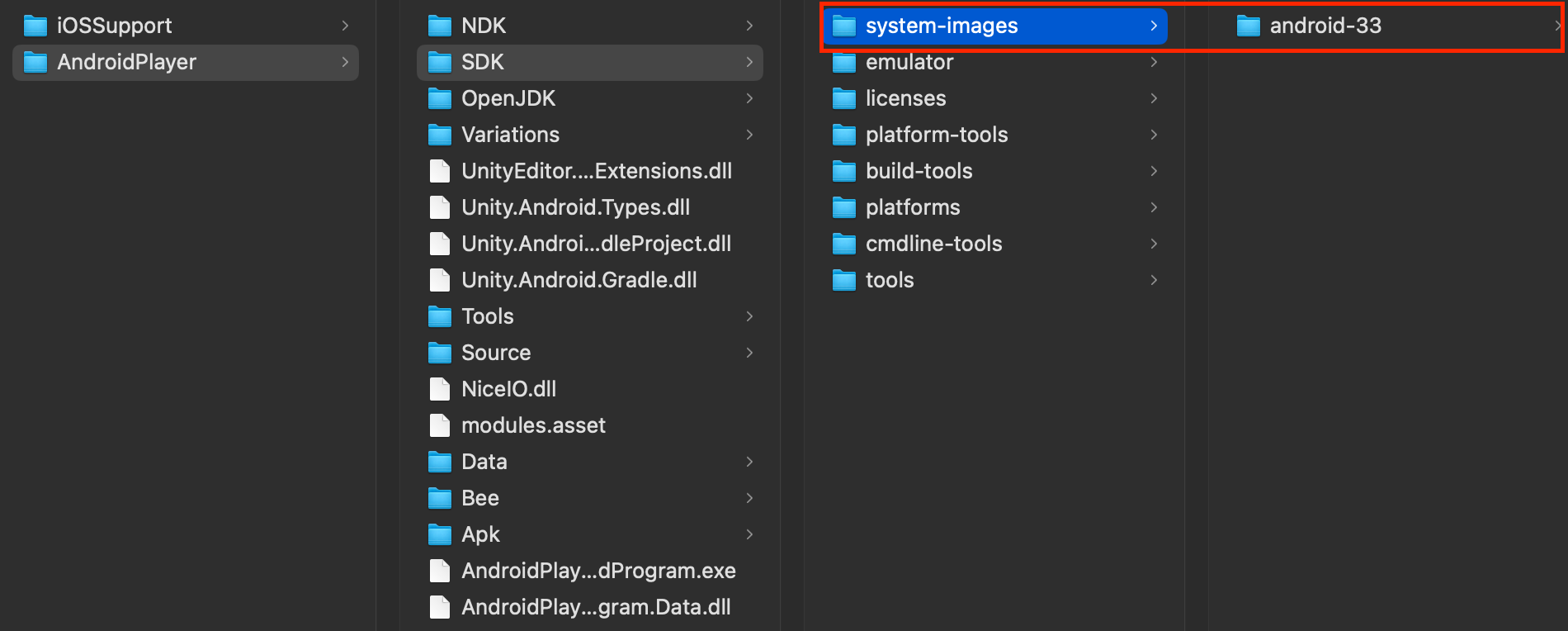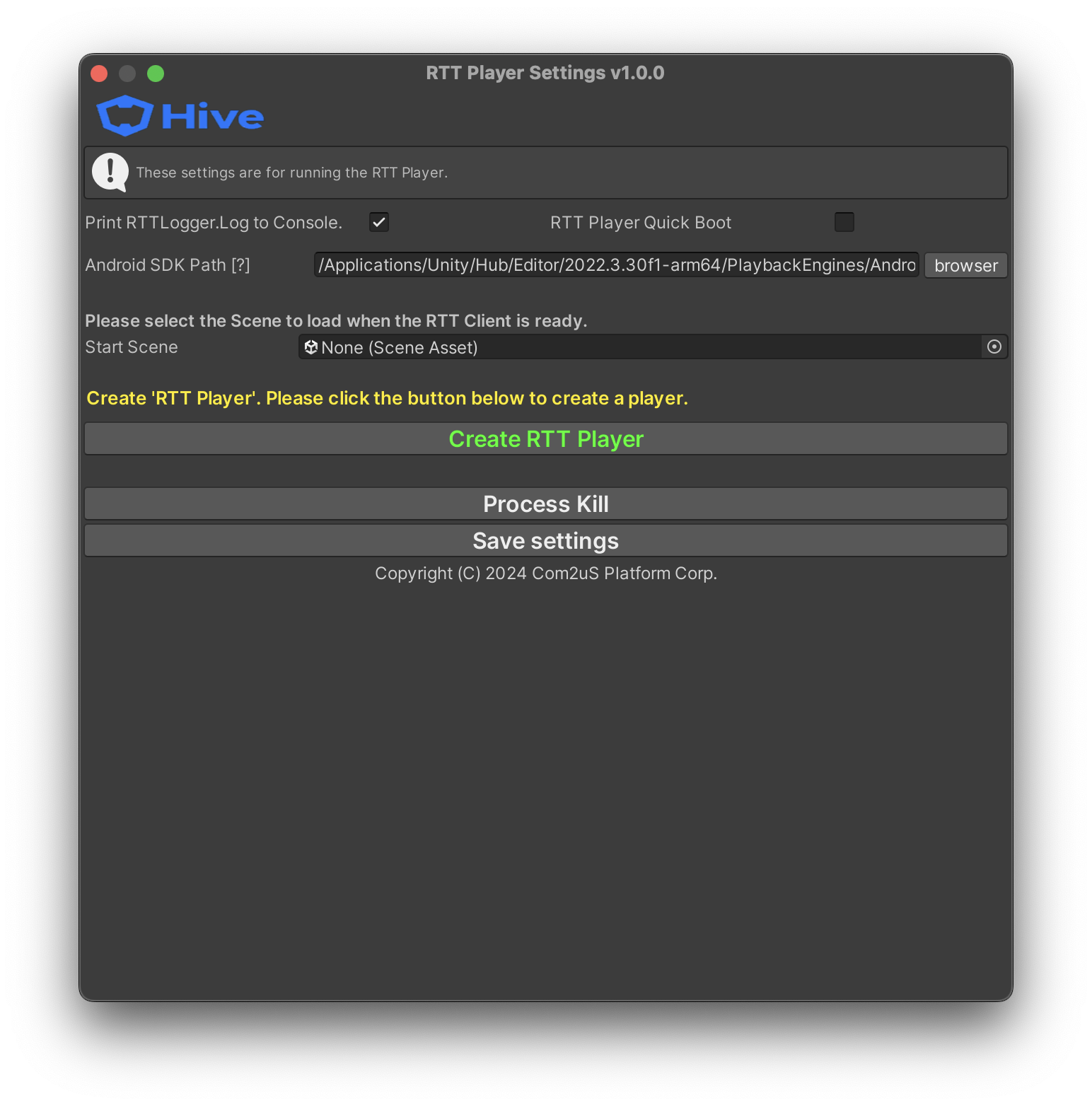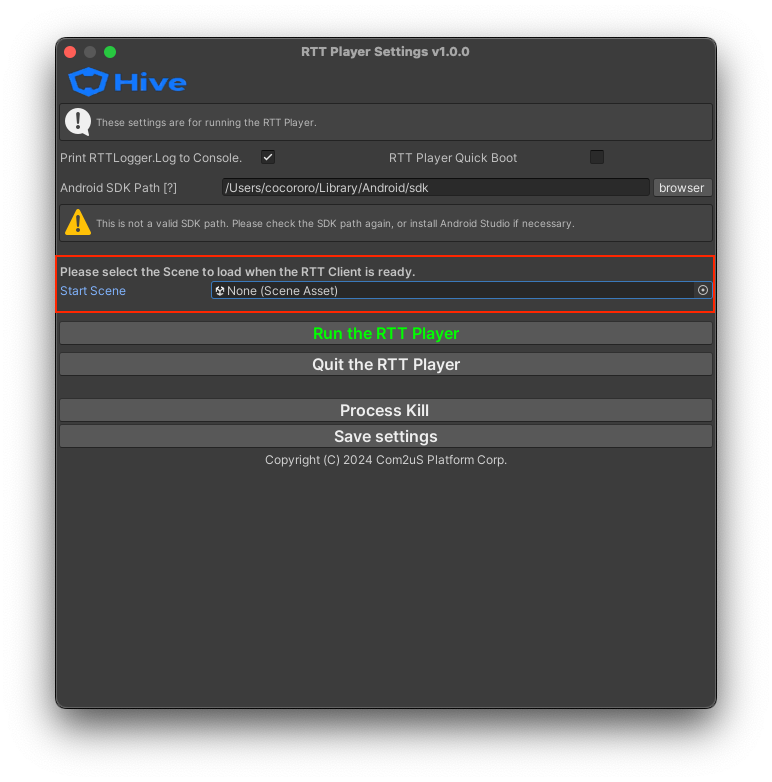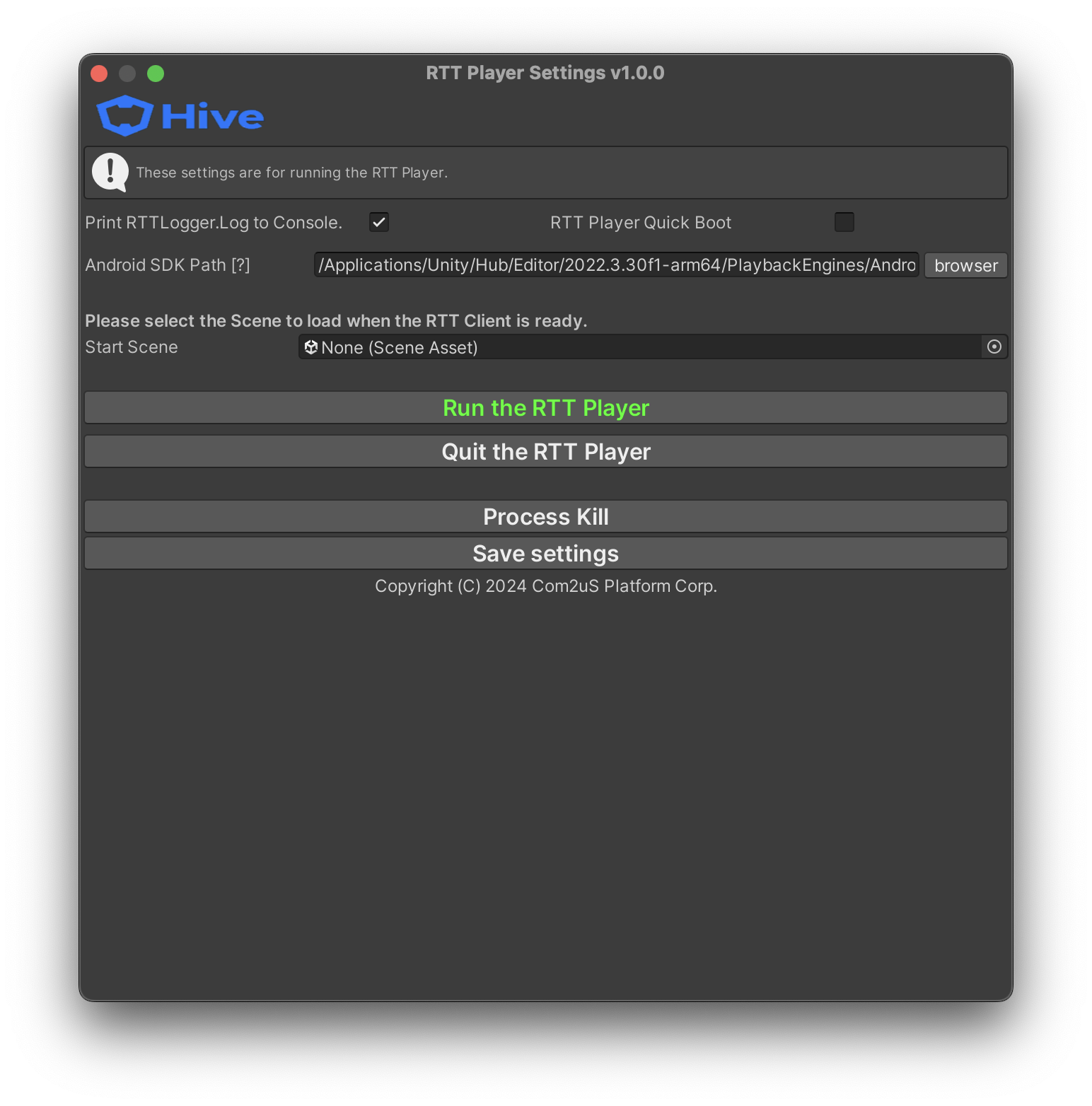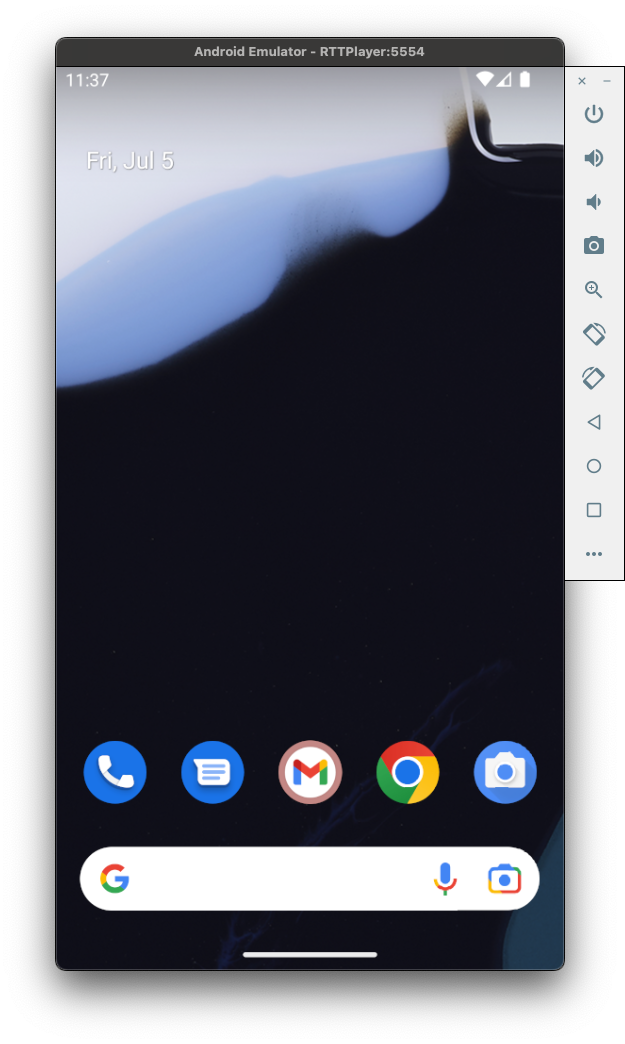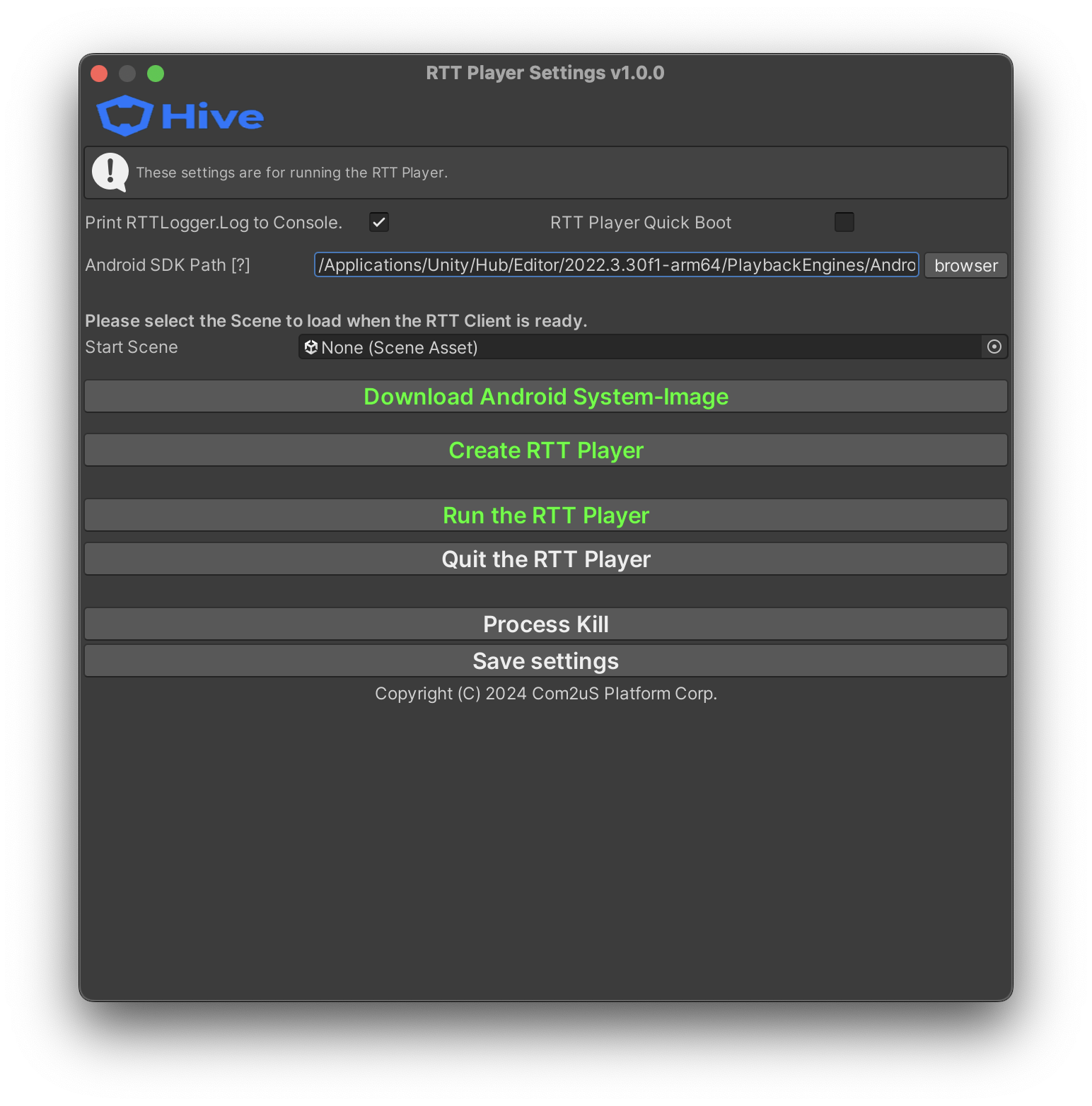การติดตั้ง
วิธีติดตั้ง RTT4U¶
ในการใช้การทดสอบแบบเรียลไทม์สำหรับ Unity (ซึ่งต่อไปนี้จะเรียกว่า RTT4U) คุณต้องเตรียมตัวดังนี้
1. ตั้งค่าสภาพแวดล้อมการพัฒนา¶
คุณต้องกำหนดค่าพื้นที่พัฒนาต่อไปนี้เพื่อใช้ RTT4U.
- Windows 10 หรือ macOS 14.3 ขึ้นไป
- Unity Editor 2021 ขึ้นไป (macOS: Apple Silicon Unity Editors)
- Android SDK Command-line Tools 6.0
- Android Target SDK 33
- OpenJDK 11.0.18
- Hive SDK v4 Unity 24.3.0 ขึ้นไป
RTT4U ขณะนี้มีให้บริการเฉพาะสำหรับ Android เท่านั้น ดังนั้นโปรดเปลี่ยนแพลตฟอร์มเป็นเป้าหมาย Android ใน File > Build Settings ก่อนที่จะใช้งาน
2. ดาวน์โหลดและนำเข้า RTT4U¶
ดาวน์โหลด RTT4U จาก ที่นี่ และนำเข้ามันไปยังโปรเจกต์ Unity ของคุณ
3. ติดตั้ง Unity Android Build Support¶
ตรวจสอบส่วนประกอบทั้งหมดของ Android Build Support ระหว่างการติดตั้ง Unity และติดตั้งพวกมัน
4. ติดตั้ง Android Studio และเครื่องมือบรรทัดคำสั่ง (Windows)¶
ในสภาพแวดล้อมการพัฒนา Windows คุณไม่สามารถสร้างภาพระบบภายในโฟลเดอร์ Android SDK ที่สร้างขึ้นระหว่างการติดตั้ง Unity ได้เนื่องจากปัญหาสิทธิ์ของผู้ดูแลระบบ ดังนั้นโปรดทำตามขั้นตอนด้านล่างเพื่อติดตั้ง Android Studio และเครื่องมือบรรทัดคำสั่ง
Note
ข้ามขั้นตอนนี้สำหรับสภาพแวดล้อมการพัฒนา macOS และดำเนินการต่อไปที่ ตรวจสอบตัวแปรสภาพแวดล้อม.
4.1. ติดตั้ง Android Studio¶
ดาวน์โหลด Android Studio จาก ที่นี่. เส้นทางการติดตั้ง Android SDK คือ \Users\your_account\AppData\Local\Android\sdk.
4.2. ติดตั้งเครื่องมือบรรทัดคำสั่ง Android¶
หลังจากติดตั้ง Android Studio ให้สร้างโปรเจกต์ว่าง ในหน้าจอโปรเจกต์ของ Android Studio ให้คลิกที่ SDK Manager จากนั้นติดตั้ง Android SDK Command-line Tools 6.0 จาก SDK Tools > Android SDK Command-line Tools (latest)
5. ตรวจสอบตัวแปรสภาพแวดล้อม¶
ตรวจสอบว่า ตัวแปรสภาพแวดล้อม Java ถูกตั้งค่าไว้หรือไม่ ป้อน java -version ในเทอร์มินัล; หากแสดงเวอร์ชัน Java แสดงว่าตั้งค่าอย่างถูกต้อง
6. ป้อนเส้นทาง Android SDK¶
กรุณาใส่เส้นทางที่ติดตั้ง Android SDK ใน Android SDK Path.
7. ติดตั้งภาพระบบ Android¶
หลังจากรัน Unity ให้คลิก Hive > RTT4U > RTT Player Settings จากเมนูด้านบน.
ในหน้าต่างการตั้งค่า RTT Player ให้คลิกที่ ดาวน์โหลด Android System-Image เพื่อติดตั้งภาพระบบของอีมูเลเตอร์
ระบบภาพจะถูกติดตั้งในเส้นทางด้านล่างขึ้นอยู่กับสภาพแวดล้อมการพัฒนา RTT4U จะทำงานได้อย่างถูกต้องเฉพาะเมื่อถูกติดตั้งในเส้นทางที่แน่นอน ดังนั้นคุณต้องตรวจสอบผลการติดตั้ง
- Windows: Android SDK path/system-images/android-XX/google_apis_playstore/x86_64
- MacOS: Android SDK path/system-images/android-XX/google_apis_playstore/arm64-v8a
8. สร้างผู้เล่น RTT¶
หากคุณได้ติดตั้งภาพระบบอีมูเลเตอร์แล้ว ให้คลิก Create RTT Player เพื่อสร้าง RTT Player RTT Player เป็นอีมูเลเตอร์สำหรับการทดสอบฟังก์ชันการทำงานของ Hive SDK
9. ป้อนฉากเริ่มต้น¶
เข้าสู่ฉากที่เริ่มแอปใน Start Scene ฉากที่เริ่มแอปคือฉากที่ Hive SDK Unity Plugin initialization (HIVEUnityPlugin.InitPlugin) ถูกดำเนินการ หลังจากเข้าสู่ระบบแล้ว คลิก Save settings เพื่อบันทึกการตั้งค่า
10. ทดสอบการทำงานของผู้เล่น RTT¶
หลังจากสร้าง RTT Player แล้ว ให้คลิก Run the RTT Player เพื่อตรวจสอบว่าอีมูเลเตอร์ทำงานอย่างถูกต้อง
คู่มือผู้เล่น RTT¶
ส่วนนี้ให้คำแนะนำเกี่ยวกับการตั้งค่า RTT Player และการกระทำของปุ่ม
การตั้งค่า¶
หลังจากการตั้งค่าเสร็จสิ้น คุณต้องคลิก บันทึกการตั้งค่า เพื่อบันทึกการตั้งค่า
- พิมพ์ RTTLogger.Log ไปยังคอนโซล: ส่งออกบันทึกของ RTT Player ไปยังคอนโซล Unity
- การบูตด่วน RTT Player: บูต RTT Player อย่างรวดเร็วหากเป็นไปได้ (โปรดทราบว่าสถานะจะไม่ถูกบันทึกเมื่อออกจาก RTT Player)
- เส้นทาง Android SDK: ป้อนเส้นทางที่ติดตั้ง Android SDK
- ฉากเริ่มต้น: ป้อนฉากที่การเริ่มต้นของปลั๊กอิน Unity SDK Hive (
HIVEUnityPlugin.InitPlugin) ถูกดำเนินการ
ปุ่ม¶
- ดาวน์โหลด Android System-Image: ดาวน์โหลดภาพระบบ Android ที่จำเป็นในการสร้าง RTT Player
- สร้าง RTT Player: สร้าง RTT Player
- รัน RTT Player: รัน RTT Player
- ออกจาก RTT Player: ออกจาก RTT Player
- ปิดการทำงานของโปรเซส: บังคับให้สิ้นสุดโปรเซสหาก RTT Player ไม่ออกตามปกติ
- บันทึกการตั้งค่า: บันทึกข้อมูลที่กำหนดไว้ในปัจจุบันลงในไฟล์