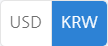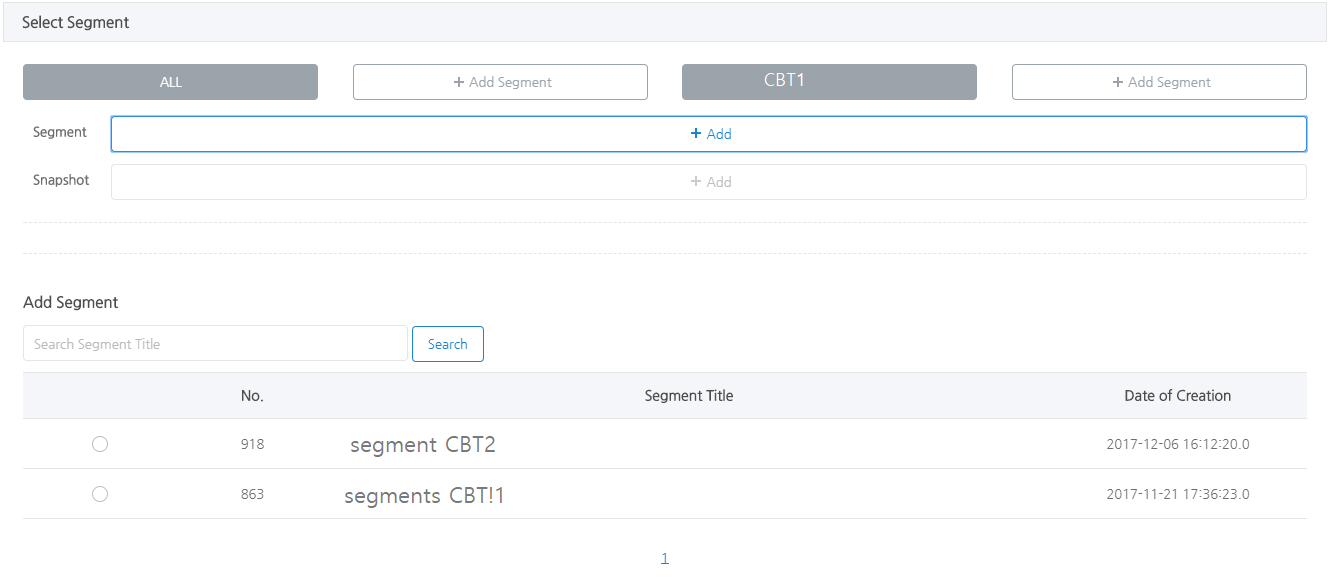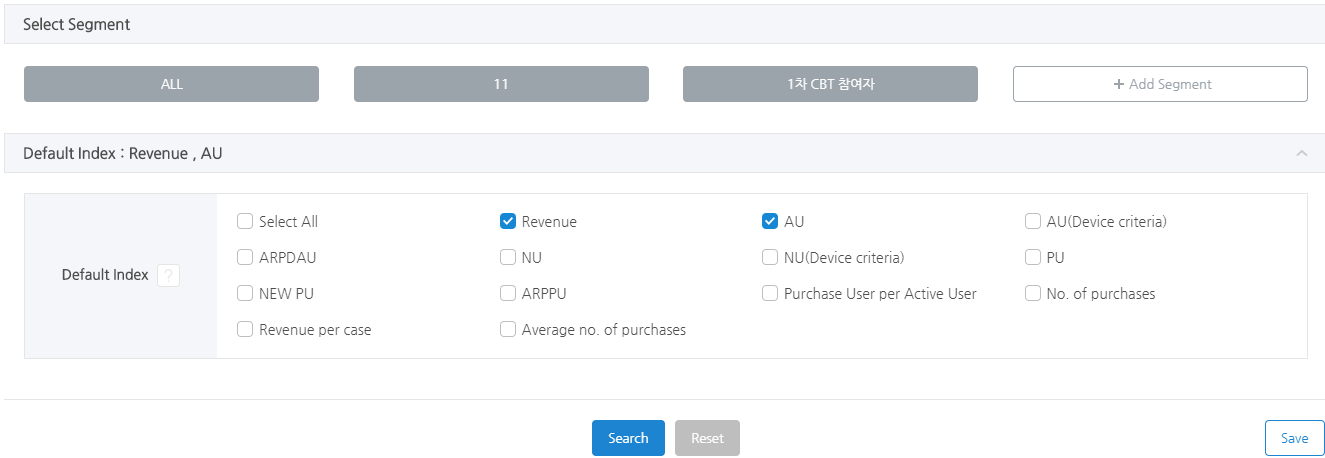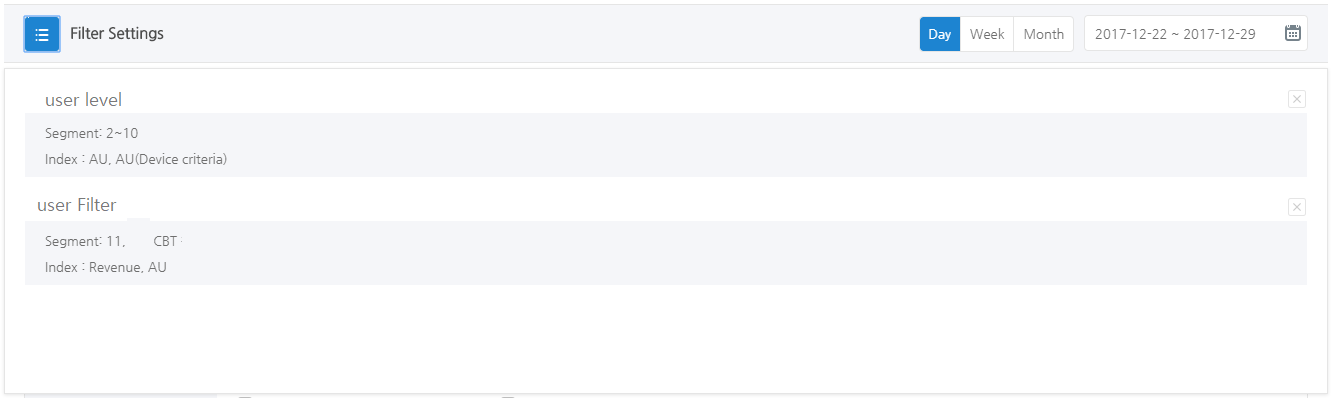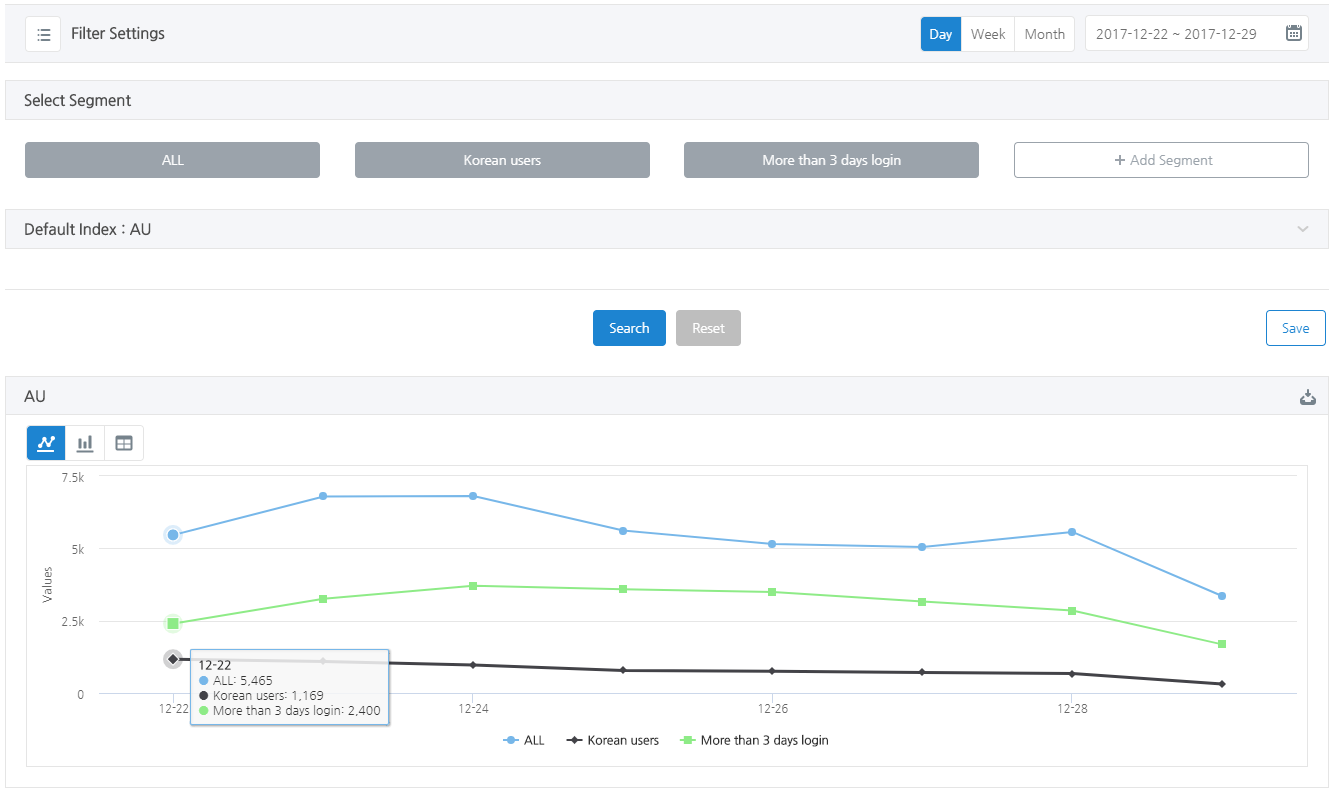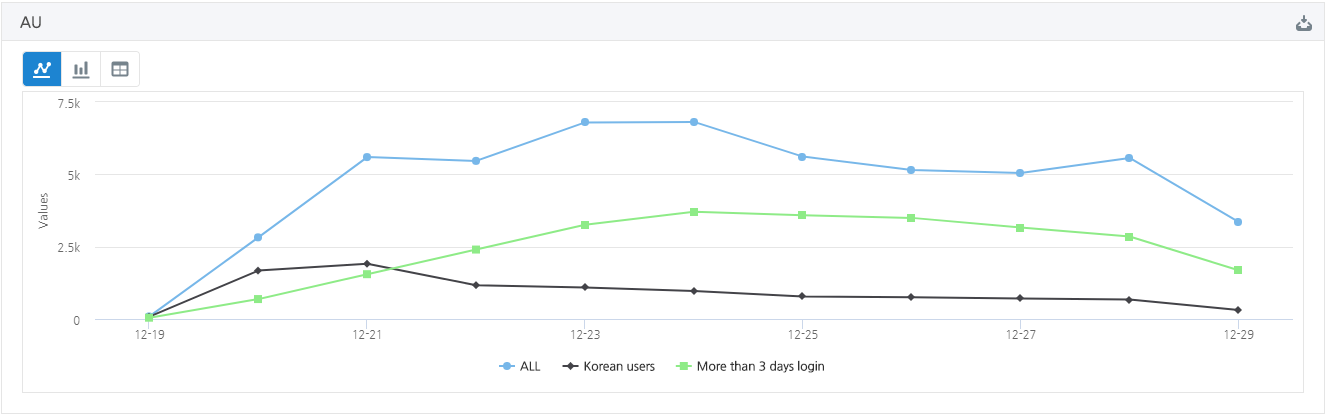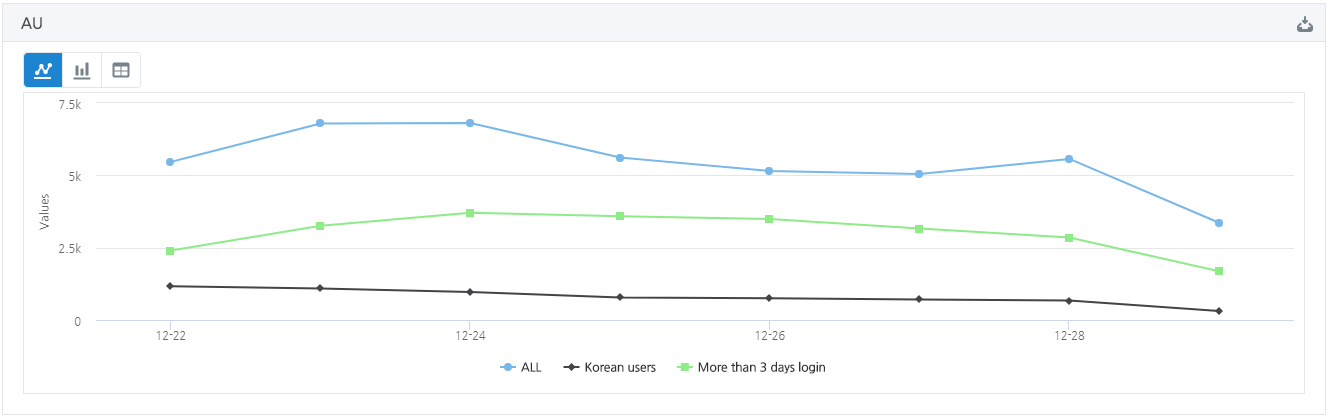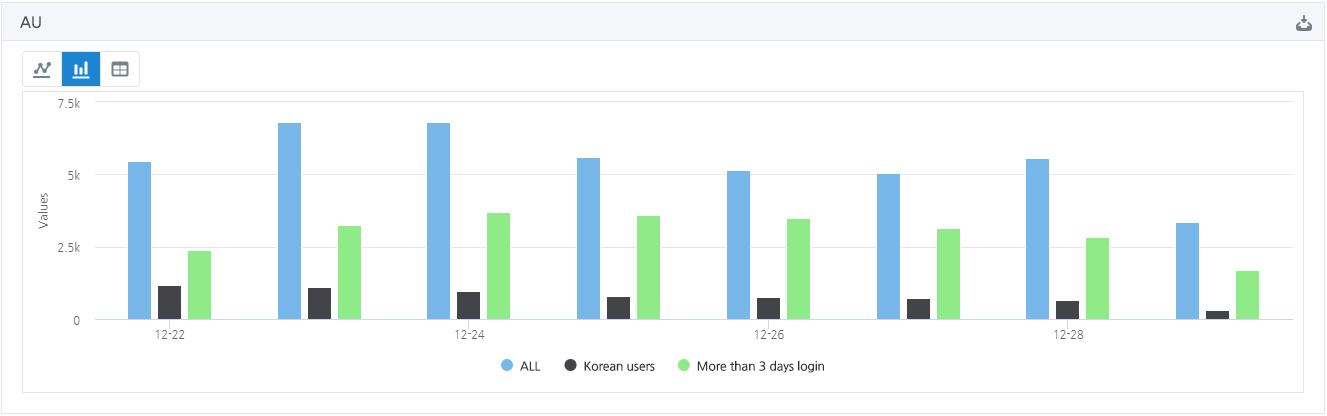การวิเคราะห์กลุ่ม
การวิเคราะห์กลุ่มเป็นฟังก์ชันในการเปรียบเทียบและวิเคราะห์ดัชนีระหว่างกลุ่มผู้ใช้ที่ถูกแบ่งตามเงื่อนไขเฉพาะ
- คุณต้องสร้างเซ็กเมนต์เพื่อใช้การวิเคราะห์กลุ่มผู้ใช้ คลิก ที่นี่ เพื่อค้นหาข้อมูลเพิ่มเติมเกี่ยวกับเซ็กเมนต์
- คุณสามารถเลือกเซ็กเมนต์หรือภาพถ่ายสูงสุด 4 เซ็กเมนต์เพื่อตรวจสอบความแตกต่างระหว่างดัชนีกลุ่มผู้ใช้
- เส้นทาง: การวิเคราะห์ > การวิเคราะห์กลุ่มผู้ใช้
คู่มือการวิเคราะห์กลุ่ม¶
การตั้งค่าตัวเลือกราคา¶
- USD : แสดงตัวเลขที่เกี่ยวข้องกับรายได้เป็นดอลลาร์สหรัฐ
- KRW : แสดงตัวเลขที่เกี่ยวข้องกับรายได้เป็นวอนเกาหลี
การตั้งค่าฟิลเตอร์¶
คุณสามารถเลือกช่วง, ดัชนีเพื่อตรวจสอบและวันที่ในการตั้งค่าตัวกรอง
-
การเลือกวันที่: คุณสามารถตั้งวันที่เพื่อค้นหาดัชนีได้
- วัน: ค้นหากราฟแบบรายวัน คุณสามารถเลือกได้สูงสุด 90 วัน
- สัปดาห์: ค้นหากราฟแบบรายสัปดาห์ คุณสามารถเลือกได้สูงสุด 12 สัปดาห์ 1 สัปดาห์หมายถึงระยะเวลาตั้งแต่วันอาทิตย์ถึงวันเสาร์ หากวันที่เริ่มต้นไม่ใช่วันอาทิตย์ วันที่คุณเลือกจนถึงวันเสาร์จะถือเป็นสัปดาห์แรก ในทำนองเดียวกัน หากวันที่สิ้นสุดไม่ใช่วันเสาร์ ตั้งแต่วันอาทิตย์ถึงวันที่คุณเลือกจะเป็นสัปดาห์สุดท้ายของสัปดาห์ที่เลือก
- เดือน: ค้นหากราฟแบบรายเดือน คุณสามารถเลือกช่วงเวลาได้โดยไม่มีข้อจำกัด
-
การเลือกเซกเมนต์
- คุณสามารถเลือกเซกเมนต์หรือสแนปช็อตได้สูงสุด 4 เซกเมนต์จากที่คุณสร้างขึ้นในเมนูเซกเมนต์/การรวมเซกเมนต์ของ Hive Analytics V2
- หากคุณเลือกเฉพาะเซกเมนต์ ดัชนีจะถูกสร้างขึ้นหลังจากการดึงผู้ใช้เซกเมนต์เมื่อค้นหา ดังนั้นอาจใช้เวลาสักครู่ในการค้นหาดัชนี
- หากคุณเลือกสแนปช็อตด้วย ดัชนีจะถูกสร้างขึ้นเพื่อกำหนดเป้าหมายผู้ใช้ที่ตรงกับสแนปช็อตที่เกี่ยวข้อง
-
หมวดหมู่ดัชนีที่คุณสามารถเลือกได้
- หมวดหมู่ของดัชนีที่คุณสามารถเลือกได้เหมือนกับดัชนีเริ่มต้นของ Hive Analytics v2 คลิกที่นี่เพื่อค้นหาข้อมูลเพิ่มเติม.
วิธีการเลือกส่วน¶
- คลิกปุ่ม [+ เพิ่ม Segment] เพื่อเปิดเผยปุ่มที่คุณสามารถใช้เพื่อเลือก segments/snapshots ที่ด้านล่าง
- คลิกปุ่ม [+ เพิ่ม] ที่ปรากฏขึ้นเพื่อเปิดเผยรายการ segment ของเกมที่เกี่ยวข้องและเลือก segment ที่คุณต้องการด้วยปุ่มวิทยุ คุณสามารถเลือก snapshot ในลักษณะเดียวกัน
- หากคุณไม่เลือก snapshot คุณสามารถดึงผู้ใช้ที่ตรงกับเงื่อนไข segment ที่เกี่ยวข้องและสร้างดัชนี
- ค่าปริยายของ segment ที่อยู่ทางซ้ายสุดจะเป้าหมายผู้ใช้ทั้งหมด และคุณยังสามารถเลือก segment/snapshot โดยเฉพาะ
วิธีการบันทึกตัวกรอง¶
คุณสามารถบันทึกตัวกรองสำหรับดัชนีที่ใช้บ่อยเพื่อโหลดได้อย่างรวดเร็วแทนที่จะตั้งค่าข้อกำหนดทุกครั้ง
- เลือกเซ็กเมนต์และดัชนีที่คุณต้องการบันทึกแล้วคลิกบันทึก วันที่ที่กำหนดจะไม่ถูกบันทึกเป็นตัวกรอง
- หน้าต่างป๊อปอัปด้านล่างจะปรากฏขึ้นเมื่อคุณคลิกบันทึก ป้อนชื่อฟิลเตอร์ เลือกว่าคุณต้องการแชร์หรือไม่และคลิกบันทึก
- หากคุณตรวจสอบ “แชร์” ผู้ใช้คนอื่นที่สามารถดูเกมที่เกี่ยวข้องก็สามารถใช้ฟิลเตอร์ได้เช่นกัน หากคุณไม่ “แชร์” จะมีเพียงผู้ที่บันทึกฟิลเตอร์เท่านั้นที่สามารถใช้มันได้
วิธีโหลดฟิลเตอร์ที่บันทึกไว้¶
- คุณสามารถเลือกตัวกรองที่บันทึกไว้จากรายการตัวกรองที่ปรากฏเมื่อคุณคลิกปุ่มทางด้านซ้ายของการตั้งค่าตัวกรอง
- คลิกที่ชื่อของตัวกรองที่คุณบันทึกไว้และมันจะสะท้อนค่าที่เลือกของตัวกรองที่เกี่ยวข้องโดยอัตโนมัติ
- คุณสามารถใช้ปุ่ม [X] เพื่อลบตัวกรอง ตัวกรองที่แชร์สามารถลบได้โดยผู้ใช้ที่สร้างมันเท่านั้น
การตรวจสอบดัชนีการวิเคราะห์กลุ่ม¶
- รูปแบบเริ่มต้นของดัชนีคือกราฟเส้น [
 ] และเส้นจะถูกเปิดเผยตามส่วนที่เลือก.
] และเส้นจะถูกเปิดเผยตามส่วนที่เลือก. - คุณสามารถเปลี่ยนรูปแบบกราฟเป็นกราฟแท่งแนวนอน [
 ] และแผนภูมิ [
] และแผนภูมิ [ ].
]. - คุณสามารถดาวน์โหลดเป็นผลลัพธ์แผนภูมิ, PNG, JPEG, PDF, SVG vector, และไฟล์ CSV ด้วยปุ่มดาวน์โหลด.
โปรดทราบ¶
- ผู้ใช้ที่เหมือนกันอาจถูกจัดรวมใน กลุ่ม ที่แตกต่างกันขึ้นอยู่กับเงื่อนไขของ กลุ่ม ในกรณีนี้ จำนวนผู้ใช้จะสะท้อนอยู่ในค่า กลุ่ม แต่ละค่า ซึ่งหมายความว่าดัชนี เช่น AU อาจมีค่า กลุ่ม ที่สูงกว่าของผู้ใช้ทั้งหมด
- คุณควรพิจารณาช่วงเวลาการกรองของการวิเคราะห์ กลุ่ม และช่วงเวลาการเข้าสู่ระบบของผู้ใช้ กลุ่ม เมื่อทำการตั้งค่า ตัวอย่างเช่น ค่าอินเด็กซ์อาจเป็น 0 หากคุณเลือก กลุ่ม ที่มุ่งเป้าไปที่ผู้ใช้ที่ไม่เคลื่อนไหวในช่วงเวลาอินเด็กซ์
ตัวอย่างของกราฟที่ค้นหาด้วยวัน/สัปดาห์/เดือนที่กำหนด¶
- ตั้งค่าช่วงเวลาเป็นสัปดาห์
- ค่าจะแสดงตามผลรวมของแต่ละสัปดาห์
- คุณสามารถเลือกได้สูงสุด 12 สัปดาห์
- บ่อยครั้ง AU จะถูกคำนวณเป็น WAU และ PU จะถูกคำนวณเป็น WPU หากคุณเลือกช่วงเวลาเป็นรายสัปดาห์ ตัวอย่างเช่น AU จะแสดงเป็น 1 แม้ว่าจะเป็นผู้ใช้ที่เข้าสู่ระบบหลายครั้งในสัปดาห์
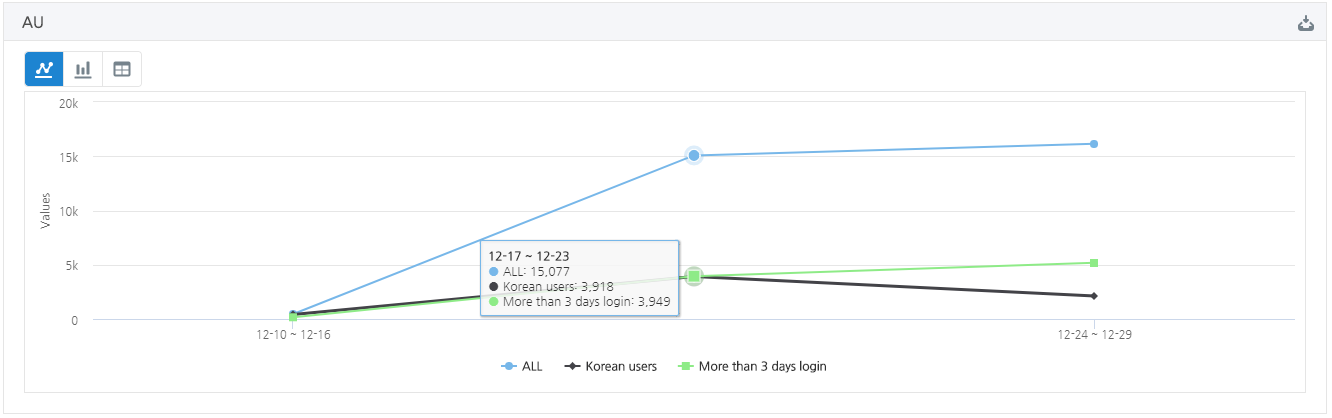
- ตั้งค่าช่วงเวลาเป็นเดือน
- ค่าจะแสดงตามผลรวมของแต่ละเดือน
- คุณสามารถเลือกได้โดยไม่มีข้อจำกัด
- หากคุณเลือกช่วงเวลาเป็นเดือน AU จะถูกคำนวณเป็น MAU และ PU จะถูกคำนวณเป็น MPU ตัวอย่างเช่น AU จะแสดงเป็น 1 แม้ว่าจะเป็นผู้ใช้ที่เข้าสู่ระบบหลายครั้งในเดือน