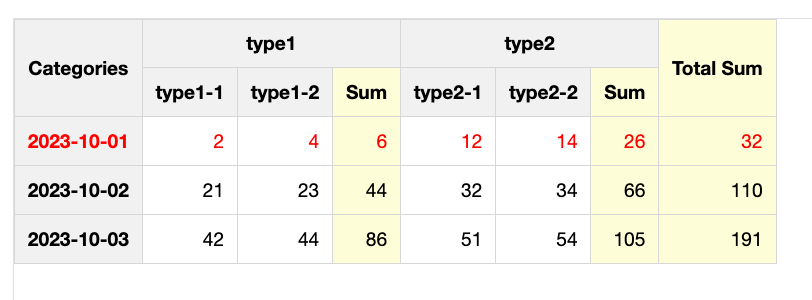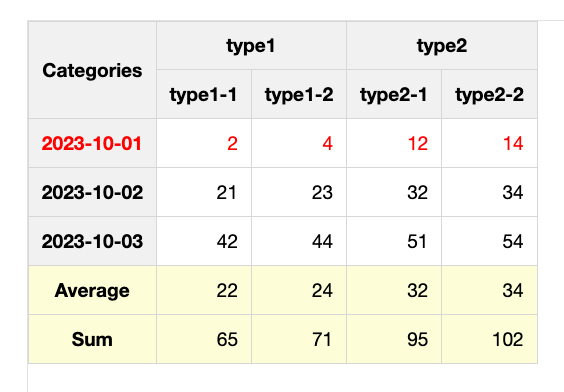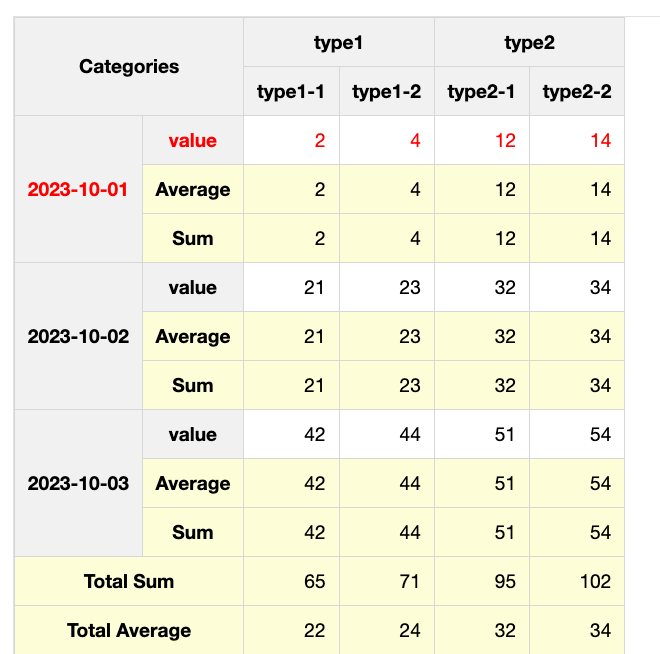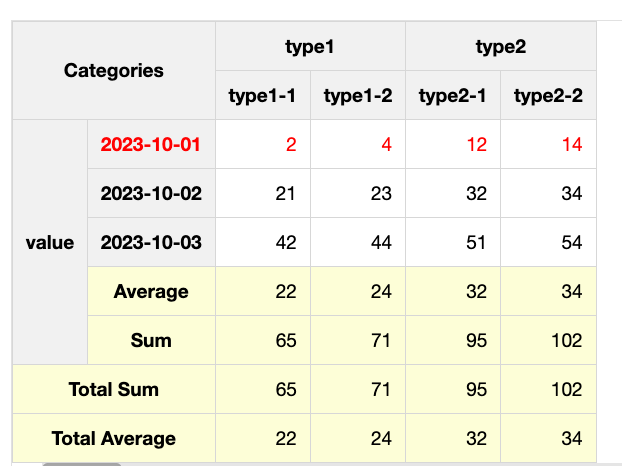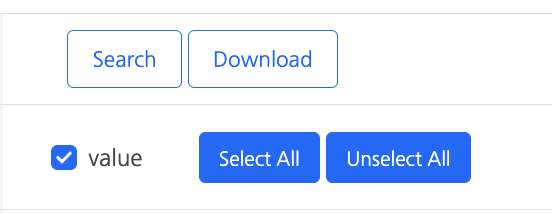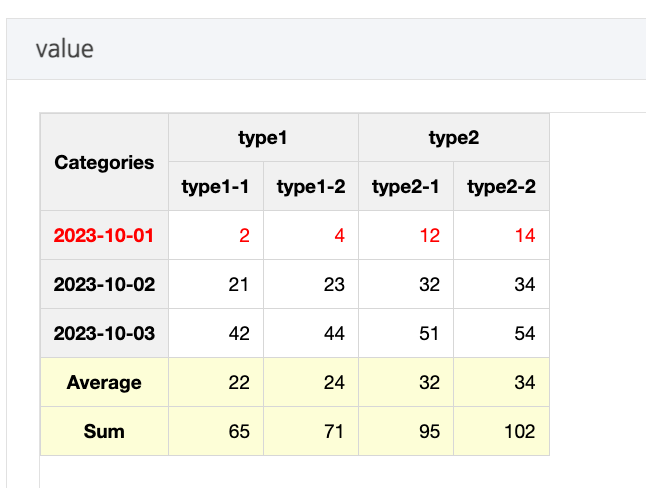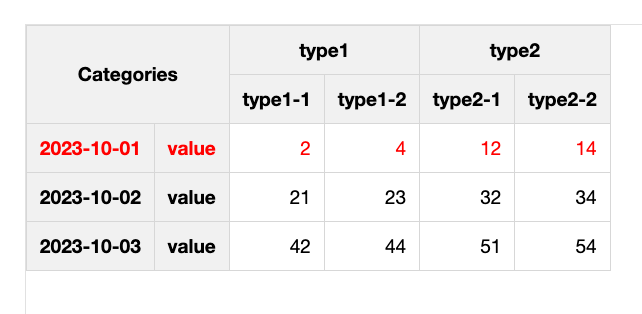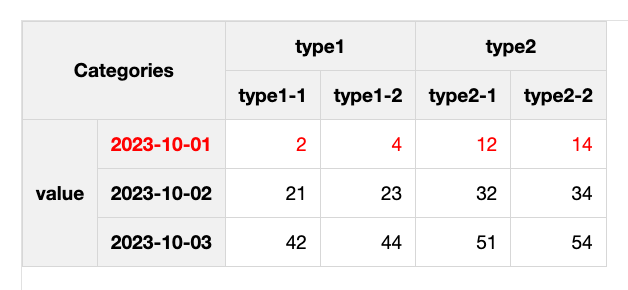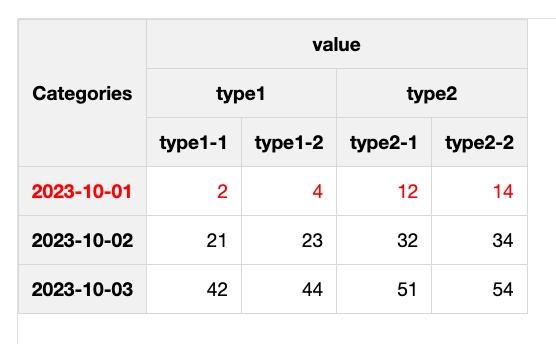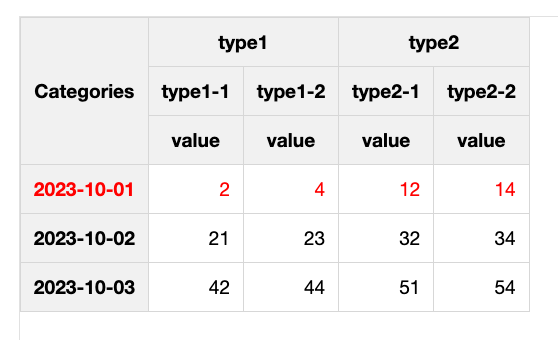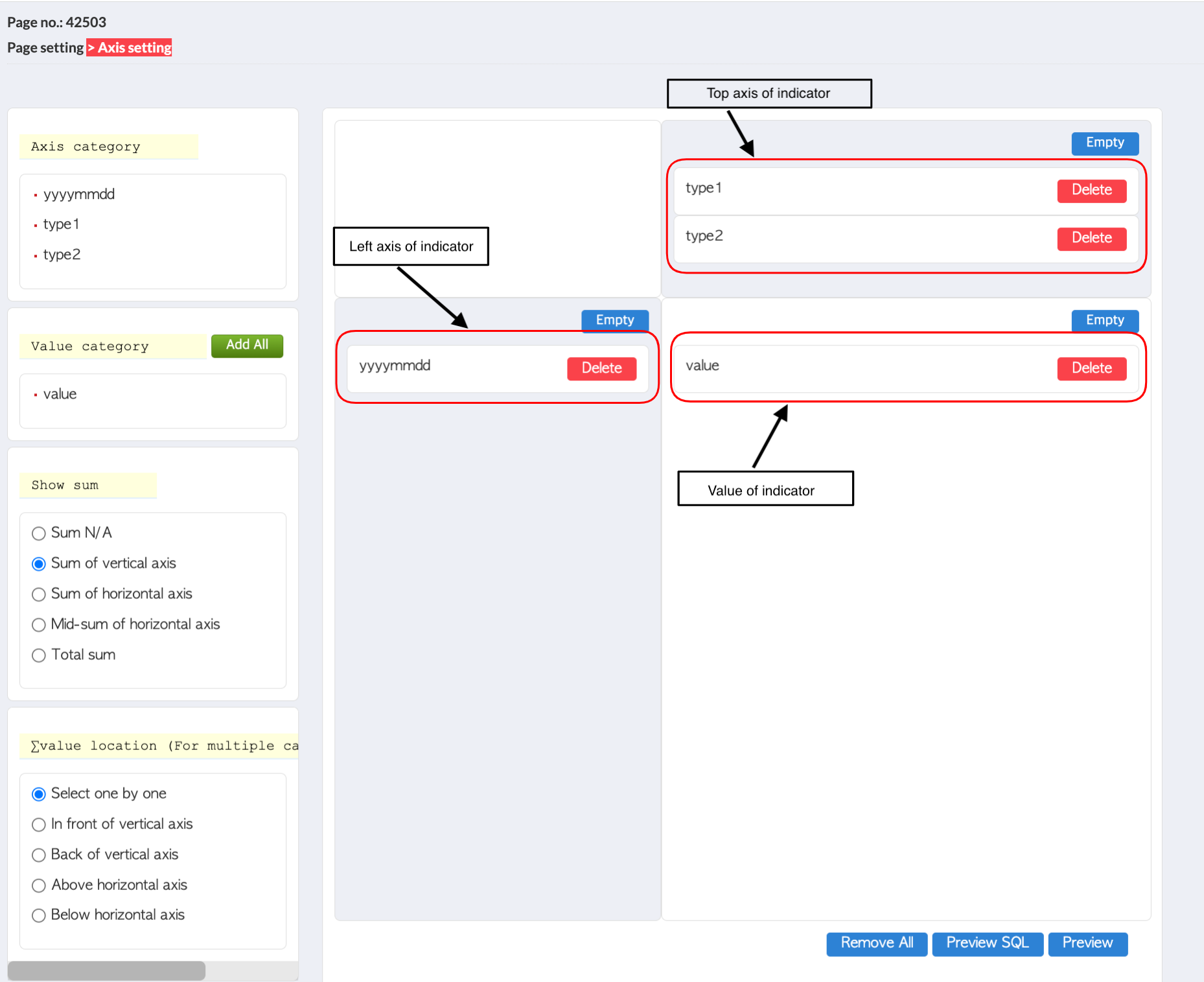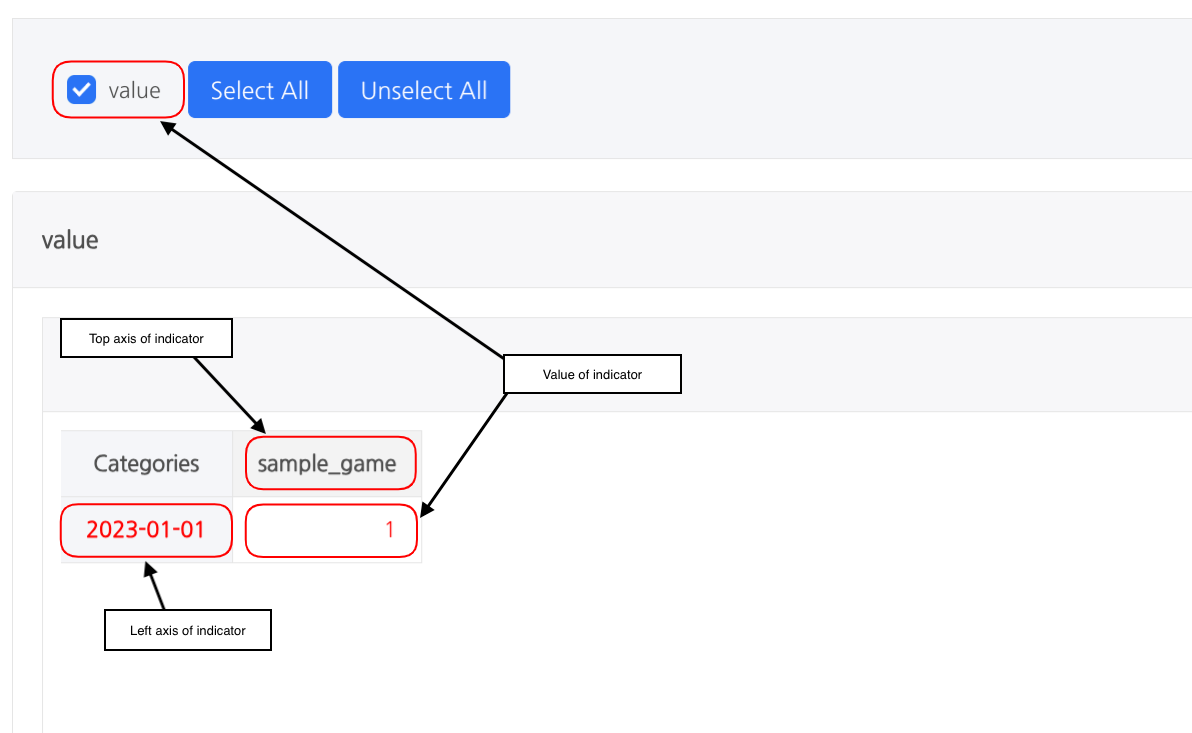ตัวชี้วัดที่กำหนดเอง
ตัวชี้วัดที่กำหนดเอง¶
คุณสามารถส่งบันทึกจากเกมหรือกำหนดค่าตัวชี้วัดโดยใช้บันทึกที่เก็บรวบรวมโดยอัตโนมัติและเพิ่มลงในการวิเคราะห์ นอกเหนือจากตัวชี้วัดเริ่มต้นที่มีให้
ต่อไปนี้คือลำดับการกำหนดค่าของตัวชี้วัด
- ส่งบันทึก หลังจาก การกำหนดบันทึก
- ขั้นตอนนี้จำเป็นต้องทำเฉพาะเมื่อมีการกำหนดตัวชี้วัดโดยใช้บันทึกเกม; หากตัวชี้วัดถูกกำหนดโดยใช้บันทึกที่เก็บรวบรวมโดยอัตโนมัติ ขั้นตอนนี้ไม่จำเป็น
- ยืนยันบันทึก
- กำหนดแหล่งข้อมูล
- กำหนดหน้าที่มา
- ยืนยันผลลัพธ์ของการกำหนดค่าตัวชี้วัด
การกำหนดและการส่งผ่านบันทึก¶
ในการกำหนดค่าตัวชี้วัด ข้อมูลการกำหนดค่าที่จำเป็นต้องถูกเก็บไว้ใน Analytics ขั้นตอนนี้จำเป็นเมื่อกำหนดค่าตัวชี้วัดเพื่อส่งบันทึกเกมโดยตรง หากคุณกำหนดค่าตัวชี้วัดเพื่อเก็บข้อมูลโดยอัตโนมัติ ให้ดำเนินการไปยังขั้นตอนถัดไป
ในการส่งข้อมูลบันทึกจากเกม ให้กำหนดสคีมาที่ข้อมูลบันทึกจะถูกเก็บไว้โดยใช้ฟังก์ชัน การกำหนดบันทึก
เมื่อเสร็จสิ้นการกำหนดล็อกแล้ว, การส่งล็อก จะต้องปฏิบัติตามรูปแบบที่ระบุไว้.
โดยการใช้ฟังก์ชันการจำลอง ETL ของ การกำหนดล็อก คุณสามารถส่งข้อมูลตัวอย่างได้หากคุณต้องการกำหนดค่าตัวชี้วัดก่อนที่จะส่งล็อกไปยังเซิร์ฟเวอร์หรือไคลเอนต์
ยืนยันล็อก¶
นี่คือขั้นตอนในการตรวจสอบบันทึกที่จำเป็นสำหรับการกำหนดค่าตัวบ่งชี้ ด้วยฟังก์ชันการแสดงตัวอย่างข้อมูลของ การกำหนดบันทึก คุณสามารถตรวจสอบข้อมูลที่บันทึกไว้ในแต่ละบันทึกได้
เพื่อการตรวจสอบข้อมูลและกระบวนการถัดไปอย่างมีประสิทธิภาพ เราขอแนะนำให้ขอ สิทธิ์ Analytics Big Query เพื่อดูบันทึกโดยตรง
กำหนดแหล่งข้อมูล¶
ในการกำหนดค่าตัวชี้วัด จะต้องระบุแหล่งข้อมูล ข้อมูลการค้นหา BigQuery สามารถเข้าถึงได้ผ่านเมนู Console > Analytics > Management > Data Source และต้องใช้ SQL
คุณสามารถเขียน SQL ที่จำเป็นสำหรับแหล่งข้อมูลโดยการขอ สิทธิ์การเข้าถึง Analytics Big Query ที่อธิบายไว้ในขั้นตอนก่อนหน้า
ลำดับของการสร้างข้อมูลต้นทาง
- เลือก "ลงทะเบียนแหล่งข้อมูล" จากเมนู
- คลิกถัดไปหลังจากกรอกชื่อแหล่งข้อมูลที่จำเป็น, การจำแนกวันที่, และ SQL Query ฟิลด์
- ชื่อแหล่งข้อมูล: ชื่อที่อธิบายเกี่ยวกับแหล่งข้อมูล
- การจำแนกวันที่: การตั้งค่านี้ใช้ค่าที่ระบุเมื่อค้นหาวันที่ในตัวชี้วัดโดยใช้ SQL ตามประเภทการค้นหาวันที่ SQL ค่าต้องถูกเลือก และขึ้นอยู่กับค่าที่เลือก ค่าที่ตั้งไว้ในตัวชี้วัดจะถูกส่งไปยังคำสำรองที่ระบุใน SQL Query WHERE คลอส
- รายวัน: เมื่อค้นหาจำนวนวันที่เฉพาะ
- รายเดือน: เมื่อค้นหาจำนวนเดือนที่เฉพาะ
- วันก่อนหน้า: หากทำการค้นหาในวันเดียว ค่าปริยายของตัวชี้วัดจะถูกตั้งเป็นเมื่อวานนี้เมื่อเข้าถึงครั้งแรก
- วันนี้: เมื่อค้นหาเพียงวันเดียว ค่าปริยายคือวันนี้เมื่อเข้าถึงตัวชี้วัดเป็นครั้งแรก
- การตั้งค่าแบบแมนนวล: เมื่อไม่ใช้ฟีเจอร์การค้นหาวันที่สำหรับตัวชี้วัด
- ฐานข้อมูล: เลือก BIGQUERY.
- SQL Query: พิจารณาสิ่งต่อไปนี้เมื่อเขียน Big Query SQL เพื่อค้นหาข้อมูลที่จะเปิดเผยต่อ ตัวชี้วัด
- datetime เป็นประเภทข้อมูล timestamp และแสดงถึงค่าของวันที่ในบันทึก เพื่อหลีกเลี่ยงการลดประสิทธิภาพ ต้องระมัดระวังไม่ให้เปลี่ยนแปลงประเภทข้อมูล timestamp.
ตัวอย่าง) การเปลี่ยนแปลงและไม่เปลี่ยนแปลงของประเภทข้อมูล
| กรณี 1) ตัวอย่างที่ไม่ถูกต้องของการเปลี่ยนแปลงประเภทข้อมูล | where date(datetime) >= '2023-08-01' |
| กรณี 2) ตัวอย่างที่ถูกต้องที่ประเภทข้อมูลไม่เปลี่ยนแปลง | where TIMESTAMP_TRUNC(dateTime, DAY) >= '2023-08-01' |
where TIMESTAMP_TRUNC(dateTime, MONTH) >= '2023-08' |
-
-
- หากคุณต้องการแปลงเป็นเขตเวลาอื่นที่ไม่ใช่ UTC ให้ใช้ฟังก์ชัน timestamp_add บนค่าของวันที่ในเงื่อนไขการค้นหาแทนที่จะเป็นฟิลด์ datetime.
-
ตัวอย่าง) ค้นหาวันที่ 1 สิงหาคม 2023 โดยอิงจาก KST
| ลบเก้าชั่วโมงจาก KST และเปรียบเทียบกับช่วงการค้นหา | where datetime >= timestamp_add('2023-08-01', interval -9 hour) and datetime < timestamp_add('2023-08-02', interval -9 hour) |
where datetime >=timestamp_add('2023-08-01', interval -9 hour) and datetime < timestamp_add(timestamp_add('2023-08-01', interval -9 hour), interval 1 day) |
-
-
- ระบุค่าของวันที่ใน WHERE คลอสตามการจำแนกวันที่ที่เลือก
-
| รายวัน | UTC | where datetime >= TIMESTAMP('##FROMDT##') and datetime < timestamp_add(TIMESTAMP('##TODT##'), interval 1 day) |
| KST | where datetime >= timestamp_add('##FROMDT##', interval -9 hour) and datetime < timestamp_add(timestamp_add('##TODT##', interval -9 hour), interval 1 day) | |
| รายเดือน | UTC | where dateTime >= TIMESTAMP(concat('##FROMMM##','-01')) and dateTime < TIMESTAMP(datetime_add(date(concat('##TOMM##','-01')),interval 1 month)) |
| KST | where dateTime >= timestamp_add(TIMESTAMP(concat('##FROMMM##','-01')), interval -9 hour) and dateTime < timestamp_add(TIMESTAMP(datetime_add(date(concat('##TOMM##','-01')),interval 1 month)), interval -9 hour) | |
| วันก่อน/วันนี้ | UTC | where datetime >= TIMESTAMP('##TODAY##') and datetime < timestamp_add(TIMESTAMP('##TODAY##'), interval 1 day) |
| KST | where datetime >= timestamp_add('##TODAY##', interval -9 hour) and datetime < timestamp_add(timestamp_add('##TODAY##', interval -9 hour), interval 1 day) | |
| การตั้งค่าแบบแมนนวล | ไม่จำเป็นต้องใช้เนื่องจากค่า วันที่ค้นหาของตัวชี้วัดจะไม่ถูกส่ง แต่แนะนำให้รวมฟิลด์ datetime ใน WHERE clause เพื่อประสิทธิภาพของการค้นหา ด้านล่างคือตัวอย่างการใช้ UTC/KST เพื่อตรวจสอบบันทึกตั้งแต่เวลา 12:00 น. ของเมื่อวานถึงปัจจุบัน | |
| UTC | where datetime >= TIMESTAMP_TRUNC(timestamp_add(current_timestamp(), interval -1 day), DAY) | |
| KST | where datetime >= timestamp_add(TIMESTAMP_TRUNC(timestamp_add(current_timestamp(), interval -1 day), DAY) , interval -9 hour) | |
-
-
- คลอส SELECT ระดับสูงสุดต้องมีอย่างน้อยหนึ่งแกนที่จะแสดงโดยตัวชี้วัดและอย่างน้อยหนึ่งฟิลด์ที่จะใช้เป็นค่า โดยมี alias ของฟิลด์ที่กำหนดในตัวพิมพ์เล็ก นอกจากนี้ต้องมีช่องว่างระหว่างฟิลด์
-
ตัวอย่าง) SELECT ตัวอย่าง
| กรณี 1) ตัวอย่างที่ไม่ถูกต้อง | SELECT * | ขาดชื่อฟิลด์ |
| SELECT yyyymmdd,dau | ขาดช่องว่างระหว่างฟิลด์ | |
| SELECT YYYYMMDD | ใช้ตัวพิมพ์ใหญ่ในชื่อฟิลด์ | |
| กรณี 2) ตัวอย่างที่ถูกต้อง | SELECT yyyymmdd, dau | |
| SELECT yyyymmdd, game, value as dau | ||
-
-
- ประเภทข้อมูลของฟิลด์ที่จะเปิดเผยเป็นค่าต้องเป็นตัวเลข
- ต้องไม่มีช่องว่างก่อนหรือหลังSQL
- รูปแบบNUMERIC ไม่ได้รับการสนับสนุน ดังนั้นจึงจำเป็นต้องแปลงเป็นCAST
- ชื่อของตารางในคลอสFROM ต้องระบุในรูปแบบ "##companyDataset##.tablename"
- หากมีการเพิ่มตัวชี้วัดที่กำหนดเองลงในตัวชี้วัดเฉพาะเกม ตัวชี้วัดสามารถแสดงในตัวชี้วัดเฉพาะเกมตามเกมที่เลือก หากคุณรวมคำถามสำหรับ##appidGroup## ในคลอสSQL WHERE ตัวเกมที่เลือกในตัวชี้วัดเฉพาะเกมจะถูกป้อนโดยอัตโนมัติเมื่อทำการสอบถาม
- เช่น) WHERE appidGroup in (‘##appidGroup##’)
-
- คลิกถัดไปหลังจากระบุการเลือกแกนและการเลือกค่าแต่ละรายการ
- รายการทั้งหมด: ฟิลด์ที่ระบุในคลอสSELECT ระดับสูงสุดที่ระบุในSQL Query ก่อนหน้านี้
- การเลือกแกน: เพื่อกำหนดแถวและคอลัมน์ในขณะที่กำหนดตัวชี้วัด ให้ลากและวางฟิลด์ เพื่อแก้ไขชื่อที่แสดงบนตัวชี้วัด ให้พิมพ์ "เปลี่ยนชื่อ" เป็นภาษาเกาหลีหรือภาษาอังกฤษ (ตัวพิมพ์ใหญ่/ตัวพิมพ์เล็ก) โดยไม่มีช่องว่าง
- เลือกค่า: เพื่อแสดงค่าที่ตรงกับแต่ละแกนเมื่อเปิดเผยตัวชี้วัด ให้ลากและย้ายฟิลด์ การควบคุมแบบวิทยุอนุญาตให้กำหนดค่าและเลือกการเลือกค่าหลายค่า เพื่อแก้ไขชื่อที่แสดงบนไอคอนวิทยุ ให้พิมพ์ "เปลี่ยนชื่อ" เป็นภาษาเกาหลีหรือภาษาอังกฤษ (ตัวพิมพ์ใหญ่/ตัวพิมพ์เล็ก) โดยไม่มีช่องว่าง
- หากต้องการจัดเรียงรายการแกน ให้ตั้งค่าแล้วเลือกถัดไปและตกลงเพื่อบันทึกแหล่งข้อมูล สามารถตั้งค่าลำดับการจัดเรียงเป็นแบบเพิ่มขึ้นหรือลดลง
กำหนดแหล่งที่มาของหน้า¶
ในการกำหนดค่าตัวชี้วัด จะต้องระบุแหล่งที่มาของหน้า สามารถเข้าถึงได้ผ่านเมนู "คอนโซล > การวิเคราะห์ > การจัดการ > แหล่งที่มาของหน้า" และต้องการแหล่งข้อมูลจากขั้นตอนก่อนหน้า
ลำดับการสร้างแหล่งที่มาของหน้า
- คลิกที่ปุ่ม "ลงทะเบียนแหล่งที่มา"
- หลังจากตั้งค่ารายการสำหรับตัวชี้วัดแล้ว ให้เลือกถัดไป
- ชื่อหน้า: ชื่อที่ใช้กำหนดแหล่งที่มาของหน้า ใช้เป็นเมนูแท็บของตัวชี้วัด
- รวมการตั้งค่าแกนหรือไม่: กำหนดว่าจะแสดงแกนด้านบนของตารางหรือไม่
- ไม่รวม: ฟิลด์ค่าที่ระบุจะแสดงที่หัวของตารางตัวชี้วัด
- รวม: แสดงแยกตามฟิลด์แกนที่ระบุที่ด้านบนของตารางตัวชี้วัด
ตัวอย่าง) ตารางตัวชี้วัดการเปิดเผยตามการเลือกไม่รวม/รวม
| ไม่รวม | 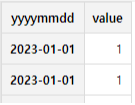 |
| รวม | 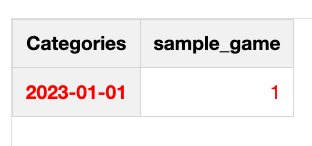 |
-
- ข้อมูลแหล่งที่มา: เลือกแหล่งที่มาข้อมูลหนึ่งเพื่อเปิดเผยต่อ ตัวชี้วัด
- รวม 0 หรือไม่: กำหนดว่าจะแสดงคอลัมน์ที่มีเฉพาะเลขศูนย์เมื่อเปิดเผยค่าของตัวชี้วัดหรือไม่
- รวมกราฟหรือไม่: กำหนดว่าจะแสดงกราฟเพิ่มเติมหรือไม่
- กลับด้านการจัดเรียงแกน X: แกน X ของกราฟจะเรียงตามลำดับจากน้อยไปหามากโดยค่าเริ่มต้น แต่คุณสามารถเปลี่ยนเป็นลำดับจากมากไปหาน้อยได้
- รวมความคิดเห็นหรือไม่: กำหนดว่าจะแสดงความคิดเห็นในตารางหรือไม่
- การแสดงสีอัตราส่วน: หาก "% " หรือ "(เพิ่ม/ลด)" ถูกระบุในฟิลด์ของแหล่งที่มา ข้อความที่เพิ่มจะถูกแสดงเป็นสีแดงและการลดจะเป็นสีน้ำเงิน
- หลังจากปรับตำแหน่งของตารางที่จะแสดงในตัวชี้วัดแล้ว ให้เลือกถัดไปและจากนั้น ตกลง เพื่อบันทึกแหล่งที่มาของหน้า
- รายการแกน: รายการที่ระบุในเลือกแกนจากแหล่งที่มา
- รายการค่า: รายการที่ระบุในเลือกค่าจากแหล่งที่มา
- การแสดงผลรวม: ฟีเจอร์นี้ช่วยให้แสดงผลรวมโดยอัตโนมัติในตาราง
- ไม่มีผลรวม: จะไม่มีการแสดงผลรวม
- ผลรวมแกนแนวตั้ง: จะแสดงผลรวมข้างแกนแนวตั้ง โดยให้ผลรวมสำหรับแต่ละแถว
รูปภาพ) การแสดงผลรวมแกนแนวตั้ง
-
-
- ยอดรวมแกนแนวนอน: ยอดรวมจะแสดงอยู่ข้างแกนแนวตั้ง แสดงผลรวมสำหรับแต่ละแถว
-
ภาพ) การแสดงยอดรวมแกนแนวนอน
-
-
- ยอดรวมชั่วคราวแกนแนวนอน: คล้ายกับยอดรวมแกนแนวนอน แต่คุณสามารถเลือกที่จะวางค่า Σ ถัดไป "ก่อนแกนตั้ง" หรือ "หลังแกนตั้ง" โดยเพิ่มยอดรวมเพิ่มเติมในกลาง.
-
ภาพ) ยอดรวมชั่วคราวแกนแนวนอน & ก่อนแกนตั้ง
ภาพ) แกนแนวนอนรวมชั่วคราว & หลังแกนแนวตั้ง
-
-
- ทั้งหมดแสดง: แสดงผลรวมสำหรับทั้งแถวและคอลัมน์
- Σ ตำแหน่งค่า (สำหรับหลายรายการ): ระบุว่าค่าจะแสดงที่ไหนในตาราง
- เลือกทีละรายการ: ค่าที่วางในพื้นที่ "ค่าแสดงตัวชี้วัด" จะแสดงแยกกันในตารางทีละรายการและจะปรากฏในพื้นที่ "เลือกค่า" ที่ด้านบนของหน้าตัวชี้วัด
-
ภาพ) ตั้งค่าเป็น “เลือกทีละรายการ” เพื่อให้สามารถเลือกค่าได้ในหน้าตัวชี้วัด
-
-
- ก่อนแกนตั้ง: ค่าจะแสดงอยู่ทางด้านขวาของพื้นที่แกนซ้ายในตาราง
-
Photo) แสดงค่าเป็น "ก่อนแกนตั้ง"
-
-
- หลังแกนตั้ง: ค่าจะแสดงทางด้านซ้ายของพื้นที่แกนซ้ายในตาราง
-
Photo) แสดงค่าเป็น "หลังแกนตั้ง"
-
-
- เหนือแกนแนวนอน: ค่าจะแสดงอยู่เหนือพื้นที่แกนด้านบนในตาราง
-
รูปภาพ) แสดงค่าเป็น "เหนือแกนแนวนอน"
-
-
- ด้านล่างแกนแนวนอน: ค่าจะแสดงด้านล่างพื้นที่แกนบนในตาราง.
-
Photo) แสดงค่าเป็น "ด้านล่างแกนแนวนอน"
-
- การจัดวาง: รายการที่จะสร้างแถวของตารางสามารถลากและวางทางด้านซ้าย ในขณะที่รายการที่จะสร้างคอลัมน์ของตารางสามารถลากไปที่ด้านบน ค่าที่จะเปิดเผยจะถูกตั้งไว้ในกลางของรายการค่า
Photo) การจัดวางแกน/ค่าในแหล่งที่มาของหน้า
ภาพ) การกำหนดค่าหน้าสัญญาณตามการกำหนดค่าแกน/ค่า ของแหล่งข้อมูลหน้า
-
- ลบทั้งหมด: คุณสามารถลบแกนและค่าที่วางไว้พร้อมกันได้
- SQL ตัวอย่าง: คุณสามารถดู Big Query SQL จากแหล่งข้อมูล
- ตัวอย่าง: คุณสามารถดูตัวอย่างหน้าจอที่แสดงบนตัวชี้วัดได้
- เลือก "ใช้" สำหรับตัวเลือก "ใช้/ไม่ใช้" ของแหล่งข้อมูลหน้าใหม่ที่ถูกแทรกในรายการแหล่งข้อมูลหน้า
- เลือกสถานที่หรือเกมที่จะถูกแทรกเป็นตัวชี้วัดที่กำหนดเองสำหรับรายการ "ตำแหน่งการใช้งานตัวชี้วัดที่กำหนดเอง" ในรายการแหล่งข้อมูลหน้า
- ตัวชี้วัดเฉพาะเกมสำหรับแต่ละเกม: ตัวชี้วัดเฉพาะเกมสามารถเข้าถึงได้ในตัวชี้วัดเฉพาะเกม > ตัวชี้วัดที่กำหนดเองโดยไม่คำนึงถึงเกมที่เลือก
- ตัวชี้วัดที่ครอบคลุม: ปรากฏที่ตัวชี้วัดที่กำหนดเอง > ตัวชี้วัดที่ครอบคลุม
- ชื่อเกม: ตัวชี้วัดสำหรับแต่ละเกมจะแสดงเฉพาะที่ตำแหน่งตัวชี้วัดเกม > ตัวชี้วัดที่กำหนดเองที่ระบุไว้
- เพื่อเปลี่ยนลำดับเมนูแท็บของตัวชี้วัดที่ครอบคลุม/ตัวชี้วัดเฉพาะเกม > ตัวชี้วัดที่กำหนดเอง ปรับหมายเลขในตัวเลือก "ลำดับตัวชี้วัดที่กำหนดเอง" ลำดับการวางจะเรียงตามจำนวนจากน้อยไปมาก
ตรวจสอบผลลัพธ์ของการตั้งค่าอินดิเคเตอร์¶
- เมื่อการกำหนดแหล่งที่มาของหน้าเสร็จสิ้น การลงทะเบียนตัวชี้วัดที่กำหนดเองใน Analytics จะเสร็จสมบูรณ์ สามารถเข้าถึงได้ผ่านเมนู "คอนโซล > Analytics > ตัวชี้วัดเฉพาะเกม > ตัวชี้วัดที่กำหนดเอง" และลำดับการแสดงแท็บจะถูกกำหนดโดยการตั้งค่า "ลำดับการจัดเรียงแท็บ" ภายในการตั้งค่าแหล่งที่มาของหน้า
- หากมีข้อมูลจำนวนมากที่เปิดเผยต่อ ตัวชี้วัด ข้อมูลจริงจะถูกส่งในรูปแบบ CSV
พยายามกำหนดค่าตัวชี้วัดที่กำหนดเอง¶
กรณีที่ 1. การกำหนดตัวชี้วัด DAU รายวัน¶
สามารถกำหนดค่า DAU รายวันเป็นตัวชี้วัดโดยใช้บันทึก hive_login_log ซึ่งจะถูกรวบรวมโดยอัตโนมัติเมื่อทำการตรวจสอบสิทธิ์เข้าสู่เกม ทำให้ไม่จำเป็นต้องกำหนดและส่งบันทึก บันทึกตัวอย่างจำลองฟังก์ชันการกำหนดบันทึกโดยใช้ ETL。
ETL การจำลองการส่งและตรวจสอบบันทึกตัวอย่างใน hive_login_log<
- ไปที่ "คอนโซล > การวิเคราะห์ > การกำหนดล็อก"
- เลือก hive_login_log เป็นชื่อล็อกสำหรับฟังก์ชันการค้นหา จากนั้นเลือกปุ่มค้นหา
- เมื่อ hive_login_log แสดงขึ้น ให้คลิกเพื่อตรวจสอบข้อมูลสคีมาและดำเนินการไปยังส่วนการจำลอง ETL ที่ด้านล่าง
- หลังจากป้อนและยืนยันค่าของแต่ละฟิลด์แล้ว ให้เลือก "ส่งข้อมูลตัวอย่าง"
- ตรวจสอบล็อกตัวอย่างที่ส่งผ่านการแสดงตัวอย่างข้อมูล
ใช้ BigQuery เพื่อสร้างคำถาม DAU รายวัน
- เข้าถึง Big Query หลังจากได้รับอนุญาตให้ทำเช่นนั้นล่วงหน้า
- ดำเนินการค้นหาที่จะใช้กับแหล่งข้อมูลโดยตรงใน BigQuery โดยใช้ DAU lookup query สำหรับเจ็ดวันที่ผ่านมาโดยอิงจาก UTC.
SELECT DATE(datetime) as yyyymmdd, appidGroup, count(distinct playerid) as dau
FROM `fluted-airline-109810.analytics_회사코드_live.t_hive_login_log`
WHERE datetime >= TIMESTAMP_TRUNC(timestamp_add(current_timestamp(), interval -7 day), DAY) and dateTime < timestamp_trunc(current_timestamp(), day) and appidGroup in ('appidGroup')
group by yyyymmdd, appidGroup
order by yyyymmdd, appidGroup
กำหนดแหล่งข้อมูล
- เข้าถึงเมนู “Console > Analytics > Management > Data Source”
- คลิกที่ปุ่ม “Register Data Source”
- กรอกข้อมูลที่จำเป็นด้านล่างแล้วเลือกถัดไป
- ชื่อแหล่งข้อมูล: “Case 1 Daily DAU Data Source”
- การจำแนกประเภทวันที่: เลือกรายวัน
- ฐานข้อมูล: เลือก BIGQUERY
- SQL Query
SELECT DATE(datetime) as yyyymmdd, appidGroup, count(distinct playerid) as dau
FROM `##companyDataset##.t_hive_login_log`
where datetime >= TIMESTAMP('##FROMDT##') and datetime < timestamp_add(TIMESTAMP('##TODT##'), interval 1 day) and appidGroup in ('##appidGroup##')
group by yyyymmdd, appidGroup
order by yyyymmdd, appidGroup
- คลิกถัดไปหลังจากระบุแกนและการเลือกค่า.
- เลือกแกน: เลือก appidGroup, yyyymmdd
- เลือกค่า: เลือก dau
- เพื่อบันทึกแหล่งข้อมูล, เลือกเรียงลำดับ appidGroup, yyyymmdd ในลำดับที่เพิ่มขึ้น, คลิกถัดไป, และจากนั้นคลิก ตกลง.
กำหนดแหล่งที่มาของหน้า
- เข้าถึงเมนู “Console > Analytics > Management > Page Source”
- คลิกที่ปุ่ม “Register Page Source”
- กรอกข้อมูลด้านล่างสำหรับการกำหนดค่าตัวชี้วัดและคลิกถัดไป
- ชื่อหน้า: “Case 1 Daily DAU Page Source”
- การตั้งค่าแกนรวมอยู่หรือไม่: รวม
- ข้อมูลแหล่งข้อมูล: เลือก “Case 1 Daily DAU Data Source”
- 0 รวม: รวม
- กราฟรวมอยู่: รวม
- กลับกราฟ X-axis alignment: ไม่รวม
- แสดงสัดส่วนสี: ไม่ได้เลือก
- ตั้งค่าตำแหน่งแกนและค่าให้เหมือนที่แสดงด้านล่าง
- ตำแหน่งซ้าย: yyyymmdd
- ตำแหน่งด้านบน: appid
- ค่า: dau
- คลิกที่ปุ่มดูตัวอย่างเพื่อตรวจสอบว่าตารางและกราฟแสดงอย่างถูกต้องหรือไม่
- คลิก OK เพื่อบันทึกแหล่งข้อมูลหน้า
- ในรายการแหล่งข้อมูลหน้า ให้เลือก “Enabled/Not used” ในรายการ “Case 1 Daily DAU Page Source”
- ในรายการแหล่งข้อมูลหน้า ให้เลือก “Apply custom indicator location” ในรายการ “Case 1 DAU page source by day” เป็น “Indicator by game for all games.”
- ในรายการแหล่งข้อมูลหน้า ให้ระบุ “Custom indicator order” ในรายการ “Case 1 daily DAU page source” เป็น 1.
ตรวจสอบผลการกำหนดค่าตัวชี้วัด
- เข้าถึงเมนู “Console > Analytics > Game-specific indicator > Custom indicator”
- ตรวจสอบให้แน่ใจว่ามีแท็บชื่อ “Case 1 Daily DAU Page Source” ปรากฏอยู่
- คลิก “Case 1 Daily DAU Page Source” เพื่อตรวจสอบว่าตารางและกราฟแสดงผลอย่างถูกต้องหรือไม่
- หากมีข้อมูลจำนวนมากที่เปิดเผยต่อดัชนี ข้อมูลจริงจะถูกส่งในรูปแบบ CSV
กรณี 2. ส่งบันทึกการเคลียร์สเตจและกำหนดค่าตัวบ่งชี้¶
ทำตามขั้นตอนด้านล่างเพื่อส่งบันทึก stage ของเกมและกำหนดค่าตัวบ่งชี้ บันทึกตัวอย่างใช้การจำลอง ETL ของฟังก์ชันการกำหนดบันทึก
กำหนดบันทึกการเคลียร์เวที
- เข้าถึงเมนู “คอนโซล > การวิเคราะห์ > การกำหนดบันทึก”
- หลังจากเลือกเกมแล้ว ให้คลิกที่ปุ่ม “กำหนดบันทึก”
- ป้อน “sample_stage_clear” ในชื่อโต๊ะ
- ป้อน “sample log” ในคำอธิบาย
- ในการตั้งค่าฟิลด์การกำหนด ให้ป้อนข้อมูลด้านล่าง
- ชื่อฟิลด์: stage_clear
- เลือกประเภท: string
- คำอธิบาย: ว่าเวทีถูกเคลียร์หรือไม่
- ค่าตัวอย่าง: success
- เลื่อนลงไปที่ด้านล่างและคลิกลงทะเบียน
ส่งและตรวจสอบบันทึกตัวอย่างไปยัง sample_stage_clear พร้อมกับการจำลอง ETL
- เข้าถึงเมนู “Console > Analytics > Log Definition”
- เลือกชื่อบันทึกสำหรับฟังก์ชันการค้นหา ป้อน sample_stage_clear และคลิกปุ่มค้นหา
- เมื่อ sample_stage_clear ถูกเปิดเผย คลิกเพื่อตรวจสอบข้อมูลสคีมาที่กำหนดและย้ายไปที่ ETL การจำลองที่ด้านล่าง
- ป้อนค่าลงในแต่ละฟิลด์และคลิกส่ง
- ตรวจสอบบันทึกตัวอย่างที่ส่งผ่านการแสดงตัวอย่างข้อมูล
เข้าถึง Big Query และสร้างคำสั่งล้าง stage รายวัน
- เข้าถึง Big Query หลังจากได้รับสิทธิ์เข้าถึง Big Query ล่วงหน้าแล้ว
- รันคำสั่งที่ใช้กับแหล่งข้อมูลโดยตรงใน BigQuery โดยใช้คำสั่งล้าง stage รายวันตาม UTC ด้านล่าง
SELECT DATE(datetime) as yyyymmdd, stage_clear, count(distinct playerid) as cnt
FROM `fluted-airline-109810.analytics_회사코드_live.t_sample_stage_clear`
WHERE datetime >= TIMESTAMP_TRUNC(timestamp_add(current_timestamp(), interval -7 day), DAY) and dateTime < timestamp_trunc(current_timestamp(), day) and appidGroup in ('appidGroup')
group by yyyymmdd, stage_clear
order by yyyymmdd, stage_clear
การกำหนดแหล่งข้อมูล
- เข้าถึงเมนู “Console > Analytics > Management > Data Source”
- คลิกที่ปุ่ม “Register Data Source”
- กรอกข้อมูลด้านล่างในฟิลด์ที่จำเป็นและคลิกถัดไป
- ชื่อแหล่งข้อมูล: “Case 2 stage clear data source”
- การจำแนกประเภทวันที่: เลือกแบบรายวัน
- ฐานข้อมูล: เลือก BIGQUERY
- SQL Query
SELECT DATE(datetime) as yyyymmdd, appidGroup, stage_clear, count(distinct playerid) as dau
FROM `##companyDataset##.t_sample_stage_clear`
where datetime >= TIMESTAMP('##FROMDT##') and datetime < timestamp_add(TIMESTAMP('##TODT##'), interval 1 day) and appidGroup in ('##appidGroup##')
group by yyyymmdd, stage_clear
order by yyyymmdd, stage_clear
- หลังจากระบุการเลือกแกนและการเลือกค่าแล้ว ให้คลิกถัดไป
- เลือกแกน: stage_clear, เลือก yyyymmdd
- เลือกค่า: เลือก cnt
- เลือก stage_clear, จัดเรียง yyyymmdd ในลำดับที่เพิ่มขึ้น คลิกถัดไป จากนั้นคลิก OK เพื่อบันทึกแหล่งข้อมูล.
กำหนดแหล่งที่มาของหน้า
- เข้าถึงเมนู “Console > Analytics > Management > Page Source”
- คลิกที่ปุ่ม “Register Page Source”
- กรอกข้อมูลด้านล่างสำหรับการกำหนดค่าตัวชี้วัดและคลิกถัดไป
- ชื่อหน้า: “Case 2 stage clear page source”
- รวมการตั้งค่าแกนหรือไม่: รวม
- ข้อมูลแหล่งข้อมูล: เลือก “Case 2 stage clear data source”
- รวม 0 หรือไม่: รวม
- รวมกราฟหรือไม่: รวม
- กลับด้านการจัดเรียงแกน X: ไม่รวม
- แสดงสัดส่วนสี: ไม่เลือก
- วางแกนและค่าให้เหมือนที่แสดงด้านล่าง
- การวางด้านซ้าย: yyyymmdd
- การวางด้านบน: stage_clear
- ค่า: cnt
- เพื่อตรวจสอบว่าตารางและกราฟแสดงผลอย่างเหมาะสมหรือไม่ ให้คลิกที่ปุ่มดูตัวอย่าง
- คลิก OK เพื่อบันทึกแหล่งข้อมูลหน้า
- ในรายการแหล่งข้อมูลหน้า ให้เลือก “Enable/Disable" ในรายการ “Case 2 stage clear page source” เพื่อเปิดใช้งาน
- ในรายการแหล่งข้อมูลหน้า ให้เลือก "ตำแหน่งการใช้งานตัวชี้วัดที่กำหนดเอง" ภายใต้ "Case 2 stage clear page source" เป็น "ตัวชี้วัดเกมสำหรับแต่ละเกม."
- ตั้งค่า "ลำดับตัวชี้วัดที่กำหนดเอง" ในรายการ "Case 2 stage clear page source" เป็น 1 ในรายการแหล่งข้อมูลหน้า
ตรวจสอบผลการกำหนดค่าตัวชี้วัด
- ดำเนินการไปที่ "คอนโซล > การวิเคราะห์ > ตัวชี้เฉพาะเกม > ตัวชี้เฉพาะที่กำหนดเอง"
- ตรวจสอบว่ามีแท็บที่ชื่อว่า "กรณี 2 stage clear page source" ปรากฏอยู่หรือไม่
- เพื่อให้แน่ใจว่าตารางและกราฟแสดงผลได้อย่างเหมาะสม ให้คลิกที่ "กรณี 2 stage clear page source"
- หากมีข้อมูลจำนวนมากที่เปิดเผยต่อสัญญาณ ตัวข้อมูลจริงจะถูกส่งในรูปแบบ CSV