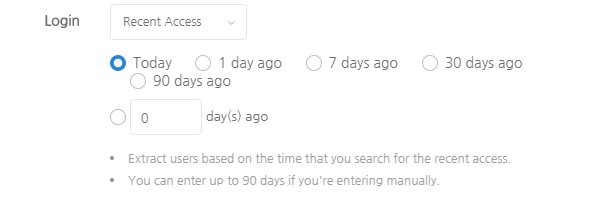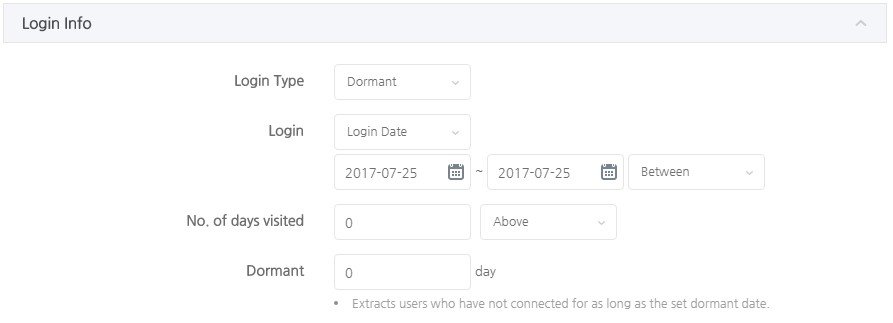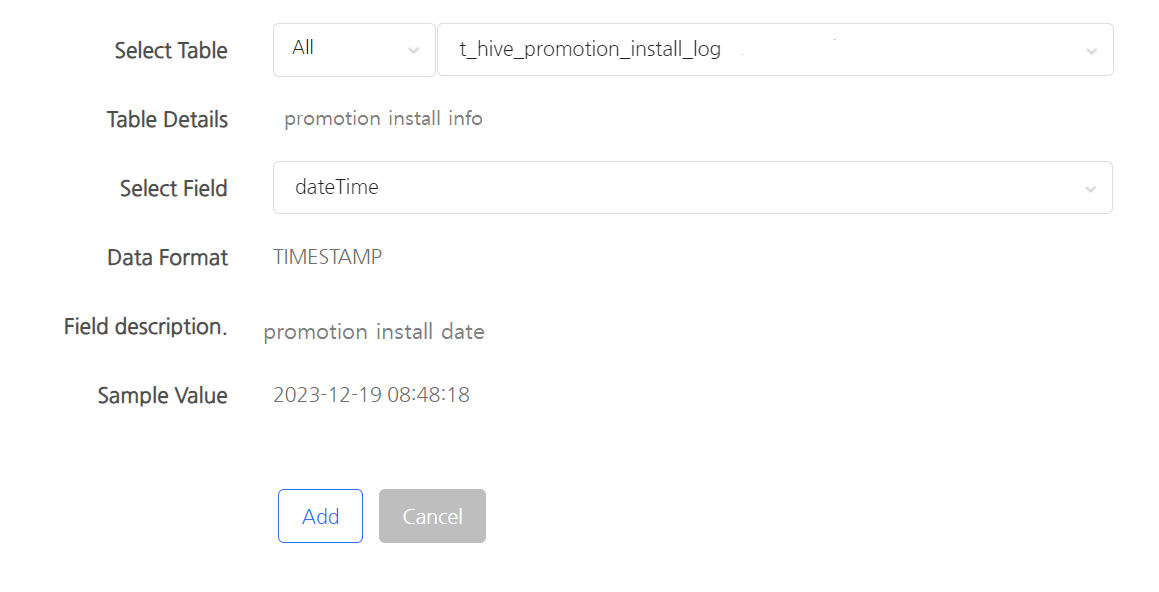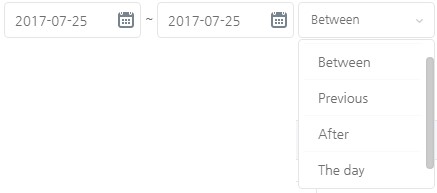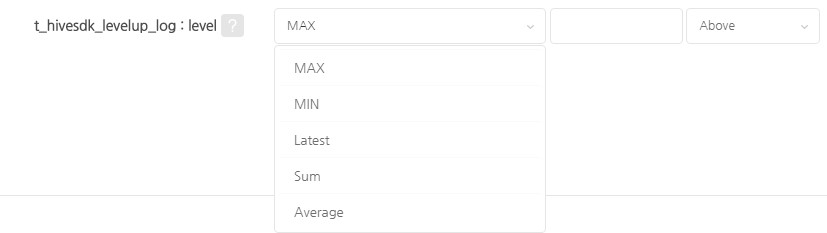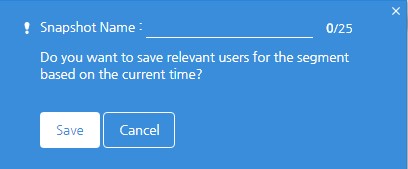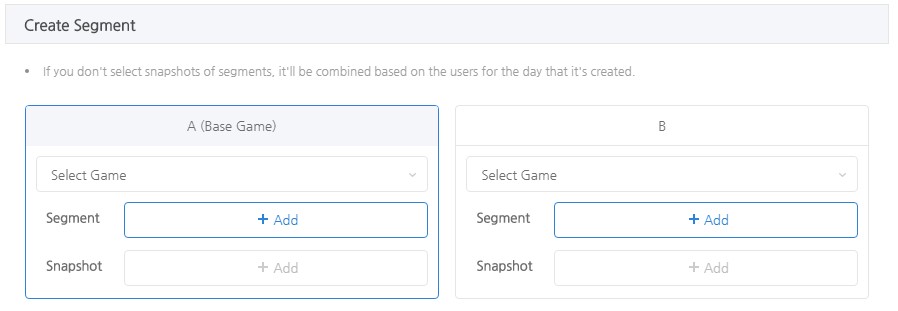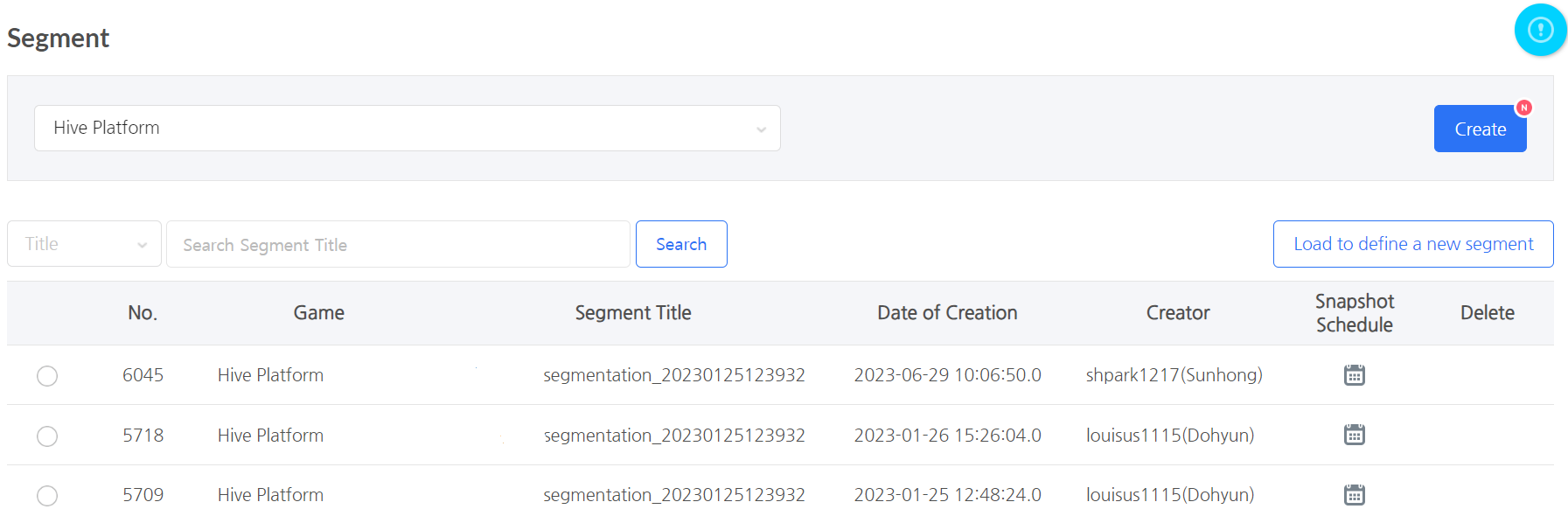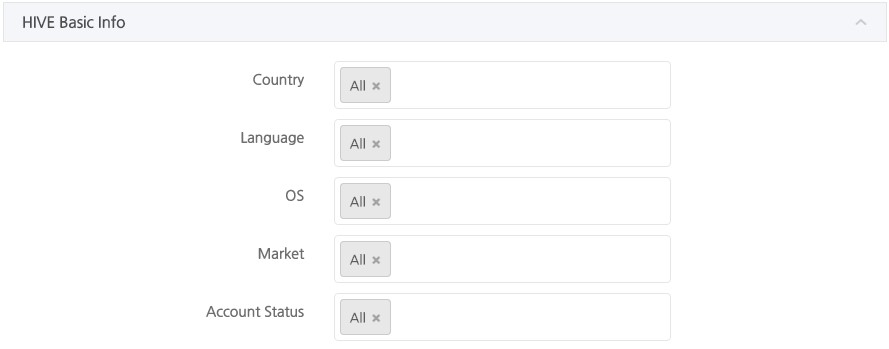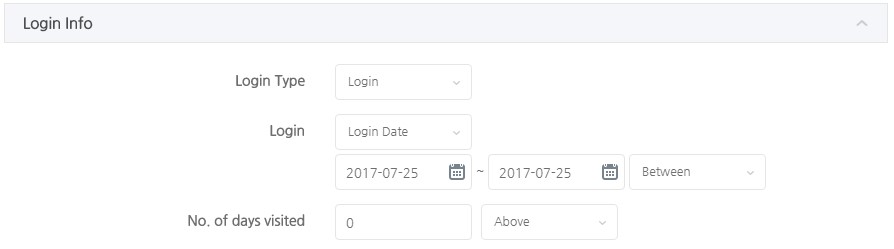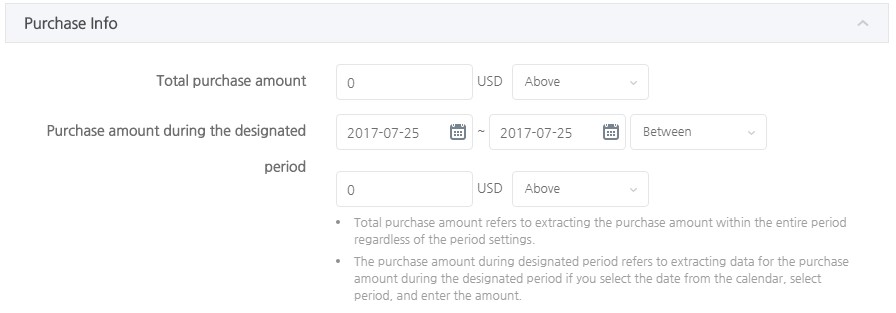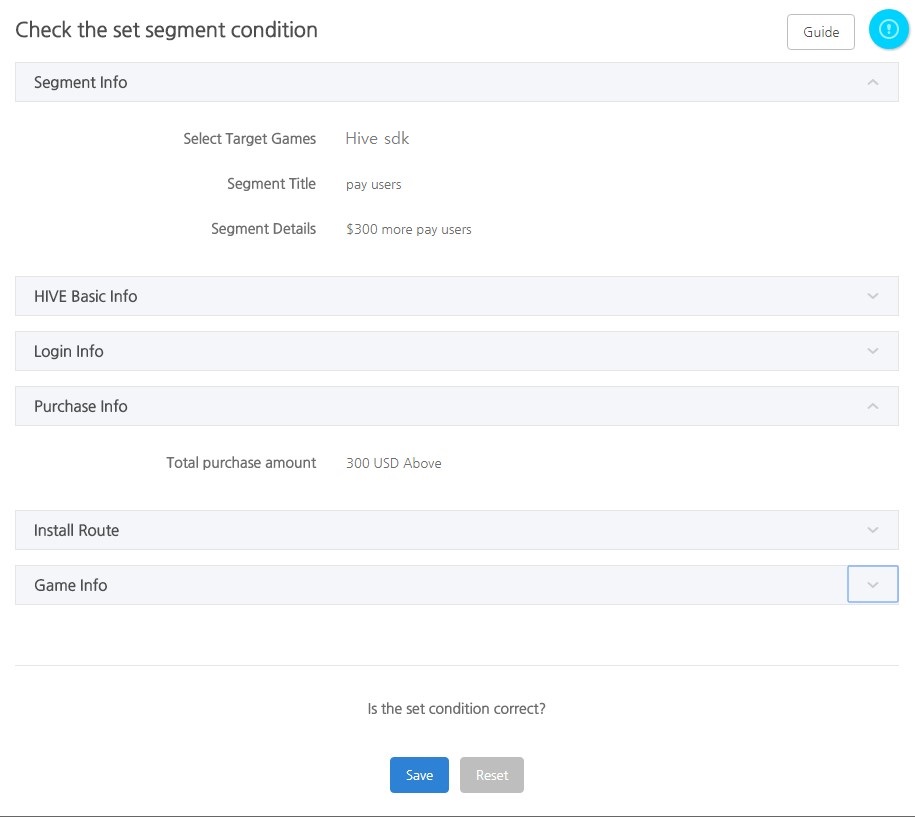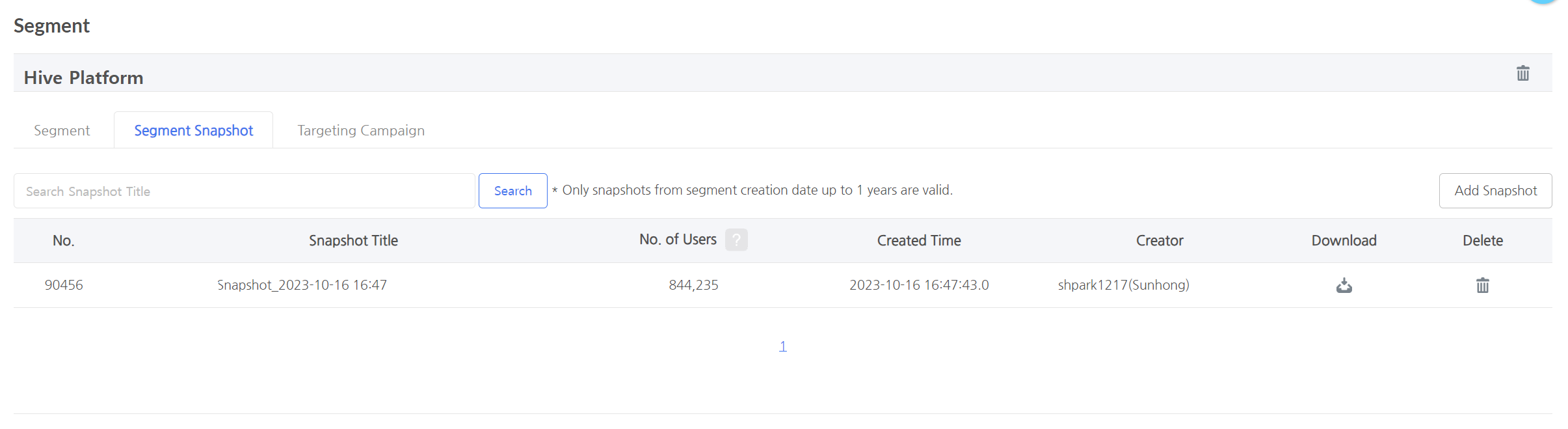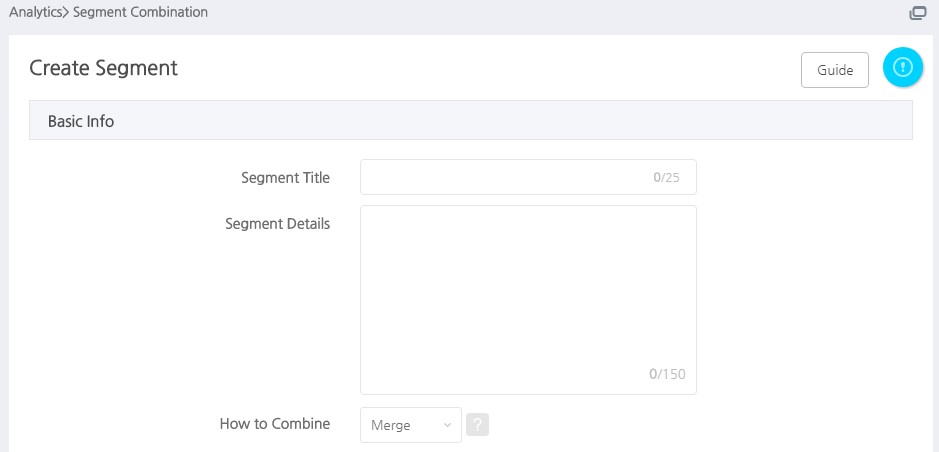กลุ่ม (เวอร์ชันเก่า) ส่วน(รุ่นเก่า) Segment เป็นฟีเจอร์ที่คุณสามารถจัดประเภทผู้ใช้ตามเงื่อนไขเฉพาะได้เส้นทาง Backoffice: Analytics > Segment รายการส่วน
หากคุณไม่เลือกเกม ทุก segments ในเกมที่คุณมีสิทธิ์จะถูกเปิดเผยจาก segment ที่ถูกสร้างขึ้นล่าสุด หากคุณเลือกเกม จะมีเพียง segment สำหรับเกมที่เลือกเท่านั้นที่จะถูกเปิดเผย เลื่อนเคอร์เซอร์ของคุณไปที่ชื่อ segment เพื่อตรวจสอบรายละเอียดของ segment และคลิกที่ชื่อ segment เพื่อไปยังหน้ารายละเอียด สามารถลบ segments ได้โดยผู้สร้างเท่านั้น แคมเปญที่กำลังดำเนินการจะถูกเก็บรักษาไว้ แต่ไม่สามารถสร้างภาพถ่ายใหม่หรือแคมเปญเป้าหมายด้วย segment ที่เกี่ยวข้องได้ การสร้างเซ็กเมนต์ มีสองวิธีในการสร้างsegment . วิธีแรกคือการสร้างsegment ใหม่ผ่านปุ่ม [Create]. วิธีที่สองสามารถใช้ได้เมื่อคุณต้องการสร้างsegment ที่คล้ายกับsegment ที่สร้างขึ้นก่อนหน้านี้ คลิกที่ปุ่มวิทยุของsegment ที่คุณเลือกและคลิกที่ปุ่ม [Load to define a new segment]. ข้อมูลเซ็กเมนต์
เลือกเกมเป้าหมาย: เลือกเกมที่คุณต้องการ segment หากคุณได้เลือกเกมจากรายการ segment แล้ว คุณจะเห็นเกมที่เกี่ยวข้องถูกเลือกโดยอัตโนมัติ ป้อนชื่อและรายละเอียดของ segment ที่อธิบาย segment ที่เกี่ยวข้อง อัปโหลดไฟล์ CSV: หากคุณมีรายชื่อผู้ใช้เฉพาะ ให้ทำการอัปโหลดเป็นไฟล์ CSV เพื่อสร้างรายชื่อนั้นเป็น segment . วิธีการอัปโหลดไฟล์ CSV: Vid (หรือ PlayerID), uid, did และ appid เป็นสิ่งที่จำเป็นที่ต้องมีในคอลัมน์ด้านบนสุดของไฟล์ CSV หากเกมไม่มี vid ให้เว้นว่างไว้แล้วอัปโหลด ค่าของตัวระบุผู้ใช้เกม (vid หรือ uid) และ appid เป็นสิ่งที่จำเป็น หากไม่มีค่าของ did คุณสามารถใช้การกำหนดเป้าหมายการโปรโมตของ Hive ได้ แต่คุณจะไม่สามารถใช้การกำหนดเป้าหมายการแจ้งเตือนของ Hive ได้ ตัวอย่างไฟล์ CSV ข้อมูลพื้นฐานเกี่ยวกับ Hive [ไม่บังคับ]
สำหรับข้อมูลพื้นฐานของ Hive คุณสามารถกำหนดเงื่อนไขด้วยค่าพื้นฐานของผู้ใช้ เงื่อนไขทั้งหมดเป็นทางเลือกและหากคุณกำหนดเงื่อนไขทั้งหมด เงื่อนไขที่เกี่ยวข้องจะไม่ถูกค้นหา เกณฑ์สำหรับเงื่อนไขเหล่านี้คือค่าคสถานะของระยะเวลาการเข้าสู่ระบบ หากคุณได้เข้าสู่ระบบจากเกาหลีและสหรัฐอเมริกาในระยะเวลาการเข้าสู่ระบบ ผู้ใช้จะถูกจัดอยู่ในทั้งสองเมื่อคุณดึงผู้ใช้เกาหลีและผู้ใช้สหรัฐอเมริกา
ประเทศ: ข้อมูลประเทศจะถูกดึงตามประเทศที่มี IP ที่ผู้ใช้เข้าถึง สามารถเลือกหลายประเทศได้ ภาษา: ข้อมูลภาษาจะถูกดึงตาม ภาษาของเกม สามารถเลือกหลายภาษาได้ OS: เลือกระบบปฏิบัติการของอุปกรณ์ผู้ใช้ (Android หรือ iOS) ตลาด: เลือกประเภทตลาดที่ผู้ใช้ดาวน์โหลดเกม สถานะบัญชี: เลือกประเภทบัญชีของผู้ใช้ (แขกหรือสมาชิก) Server ID: เลือกเซิร์ฟเวอร์ของผู้ใช้ (* ใช้ได้เฉพาะในเกมที่มี Hive SDK v4 หรือสูงกว่า) ผู้ใช้ใหม่: เลือกว่าจะดึงผู้ใช้ที่เข้าร่วมเป็นครั้งแรกในระยะเวลาการเข้าสู่ระบบที่ข้อมูลการเข้าสู่ระบบ (* ใช้ได้เฉพาะในเกม VID)
ข้อมูลการเข้าสู่ระบบ [จำเป็น]
คุณสามารถกำหนดเงื่อนไขสำหรับข้อมูลการเข้าสู่ระบบด้วยบันทึกการเข้าสู่ระบบของผู้ใช้
ประเภทการเข้าสู่ระบบ: เลือกประเภทการเข้าสู่ระบบ การเข้าสู่ระบบ: ระบุวันที่ผู้ใช้เข้าสู่ระบบหรือจำนวนวันที่ผู้ใช้เข้าสู่ระบบ ไม่เคลื่อนไหว: ระบุจำนวนวันที่ผู้ใช้ไม่ได้เข้าสู่ระบบ การเข้าสู่ระบบ การเข้าสู่ระบบเป็นฟิลด์ที่จำเป็นซึ่งเป็นพื้นฐานในการดึงข้อมูลที่มีอยู่บน Hive ตัวอย่าง) หากผู้ใช้เข้าสู่ระบบจากเกาหลีและสหรัฐอเมริกาในช่วงเวลาการเข้าสู่ระบบ ข้อมูลประเทศของผู้ใช้จะเป็นทั้งเกาหลีและสหรัฐอเมริกา ในทางตรงกันข้าม หากคุณกำหนดช่วงเวลาการเข้าสู่ระบบที่แตกต่างกันและผู้ใช้เข้าถึงจากญี่ปุ่นในช่วงเวลานั้น ผู้ใช้จะรวมอยู่เฉพาะสำหรับญี่ปุ่นแม้ว่าจะเคยเข้าถึงจากเกาหลีและสหรัฐอเมริกามาก่อนก็ตาม วันที่เข้าสู่ระบบ: เลือกช่วงเวลาที่แน่นอนซึ่งผู้ใช้ได้เข้าสู่ระบบในปฏิทิน หากผู้ใช้ได้เข้าสู่ระบบในช่วงเวลาที่เลือก ผู้ใช้จะรวมอยู่ในเงื่อนไขที่เกี่ยวข้อง การเข้าสู่ระบบล่าสุด: ระบุจำนวนวันที่สัมพันธ์และไม่ใช่ช่วงเวลาที่แน่นอน เลือก “วันนี้” และผู้ใช้ที่เข้าสู่ระบบในวันนั้นจะรวมอยู่เมื่อคุณดึงภาพรวมด้วยsegment หรือเมื่อเริ่มแคมเปญเป้าหมาย ในลักษณะเดียวกัน หากคุณเลือก “30 วันที่ผ่านมา” ผู้ใช้ที่เข้าสู่ระบบ 30 วันก่อนที่segment จะถูกใช้จะรวมอยู่ จำนวนวันที่เข้าชม: ระบุจำนวนวันที่ผู้ใช้เข้าสู่ระบบในช่วงเวลาการเข้าสู่ระบบที่ตั้งไว้ หากคุณป้อน 5 หรือมากกว่า จะรวมเฉพาะผู้ที่เข้าชมอย่างน้อย 5 วันในช่วงเวลาการเข้าสู่ระบบ ไม่เคลื่อนไหว ระบุจำนวนวันที่ผู้ใช้ไม่ได้เข้าสู่ระบบ หากคุณป้อน 30 วัน ผู้ใช้ที่ไม่ได้เข้าสู่ระบบแม้แต่ครั้งเดียวตั้งแต่ 30 วันก่อนวันล่าสุดจะถูกดึงข้อมูล วันที่เป้าหมายจะเปลี่ยนแปลงขึ้นอยู่กับว่าเมื่อใดที่segment ถูกใช้เนื่องจากวันที่ไม่เคลื่อนไหวเป็นสัมพัทธ์ ตัวอย่าง: ป้อน 30 สำหรับไม่เคลื่อนไหว เริ่มแคมเปญเป้าหมายหรือเพิ่มภาพรวมในวันที่ 31 กรกฎาคม และผู้ใช้ที่ไม่ได้เข้าสู่ระบบระหว่างวันที่ 2 กรกฎาคม – 31 กรกฎาคมจะถูกดึงข้อมูล เริ่มแคมเปญเป้าหมายหรือเพิ่มภาพรวมในวันที่ 15 สิงหาคม ผู้ใช้ที่ไม่ได้เข้าสู่ระบบระหว่างวันที่ 17 กรกฎาคม – 15 สิงหาคมจะถูกดึงข้อมูล ข้อมูลการซื้อ [ไม่บังคับ]
ยอดรวมการซื้อ: ป้อนยอดรวมการซื้อของเกมที่เกี่ยวข้อง. ยอดการซื้อในช่วงเวลาที่กำหนด: ระบุช่วงเวลาและป้อนยอดการซื้อในช่วงเวลาที่กำหนด. ข้อมูลเกม [ไม่บังคับ]
คุณสามารถกำหนดข้อมูลเกมเป็น segment เมื่อข้อมูลเกมถูกส่งไปยัง Analytics v2 โดยสมบูรณ์ผ่านการกำหนดล็อก เพิ่ม: มีเพียงปุ่มเพิ่มเท่านั้นที่มีอยู่ตามที่แสดงข้างต้นก่อนที่เงื่อนไขสำหรับข้อมูลเกมจะถูกเพิ่ม แตะปุ่มเพิ่มเพื่อเพิ่มเงื่อนไขเพิ่มเติม เลือกตาราง: ตารางคือชื่อของข้อมูล เลือกตารางและรายละเอียดของตารางที่เกี่ยวข้องจะถูกแสดงที่ด้านล่าง เลือกฟิลด์: ฟิลด์หมายถึงเงื่อนไขจริงที่จะกำหนดเป็นค่า เลือกฟิลด์และคุณจะสามารถดูรูปแบบข้อมูลของฟิลด์ที่เกี่ยวข้อง รายละเอียดฟิลด์ และค่าตัวอย่าง รูปแบบข้อมูล: รูปแบบข้อมูลจะแสดงประเภทของรูปแบบข้อมูลที่เลือก ตัวอักษรจะแสดงเป็น STRING ตัวเลขจะแสดงเป็น INTEGER และตัวเลขที่มีจุดทศนิยมจะแสดงเป็น FLOAT ค่าตัวอย่าง: ค่าตัวอย่างของฟิลด์ที่เลือกจะถูกเปิดเผย ตรวจสอบคำอธิบายและค่าตัวอย่างแล้วคลิกที่ปุ่มเพิ่มเพื่อเพิ่มเงื่อนไขที่เกี่ยวข้อง สำหรับรายละเอียดตาราง/ฟิลด์ คำอธิบายที่คุณป้อนเมื่อกำหนดล็อกจะถูกเปิดเผย ดังนั้นจึงสำคัญมากที่จะต้องป้อนคำอธิบายให้ถูกต้องเพื่อให้ทุกคนที่อ่านคำอธิบายสามารถเข้าใจว่าตารางและฟิลด์ที่เกี่ยวข้องคืออะไร ตัวอย่างของหน้าที่เลือกตารางและฟิลด์เกี่ยวกับระดับผู้ใช้ ข้อมูลของเกมที่เพิ่มเป็นเงื่อนไข เลื่อนเมาส์ของคุณไปที่ [?] และคุณจะสามารถดูคำอธิบายของตารางและฟิลด์ของเงื่อนไขที่เกี่ยวข้องอีกครั้ง หากรูปแบบข้อมูลอยู่ในรูปแบบ INTEGER จะมีช่องเลือกที่คุณสามารถระบุเงื่อนไขและช่วงของตัวเลขได้ หากรูปแบบข้อมูลอยู่ในรูปแบบ STRING จะมีเพียงการป้อนข้อมูลเท่านั้นและคุณต้องป้อนค่าที่ถูกต้อง (เช่น: หากคุณเลือก Archangel คุณต้องป้อน Archangel ให้ถูกต้องโดยไม่มีการพิมพ์ผิด)
รายละเอียดกล่องเลือก กล่องเลือกที่คุณสามารถระบุช่วงวันที่ได้ ระหว่าง: กำหนดช่วงเวลาระหว่างวันที่ก่อน – หลัง ก่อนหน้า: เลือกวันเฉพาะและกำหนดช่วงเวลาก่อนวันนั้น หลัง: เลือกวันเฉพาะและกำหนดช่วงเวลาก่อนวันนั้น วันนี้: เลือกวันเฉพาะและกำหนดเฉพาะวันนั้น กล่องเลือกที่คุณสามารถระบุช่วงของจำนวนได้ มากกว่า: กำหนดหมายเลขที่ป้อนหรือมากกว่า น้อยกว่า: กำหนดหมายเลขที่ป้อนหรือน้อยกว่า ระหว่าง: ป้อนสองค่าและกำหนดค่าในระหว่าง (เช่น: 1~5 หมายถึงหมายเลขตั้งแต่ 1 ถึง 5) รวม: กำหนดให้เฉพาะหมายเลขที่ป้อนเท่านั้นที่นับ ไม่รวม: กำหนดให้เฉพาะหมายเลขที่ป้อนไม่ได้นับ (เช่น: หากคุณป้อน 5 หมายเลขจาก 1-4 และหมายเลข 6 หรือมากกว่าจะถูกกำหนด) กล่องเลือกที่คุณสามารถกำหนดสถานะของค่าตัวเลขได้ สูงสุด: ตั้งค่าเป็นค่าที่สูงที่สุดที่ผู้ใช้เคยถึง (เช่น: หากผู้ใช้มีเงินเกม 100 ในปัจจุบันและจำนวนเงินสูงสุดที่ผู้ใช้เคยมีคือ 200 ตั้งค่าเป็น 199 หรือต่ำกว่าและผู้ใช้จะไม่ถูกนับรวม) ต่ำสุด: ตั้งค่าเป็นค่าต่ำสุดที่ผู้ใช้เคยมี ล่าสุด: ตั้งค่าเป็นค่าล่าสุดของผู้ใช้ (เหมาะสำหรับการกำหนดระดับของผู้ใช้เป็นเงื่อนไข) รวม: ตั้งค่าเป็นผลรวมของค่าที่เกี่ยวข้องทั้งหมดของผู้ใช้ เฉลี่ย: ตั้งค่าเป็นค่าเฉลี่ยของค่าที่เกี่ยวข้องของผู้ใช้
กำหนดเงื่อนไขทั้งหมดและคลิกที่ปุ่มบันทึกเพื่อเปิดเผยหน้าเว็บตามที่แสดงด้านล่าง คุณสามารถแก้ไขเงื่อนไขโดยการคลิกที่ปุ่มรีเซ็ตหากมีเงื่อนไขที่ไม่ถูกต้อง คลิกที่ปุ่มบันทึกเพื่อสร้าง segment หากเงื่อนไขทั้งหมดถูกต้อง
สแน็ปช็อต สแน็ปช็อตหมายถึงรายการของผู้ใช้ที่ถูกดึงข้อมูลตามเงื่อนไขของเซกเมนต์ 。 ทั้งสแน็ปช็อตที่เพิ่มผ่านปุ่มเพิ่มสแน็ปช็อตและสแน็ปช็อตที่สร้างขึ้นโดยอัตโนมัติด้วยแคมเปญการกำหนดเป้าหมายจะถูกแสดงในรายการ。 สแน็ปช็อตที่สร้างขึ้นสามารถดาวน์โหลดเป็นไฟล์ CSV สแน็ปช็อตที่ดาวน์โหลดจะรวมข้อมูล vid, uid, did และ appid。 เส้นทาง Backoffice: การวิเคราะห์ > เซกเมนต์ > เลือกเกม > เลือกชื่อเซกเมนต์ > แท็บสแน็ปช็อตเซกเมนต์
การสร้างภาพถ่าย คุณจะเห็นหน้าต่างป๊อปอัปดังต่อไปนี้เมื่อคุณคลิกที่ปุ่มเพิ่มภาพถ่ายจากรายการภาพถ่าย; และคุณสามารถป้อนชื่อและเพิ่มลงในรายการภาพถ่ายได้ ภาพถ่ายที่เพิ่มจะถูกดึงข้อมูลโดยอัตโนมัติแบบเรียลไทม์และจำนวนผู้ใช้ที่ถูกดึงข้อมูลจะถูกแสดงในรายการเมื่อการดึงข้อมูลเสร็จสมบูรณ์ ภาพถ่ายที่สร้างขึ้นด้วยแคมเปญที่กำหนดเป้าหมายจะถูกบันทึกลงในรายการภาพถ่ายด้วย
การสร้างภาพถ่าย Segment การรวมเป็นฟีเจอร์ที่คุณสามารถรวมสอง segments หรือ snapshots เพื่อสร้าง snapshot ใหม่ได้คุณสามารถใช้ snapshot ใหม่ที่สร้างขึ้นจากการรวมเพื่อดำเนินการกับแคมเปญการกำหนดเป้าหมายหรือดาวน์โหลดเป็นไฟล์ CSV เมื่อดำเนินการกับแคมเปญการกำหนดเป้าหมายด้วย snapshot ใหม่ แคมเปญการกำหนดเป้าหมายจะจัดขึ้นกับเกมที่ตรงกับ A (เกมหลัก) กลไกการรวม: Snapshots ที่ตรงกับสอง segments (A, B) จะถูกดึงออกมาและรวมกัน ดังนั้น segment ที่สร้างขึ้นจากการรวมจะไม่มีเงื่อนไขและมีเพียง snapshot ที่สร้างจาก segment เท่านั้น เส้นทาง Backoffice: Analytics > Segment Combination
การรวมส่วน การรวมเซ็กเมนต์เป็นฟีเจอร์ที่คุณสามารถรวมสองเซ็กเมนต์หรือสแนปช็อตเพื่อสร้างสแนปช็อตใหม่ คุณสามารถใช้สแนปช็อตใหม่ที่สร้างขึ้นจากการรวมเพื่อดำเนินการกับแคมเปญการกำหนดเป้าหมายหรือดาวน์โหลดเป็นไฟล์ CSV เมื่อดำเนินการกับแคมเปญการกำหนดเป้าหมายด้วยสแนปช็อตใหม่ แคมเปญการกำหนดเป้าหมายจะจัดขึ้นกับเกมที่ตรงกับ A (เกมหลัก) กลไกการรวม: สแนปช็อตที่ตรงกับสองเซ็กเมนต์ (A, B) จะถูกดึงออกมาและรวมกัน ดังนั้นเซ็กเมนต์ที่สร้างขึ้นจากการรวมจึงไม่มีเงื่อนไขและมีเพียงสแนปช็อตที่สร้างจากเซ็กเมนต์เท่านั้น เส้นทาง Backoffice: Analytics > การรวมเซ็กเมนต์ การรวมเซกเมนต์
วิธีการรวม วิธีการรวม: คลิกที่ปุ่ม [?] และรายละเอียดจะถูกเปิดเผยในหน้าต่างป๊อปอัปแยกต่างหาก Segment การรวมภายในเกมเดียวกัน: รวมผู้ใช้ segment กับตัวระบุผู้ใช้ (uid หรือ vid) ที่เกมที่เกี่ยวข้องใช้Segment การรวมระหว่างเกมที่แตกต่างกัน: การรวมจะดำเนินการตาม uid ดังนั้นผู้ใช้ที่เป็นแขกของ “B” จะไม่รวมอยู่ในการรวมที่ดำเนินการในวิธี “merge” หรือ “cross”เลือกมาตรฐานสำหรับการรวม segments เกมหลักจำเป็นต้องดำเนินการรวมและเกมหลักจะถูกตั้งเป็นเกมเป้าหมายเมื่อดำเนินการกับแคมเปญการกำหนดเป้าหมาย Merge: segments สองตัว, A และ B, จะถูกรวมกันเพื่อถูกดึงออกมา Cross: จะดึงเฉพาะผู้ใช้ที่เป็นของทั้งสอง segments เท่านั้น Subtract: ไม่รวมผู้ใช้จาก B จากเกมหลัก, A, และดึงออกมา 2) การสร้าง Segment เลือกเกม: เลือกเกมที่คุณต้องการรวม เฉพาะเกมที่คุณมีสิทธิ์เท่านั้นที่จะถูกเปิดเผย เลือก Segment : คลิกที่ปุ่มนี้และ segment ที่สร้างในเกมที่เกี่ยวข้องจะถูกเปิดเผย เลือก segment ที่คุณต้องการ เลือก Snapshot (ไม่บังคับ): หากคุณเลือก snapshot การรวมจะดำเนินการตามผู้ใช้ของ snapshot ที่เกี่ยวข้อง ไม่ใช่ข้อกำหนดและการรวมจะเริ่มต้นโดยการสร้าง snapshot ที่เกี่ยวข้องกับ segment ที่เลือกในขณะดำเนินการรวม เลือกทั้ง A (เกมหลัก) และ B, คลิกปุ่มสร้างและการรวมจะเสร็จสมบูรณ์