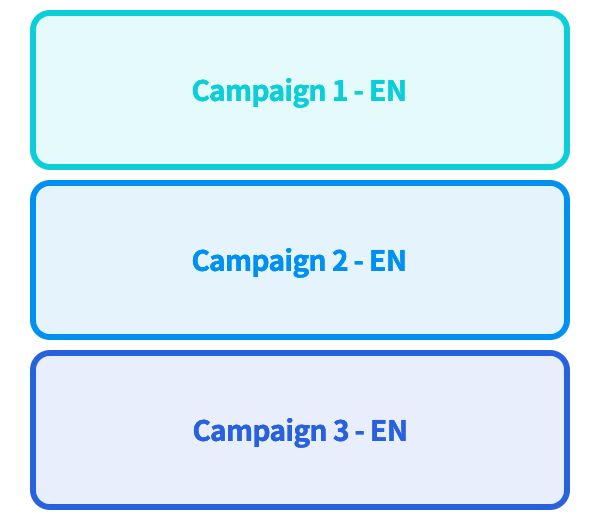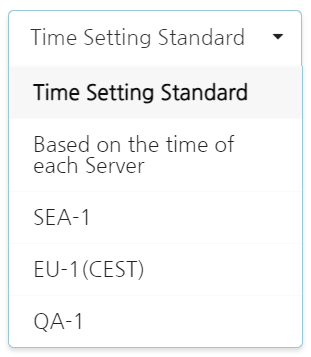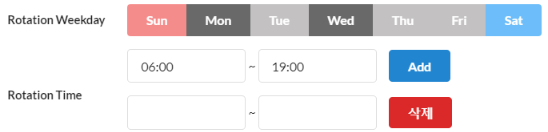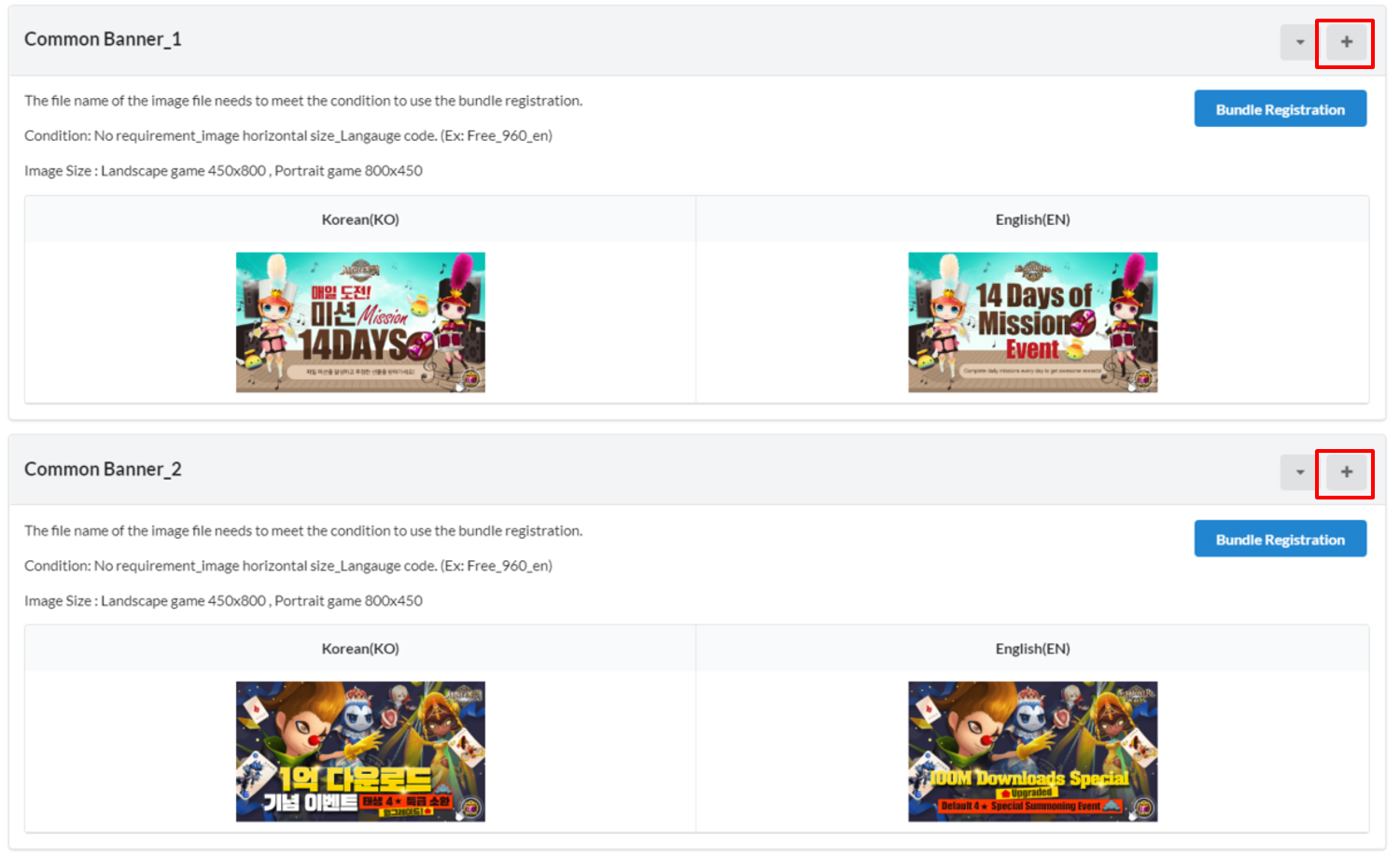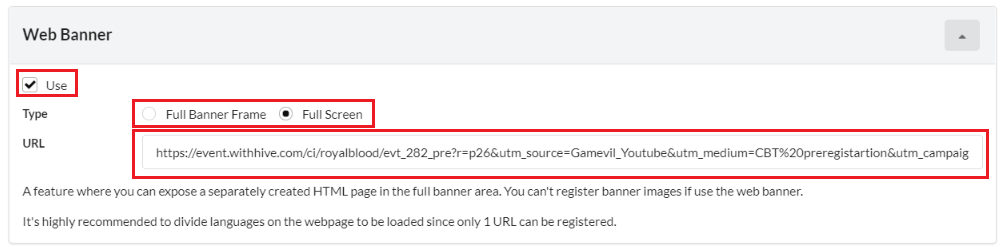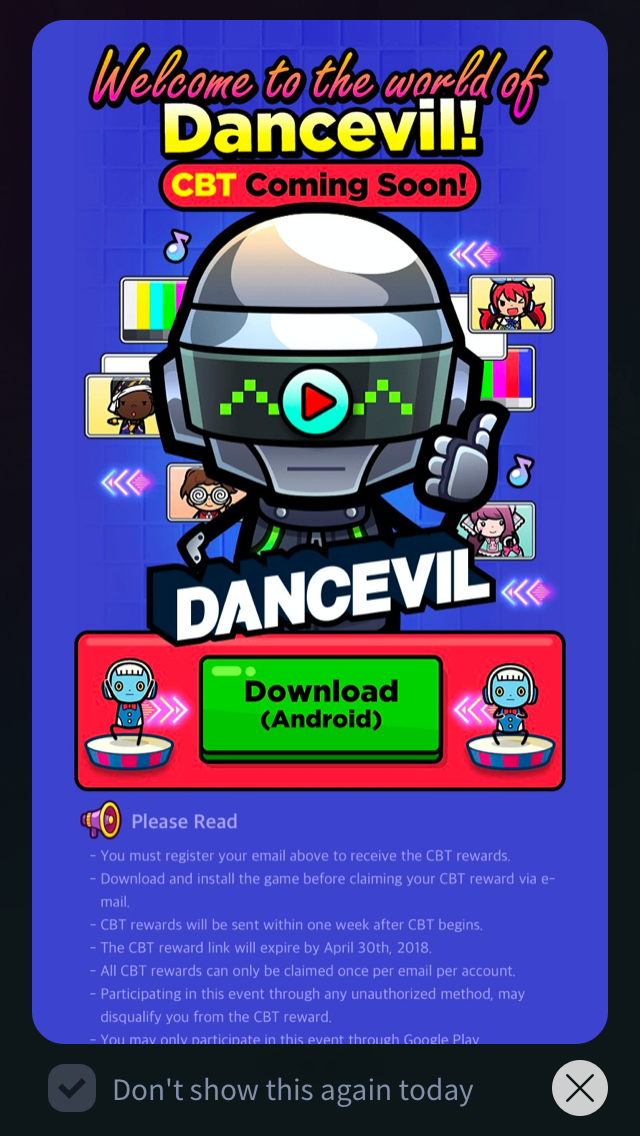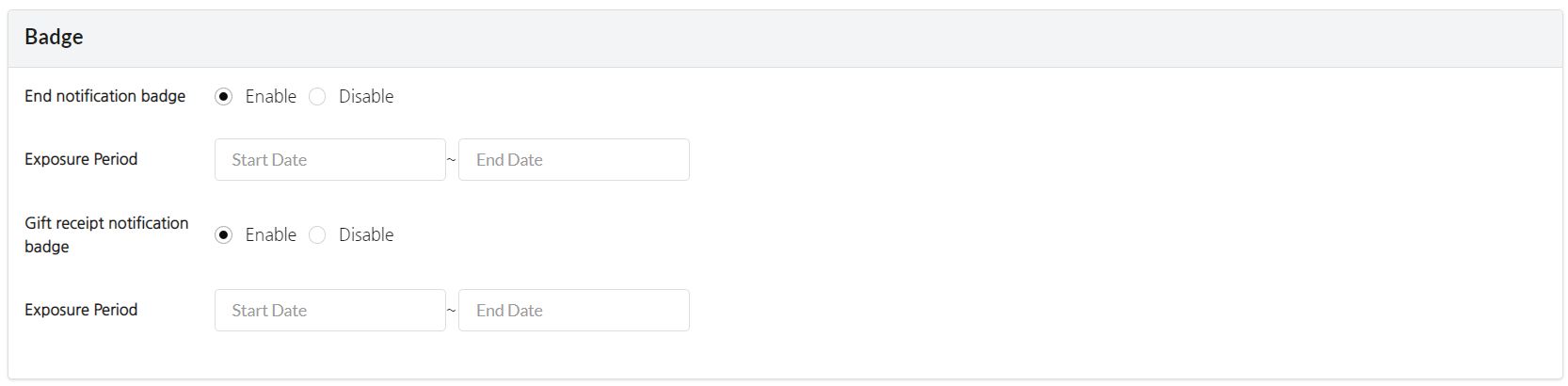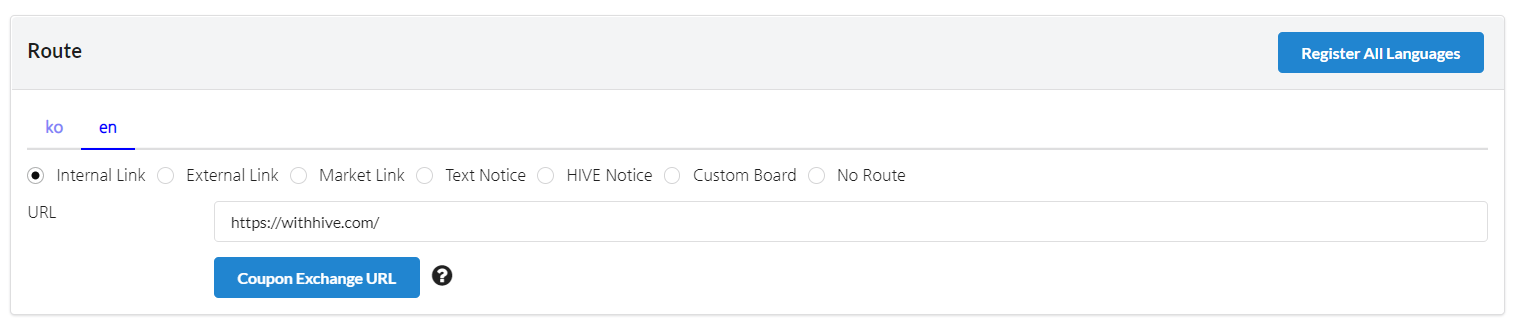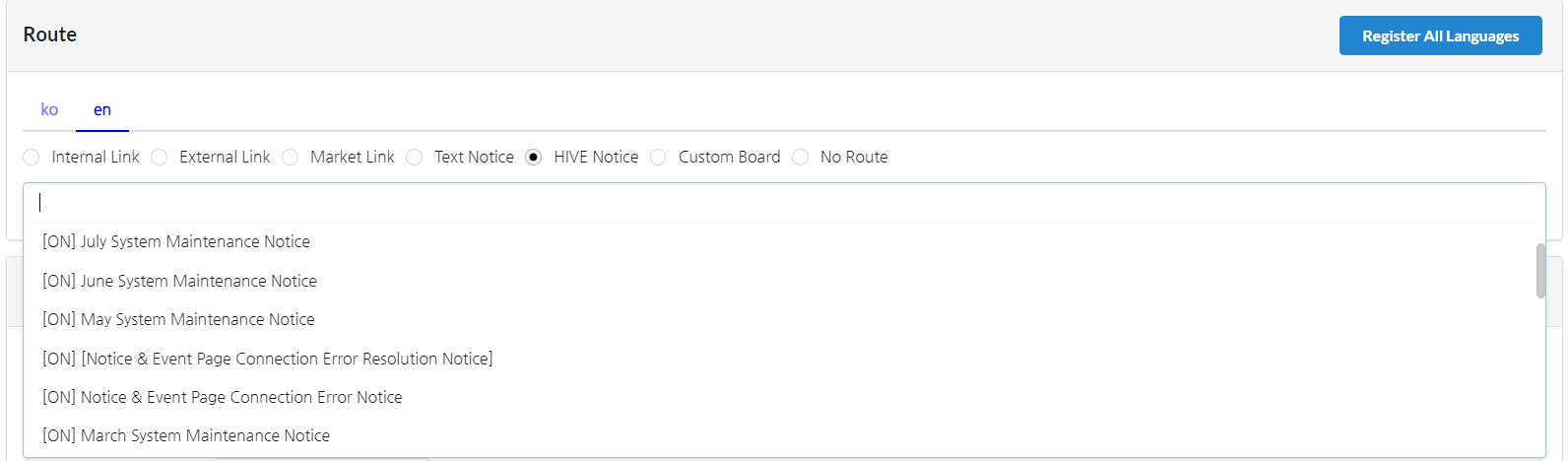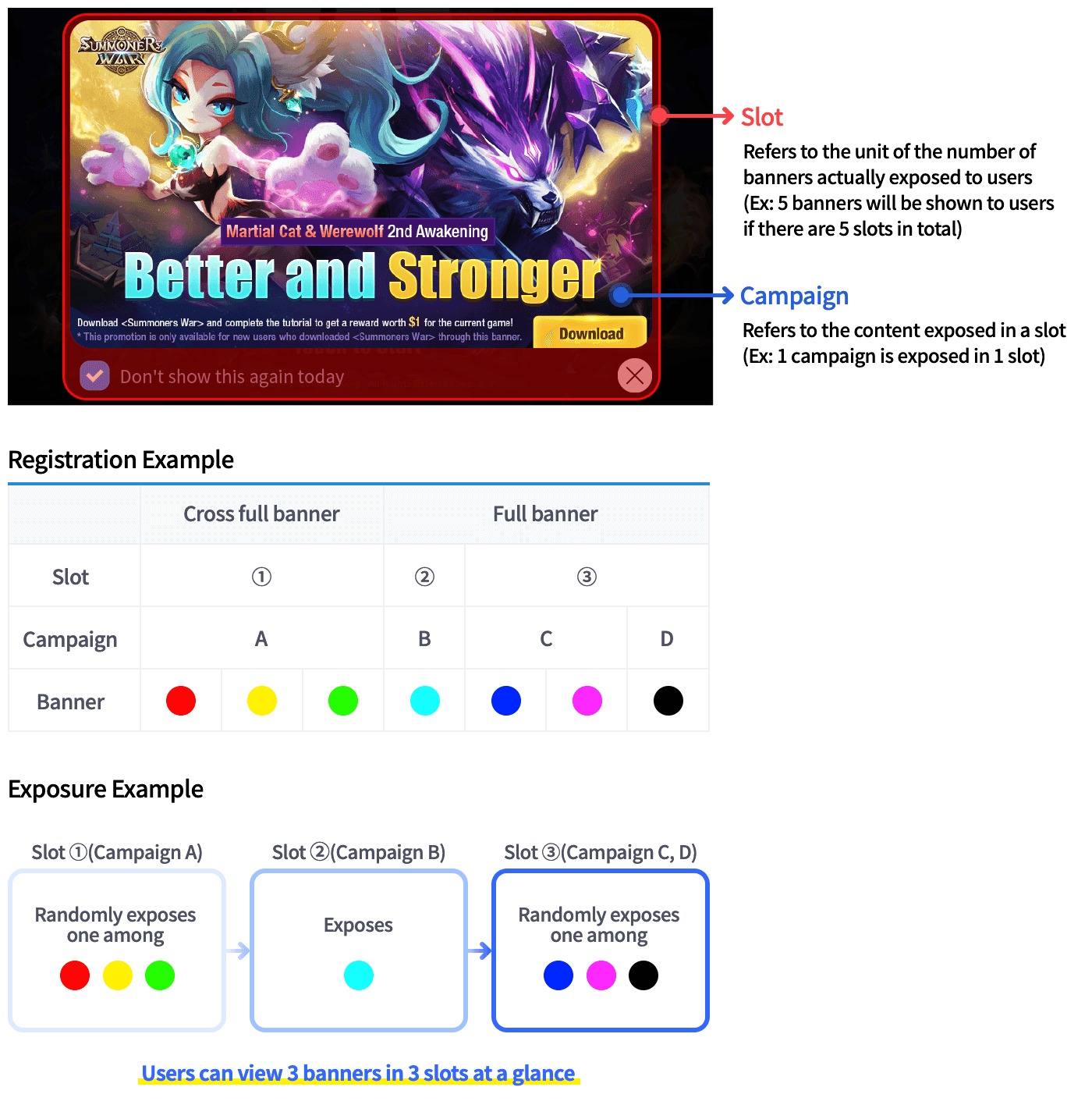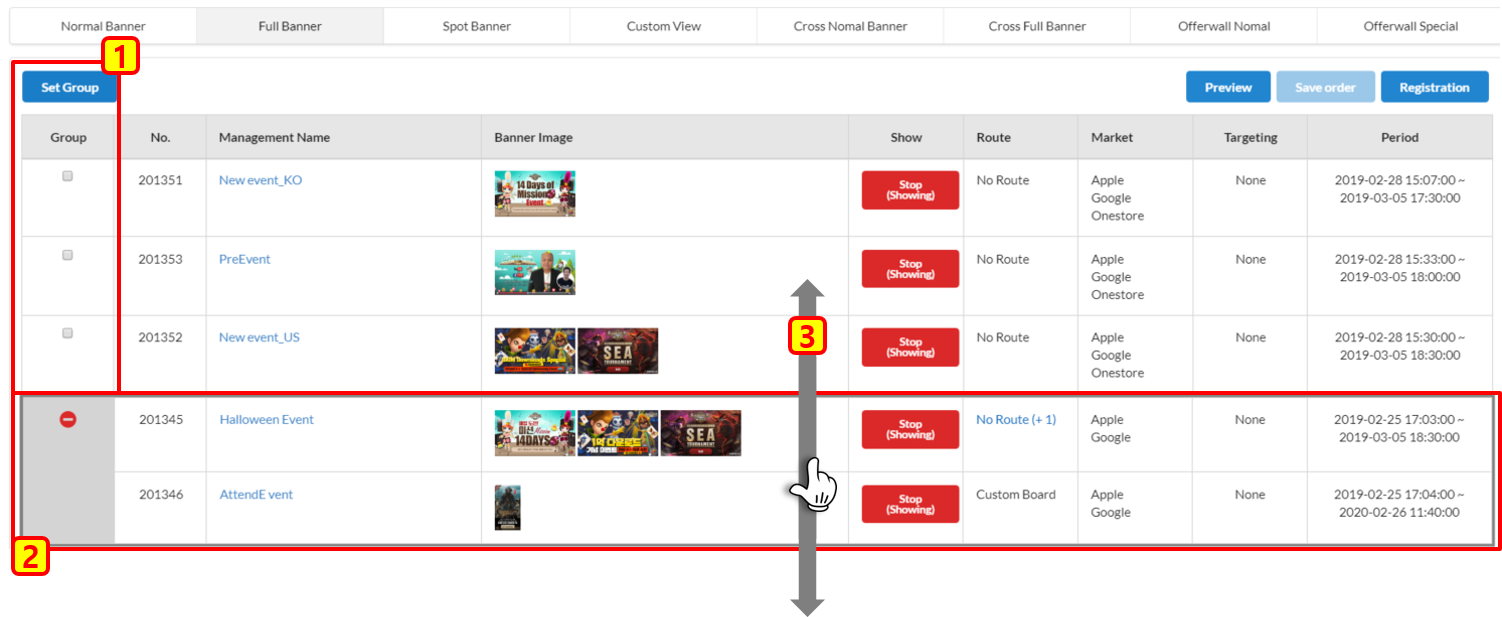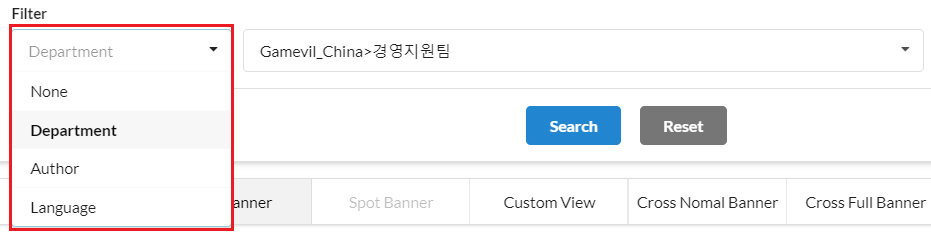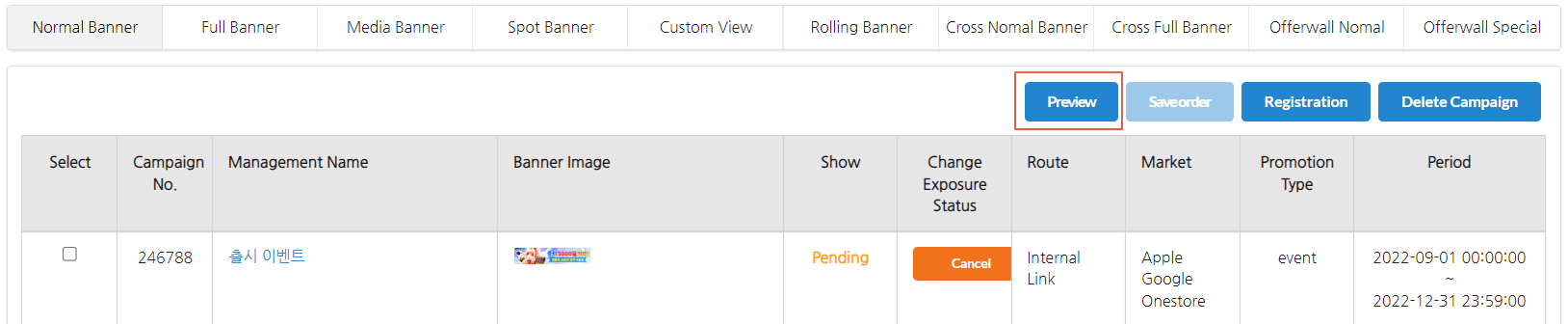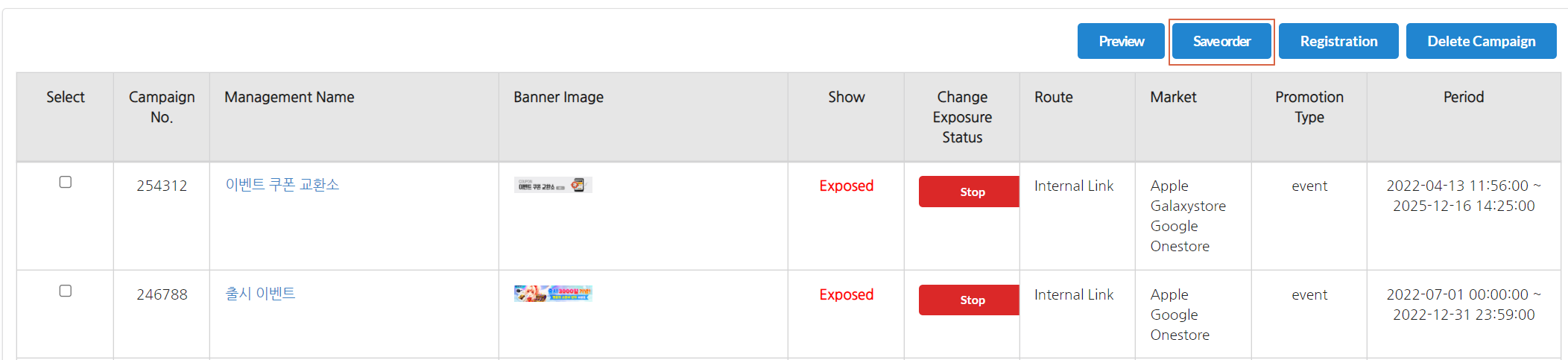การลงทะเบียนและการจัดการแบนเนอร์กิจกรรม
การลงทะเบียนแคมเปญ¶
แบนเนอร์ระหว่างเป็นแบนเนอร์แรกที่แสดงเมื่อคุณเล่นเกม
แบนเนอร์ปกติเป็นแบนเนอร์ที่แสดงในพื้นที่กิจกรรมของข่าว
แบนเนอร์เลื่อนเป็นแบนเนอร์ที่ปรับแต่งได้ซึ่งสามารถแสดงในตำแหน่งที่ต้องการในเกม
ความแตกต่างเพียงอย่างเดียวระหว่างแบนเนอร์ระหว่างและแบนเนอร์ปกติคือขนาดของพวกเขา และกระบวนการลงทะเบียนแคมเปญก็เหมือนกันสำหรับทั้งสอง แคมเปญการลงทะเบียนได้รับการเขียนขึ้นตามแบนเนอร์ระหว่างดังนี้
การตั้งค่าพื้นฐาน¶
- คลิกที่ โปรโมชั่น-> แคมเปญกิจกรรม -> ลงทะเบียนแคมเปญ.
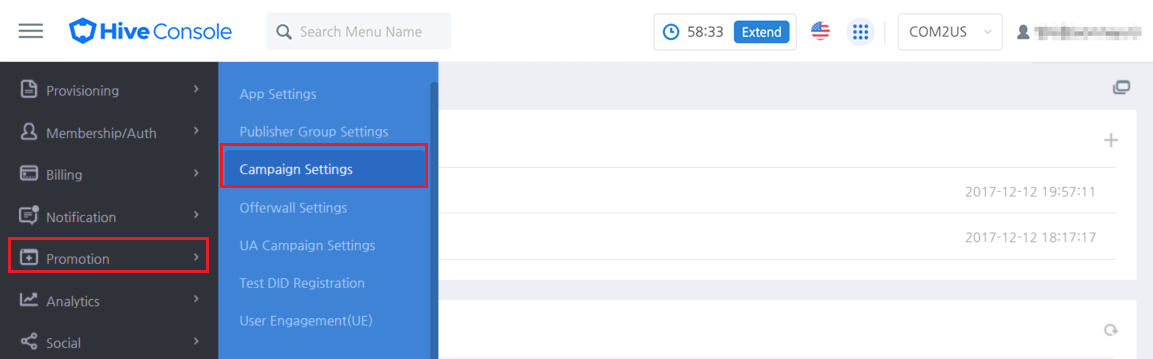
- เลือก เกมที่ต้องการลงทะเบียนในแคมเปญ -> คลิกที่แท็บแบนเนอร์ปกติ -> คลิกปุ่มลงทะเบียน.
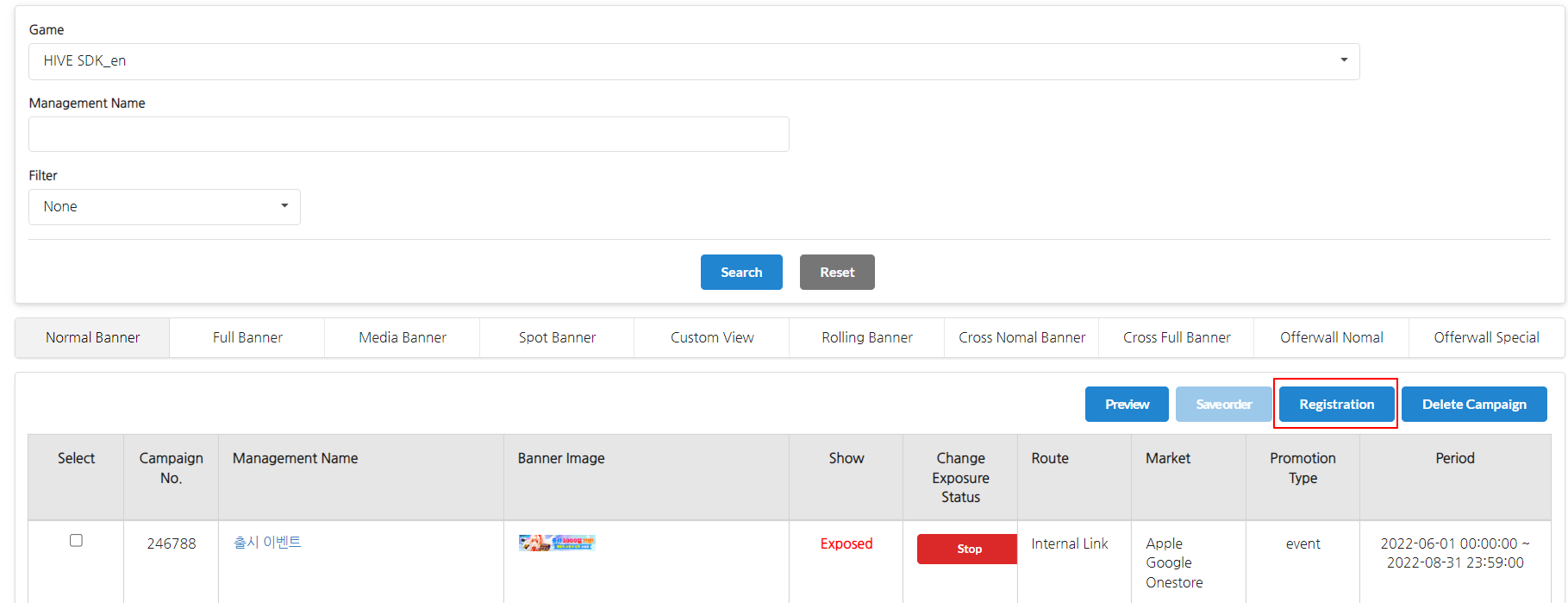
-
ป้อนข้อมูลแคมเปญในการตั้งค่าพื้นฐาน.
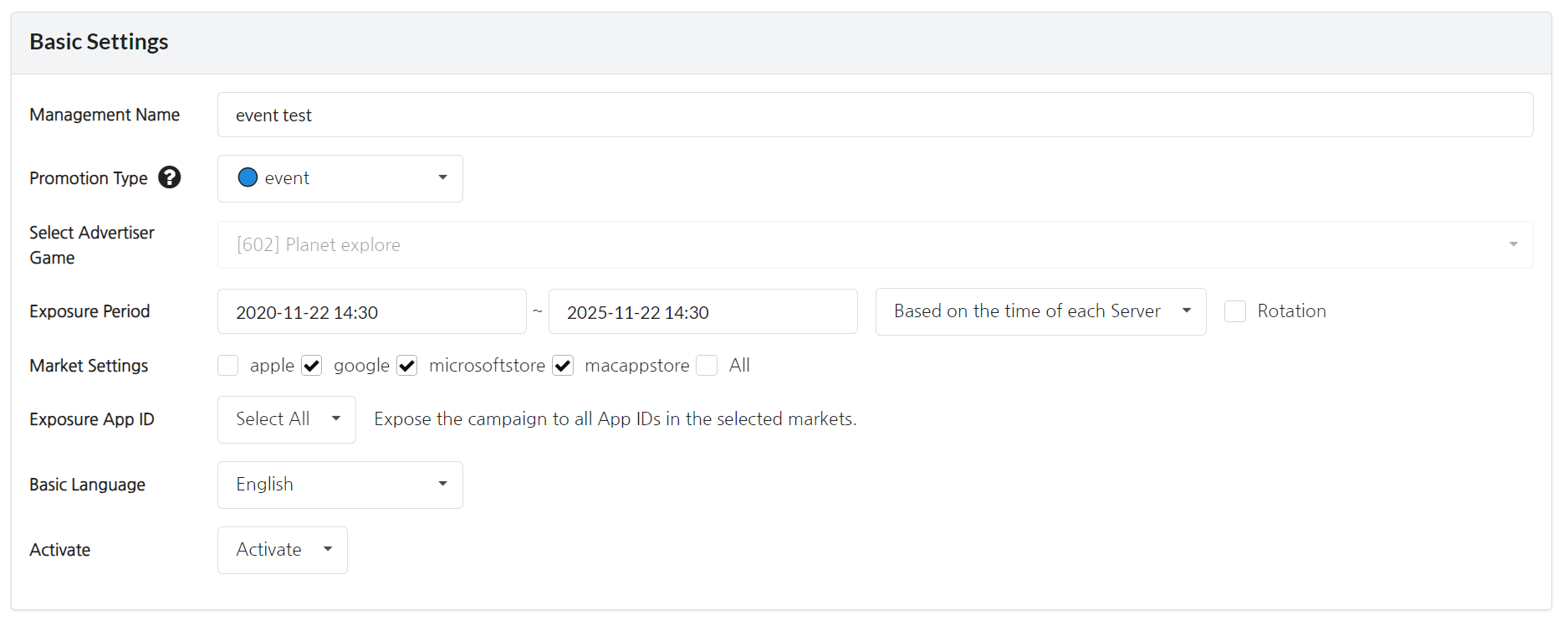
- ชื่อการจัดการ : ป้อนชื่อที่อธิบายแคมเปญ
-
ประเภทโปรโมชั่น: จาก Improved News, แบนเนอร์ทั่วไปสามารถแยกและแสดงในเมนูข่าวตามชื่อประเภทโปรโมชั่น คุณสามารถเพิ่มประเภทได้โดยการคลิกที่ [เพิ่มเมนู] ในการตั้งค่าแอป > การตั้งค่า UI > การตั้งค่า UI ของ Improved News
- event: เป็นชื่อประเภทโปรโมชั่นของแบนเนอร์ที่จะใช้เป็นแบนเนอร์กิจกรรม
- notice: เมื่อปรับแต่งและกำหนดค่า UI ของแบนเนอร์กิจกรรมผ่านแบนเนอร์โดยตรง จะใช้ได้เฉพาะแบนเนอร์ที่ตั้งค่าเป็นประเภท Notice เท่านั้น
- iOSvalidation: เมื่อกำหนดอัตราการดรอปแบนเนอร์สำหรับการตรวจสอบ iOS โปรดตั้งชื่อประเภทโปรโมชั่นเป็น “iOSvalidation” และลงทะเบียน จะมีเพียงแบนเนอร์ประเภทการตรวจสอบ iOS เท่านั้นที่จะถูกเปิดเผยเมื่อเปลี่ยนเป็นสถานะการตรวจสอบ
- notice_special :
- แบนเนอร์จะถูกเปิดเผยเฉพาะที่ด้านบนของรายการประกาศ คุณสามารถลงทะเบียนแบนเนอร์ภาพเพื่อเน้นประกาศเฉพาะ
- แบนเนอร์ ”notice_special” สามารถตั้งค่าเป็นลิงก์ไปยังประกาศ Hive เท่านั้น
- แบนเนอร์พิเศษจะแสดงในรูปแบบการเลื่อนเมื่อมีการลงทะเบียนสองรายการขึ้นไป สูงสุดสามรายการจะถูกเปิดเผยตามลำดับแคมเปญที่ตั้งค่าในคอนโซล
- ตัวอย่างหน้าจอแบนเนอร์ notice_special
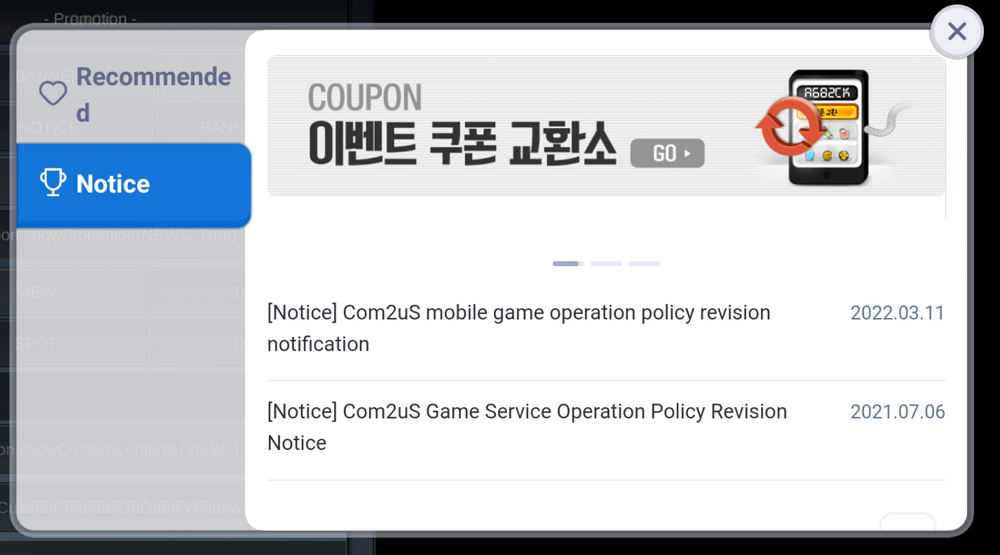
-
ระยะเวลาการแสดงผล : เลือกว่าคุณต้องการให้แบนเนอร์แสดงผลนานแค่ไหน คุณสามารถตั้งระยะเวลาสำหรับแต่ละเซิร์ฟเวอร์ได้หากคุณได้ลงทะเบียนข้อมูลเซิร์ฟเวอร์ที่การตั้งค่าแอป
- ตัวอย่างของตัวเลือกเซิร์ฟเวอร์
???+ note
การตั้งค่าเวลา
เพื่อกำหนดระยะเวลาในการแสดงผลเป็นเวลาของเกาหลี ให้ไปที่การตั้งค่าเขตเวลาและเลือก (+09:00)Asia/Seoul.
เพื่อกำหนดระยะเวลาในการแสดงผลเป็นเวลาของสหราชอาณาจักร ให้ไปที่การตั้งค่าเขตเวลาและเลือก (-00:00)Europe/London.
<img class="size-full wp-image-12713 alignleft" src="https://developers.withhive.com/wp-content/uploads/2024/03/campaign_setting_timezone_en.png" alt="" width="700"></a>
-
การหมุนเวียน: คุณสามารถตั้งเวลาที่เกิดซ้ำสำหรับวันเฉพาะของแคมเปญได้ สามารถเลือกหลายวันในสัปดาห์ได้ และยังสามารถตั้งเวลาที่เกิดซ้ำในหลายช่วงเวลาได้อีกด้วย ตัวอย่างเช่น หากคุณตั้งค่าเหมือนในภาพด้านล่าง มันจะแสดงเฉพาะในวันจันทร์และวันพุธตั้งแต่ 6 โมงเช้าถึง 1 ทุ่มในช่วงระยะเวลาแคมเปญ
-
ระยะเวลาเหตุการณ์: จะแสดงเวลาที่เหลือของแบนเนอร์เหตุการณ์ ระยะเวลาเหตุการณ์ที่เหลือสามารถแสดงได้ในทั้งหมด 16 ภาษา และโปรดตรวจสอบให้แน่ใจว่าตั้งค่าไว้ตามเวลาเกาหลีมาตรฐาน (KST) ฟีเจอร์นี้รองรับเฉพาะแบนเนอร์แบบ Interstitial เท่านั้น และเมื่อออกแบบแบนเนอร์ โปรดคำนึงว่าพื้นที่ด้านล่างของแบนเนอร์จะถูกปิดบังและอาจไม่แสดง
[ตัวอย่าง – แบนเนอร์ Interstitial พร้อมการแสดงระยะเวลาเหตุการณ์]
- การตั้งค่าตลาด: เลือกตลาดเพื่อเปิดเผยแคมเปญ
- การตั้งค่า App ID: เลือก App ID เพื่อแสดงแคมเปญ
- เลือกทั้งหมด: เปิดเผยแคมเปญให้กับ App ID ทั้งหมดในตลาดที่เลือก
- เลือกด้วยตนเอง: คุณสามารถแสดงแคมเปญโดยการระบุ App ID
- ภาษาเบื้องต้น: เลือกวิธีการใช้สำหรับภาษาที่คุณไม่ได้ลงทะเบียนแบนเนอร์ไว้ แบนเนอร์จะไม่แสดงหากคุณเลือก “ไม่มี” หากคุณเลือกหนึ่งใน 16 ภาษา แบนเนอร์สำหรับภาษาที่เลือกจะถูกแสดง โปรดดูที่ ตัวอย่างการตั้งค่าภาษาเบื้องต้น สำหรับข้อมูลเพิ่มเติมเกี่ยวกับภาษาเบื้องต้น
- เปิดใช้งาน: ตัดสินใจว่าจะเปิดแสดงแคมเปญหรือไม่
- เปิดใช้งาน: บันทึกแคมเปญเพื่อแสดง หากเวลาที่เริ่มต้นของแคมเปญก่อนเวลาที่สร้าง แคมเปญจะถูกแสดงในเกมทันที หากเวลาที่เริ่มต้นของแคมเปญหลังจากเวลาที่สร้าง แคมเปญจะไม่แสดงทันที แต่จะแสดงหลังจากเวลาที่เริ่มต้น
- ปิดใช้งาน: บันทึกแคมเปญเพื่อไม่ให้แสดง จะไม่แสดงไม่ว่าจะแคมเปญจะเริ่มเมื่อใด และคุณต้องเปลี่ยนเป็นเปิดใช้งานจากรายการแคมเปญหรือหน้าการแก้ไขแคมเปญเพื่อแสดง
การตั้งค่าแบนเนอร์¶
คุณสามารถใช้แบนเนอร์เว็บหรือลงทะเบียนภาพแบนเนอร์หลายภาพ สำหรับภาพแบนเนอร์ คุณสามารถลงทะเบียนทั้งหมดในครั้งเดียวหรือทีละภาพ ภาษาเบื้องต้นของแบนเนอร์ที่ลงทะเบียนที่การตั้งค่าเบื้องต้นต้องถูกลงทะเบียน คุณสามารถตั้งค่าเส้นทางสำหรับแบนเนอร์ที่คุณได้ลงทะเบียนภาษาไว้เท่านั้น
- ขนาดภาพแบนเนอร์ระหว่างการโปรโมต (แนะนำ)
- โหมดแนวนอน: 1080×720 พิกเซล
- โหมดแนวตั้ง: 720×1080 พิกเซล
- หากคุณต้องการแสดงแบนเนอร์ความละเอียดสูงในสภาพแวดล้อมของ PC โปรดอัปโหลดภาพขนาด 2160×1440 พิกเซล。
1. การลงทะเบียนแพ็คเกจ¶
คลิกที่การลงทะเบียนชุดเพื่อลงทะเบียนแบนเนอร์หลายรายการพร้อมกัน และคุณต้องปฏิบัติตามกฎการตั้งชื่อไฟล์ในกรณีนี้ นอกจากนี้ โปรดทราบว่าแบนเนอร์จะไม่แสดงอย่างถูกต้องหากคุณใช้เครื่องหมายอพอสโตรฟ ซึ่งเป็นหนึ่งในอักขระพิเศษ จะไม่มีข้อจำกัดเกี่ยวกับรูปแบบไฟล์ภาพ แต่แนะนำให้มีขนาดไม่เกิน 300k โดยคำนึงถึงผู้ใช้ทั่วโลกในสภาพแวดล้อมเครือข่ายที่ช้ากว่า 
- กฎการตั้งชื่อไฟล์: ~_banner width_language code(ex. Ace Fishing_640_ko)
- รหัสภาษา: คุณสามารถตรวจสอบรหัสภาษาภาษาอังกฤษได้ด้วยการแสดงภาษาอังกฤษในวงเล็บ.
[รายการรหัสภาษา]
| ภาษา | รหัส | ภาษา | รหัส |
| เกาหลี | ko | อังกฤษ | en |
| ญี่ปุ่น | ja | จีนแบบย่อ | zh-hans |
| จีนแบบดั้งเดิม | zh-hant | เยอรมัน | de |
| ฝรั่งเศส | fr | รัสเซีย | ru |
| สเปน | es | โปรตุเกส | pt |
| อินโดนีเซีย | id | อาหรับ | ar |
| เวียดนาม | vi | ไทย | th |
| อิตาลี | it | ตุรกี | tr |
2. การลงทะเบียนบุคคล¶
คลิกที่พื้นที่แบนเนอร์ว่างแต่ละแห่งเพื่อลงทะเบียน เมื่อทำการลงทะเบียนแบนเนอร์แต่ละรายการ จะไม่มีข้อจำกัดในการตั้งชื่อไฟล์ แต่แบนเนอร์จะไม่แสดงอย่างถูกต้องหากคุณใช้เครื่องหมายอพอสโตรฟ จะไม่มีข้อจำกัดเกี่ยวกับรูปแบบไฟล์ภาพ แต่แนะนำให้มีขนาดไม่เกิน 300k โดยคำนึงถึงผู้ใช้ทั่วโลกในสภาพแวดล้อมเครือข่ายที่ช้ากว่า 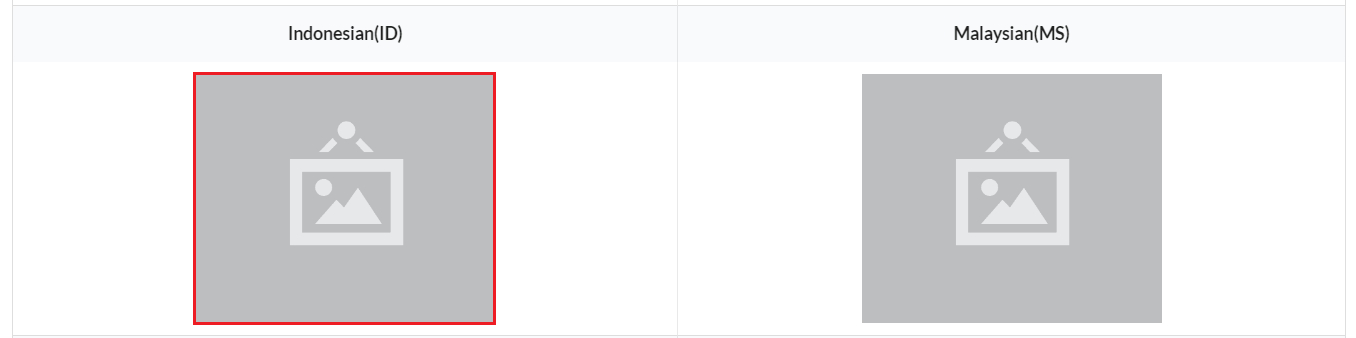
3. การลงทะเบียนหลายครั้ง¶
เพื่อตรวจสอบว่าแบนเนอร์ใดมีประสิทธิภาพมากที่สุด คุณสามารถลงทะเบียนแบนเนอร์สามตัวในแคมเปญเดียว แบนเนอร์ที่ลงทะเบียนหลายครั้งในแคมเปญเดียวจะแสดงแบบสุ่มในหนึ่งช่อง ตัวอย่างเช่น หากคุณลงทะเบียน A, B และ C ในแคมเปญเดียว คุณจะเห็นแบนเนอร์แบบสุ่มระหว่าง A, B และ C ในหนึ่งช่องแบนเนอร์ ฟีเจอร์นี้มีให้เฉพาะแบนเนอร์แบบแทรกและแบนเนอร์ข้ามเท่านั้น
เมื่อทำการลงทะเบียนแบนเนอร์ คุณสามารถแตะที่ปุ่ม + ทางด้านขวาเพื่อเพิ่มกลุ่มแบนเนอร์และลงทะเบียนภาพแบนเนอร์ที่คุณเลือก แบนเนอร์ทั่วไป 1 และ 2 จะถูกแสดงแบบสุ่มในช่องเดียวกันเมื่อคุณลงทะเบียนตามที่กล่าวข้างต้น
4. การลบและแทนที่แบนเนอร์¶
หากคุณคลิกที่ภาพแบนเนอร์ที่อัปโหลด คุณจะเห็นภาพต้นฉบับผ่านหน้าต่างป๊อปอัป คุณสามารถคลิกที่ปุ่มอัปโหลดที่ด้านล่างเพื่อแทนที่แบนเนอร์ หรือคลิกลบเพื่อลบมันออก 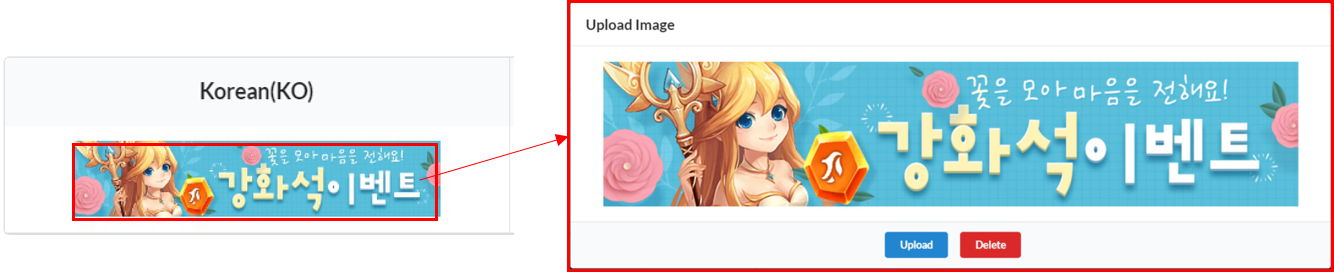
5. ลงทะเบียนแบนเนอร์เว็บ¶
คุณสามารถใช้แบนเนอร์เว็บเพื่อแสดงหน้าเว็บภายนอก เช่น แอนิเมชันเว็บที่สร้างด้วย HTML5 แทนที่จะเป็นภาพ โดยตรงในพื้นที่แบนเนอร์ โปรดตรวจสอบ กระบวนการใช้งานแบนเนอร์เว็บ ทดสอบล่วงหน้า และลงทะเบียนเมื่อใช้แบนเนอร์เว็บ เนื่องจากสามารถลงทะเบียนได้เพียง URL เดียว หน้าเว็บควรสนับสนุนหลายภาษา ฟีเจอร์นี้ไม่รองรับสำหรับแบนเนอร์แบบเลื่อน
หลังจากตรวจสอบกล่อง “ใช้” แล้ว ให้เลือกประเภทของแบนเนอร์ที่คุณต้องการแสดงและป้อน URL URLs จะต้องป้อนในรูปแบบ “https” ที่อยู่ Http อาจไม่แสดงผลอย่างถูกต้องบน iOS
- ตัวอย่างกรอบแบนเนอร์เต็ม
แสดงบนกรอบแบนเนอร์ระหว่างหน้าพื้นฐาน หน้าเว็บจะต้องถูกสร้างขึ้นเพื่อให้พอดีกับกรอบแบนเนอร์ระหว่างหน้า เนื่องจากการเลื่อนจะไม่ทำงานในเบราว์เซอร์
- ตัวอย่างแบบเต็มหน้าจอ
แสดงผลเหมือนกับมุมมองที่กำหนดเองโดยไม่ใช้กรอบแบนเนอร์.
การตั้งค่าแบดจ์การแจ้งเตือนระยะเวลา¶
เพื่อเตือนคุณว่าจุดจบใกล้เข้ามาหรือเพื่อให้คุณทราบเมื่อใดที่คุณสามารถรับของขวัญได้ คุณสามารถวางป้ายบนแบนเนอร์ข่าวทั่วไป ตั้งเวลาแสดงผลสำหรับแต่ละป้าย มุมล่างซ้ายของแบนเนอร์ทั่วไปจะแสดงป้ายที่เปิดเผย Hive SDK 4.16.4 หรือเวอร์ชันที่ใหม่กว่านั้นจำเป็นต้องใช้เพื่อเข้าถึงฟีเจอร์นี้
- ป้ายการแจ้งเตือนสิ้นสุด
- แสดงป้ายที่เขียนว่า สิ้นสุดในไม่ช้า.
- ป้ายการแจ้งเตือนใบเสร็จของขวัญ
- แสดงป้ายที่เขียนว่า ระยะเวลาการเก็บของขวัญ.
[ตัวอย่างหน้าจอสำหรับการแจ้งเตือนหมายเลขประจำตัว] 
Note
คุณต้องเลือกช่วงเวลาที่แยกจากกันเพราะป้ายทั้งสองไม่สามารถแสดงพร้อมกันได้
การตั้งค่าเส้นทาง¶
กรุณาใส่เส้นทางที่จะย้ายไปเมื่อคุณคลิกที่แบนเนอร์รูปภาพ คุณสามารถเลือกประเภทเส้นทางที่แตกต่างกันต่อภาษาและคุณสามารถตั้งค่าเส้นทางได้เฉพาะสำหรับภาษาที่แบนเนอร์นั้นลงทะเบียนไว้เท่านั้น มันจะไม่ทำงานแม้ว่าคุณจะใส่เส้นทางหากคุณใช้แบนเนอร์เว็บ
1. ลิงก์ภายใน/ภายนอก¶
- คุณสามารถป้อน URL สำหรับแต่ละภาษาและคุณจะถูกย้ายไปยัง URL ของภาษาพื้นฐานหากคุณไม่ป้อนภาษา ด้วยลิงก์ภายใน คุณจะถูกย้ายไปยังหน้าเว็บผ่านเบราว์เซอร์ภายในเกมโดยไม่ต้องออกจากเกม ด้วยลิงก์ภายนอก คุณจะออกจากเกมโดยใช้แอปเบราว์เซอร์ภายนอก
- กรุณารวม “https” เมื่อคุณป้อน URL (ดูตัวอย่างด้านล่าง)
Warning
โดเมนที่ลงทะเบียนในรายชื่อที่อนุญาตเท่านั้นที่สามารถลงทะเบียนเป็นลิงก์ภายในได้ คุณสามารถลงทะเบียนโดเมนของ URL ที่คุณต้องการใส่ในเมนู Provisioning > การตั้งค่าการเข้าถึง Webview
2. ลิงก์ตลาด¶
คุณจะถูกย้ายไปยัง URL ดาวน์โหลดที่ลงทะเบียนไว้ที่ การตั้งค่าแอป. สามารถตั้งค่าลิงก์ทิศทางสองลิงก์หรือมากกว่าสำหรับแต่ละตลาด ซึ่งจะกำหนดประเทศตาม IP ของอุปกรณ์และนำไปยังลิงก์ที่เกี่ยวข้องกับประเทศนั้น. 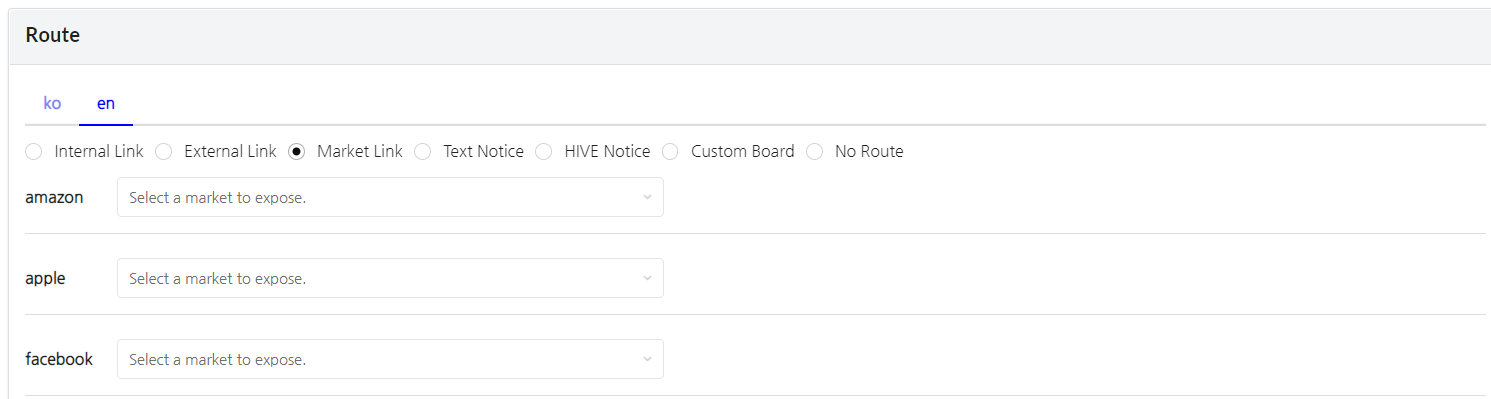
3. ข้อความแจ้งเตือน¶
คุณสามารถป้อนรายละเอียดสำหรับแต่ละภาษาได้ผ่านทาง Editor. 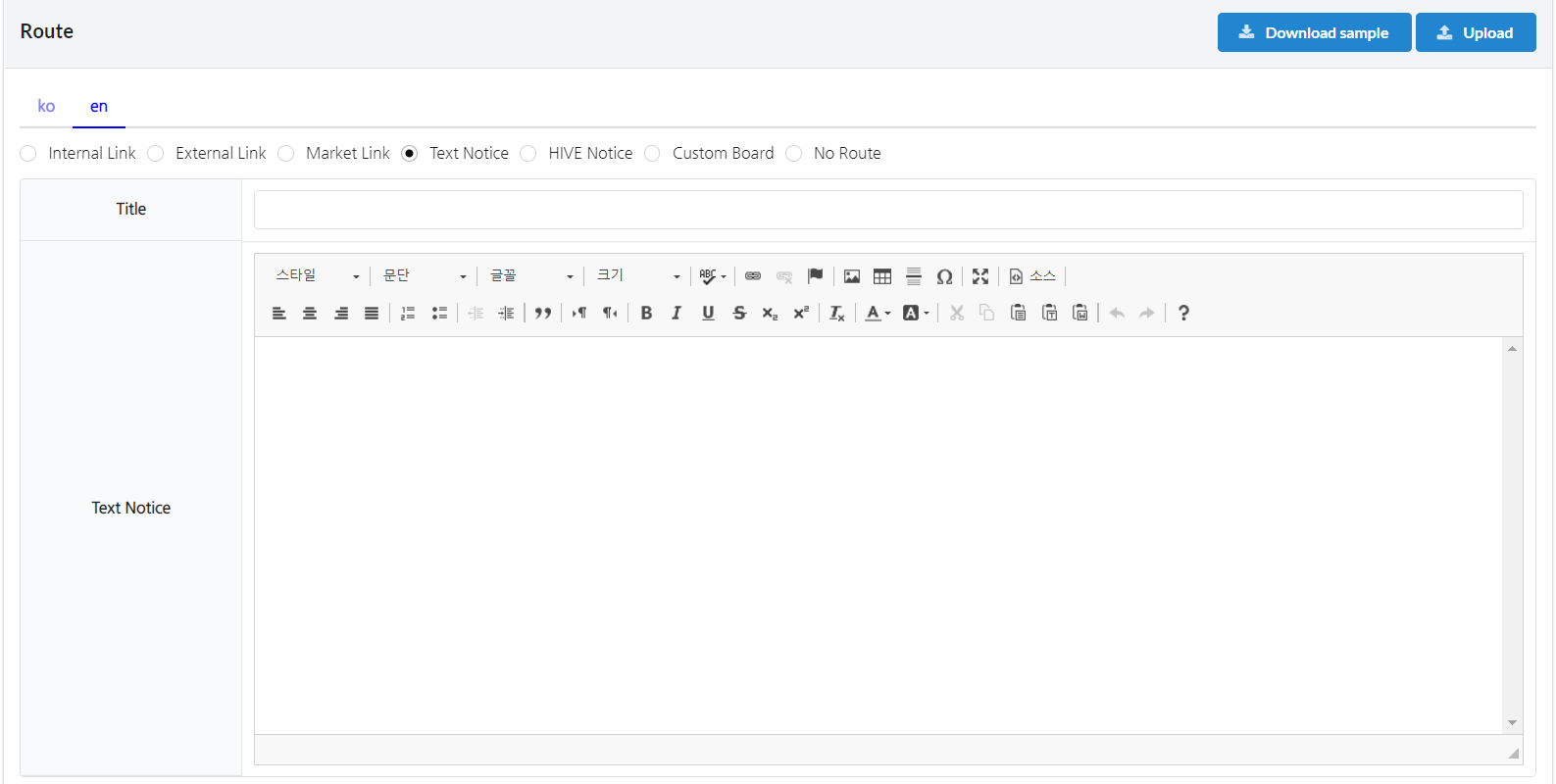
[ตัวอย่างหน้าข้อความแจ้งเตือน] 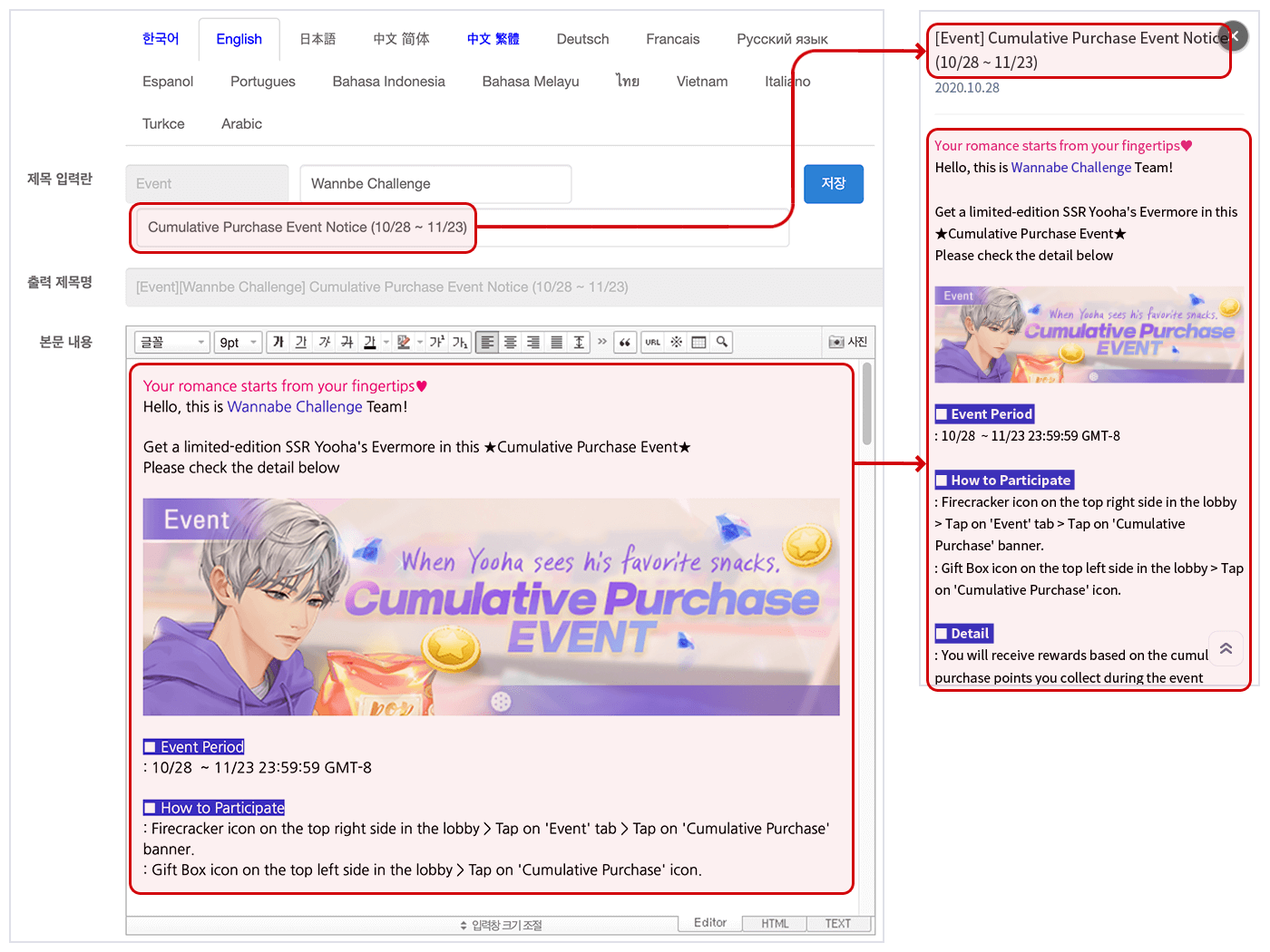
4. Hive แจ้งเตือน¶
คุณสามารถนำเข้าข้อความในเกมได้สูงสุด 50 ข้อความและ Hive ข้อความที่ถูกเปิดเผยและเลือก หากมีภาพรวมอยู่ในข้อความ โปรดตรวจสอบและทำให้แน่ใจว่าเส้นทางของภาพเริ่มต้นด้วย “http” เมื่อคุณลากและวางภาพที่ลงทะเบียนจากภายนอก พื้นที่ภาพอาจแสดงเป็นกล่องว่างบน iOS หากเว็บไซต์ที่ลงทะเบียนภาพไม่รองรับ http “Http” จะได้รับการสนับสนุนหากคุณกำลังอัปโหลดภาพผ่าน Editor บน Notice.
5. บอร์ดที่กำหนดเอง¶
โพสต์ที่ลงทะเบียนในบอร์ดที่ปรับแต่งของเกมจะถูกแสดงเป็นรายการ และคุณสามารถเลือกเป็นเส้นทางได้。 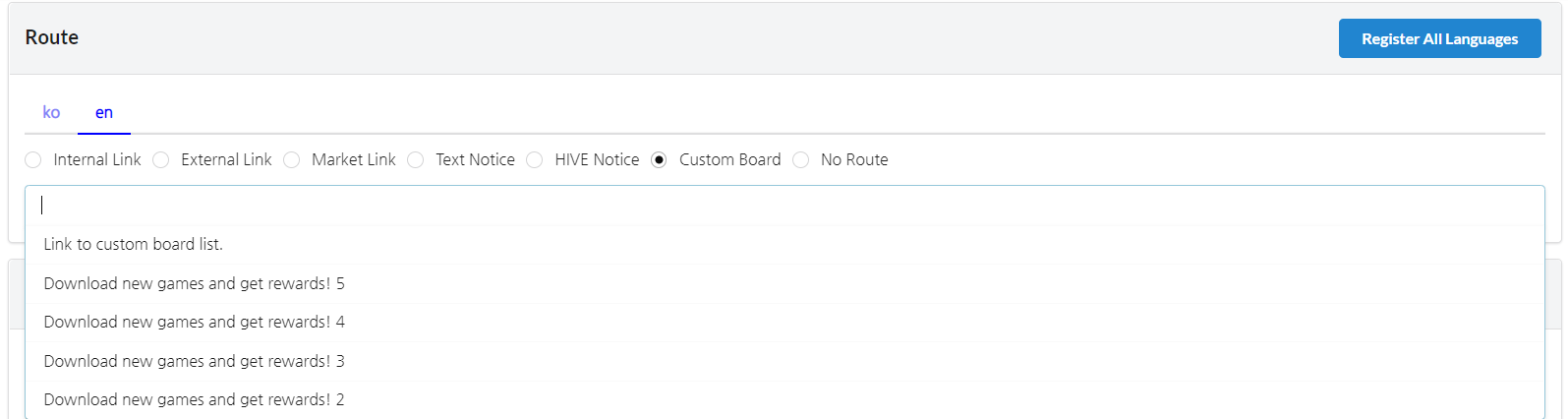
6. ไม่มีเส้นทาง¶
กรุณาเลือกหากไม่มีเส้นทางให้เคลื่อนที่ เมื่อคุณเลือก “ไม่มีเส้นทาง” จะมีเพียงภาพแบนเนอร์ที่แสดง และผู้ใช้จะไม่สามารถแตะหรือคลิกได้ เพื่อที่จะตั้งค่า "ไม่มีเส้นทาง" สำหรับแบนเนอร์หมุน คุณต้องเปลี่ยนการตั้งค่าเพื่อไม่ให้มีการประมวลผลเมื่อผู้ใช้คลิก.

การตั้งค่าเงื่อนไขการเปิดเผย¶
คุณสามารถตั้งค่าประเทศ, เซิร์ฟเวอร์, วิธีการแสดงผล, ฯลฯ สำหรับการแสดงแบนเนอร์ ตั้งค่าข้อกำหนดการแสดงผลและคลิกบันทึก. 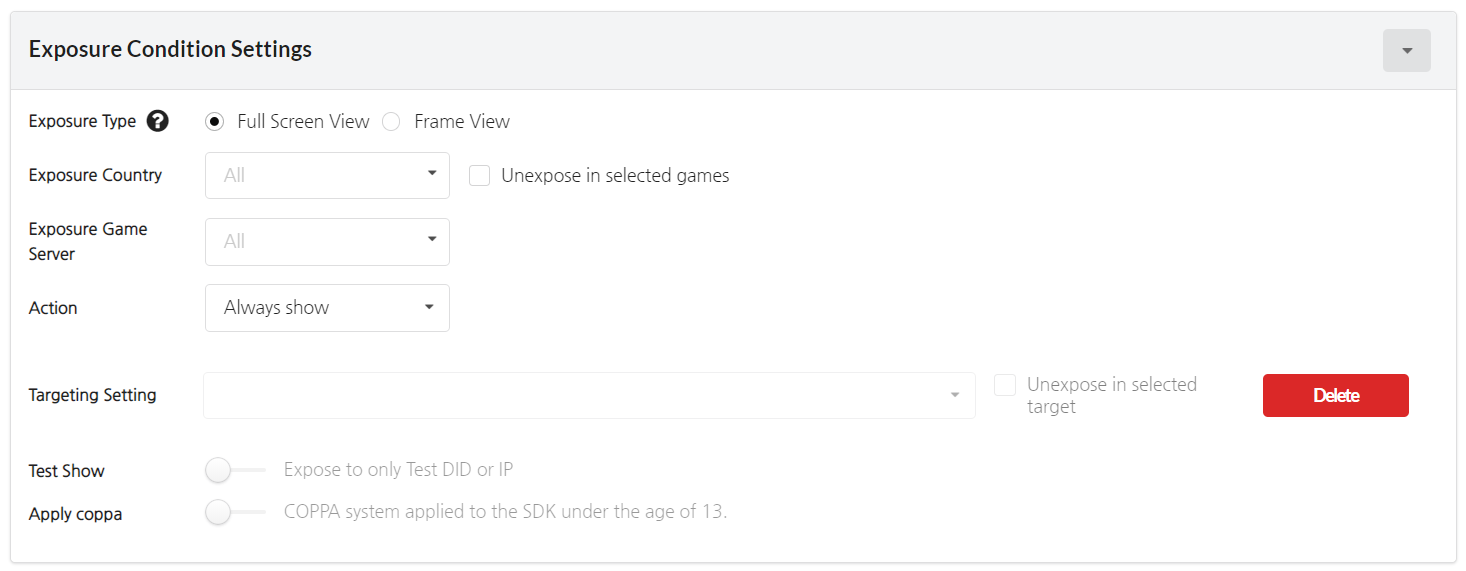
- ประเภทการแสดงผล
- การแสดงผลแบบเต็มหน้าจอ: การแสดงผลเว็บในเกมจะแสดงในแบบเต็มหน้าจอ
- การแสดงผลแบบกรอบ: การแสดงผลเว็บในเกมจะแสดงในกรอบ
- คุณสามารถเลือกหลายประเทศเพื่อแสดงแบนเนอร์และคุณสามารถแสดงแบนเนอร์ไปยังทุกประเทศยกเว้นประเทศที่เลือกได้หากคุณทำเครื่องหมายในช่อง “ไม่แสดงในประเทศที่เลือก”
- เซิร์ฟเวอร์เกมที่แสดงผล: คุณสามารถเลือกเซิร์ฟเวอร์ที่จะเผยแพร่แบนเนอร์จากเซิร์ฟเวอร์เกมที่ลงทะเบียนที่ การตั้งค่าแอป
- เลือกวิธีการแสดงผลใน Action สามารถตั้งค่าได้เฉพาะสำหรับแบนเนอร์แบบเต็มหน้าจอและแบนเนอร์แบบจุด
- แสดงเสมอ: แบนเนอร์จะแสดงตลอดเวลาระหว่างแคมเปญไม่ว่าจะมีผู้ใช้คลิกหรือไม่ หากคุณเลือกใช้แบนเนอร์เว็บ จะมีเพียงวิธี “แสดงเสมอ” เท่านั้นที่สามารถใช้ได้
- ไม่แสดงเมื่อคลิก: แคมเปญจะไม่ถูกแสดงอีกครั้งเมื่อผู้ใช้คลิกและไปที่แคมเปญ ระยะเวลาที่ไม่แสดงสามารถตั้งค่าได้สูงสุด 30 วัน
- การตั้งค่าเป้าหมายใช้เพื่อแสดงแคมเปญเฉพาะให้กับผู้ใช้บางคนเท่านั้น
- การตั้งค่าเป้าหมายผู้ใช้ที่เชิญ: ดำเนินการแคมเปญการตั้งเป้าหมายสำหรับผู้ใช้ที่ได้รับคำเชิญจากเพื่อน คุณสามารถตั้งค่าให้แบนเนอร์แสดงเฉพาะให้กับผู้ใช้ที่ได้รับเชิญซึ่งติดตั้งแอปเป็นครั้งแรก และคุณสามารถเลือกความถี่ในการแสดงแบนเนอร์
※ หลังจากลงทะเบียนแคมเปญการตั้งเป้าหมาย แบนเนอร์ที่ตั้งเป้าหมายสามารถแสดงให้กับผู้ใช้ที่ได้รับเชิญ - คุณสามารถตั้งค่าเซ็กเมนต์ในเมนูเซ็กเมนต์ของ Analytics 2 และดำเนินการแคมเปญการตั้งเป้าหมาย โปรดดูคู่มือ Analytics 2 สำหรับข้อมูลเพิ่มเติมเกี่ยวกับวิธีการใช้การตั้งเป้าหมาย ฟีเจอร์นี้ไม่รองรับสำหรับแบนเนอร์แบบเลื่อน
- การตั้งค่าเป้าหมายผู้ใช้ที่เชิญ: ดำเนินการแคมเปญการตั้งเป้าหมายสำหรับผู้ใช้ที่ได้รับคำเชิญจากเพื่อน คุณสามารถตั้งค่าให้แบนเนอร์แสดงเฉพาะให้กับผู้ใช้ที่ได้รับเชิญซึ่งติดตั้งแอปเป็นครั้งแรก และคุณสามารถเลือกความถี่ในการแสดงแบนเนอร์
- คลิก “ทดสอบแสดง” หากคุณต้องการแสดงแบนเนอร์เฉพาะในอุปกรณ์ทดสอบ แบนเนอร์จะแสดงเฉพาะใน Test DID ที่ลงทะเบียนสำหรับเกม ดูข้อมูลเพิ่มเติมที่ การลงทะเบียน Test DID
- คุณสามารถเลือกว่าจะเผยแพร่แบนเนอร์หรือไม่เมื่อคุณใช้ SDK ที่มีการนำ COPPA มาใช้
Note
การตั้งค่าเป้าหมายผู้ใช้ที่ได้รับเชิญ
แบนเนอร์การตั้งเป้าหมายจะแสดงเฉพาะผู้ใช้ที่ติดตั้งเกมผ่านแคมเปญเชิญชวนที่เลือก คุณสามารถลงทะเบียนและแก้ไขแคมเปญเชิญชวนได้โดยไปที่ Console > Promotion > User Invitation > Register Invitation Campaign.
เลือก 'ผู้ใช้ที่ติดตั้งครั้งแรก' หากคุณต้องการแสดงแบนเนอร์เฉพาะให้กับผู้ใช้ที่ติดตั้งครั้งแรกในกลุ่มผู้ใช้ที่ได้รับเชิญ
เลือก 'รวมการติดตั้งใหม่' เพื่อแสดงแบนเนอร์ให้กับผู้ใช้ทั้งหมดที่ติดตั้งเกมผ่านการเชิญ ไม่ว่าจะติดตั้งครั้งแรกหรือการติดตั้งใหม่.
ในระหว่างระยะเวลาแคมเปญ คุณสามารถตั้งค่าให้แสดงเพียงครั้งแรก/วันละครั้ง/แสดงเสมอ.
คัดลอกและลงทะเบียนแคมเปญ¶
คุณสามารถคัดลอกและลงทะเบียนแคมเปญที่ลงทะเบียนแล้วที่แบนเนอร์ปกติ/แบนเนอร์เต็มหน้าจอ
- คลิก “Campaign Load” ที่มุมขวาบนของหน้าจอการลงทะเบียนแคมเปญ.
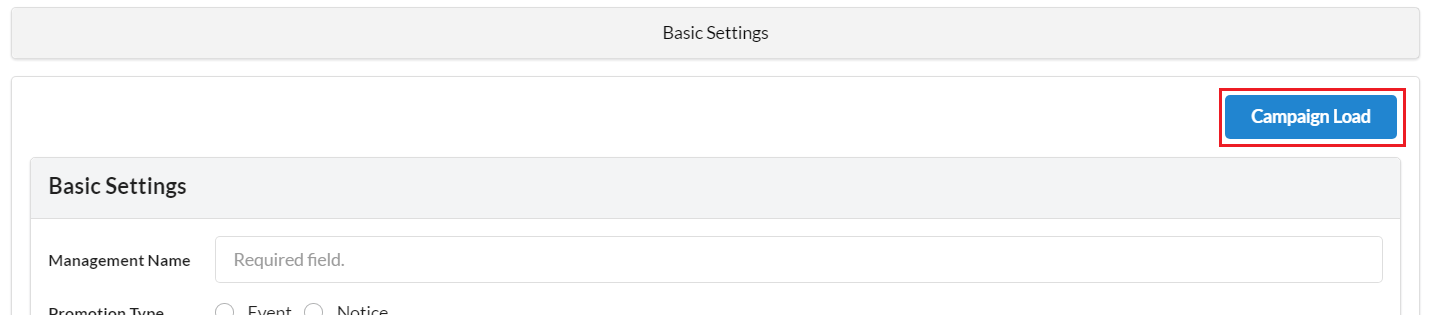
- เลือกแคมเปญที่จะคัดลอกผ่านหน้าต่างป๊อปอัพ คุณสามารถเลือกหนึ่งในแคมเปญที่ลงทะเบียนในแท็บ Normal/Interstitial Banner.
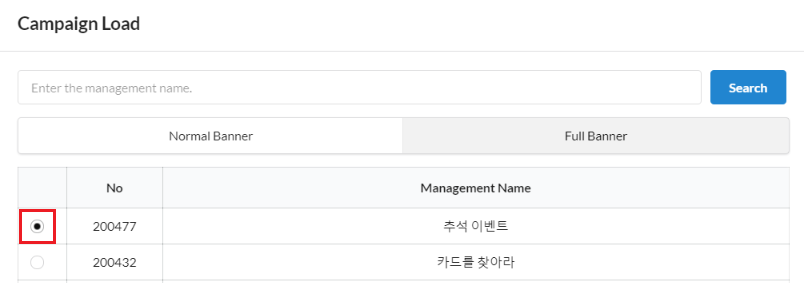
- แคมเปญที่เลือกจะถูกคัดลอกและกรอกโดยอัตโนมัติ คุณสามารถกรอกข้อมูลใหม่ในส่วนที่ต้องการแก้ไขและคลิก “Save” เพื่อสร้างแคมเปญ.

การจัดการแคมเปญที่ลงทะเบียน¶
คุณสามารถเปลี่ยนสถานะการเปิดเผย, ลำดับของแบนเนอร์, และดูตัวอย่างแคมเปญสำหรับแต่ละภาษาได้ที่รายการแคมเปญ.
ตั้งค่ากลุ่มแบนเนอร์¶
อาจมีแบนเนอร์มากมายที่คุณต้องการแสดงหากคุณมีเหตุการณ์มากมาย แต่จำนวนช่องแบนเนอร์ที่คุณสามารถแสดงในเกมนั้นมีจำกัด ในกรณีนี้ คุณสามารถจัดกลุ่มแคมเปญหลายรายการเป็นกลุ่มเดียวเพื่อแสดงแบนเนอร์ที่แตกต่างกัน แคมเปญในกลุ่มเดียวกันจะแสดงแบบสุ่มในช่องเดียว ตัวอย่างเช่น หากคุณจัดกลุ่มแคมเปญ A, B และ C เป็นกลุ่มเดียว แคมเปญทั้งสามนี้จะถูกแสดงแบบสุ่มในช่องแบนเนอร์เดียว ฟีเจอร์นี้มีให้เฉพาะสำหรับแบนเนอร์แบบแทรกและแบนเนอร์ข้ามเท่านั้น
- คลิกที่แคมเปญที่คุณต้องการตั้งเป็นกลุ่ม จากนั้นคลิกที่ปุ่มตั้งค่ากลุ่ม คุณสามารถตั้งค่าได้สูงสุด 5 แบนเนอร์ที่กำลังแสดงอยู่ในขณะนี้ และแบนเนอร์ที่อยู่ในหน้าต่างต่าง ๆ หรือหมดอายุแล้วจะไม่สามารถเลือกได้ ลำดับความสำคัญของกลุ่มจะถูกกำหนดตามแคมเปญที่มีลำดับความสำคัญสูงสุดภายในกลุ่ม
หากแคมเปญถูกจัดกลุ่มแล้ว คุณสามารถยกเลิกการจัดกลุ่มได้โดยใช้ปุ่มยกเลิกทางด้านซ้าย นอกจากนี้ หากระยะเวลาแคมเปญสิ้นสุดภายในกลุ่ม แคมเปญจะถูกยกเลิกการจัดกลุ่มโดยอัตโนมัติ หากคุณต้องการเพิ่มแคมเปญลงในกลุ่มที่ตั้งค่าไว้แล้ว คุณจะต้องเพิ่มหลังจากที่กลุ่มถูกยกเลิกการจัดกลุ่ม
คุณสามารถปรับลำดับความสำคัญได้โดยการลากกลุ่มในลักษณะเดียวกับแคมเปญ
เพิ่ม/ลบแคมเปญภายในกลุ่มแบนเนอร์¶
คุณสามารถลบแคมเปญจากกลุ่มแบนเนอร์และเพิ่มแคมเปญใหม่ได้。
① คลิกที่ปุ่มจัดการกลุ่มรูปแบบเกียร์ที่มุมซ้ายบนของกลุ่ม。 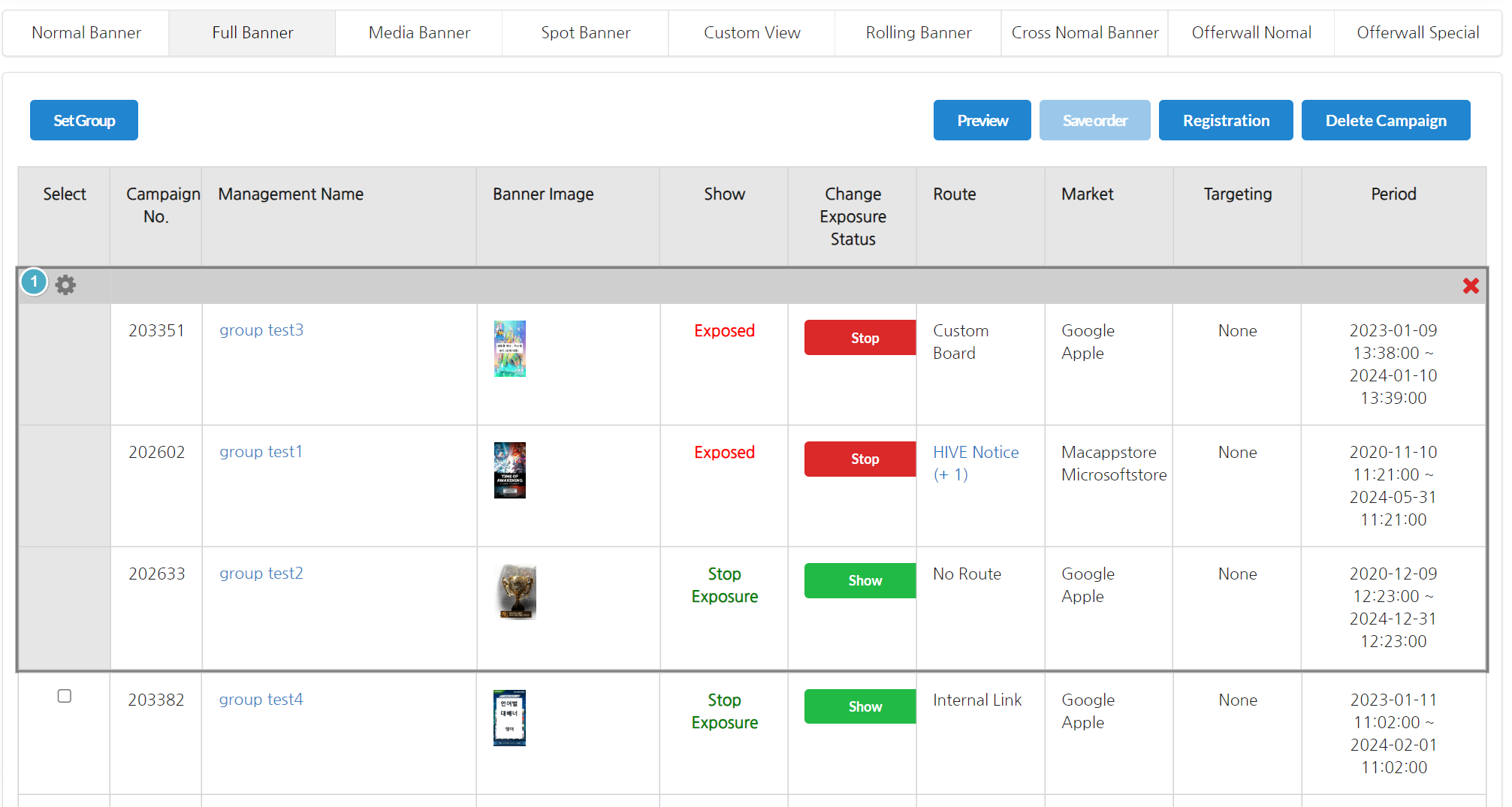 คุณจะเห็นปุ่มเพื่อเพิ่มหรือลบแคมเปญภายในกลุ่ม。
คุณจะเห็นปุ่มเพื่อเพิ่มหรือลบแคมเปญภายในกลุ่ม。
②มันเป็นปุ่มเพื่อลบแคมเปญออกจากกลุ่ม คลิกเพื่อลบแคมเปญออกจากกลุ่ม ③มันเป็นปุ่มเพื่อเพิ่มแคมเปญลงในกลุ่ม คลิกเพื่อเพิ่มแคมเปญลงในกลุ่ม 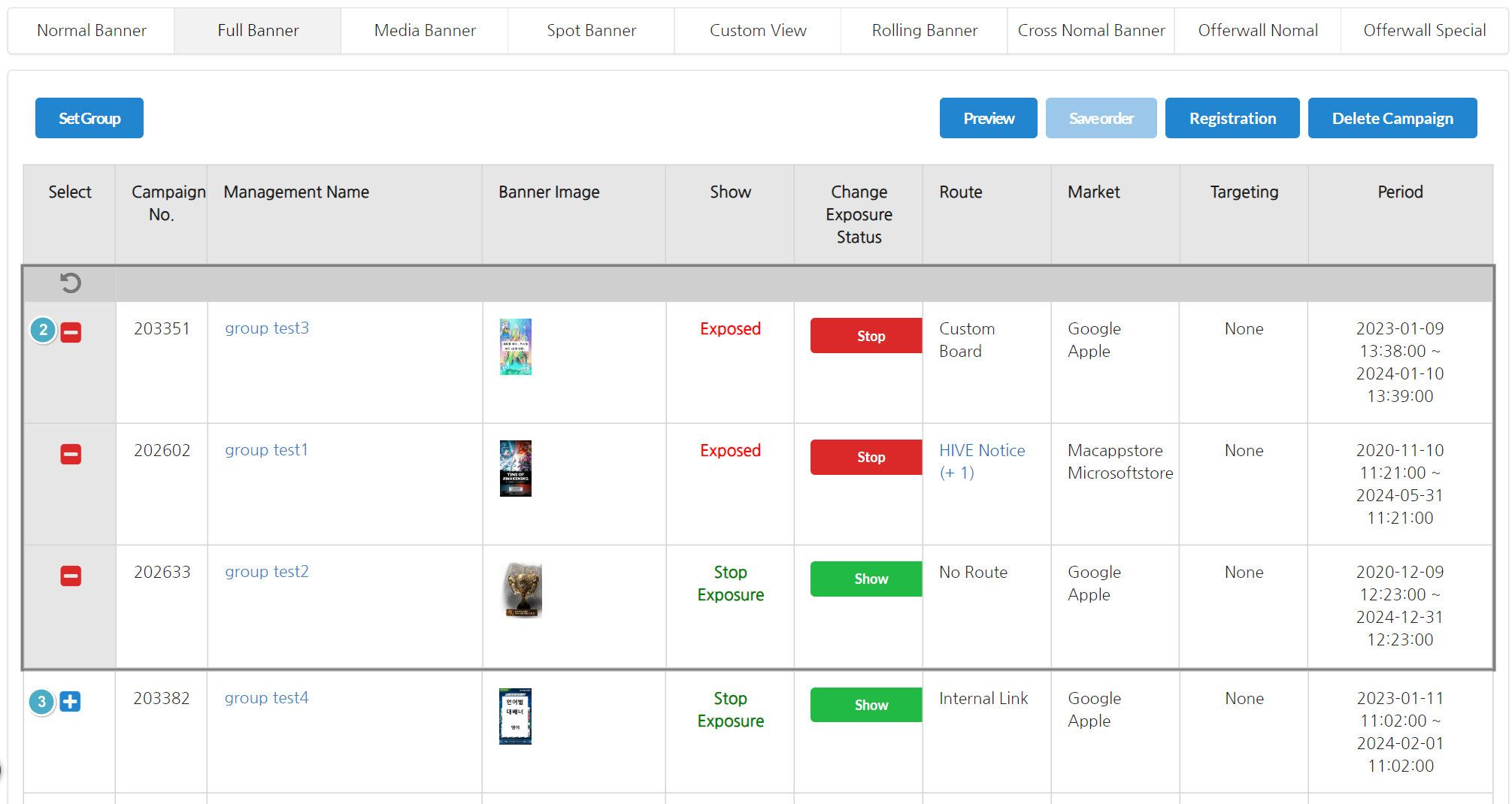 หากคุณได้ตั้งค่าแคมเปญภายในกลุ่มเสร็จแล้ว คลิกปุ่มกลับด้านบนของกลุ่ม คุณจะถูกนำกลับไปยังรายการแคมเปญที่มีอยู่
หากคุณได้ตั้งค่าแคมเปญภายในกลุ่มเสร็จแล้ว คลิกปุ่มกลับด้านบนของกลุ่ม คุณจะถูกนำกลับไปยังรายการแคมเปญที่มีอยู่
ค้นหาแคมเปญที่ลงทะเบียนผ่านตัวกรอง¶
คุณสามารถค้นหาแคมเปญที่ลงทะเบียนโดยใช้ตัวกรองตามแผนก ผู้เขียน และภาษา ฟีเจอร์การกรองนี้จะถูกนำไปใช้กับแคมเปญที่ลงทะเบียนหลังจากวันที่ 11 ต.ค. 2016 เท่านั้น
- แผนก: คุณสามารถใช้การกรองตามแผนกของผู้เขียน; ชื่อภาษาอังกฤษสำหรับแผนกยังไม่ได้รับการสนับสนุนในขณะนี้.
- ผู้เขียน: คุณสามารถใช้การกรองตามชื่อของผู้เขียนได้ คุณสามารถค้นหาชื่อภาษาอังกฤษได้หากภาษาของระบบหลังบ้านรองรับภาษาอังกฤษ.
- ภาษา: แสดงรายการแบนเนอร์ที่ลงทะเบียนสำหรับภาษาที่เลือกโดยการกรอง ตัวอย่างเช่น หากคุณเลือกที่จะกรองตามภาษาจีน แบนเนอร์ที่ลงทะเบียนสำหรับภาษาเกาหลี อังกฤษ และญี่ปุ่นจะไม่ถูกพบ.
การปรับสถานะการเปิดเผย¶
คุณสามารถปรับสถานะการเปิดเผยของแคมเปญที่ลงทะเบียนแล้วจากรายการได้
1. หยุด (การถูกเปิดเผย)¶
แบนเนอร์กำลังแสดงอยู่ในขณะนี้ คลิกที่ปุ่มหยุดเพื่อซ่อนแบนเนอร์。 
2. แสดง¶
แบนเนอร์ขณะนี้ไม่แสดงอยู่ คลิกที่ปุ่ม Expose และแบนเนอร์จะถูกเปิดเผยหากอยู่ในช่วงระยะเวลาของแคมเปญ หากระยะเวลาแคมเปญสิ้นสุดลง สถานะจะถูกเปลี่ยนเป็นสถานะสิ้นสุด 
3. สิ้นสุด¶
แบนเนอร์จะถูกเปลี่ยนเป็นสถานะสุดท้ายโดยอัตโนมัติเมื่อสิ้นสุดระยะเวลาของแคมเปญ แคมเปญที่สิ้นสุดแล้วจะไม่ถูกเปลี่ยนแม้ว่าคุณจะคลิกปุ่มก็ตาม 
4. ยกเลิก(พร้อม)¶
แบนเนอร์อยู่ในโหมดรอคอยการแสดงผลเนื่องจากระยะเวลาของแคมเปญยังไม่เริ่มต้นขึ้น
ตัวอย่าง¶
คุณสามารถดูตัวอย่างว่าการรณรงค์ของคุณถูกนำเสนอโดยภาษาอย่างไร และเปลี่ยนลำดับที่แบนเนอร์ถูกนำเสนอ อย่างไรก็ตาม แบนเนอร์ที่ลงทะเบียนในชุดไม่สามารถจัดเรียงในลำดับที่แตกต่างกันสำหรับแต่ละภาษาได้
1. คลิกปุ่ม "ดูตัวอย่าง"¶
เลือกเกมและคลิก “ดูตัวอย่าง” ที่รายการแคมเปญแบนเนอร์ปกติ/แทรก
2. หน้าตัวอย่าง¶
หน้าจอพรีวิวจะแสดงหน้าจอที่จะแสดงบนอุปกรณ์จริงตามภาษาที่ตั้งค่าเป็นค่าเริ่มต้น ตัวอย่างเช่น หากภาษาที่ตั้งค่าเป็นค่าเริ่มต้นคือภาษาอังกฤษ แม้แต่แคมเปญที่ไม่ได้ลงทะเบียนสำหรับแบนเนอร์ภาษาไทยก็จะแสดงเป็นภาษาอังกฤษหากคุณเลือกภาษาไทย。 
การแก้ไขคำสั่งแบนเนอร์¶
คุณสามารถเปลี่ยนลำดับการแสดงผลของแบนเนอร์ที่จะถูกแสดงในแบนเนอร์ข่าวหรือแบนเนอร์ระหว่างหน้า ลำดับการแสดงผลสามารถเปลี่ยนแปลงได้เฉพาะกับแบนเนอร์ที่กำลังแสดงผล สำหรับแบนเนอร์ระหว่างหน้า แบนเนอร์ที่อยู่ด้านบนสุดของรายการจะถูกแสดงผลก่อน คลิกและลากแคมเปญที่คุณต้องการเปลี่ยนลำดับ และย้ายไปยังตำแหน่งที่ต้องการ
คลิกปุ่ม “บันทึกคำสั่งซื้อ” เพื่อบันทึก
การแก้ไข/ลบแคมเปญ¶
คุณสามารถแก้ไขหรือลบแคมเปญได้ คุณสามารถ ลบแคมเปญที่ถูกปิดการใช้งานเท่านั้น
- คลิก “ชื่อการจัดการ” จากรายการหรือตัวอย่าง.
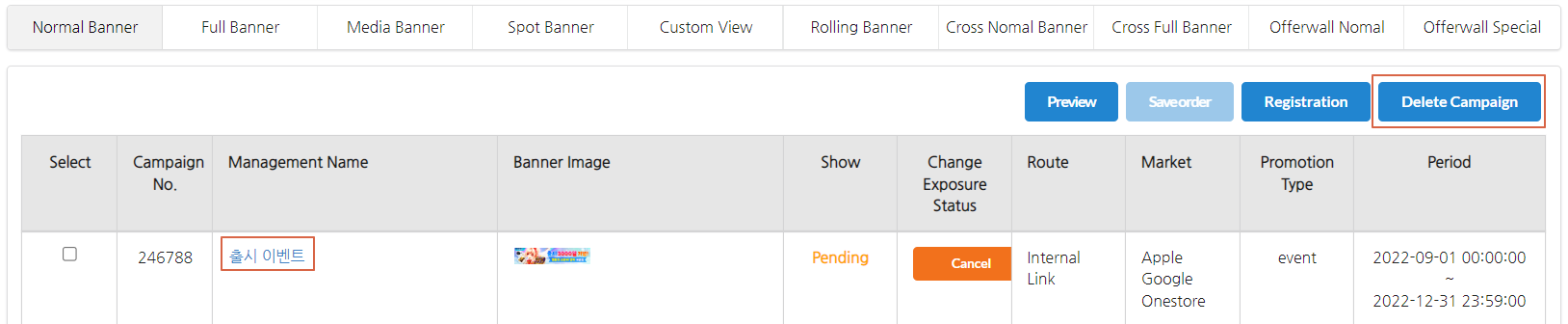
- แก้ไขข้อมูลรายละเอียดและคลิก “บันทึก”. หากคุณต้องการลบ แคมเปญจะต้องอยู่ในสถานะ “ปิดใช้งาน” ที่การตั้งค่าพื้นฐาน > การเปิดใช้งาน.

ตัวอย่างการตั้งค่าภาษาเบื้องต้น¶
ฟีเจอร์ Basic Language ช่วยให้คุณเลือกวิธีตอบสนองต่อภาษาที่ไม่มีแบนเนอร์ที่ลงทะเบียนในแคมเปญ คุณสามารถเลือก “ไม่มี” หรือหนึ่งใน 16 ภาษา
1. ไม่มี¶
แบนเนอร์ในภาษาที่ไม่ได้ลงทะเบียนจะไม่แสดง.
2.หากคุณเลือกหนึ่งใน 16 ภาษา¶
สำหรับภาษาที่ไม่ได้ลงทะเบียนในแคมเปญ จะมีแบนเนอร์ในภาษาที่กำหนดแสดงขึ้น
3.หากไม่มีแบนเนอร์ให้แสดง¶
หากคุณยังไม่ได้ตั้งค่าภาษาพื้นฐานสำหรับแคมเปญทั้งหมดของคุณและยังไม่ได้ลงทะเบียนแบนเนอร์สำหรับภาษาที่เฉพาะเจาะจง จะไม่มีแบนเนอร์ให้แสดง ดังนั้นเหตุการณ์ในหน้าข่าวจะว่างเปล่า เพื่อป้องกันไม่ให้เกิดเหตุการณ์นี้ แบนเนอร์ภาษาอังกฤษทั้งหมดที่อยู่ในสถานะ "กำลังแสดง" จะถูกแสดง หากคุณเลือกหนึ่งใน 16 ภาษาเป็นภาษาพื้นฐาน แบนเนอร์ของภาษาที่เลือกจะถูกแสดง ดังนั้น หากคุณใช้ทั้ง "ไม่มี" และ "ภาษาพื้นฐาน" แบนเนอร์ของภาษาพื้นฐานจะถูกแสดงสำหรับภาษาที่ไม่ได้ลงทะเบียน และจะไม่มีแบนเนอร์ที่แสดงสำหรับแบนเนอร์ที่ตั้งค่าเป็น "ไม่มี"
4.ตัวอย่างการตั้งค่าแคมเปญ¶
ต่อไปนี้คือตัวอย่างของกรณีที่คุณตั้งค่าภาษาเบื้องต้นสำหรับแต่ละแคมเปญ 3 แคมเปญดังนี้และตัดสินใจไม่สนับสนุนภาษาไทยสำหรับทั้ง 3 แคมเปญ
- กรณี 1
[การตั้งค่าภาษาเบื้องต้นของ Backoffice]
แคมเปญ 1 – ญี่ปุ่น / แคมเปญ 2- เกาหลี / แคมเปญ 3 – ไม่มี
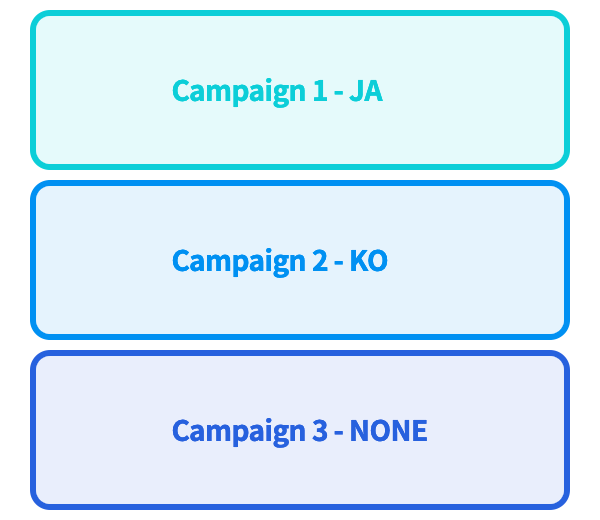
[วิธีการแสดงแคมเปญเมื่อถูกตั้งค่าเป็นภาษาที่ไม่ใช่ภาษาไทย - เช่น: เกาหลี]
แคมเปญ 1,2,3- ภาษาเกี่ยวข้อง

[วิธีการแสดงแคมเปญเมื่ออยู่ในภาษาไทย]
แคมเปญ 1 – ญี่ปุ่น / แคมเปญ 2- เกาหลี / แคมเปญ 3 – ไม่เปิดเผย
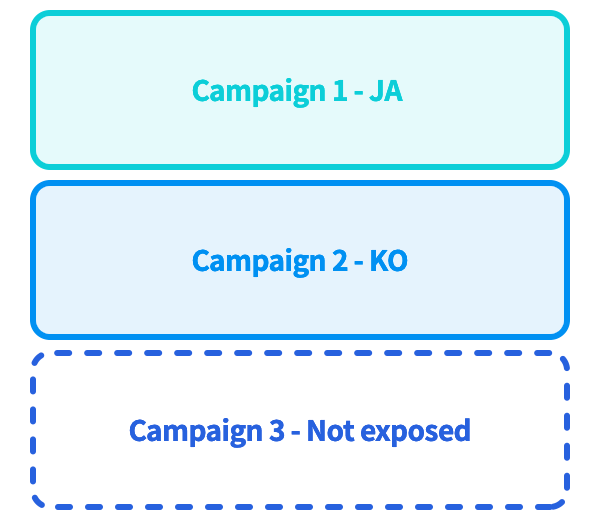
- กรณี 2
[การตั้งค่าภาษาเบื้องต้นของ Backoffice]
แคมเปญ 1 – ไม่มี / แคมเปญ 2- ไม่มี / แคมเปญ 3 – ไม่มี
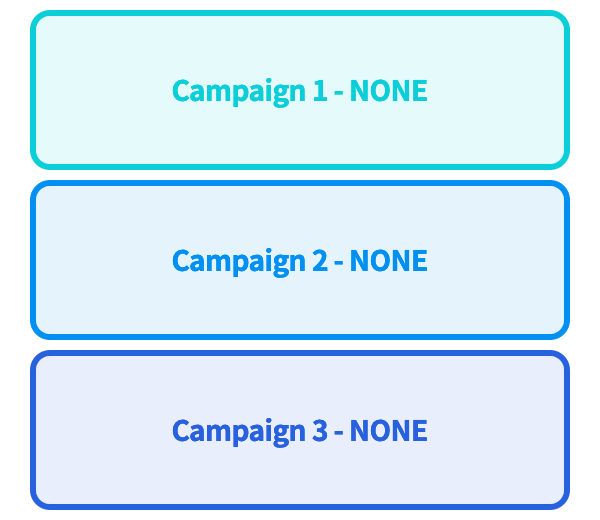
[วิธีการแสดงแคมเปญเมื่อถูกตั้งค่าเป็นภาษาที่ไม่ใช่ภาษาไทย - เช่น: เกาหลี]
แคมเปญ 1,2,3- ภาษาเกี่ยวข้อง
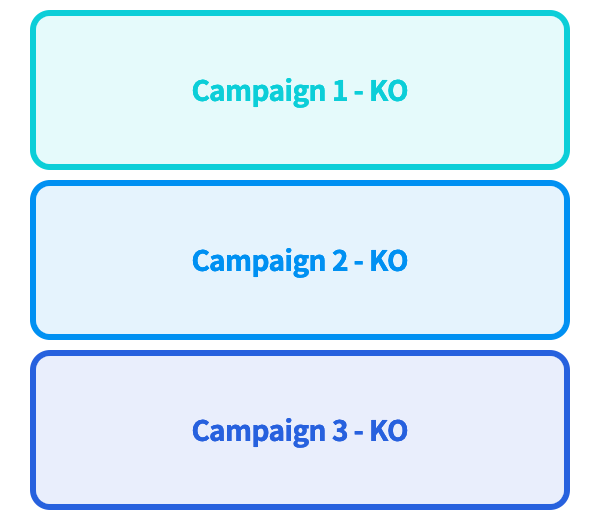
[วิธีการแสดงแคมเปญเมื่ออยู่ในภาษาไทย]
แคมเปญ 1,2,3 – อังกฤษ