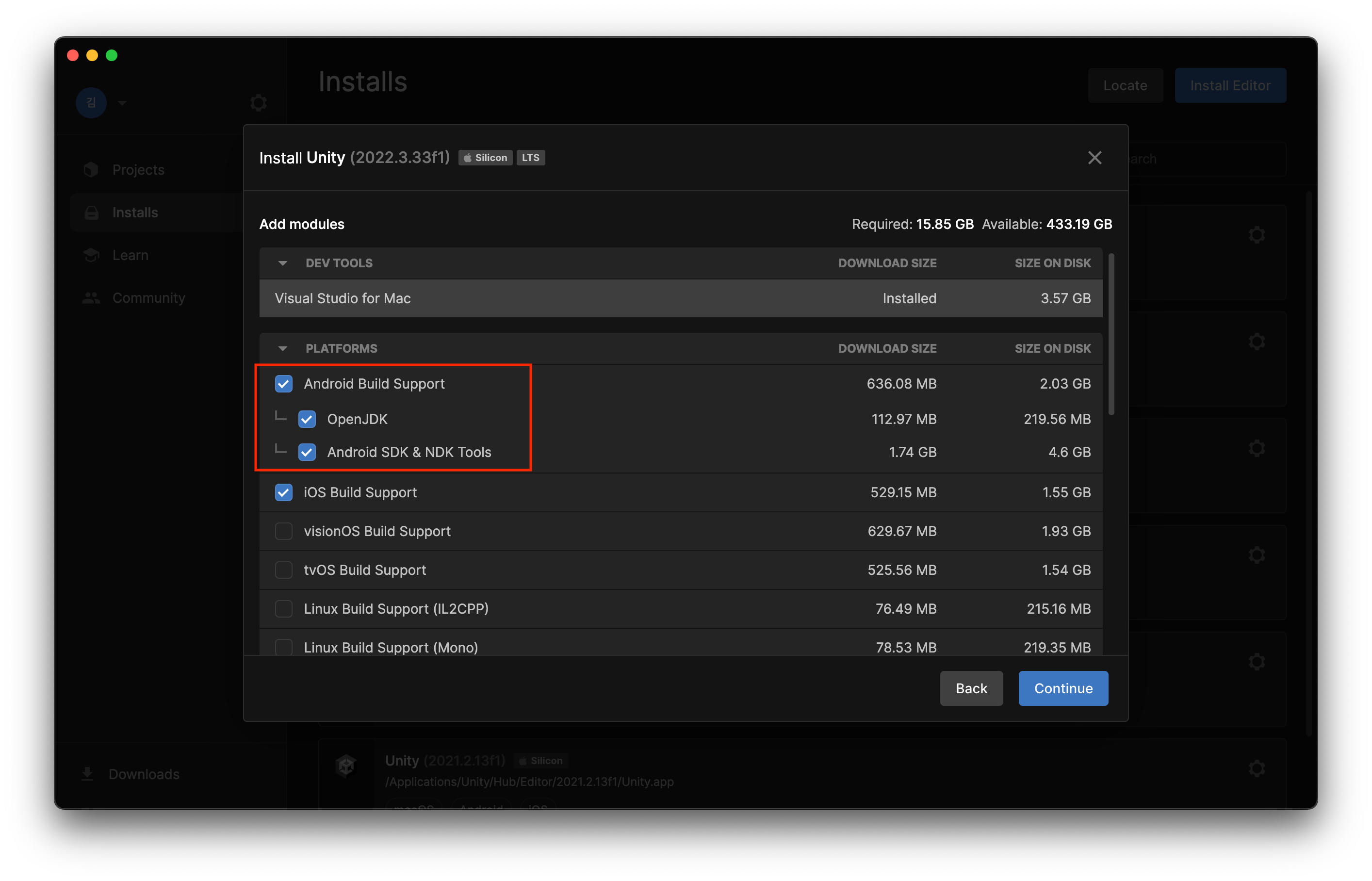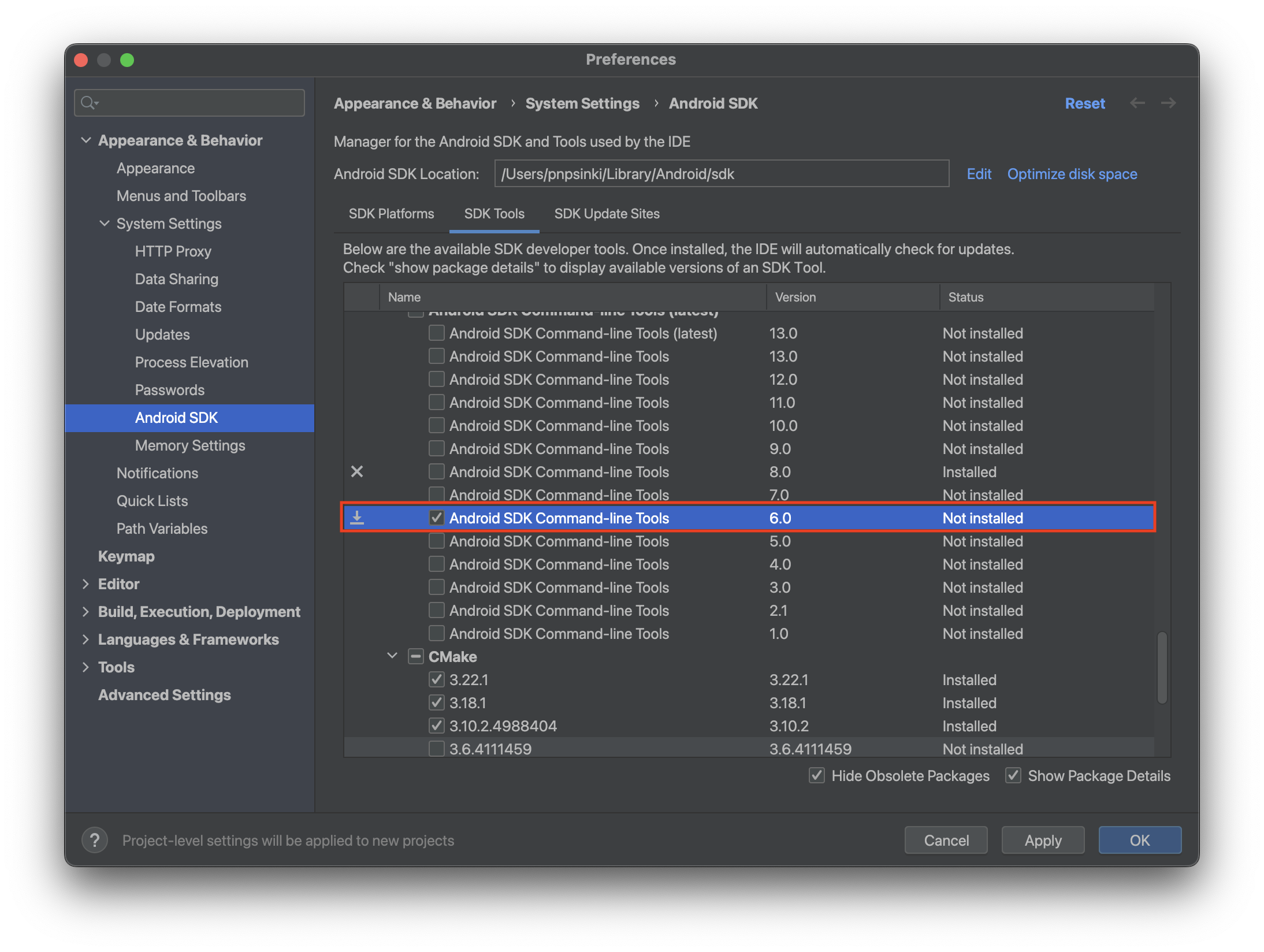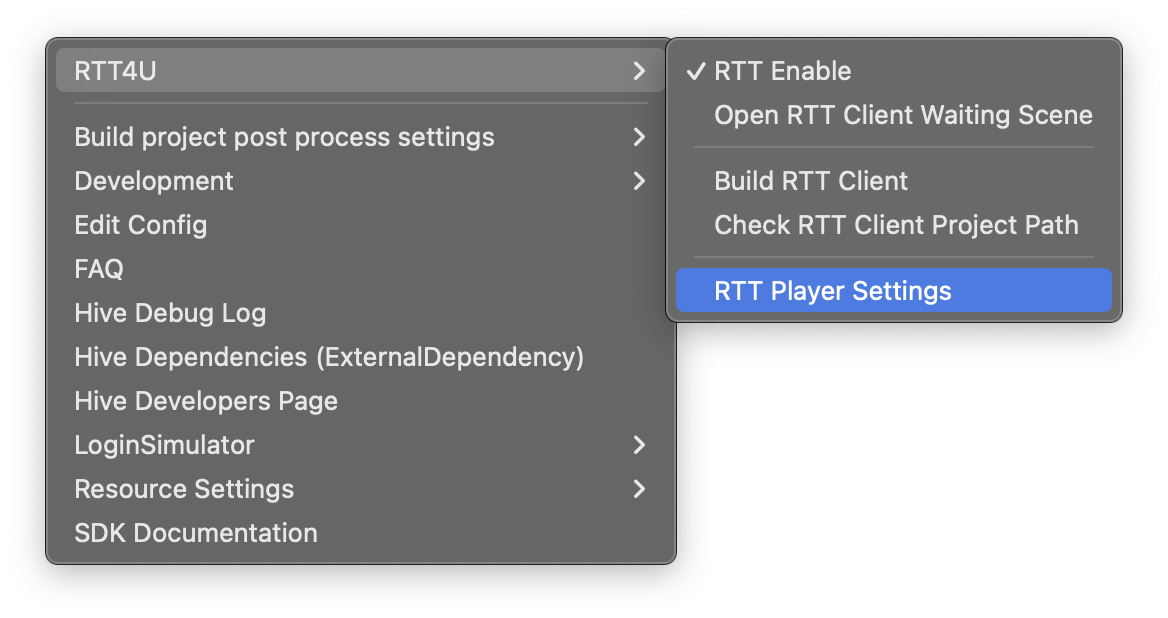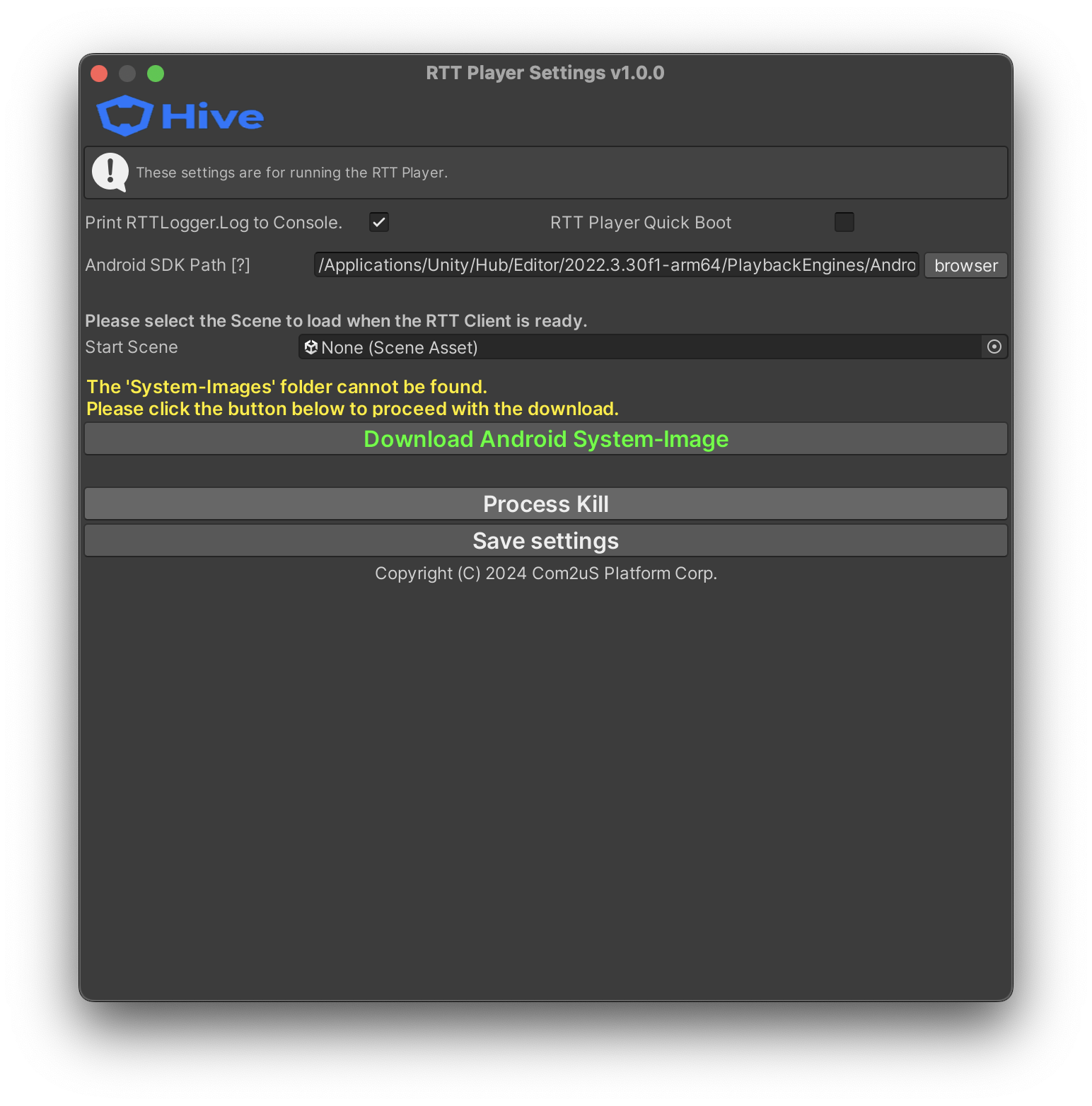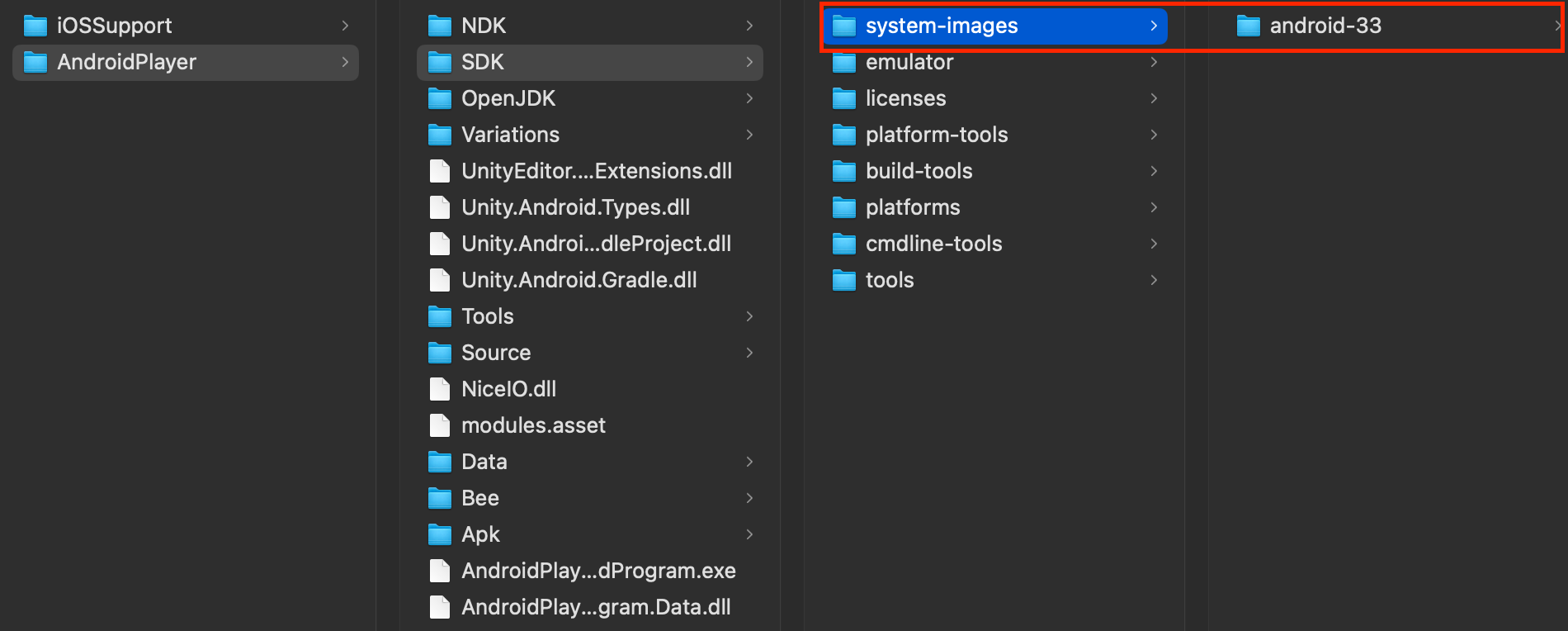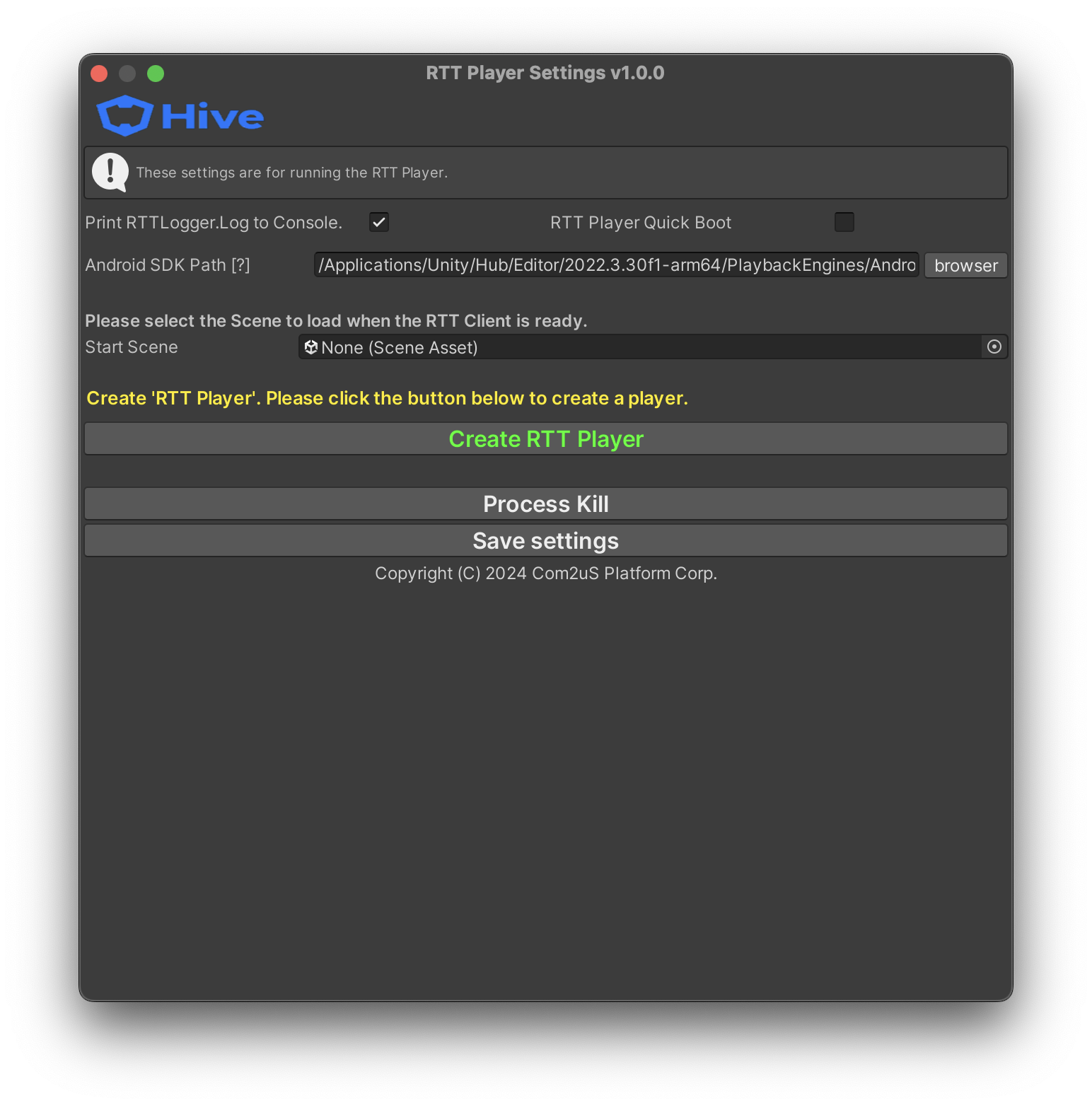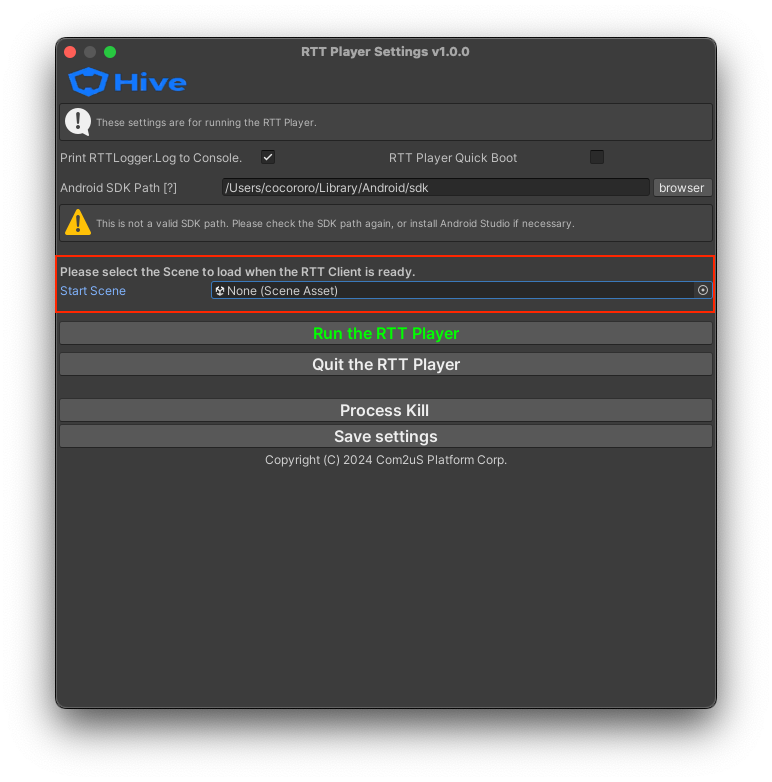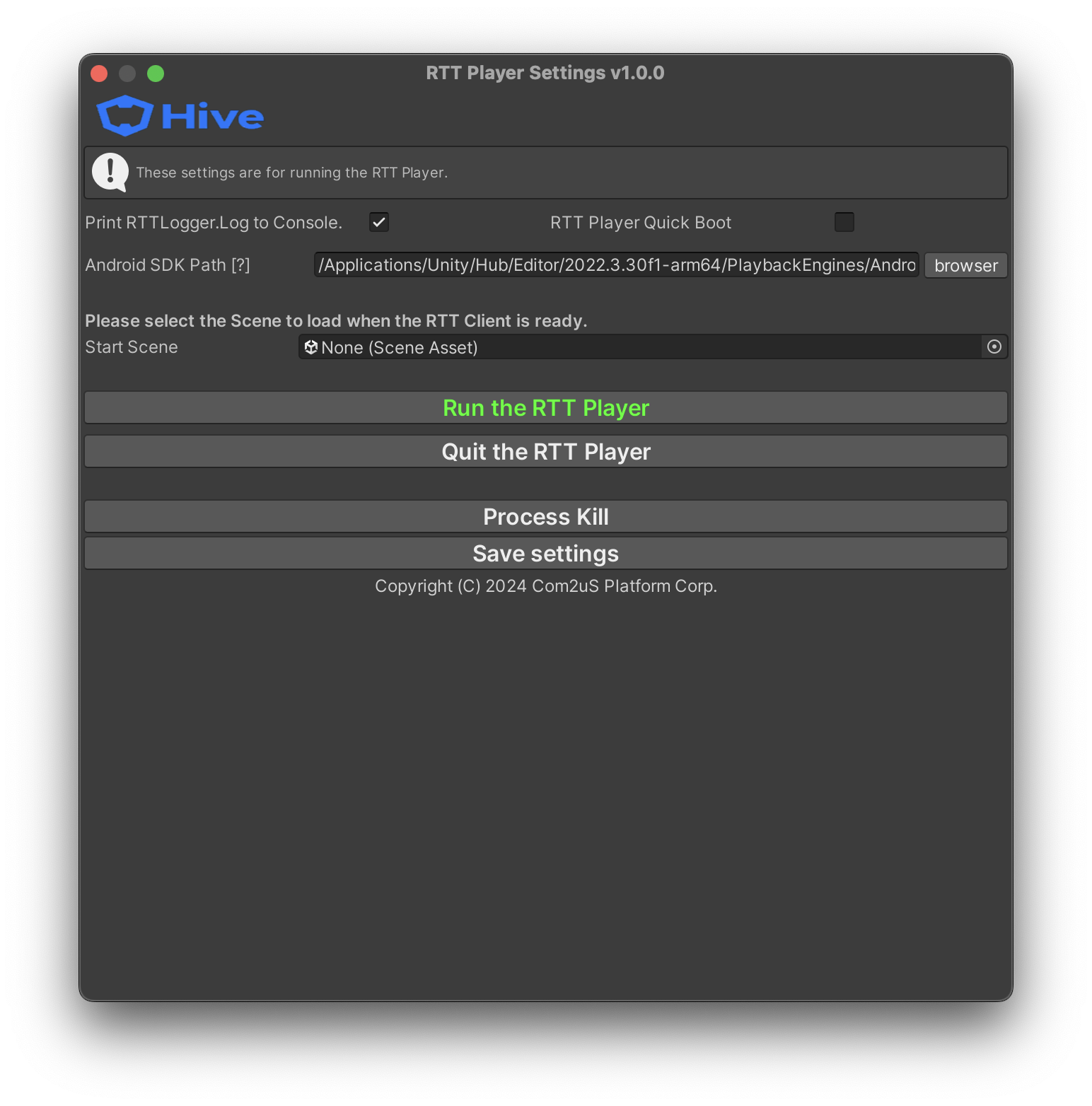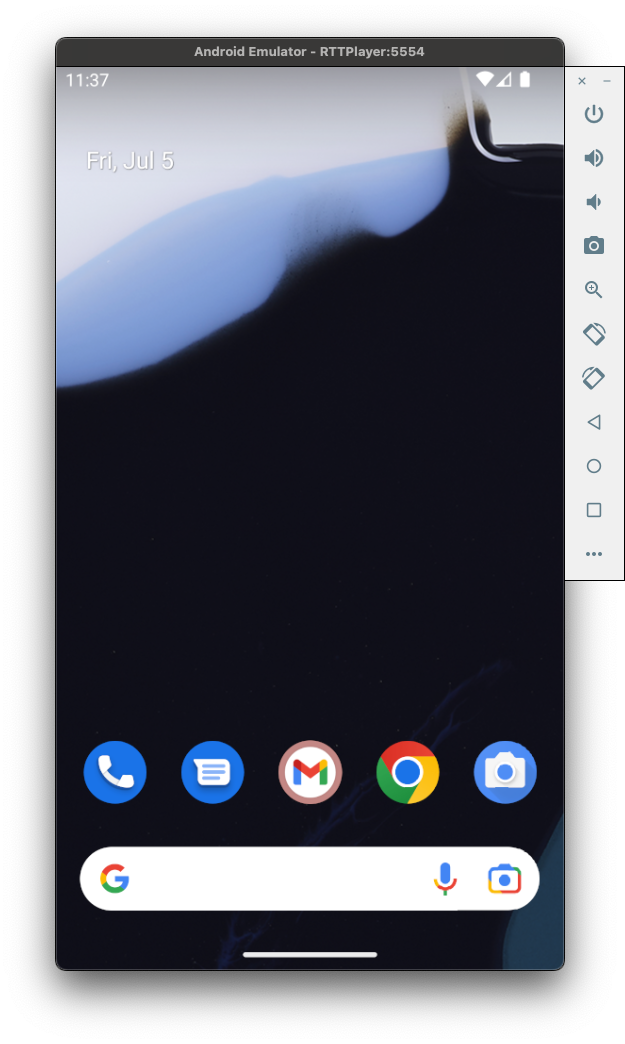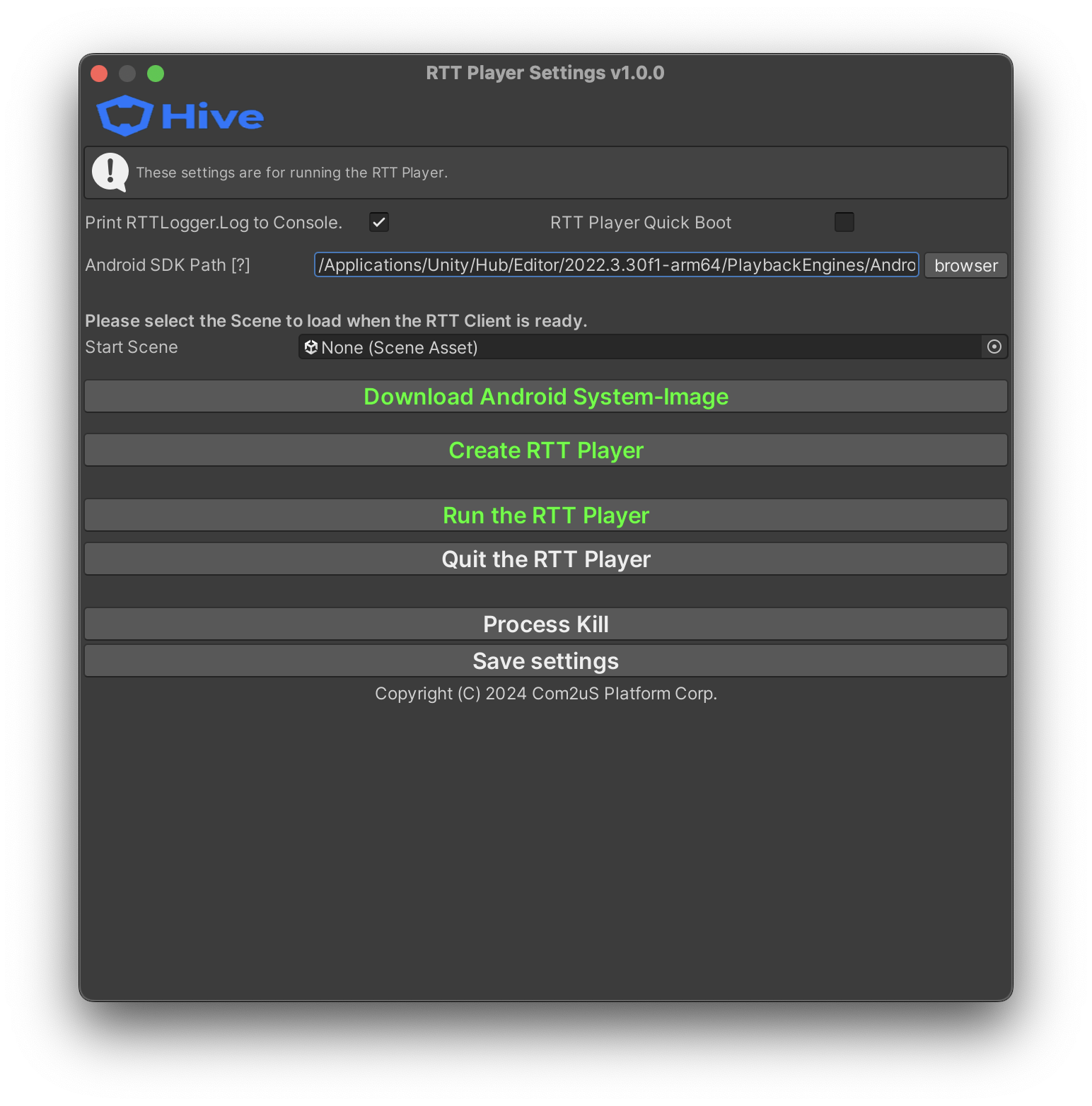安装地址
如何安装 RTT4U¶
要使用Unity的实时测试(以下简称RTT4U),您需要做好以下准备。
1. 设置开发环境¶
您需要配置以下开发环境以使用RTT4U。
- Windows 10 或 macOS 14.3 或更高版本
- Unity 编辑器 2021 或更高版本 (macOS: Apple Silicon Unity 编辑器)
- Android SDK 命令行工具 6.0
- Android 目标 SDK 33
- OpenJDK 11.0.18
- Hive SDK v4 Unity 24.3.0 或更高版本
RTT4U 目前仅适用于 Android。因此,在使用之前,请在 File > Build Settings 中将平台更改为 Android 目标。
2. 下载并导入 RTT4U¶
从这里下载RTT4U并将其导入到您的Unity项目中。
3. 安装 Unity Android 构建支持¶
在Unity安装期间检查所有Android Build Support组件并安装它们。
4. 安装 Android Studio 和命令行工具(Windows)¶
在 Windows 开发环境中,由于管理员权限问题,您无法在 Unity 安装期间创建的 Android SDK 文件夹内创建系统映像。因此,请按照以下步骤安装 Android Studio 和命令行工具。
Note
跳过此步骤以进行 macOS 开发环境,并继续检查环境变量。
4.1. 安装 Android Studio¶
从这里下载Android Studio。Android SDK安装路径是\Users\your_account\AppData\Local\Android\sdk。
4.2. 安装 Android 命令行工具¶
安装 Android Studio 后,创建一个空白项目。在 Android Studio 项目屏幕中,点击 SDK 管理器,然后从 SDK 工具 > Android SDK 命令行工具(最新) 安装 Android SDK 命令行工具 6.0。
5. 检查环境变量¶
检查Java环境变量是否已设置。在终端中输入java -version;如果显示Java版本,则表示已正确设置。
6. 输入 Android SDK 路径¶
在Android SDK 路径中输入 Android SDK 安装的路径。
7. 安装 Android 系统映像¶
运行Unity后,从顶部菜单中点击 Hive > RTT4U > RTT播放器设置。
在RTT播放器设置弹出窗口中,点击下载Android系统映像以安装模拟器系统映像。
系统映像将根据开发环境安装在以下路径中。RTT4U 只有在安装在确切路径中时才能正常运行,因此您必须检查安装结果。
- Windows: Android SDK 路径/system-images/android-XX/google_apis_playstore/x86_64
- MacOS: Android SDK 路径/system-images/android-XX/google_apis_playstore/arm64-v8a
8. 创建 RTT 播放器¶
如果您已安装模拟器系统映像,请点击 创建 RTT 播放器 来创建 RTT 播放器。RTT 播放器是用于测试 Hive SDK 功能的模拟器。
9. 进入开始场景¶
进入启动应用的场景启动场景。启动应用的场景是执行Hive SDK Unity 插件初始化 (HIVEUnityPlugin.InitPlugin) 的场景。进入后,点击保存设置以保存配置。
10. 测试RTT播放器执行¶
创建RTT播放器后,点击 运行RTT播放器 来检查模拟器是否正常工作。
RTT 播放器指南¶
本节提供有关RTT播放器设置和按钮操作的指导。
设置¶
配置后,您必须点击 保存设置 以保存设置。
- 将 RTTLogger.Log 打印到控制台:将 RTT Player 日志输出到 Unity 控制台
- RTT Player 快速启动:如果可能,快速启动 RTT Player(请注意,退出 RTT Player 时状态不会保存)
- Android SDK 路径:输入 Android SDK 安装路径
- 启动场景:输入执行 Hive SDK Unity 插件初始化(
HIVEUnityPlugin.InitPlugin)的场景
按钮¶
- 下载 Android 系统映像:下载创建 RTT 播放器所需的 Android 系统映像
- 创建 RTT 播放器:创建 RTT 播放器
- 运行 RTT 播放器:运行 RTT 播放器
- 退出 RTT 播放器:退出 RTT 播放器
- 进程终止:如果 RTT 播放器未正常退出,则强制终止该进程
- 保存设置:将当前配置的信息保存到文件